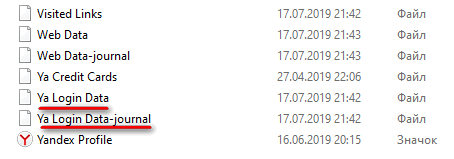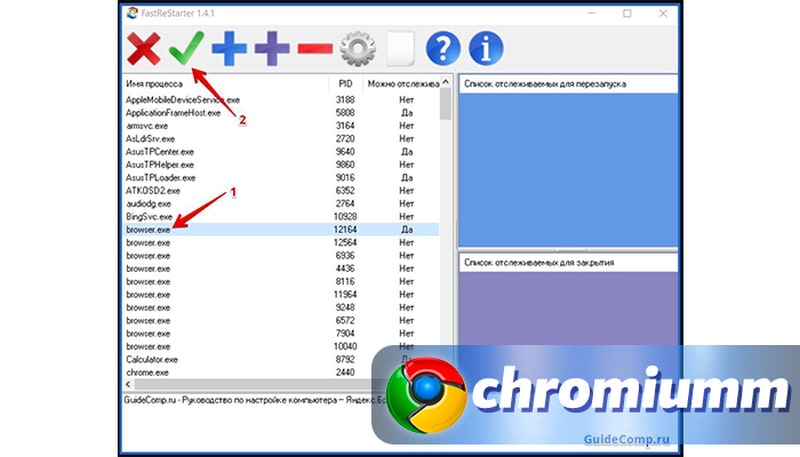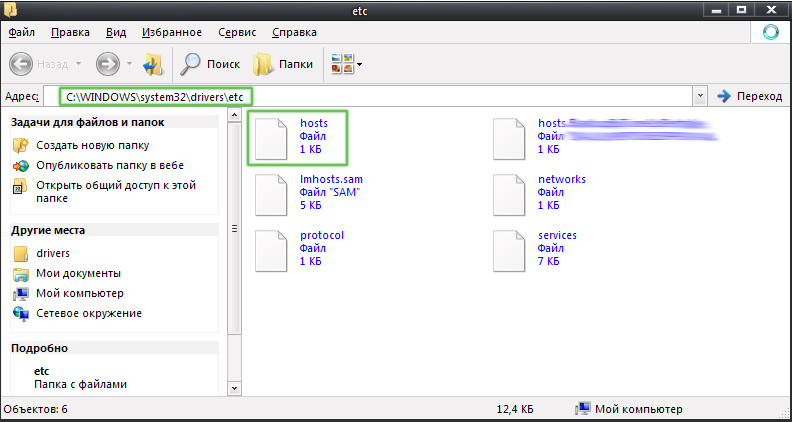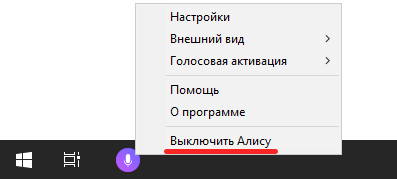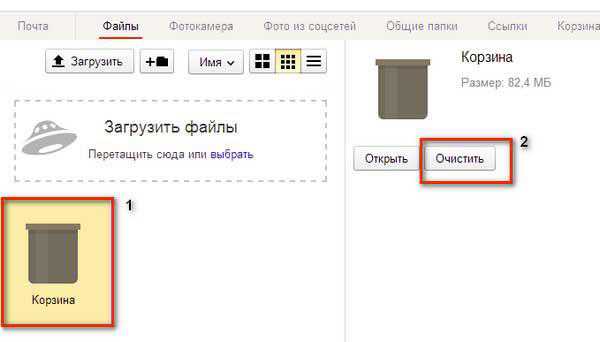Как удалить яндекс браузер безопасным методом
Содержание:
- Как удалить Яндекс Браузер полностью
- Тэги:
- Как полностью удалить Яндекс Браузер с компьютера
- Как удалить Yandex Browser полностью через панель управления
- Как привязать аккаунт Инстаграм к Фейсбуку: пошаговая инструкция…
- Как пользоваться Яндекс Диском. Полезные мелочи
- iPhone
- Кросс-курс 60 Долларов (Организация Восточно-карибских государств) к другим валютам
- Файлы кукисы
- Android
- Windows 10
- Удаление в Windows 8
- Ручное удаление «Менеджера браузеров Яндекс»
- Настройки по умолчанию
- Ручное удаление
- Как удалить Яндекс браузер с помощью Revo Uninstaller
- Поменять бэкграунд
- Джейлбрейк и восстановление
- Частичная деактивация мессенджера: запрет уведомлений
- Удаление «Менеджера браузеров Яндекс» через реестр Windows
- Сканирование и удаление навязчивых программ
- Стороннее программное обеспечение
- Как удалить встроенные Яндекс приложения с планшета?
- Вариант 1: Удаление Коллекций с карточками
- Удаление через специальные приложения
- Как удалить Яндекс полностью программой CCleaner
- Проработка прочих факторов
- Особенности монтажа примыкания при выводе дымохода на скате
Как удалить Яндекс Браузер полностью
Завершить работу Яндекс Браузера
Сразу же закройте все окна браузера. Или в разделе Процессы диспетчера задач выделите Yandex (32 бита) и нажмите Снять задачу. Иначе Вам будет выскакивать предупреждение: Закройте все окна Яндекс.Браузера и попробуйте ещё раз
Важно завершить все его процессы
 Запустить деинсталлятор Яндекс Браузера
Запустить деинсталлятор Яндекс Браузера
Перейдите в раздел Параметры > Приложения > Приложения и возможности. Выделите программу Yandex и нажмите два раза Удалить. Приложение и все его данные будут удалены.

В классической панели откройте Программы > Программы и компоненты. Теперь в контекстном меню ПО Yandex выбираем Удалить. Этот способ не отличается от предыдущего.
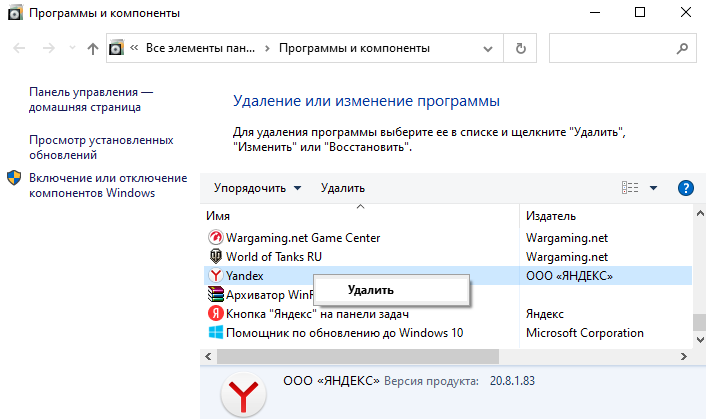
В окошке выберите Вы хотите удалить или переустановить Яндекс.Браузер. Собственно нас интересует кнопка Удалить. Далее отмечаем Удалить настройки браузера, историю просмотров и другие данные и тыкаем Удалить браузер. Дождитесь завершения процесса.
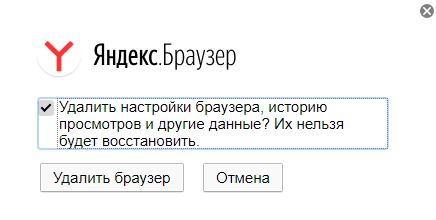
Теперь Вас перекидывает на страницу Яндекса для получения фидбэка. По возможности расскажите, почему Вам не подошёл Яндекс Браузер выбрав ниже предложенный ответ или добавив свой. Это может повлиять на качество программного обеспечения Яндекса в будущем.

В бесплатной программе CCleaner откройте раздел Инструменты > Удаление программ. В контекстном меню программного обеспечения Yandex выберите Деинсталляция. Как указывалось ранее, в окне деинсталлятора выберите Удалить или переустановить программу.

Дополнительно можете воспользоваться средствами очистки CCleaner. При необходимости смотрите, как пользоваться программой CCleaner. Вас должны заинтересовать разделы Стандартной очистки и Реестра. В полуавтоматическом режиме ПО выполняет очистку.
Удалить Яндекс Браузер и его данные вручную
Все приложения можно удалять и вручную. Вам достаточно знать расположение программы и её хвостов. Ручное удаление не очищает реестр
К сожалению, отдельное внимание придётся ему. Например, Яндекс Браузер и его данные можно найти в следующих расположениях:
- C:\ProgramData\Yandex\YandexBrowser
- C:\Program Files (x86)\Yandex\YandexBrowser
- C:\Пользователи\Имя_пользователя\AppData\Local\Yandex\YandexBrowser
Действительно, бывает не удаляется Яндекс Браузер, а ранее он мог повторно появиться на Вашем компьютере. И вроде бы Вы всё делали правильно. В таком случае стоит пройтись по вышеуказанным папкам и полностью стереть его данные. Деинсталляция будет надёжнее.
Заключение
Интернет Яндекс Браузер конкретно обновился и был доработан. Возможно, Вас не устраивали его пользовательский интерфейс или возможности, тогда попробуйте его обновить. Последняя версия действительно кардинально изменилась. Как ни странно, даже в лучшую сторону.
Если же Вы уже всё решили, и он Вам не нужен, тогда смело его удаляйте. Для удаления достаточно любым способом запустить деинсталлятор браузера. Яндекс Браузер сам себя удалит. Пользователю не нужно искать непонятные сторонние программы для его удаления.
Тэги:
Как полностью удалить Яндекс Браузер с компьютера
Сегодня мы подготовили полные ответ на вопрос «как полностью удалить Яндекс Браузер с компьютера». Предоставлена полная инструкция для пользователей.
Способ 1: Подготовка к удалению
Нам потребуется предварительно остановить работу приложения. Для этого последуем ниже описанному примеру:
- Выполните запуск Диспетчера задач (нажимаем кнопочки ctrl+alt+delete). Всплывшее окошко содержит несколько закладок. Потребуется нажать на «Приложения».
- Среди открывшегося перечня доступных устройств находим Яндекс.Браузер. Жмем правой клавишей мышки, после чего выбираем «Снять задачу».
- Для лучшей работоспособности советуем закрыть все открытые окна и программы.
Способ 2: Общий совет к удалению
Наиболее простой путь кроется в процедуре запуска компьютера в безопасном режиме, где лишние программы не будут запущены. Итак, выполните следующие действия:
- Жмите клавишу «Пуск».
- Нам потребуется воспользоваться поисковой строкой. Введем в поле msconfig. Подтверждаем действие клавишей Enter.
- Во вкладке boot (загрузка) снизу расположено меню опций. Кликнем там Safe boot, Minimal.
- Подтвердим описанные действия, нажав OK. Перезапустите ПК.
Способ 3: Деинсталляция Яндекс Браузера
Предоставлена базовая процедура удаления. Рассмотрим подробнее шаги:
- Через параметры отыщем Панель управления. Если Вы не знаете место положения, вводите через «Пуск» слова «панель управления».
- Среди открывшегося перечня отыщем раздел «Установка и удаление программ». В зависимости от операционной системы категория несколько может отличаться в названии.
- При нажатии Вашему вниманию предстанет окно раздела всех установленных программ на компьютере.
- Среди списка находим Yandex. Кликаем правой кнопочкой мыши «Удалить».
- Всплывет запрос с подтверждением желания удалить выбранную утилиту. Соглашаемся, при этом не забыв отметить рядом пунктик деинсталляции надстроек. (если планируете в дальнейшем использовать приложение — галку не ставьте).
- Дождитесь процедуры удаления, а затем перезапустите компьютер. После запуска проверьте, проведена ли успешно описанная процедура.
Способ 4: Деинсталляция Revo Uninstaller
Приложение позволит максимально продуктивно избавиться от неудаляемых программ. Так же с успехом применяется при полном удалении всех оставшихся файлов. Выполним следующие действия:
- Скачайте утилиту с официального сайта.
- После установки можно приступить к процедуре очистки компьютера от браузера. Запустив софт Вашему взору откроется список всех установленных программ.
- Жмите правой кнопкой мышки по необходимой утилите, выбрав «Удалить».
- Программа начнет процедуру, предварительно создав точку восстановления системы. Останется подтвердить действия.
- В открывшемся окне отметьте флажком функцию сброса настроек браузера.
- Следующий шаг: сканирование системы оставшихся файлов. Система предложит удалить связанные папки и записи реестра. Выбираем режим «Продвинутый», который обеспечит 100% удаление (возможно выбрать «Умеренный», однако процесс поиска будет произведено по распространенным местам файлов).
- Отмечаем найденные файлы и папки галочками (обозначены жирным шрифтом).
- Процедура завершена.
Заключение
Как правило, утилиты Windows не могут найти файлы и остатки софта остаются разбросаны по всему компьютеру. С этой целью мудрым выходом будет использование специальных деинсталляторов, таких как Revo Unistaller.
Как удалить Yandex Browser полностью через панель управления
Чтобы деинсталлировать Яндекс браузер нужно будет открыть Панель управления. Для этого нажмите на клавиатуре сразу две клавиши WIN+Q которые откроют окно поиска. В нижнюю часть окна поиска впишите слово панель. В верхней части появится пункт Панель управления (классическое приложение), нажмите на него.
Панель управления, удаление Яндекс браузера
Откройте Панель управления – Программы – Программы и компоненты. В списке найдите пункт Yandex, нажмите на него. Затем нажмите на надпись Удалить. Откроется окно в котором нажмите на кнопку с надписью Удалить.
При удалении Яндекс браузера можно оставить или удалить настройки браузера, историю просмотров и другие данные
В следующем окне поставьте галочку у пункта Удалить настройки браузера, историю просмотров и другие данные? Их нельзя будет восстановить. Нажмите на кнопку с надписью Удалить браузер, дождитесь завершения удаления пункта Yandex из списка в панели управления. Таким образом вы сможете удалить поисковик яндекс с компьютера.
Как привязать аккаунт Инстаграм к Фейсбуку: пошаговая инструкция…
Как пользоваться Яндекс Диском. Полезные мелочи
Одно из важнейших достоинств продукта Яндекса – утилита для работы со скриншотами. Она скачивается и устанавливается вместе с диском. Возможности софта: делать скриншоты всего экрана, выделенной области или окна. Для каждого действия назначается уникальная комбинация клавиш, которую впоследствии можно изменить в настройках. Полученные скрины автоматически сохраняются в облачное хранилище.
Второй плюс программы – простой и удобный редактор сделанных фотографий экрана. Все удобно и интуитивно понятно. Вам не потребуется открывать громоздкий Photoshop, берущий много ресурсов компьютера. Утилита Яндекса не только проста в работе, она очень быстрая и только с самым необходимым функционалом.
Среди ее возможностей:
-
добавление указателей и графических выделений. Например, можно указать на место в фотографии стрелкой, обвести объект прямоугольником, кругом, подчеркнуть нужно линией;
-
добавление текста на фотографию. Тексту можно назначить три типа шрифта: Arial (без засечек), Georgia (с засечками – похож на Times New Roman), Comic Sans. Также для лучшего отображения текста, его можно поместить в рамку и задать фоновый цвет;
-
инструмент «Маркер» позволяет выделить ключевые слова, если вы фотографируете текст;
-
размытие. Используется, чтобы скрыть конфиденциальную информацию со скриншота;
-
обрезка фотографии.
iPhone
Смартфоны от Apple, впрочем, как и iPad, имеют лишь один способ удаления программ. Он простой и интуитивный, тем не менее, он удаляет все данные браузера вместе с самим приложением без дополнительных действий. Его воплощение потребует осуществления ряда простых манипуляций.
Находим браузер в меню iOS. Обычно он подписывается как «Yandex» или «Яндекс».
Зажимаем пальцем нужную иконку
Важно отметить, что нужно сделать длительное нажатие, но не сильное.
Выбираем пункт «Изменить порядок приложений», если на вашем iPhone установлена iOS 13 или новее. Если вы пользуетесь версией, числовое обозначение которой меньше 13, ничего выбирать не придётся.
Нажимаем на крестик слева вверху нужной иконки.
Подтверждаем намерения нажатием кнопки «Удалить».
После этого браузер полностью удалится с вашего iPhone
Важно отметить, что iOS полностью не удаляет данные использованных вами приложений. Наиболее важные из них система может сохранять в облачном хранилище iCloud, чтобы в будущем, если вы вновь захотите установить удалённое приложение, не приходилось заново настраивать их
Их также можно навсегда удалить из облачного хранилища, однако, это тема для ещё одной инструкции.
Кросс-курс 60 Долларов (Организация Восточно-карибских государств) к другим валютам
Файлы кукисы
Файлы cookies (куки) предназначены для хранения в них информации, которую посылает интернет-обозревателю веб-сайт. Фактически куки – это маленькое личное персональное хранилище на вашем компьютере в которое разработчики сайтов могут записывать все что угодно. Например, информацию об авторизации, даты последнего посещения и так далее. Некоторые пользователи хотят избежать этого и удаляют cookies для тех сайтов, которые вызвали у них такое желание.
Для удаления cookies переходим в раздел “история” и нажимаем на кнопку “очистить историю” справа. Откроется окно предназначенное для удаления служебных файлов используемых сайтами. В списке будет опция “файлы cookie и другие данные сайтов”. Поставить галочку и нажать кнопку “Очистить историю”. После этого куки будут очищены. Можно удалить как все куки сразу, так и по отдельности для определенного сайта.
Чтобы не заниматься этими процедурами можно изначально поставить запрет на сохранение куки браузером. Для этого требуется перейти в дополнительные настройки и в разделе “Защита личных данных” найти ссылку “Настройки содержимого”. В появившемся окне следует задать конфигурацию для работы с куки, выставив соответствующие галочки.
Имейте ввиду, что куки необходимы для корректной работы большинству сайтов!
Android
Удаление любого приложения с андроид-смартфона – простая операция, которую можно осуществить сразу несколькими способами. Один из них максимально прост и не требует открытия дополнительных каталогов или приложений. Второй – чуть сложнее, зато позволяет наверняка удалить все данные перед тем, как избавиться от программы.
Первый способ, как говорилось выше, совсем не требовательный, поэтому для его начала нужно найти иконку Яндекс браузера среди прочих установленных приложений. После этого понадобится осуществить несколько нехитрых манипуляций.
- Зажимаем пальцем иконку браузера.
- Перетаскиваем его в таком состоянии к верхней кромке экрана (на более старых версиях Android иконку нужно перетаскивать вниз).
- Наводим приложение на иконку «Удалить».
- Выбираем параметр «Удалить».
Второй способ
Вот и всё, первый способ осуществлён, интернет-обозревателя Яндекс больше нет на смартфоне. Но что делать, если оно всё равно осталось в меню? Правильно, попробовать воспользоваться вторым способом удаления. Он также осуществляется в несколько шагов.
- Открываем меню настроек любым удобным способом.
- Находим пункт «Приложения», запускаем его.
- Выбираем вариант «Все приложения».
- Ищем «Браузер» с иконкой Яндекса в списке и нажимаем на него.
- Нажимаем «Очистить», чтобы удалить все данные.
- Нажимаем «Очистить всё».
- Удаляем его, нажав кнопку «Удалить».
- Подтверждаем выбор нажатием кнопки «ОК».
После этого на смартфоне не останется следов Яндекс браузера. Стоит также отметить, что порядок действий может отличаться на разных версиях Android, однако, общий алгоритм действий будет походим. Кроме того, не все смартфоны автоматически стирают данные удаляемых приложений, поэтому рекомендуем внимательно относиться к описанному процессу.
Если не помог и этот способ, то следует прибегнуть к более изощрённым способам удаления софта, с использованием прав «суперпользователя», но это тема для другой инструкции. Чаще всего такая потребность возникает, если Яндекс браузер является системным приложением.
Windows 10
Первый метод не теряет актуальности и для Windows 10, поэтому мы можем также рекомендовать его к повторению даже здесь. Однако, существует другой способ удаления программ, актуальный только для десятки. Чтобы провернуть его, необходимо осуществить несколько простых шагов.
- Открываем меню пуск.
- Находим кнопку «Параметры» в виде шестерёнки и нажимаем её.
- Выбираем пункт «Система».
- Нажимаем «Приложения и возможности».
- Находим «Yandex» и нажимаем на него.
- Подтверждаем намерения нажатием клавиши «Удалить».
- Ещё раз подтверждаем намерения аналогичным действием.
- Предоставляем права администратора деинсталлятору приложения, выбрав «Да» в открывшемся окне.
- Во время выбора «Удалить» или «Переустановить» выбираем первый вариант.
- Активируем галочку «Удалить настройки браузера, историю…» и продолжаем подтверждать наши намерения нажатием кнопки «Удалить браузер».
После выполнения этих действий браузер полностью удалится с вашего компьютера. К слову, проверить папки по пути «С:\Users\имя_пользователя» также стоит, так как там могут встречаться самые неожиданные «подарки» от Яндекса.
Удаление в Windows 8
Рассмотрим всю процедуру очень подробно и пошагово на примере Windows 8.
Нужно нажать на правую кнопку мыши, после чего появится окошечко, где будет строчка «Персонализация»:
В верхнем левом углу будет надпись «Панель управления — домашняя страница».
Туда нужно нажать, после чего откроется другое окно, где будет значок «Удаление программы»:
Нажмите на этот ярлычок. У вас откроется папка, где хранятся все Ваши программы (игры, приложения и прочее). Тут потребуется только найти значок с белым кружком с красной рогаткой и известным нам названием:
Нажимаем на значок. Появится табличка, в которой будет вопрос: «Вы действительно хотите удалить браузер Yandex?». В этой табличке будет ещё подвопрос «Удалить все настройки браузера?». Рядом с ним остается только нажать галочку левой кнопкой мыши:
Один клик и появится другое окошечко, которое имеет заголовок «Деинсталляция»:
В нём будет тоже вопрос: «Вы действительно хотите удалить «Yandex Elements и все компоненты программы?». Нажимаем «Да».
В течение 7-15 секунд программа будет удаляться. После этого увидите на экране монитора финальное окошечко, в котором будет написано: «Программа Yandex Elements полностью удалена с Вашего компьютера». Готово — Вам удалось отключить этот браузер и убрать его с компьютера!
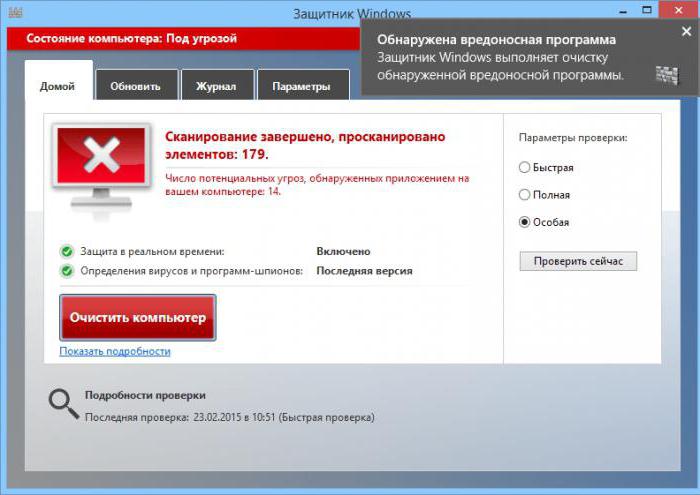
Ручное удаление «Менеджера браузеров Яндекс»
В параметрах настроек самого «Менеджера браузеров» отсутствует функция деинсталляции. Чтобы удалить его с ПК вручную, необходимо прибегнуть к помощи внутренних инструментов Windows:
-
Откройте «Панель управления» и зайдите в раздел «Программы и компоненты».
-
В открывшемся окне в столбце «Имя» найдите установленный «Менеджер браузеров», выделите его и щёлкните по кнопке «Удалить».
-
Подтвердите деинсталляцию и дождитесь окончания процесса.
-
После удаления «Менеджера браузеров» вас автоматически перенаправят на страницу «Обратной связи Яндекс», где вы можете (по желанию) оставить отзыв о причине удаления инструмента.
Настройки по умолчанию
В последних версиях Яндекс браузера по умолчанию стоит функция автозапуск при включении компьютера. Для чего и почему это было сделано разработчиками не ясно. Но хорошая новость, отключения автозагрузки происходит в два клика.
Для этого нужно зайти в настройки браузера. Для этого нажимаем в верхней правой части окна три горизонтальных полоски и далее настройки. Либо просто копируем адрес browser://settings и вставляем его в адресную строку и жмем Enter. После чего откроется страница с настройками.
Далее переходим в блок под названием «Системные». И в поле «Запускать браузер вместе с Windows» выбираем никогда. После это перегружаем систему и Яндекс браузер больше не должен самостоятельно запускаться.
Если же не помогло. Стоит проверить автозапуски системы и планировщик задач.
Ручное удаление
Помимо стандартных средств Windows, браузер можно удалить вручную, через проводник. Сделать это чуть сложнее, однако, такой способ актуален для любой Windows. Он работает, даже если Metro-интерфейс внезапно откажет, а браузер отсутствует в стандартном списке приложений. Его реализация также происходит в несколько шагов.
Первостепенная задача – открыть папку, где находится установочный файл браузера. Для этого необходимо открыть проводник и ввести туда следующую строку: «C:\Users\ИНДИВИДУАЛЬНОЕ_ИМЯ_ПОЛЬЗОВАТЕЛЯ\AppData\Local\Yandex\YandexBrowser\Application\ПАПКА_С_АКТУАЛЬНОЙ_ВЕРСИЕЙ\Installer\». Системное имя пользователя обычно отображается в каталоги «Пользователи» системного диска, а папка с актуальной версией браузера лежит в каталоге «C:\Users\ИНДИВИДУАЛЬНОЕ_ИМЯ_ПОЛЬЗОВАТЕЛЯ\AppData\Local\Yandex\YandexBrowser\Application», то есть в паре уровней от конечной цели.
Находим в каталоге файл setup.exe. Файл может называться просто setup, без расширения, так как его отображение может быть отключено по умолчанию.
Создаём ярлык этого файла, нажав по нему правой кнопкой мыши и выбрав пункт «Создать ярлык».
Открываем свойства ярлыка похожим способом: нажимаем по нему правой кнопкой мыши и выбираем параметр «свойства».
Появившееся окно автоматически откроет вкладку «Ярлык»
Если оно не сделало это, то делаем это вручную и обращаем внимание на поле «Объект». После названия файла (setup.exe) добавляем флаг «—uninstall»
Это не опечатка, дефисов должно быть именно два. Чтобы сохранить изменения нажимаем «Приметить» и «Ок».
Дважды кликаем на ярлык, совершаем те же действия, что указаны выше: подтверждаем намерения удалить браузер, активируем галочку «Удалить настройки браузера, историю…». После этого браузер полностью удалится с вашего устройства.
Как удалить Яндекс браузер с помощью Revo Uninstaller
Это бесплатная программа, которая специально разработана для удаления других программ. Причем делает она это более качественно, чем удаление через панель управления. Например, я с помощью данного софта удалил такой распространённый вирус, как BlockAndSurf.
Первым делом данную программу необходимо скачать. Затем, просто нажимаете «Установить», и программа – установлена. Мы увидим окошко, в котором показаны все установленные на нашем ПК программы:
Выбираете нужную программу, и нажимаете на кнопочку «Удалить» в верхней части меню. У нас переспросят, действительно ли мы собираемся удалить данный софт? Мы нажимаем «Да».
Далее выбираем режим деинсталляции «Умеренный» и у нас начинается процесс удаления.
В ходе удаления выбираем компоненты из представленных, где есть название Яндекс браузер, далее выбираем компоненты, выделенные жирным цветом и у нас, завершается удаление Яндекс браузера.
Проблема решена. «Как удалить Яндекс браузер?» вы теперь знаете. Рад был помочь.
С уважением Андрей Зимин 30.03.15 г.
Анекдот:
Поменять бэкграунд
Надо признать разработчики перестарались с интуитивностью интерфейса. Я сам не мог найти кнопку, которая бы меняла фон, пока не стал искать этот процесс в интернете. По началу я даже решил написать, что в новых браузерах процедура работы с фоном не поддерживается. Лишь случайно набредя на сайт с описанием того, как подобраться к этой опции усвоил месторасположение.
А всего-то надо было вынести управление фоном в “Настройки”. Просто продублировать хотя бы, ведь в настройках нет даже упоминания про работу с фонами.
А теперь к главному. Чтобы удалить фон нужно открыть новую вкладку и снизу слева экрана Яндекс Браузера нажать на кнопку “Сменить фон”. В списке выбрать белый фон – картинка исчезнет.
Джейлбрейк и восстановление
Частичная деактивация мессенджера: запрет уведомлений
Иногда полного удаления не требуется: достаточно ограничить прием уведомлений. Для того чтобы отключить уведомления, необходимо:
- Найти интересующий чат, после чего вызвать меню, нажав на соответствующий значок в правом верхнем углу.
- Затем выбрать пункт «Выключить уведомления».
Если существует необходимость ограничить круг лиц, которые могут с Вами общаться, то следует:
- Найти пиктограмму «Настройки» в правом верхнем углу диалогового окна.
- Отметить галочками категории пользователей, которым будет предоставлено право создавать чат, звонить через мессенджер, видеть аккаунт после входа в чат, а также добавлять пользователя в каналы и чаты.
- Сохранить настройки.
Воспользовавшись настройками Мессенджера, можно устанавливать запрет на рассылку уведомлений из одного или всех чатов. Для этого нужно открыть интересующий чат и установить галочку в графе «Отключить уведомления» в открывшемся меню. Для того чтобы отключить уведомления всех чатов, нужно кликнуть по значку «Настройки» и снять отметку с «Уведомления Яндекс.Мессенджера», а также «Показывать текст уведомления Яндекс.Мессенджера».
Удаление «Менеджера браузеров Яндекс» через реестр Windows
Даже после использования специальных программ и утилит для деинсталляции «Менеджера браузеров» его следы всё равно останутся на системном жёстком диске. Для того чтобы полностью избавиться от всех файлов, записей и внесённых изменений, следует прибегнуть к дополнительной чистке реестра:
-
Откройте «Строку задач» при помощи сочетания клавиш WIN+R и напишите в ней слово regedit.
-
В открывшемся окне реестра проследуйте по пути каталога HKEY_LOCAL_MACHINE/HKEY_USERS/S-1–5-21-…(следующие цифры являются второстепенными и для каждого пользователя свои)/Software/Yandex/. Найдите папку BM, щёлкните по ней правой кнопкой мыши и выберите «Удалить».
- Закройте реестр и перезагрузите систему.
«Менеджер браузеров» от «Яндекс» является полезной утилитой для дополнительной защиты пользователей. Однако если у вас возникнет желание удалить утилиту, вы можете столкнуться с небольшой проблемой, ведь в функциональных настройках «Менеджера» отсутствует параметр деинсталляции. Поэтому необходимо пользоваться либо встроенным инструментарием Windows, либо сторонним ПО. Более того, для полного удаления «Менеджера браузеров Яндекс» придётся дополнительно прибегнуть к чистке системного реестра.
Сканирование и удаление навязчивых программ
Все проблемы решает программа AdwCleaner от Malwarebytes, которая известна своими антивирусными решениями.
Программа не требует установки, но мой Google Chrome ругался что у сайта проблемы с зашифрованным трафиком. Это не проблема и не сообщение о вредоносной программе, просто нажмите «Разрешить», скачайте и запустите программу. Malwarebytes это крупная и известная компания.
Посмотрите видео или читайте более полную статью:
Посмотреть это видео на YouTube
В главном окне нажимаем кнопку «Сканировать»
Программа просканирует важные системные области, включая автозагрузку и расширения браузеров и выведет отчёт. На моём скромном ноутбуке весь процесс занял не более минуты.
Обычно всегда что-то есть от Яндекса и от Mail.ru. Нужно пройтись глазами и снять галочки с лично используемых программ и расширений. Да, возможно они тоже содержат в себе какие-то рекламные или шпионские модули, но если они нужны для работы, то можно оставить. Нажимаем «Очистить и ремонт», будет выдано предложение о перезагрузке Windows сейчас или потом.
Предупреждаю, что отделаться от перезагрузки не получится, т.к. даже если выбрать первый вариант, то программу AdwCleaner не получится свернуть, будет висеть кнопка «Перезапустить». Также, будут закрыты почти все программы, поэтому заранее сохраните открытые документы. После очистки компьютера и перезагрузки, всплывёт отчёт о проделанной работе:
У меня удалено угроз меньше, чем обнаружено, потому что я намеренно выбрал не все пункты, чтобы иметь возможность ещё раз просканировать компьютер для экспериментов. Кстати, есть платная «чистилка» для компьютера, если AdwCleaner не устраивает.
Стороннее программное обеспечение
Если по каким-либо причинам использовать предыдущий способ не удалось, либо он не дал нужного результата, мы можем перейти к услугам стороннего ПО. Рассмотрим подробнее, как это делается:
- После этого, следуя подсказкам пошагового мастера, производим удаление программы. Затем переключаем наш сканер в продвинутый режим и запускаем поиск остатков. Сначала мы будем делать это в системном реестре Windows 7.
- Выделяем все найденные хвосты и жмем кнопку их очистки.
- После этого начнется автоматический поиск оставшихся файлов на диске компьютера. Когда он будет завершен выделяем все ненужные объекты и снова жмем кнопку их удаления.
- Если в списке приложений останутся другие элементы Яндекса, делаем с ними все то же самое.
Мы рекомендуем использовать именно портативную версию приложения. При этом никакие записи в системном реестре Windows не создаются, а после переустановки системы программа продолжает работать.
Как удалить встроенные Яндекс приложения с планшета?
Мы привыкли, что с назойливыми приложениями от Mail.ru и Яндекс можно столкнуться только на компьютере. Но вы наверняка были удивлены, когда обнаружили их в новом планшете. Компании пытаются прорекламировать себя любыми способами, поэтому не стоит удивляться их настойчивости. Эти приложения относятся к встроенным программам, также их можно назвать системными. Отличаются они от обычных приложений тем, что удалить системные сервисы обычными способами нельзя. В этом материале подробно рассказывается, как удалить продукты Яндекс.
Есть два способа убрать сервисы Яндекс с вашего планшета:
- Отключение программ – для этого вам не понадобятся права разработчика (ROOT). Сервисы Яндекса перестанут функционировать, не будут нагружать процессор, исчезнут из всех меню. Настройка будет сохраняться и при перезагрузке планшета. Единственный недостаток заключается в том, что приложения останутся в памяти вашего гаджета.
- Удаление встроенных приложений Яндекс – это действие можно выполнить, если на гаджете присутствует ROOT доступ. Приложения полностью удалятся с устройства. В отличие от других системных сервисов, продукты Яндекс на работу планшета влияния не оказывают.
Если вы начинающий пользователь, то выбирайте первый вариант
ВАЖНО! Установка Root прав лишит вашего планшета гарантийного срока
Выключаем Яндекс приложения
Схема одинакова для всех гаджетах, работающих на платформе Android:
- Заходим Настройки, находим там раздел Приложения или Управление приложениями.
- Здесь вы увидите список программ, которые установлены на планшет. Будут здесь и встроенные продукты Яндекс.
- Перед тем, как отключить программу, необходимо нажать кнопку Остановить. Теперь сотрите данные, в настройка будет функция Очистить кэш.
Данные о работе программы удалены, теперь нажимаем Отключить. Android предупредит вас, что отключение Яндекс продуктов может повлиять на работу других сервисов. Готово!
Удаление приложений (для планшетов с ROOT правами)
Если у вас есть доступ разработчика, то можно полностью избавиться от Яндекс приложений. Также нужно загрузить проводник, который умеет работать с ROOT правами. Отличным вариантом будет бесплатное приложение ES Проводник
Вариант 1: Удаление Коллекций с карточками
Под запросом удаления Яндекс.Коллекций пользователи подразумевают одно из трех действий: удаление карточек или коллекций целиком либо удаление упоминания данной функции из браузера, либо удаление расширения. В первом разделе мы рассмотрим удаление именно самих коллекций.
Браузер для ПК
Конечно же, открывать созданные подборки можно через любой веб-обозреватель, где есть вход в учетную запись Яндекс.
- Пользователи Яндекс.Браузера могут быстро перейти в Коллекции, кликнув по специальной кнопке на панели инструментов, расположенной правее адресной строки.

Если эту кнопку вы убрали, разверните «Меню» и через него перейдите в «Коллекции».
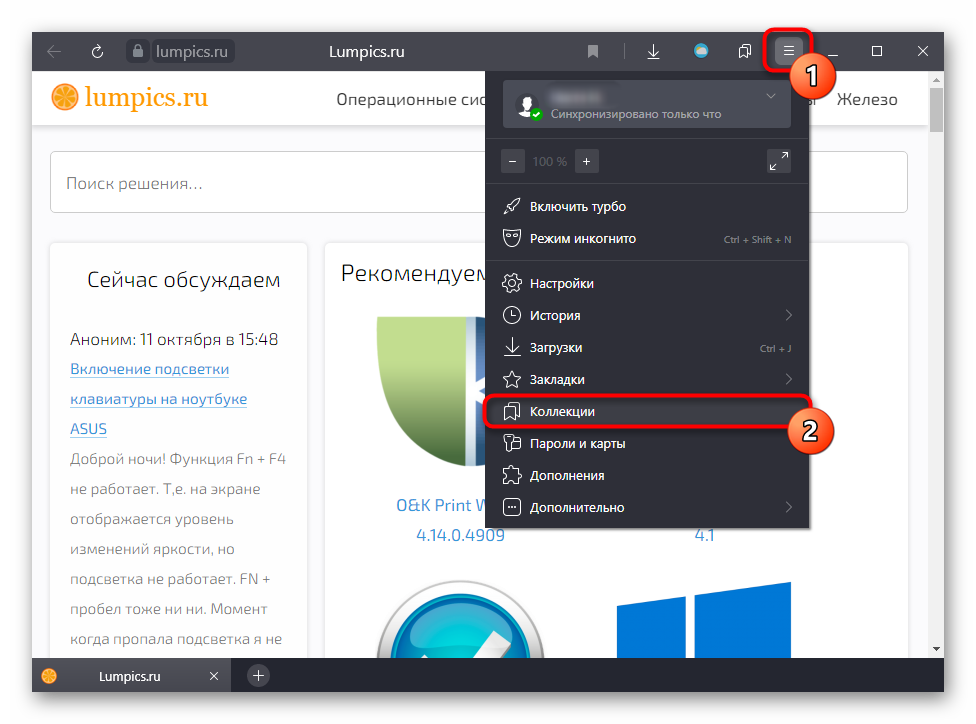

В обновленной версии Коллекций после перехода сразу же будут отображаться папки с файлами. Для удаления коллекции целиком наведите курсор на плитку с папкой и нажмите по появившейся кнопке с тремя точками. Из меню выберите «Удалить коллекцию».

Остается только подтвердить действие.

Чтобы удалить какие-то конкретные карточки, можно поступить по-разному. Если их не так много, достаточно открыть карточку на удаление, кликнуть по кнопке с тремя точками в правой части и выбрать соответствующий пункт.

Эту операцию понадобится подтверждать каждый раз.

Избавиться от нескольких карточек сразу проще, выделив их. Для этого над ними найдите кнопку с карандашом, кликните по ней.

Теперь у каждой карточки слева вверху появится кружок — нажмите на него, чтобы пометить карточку. Выбрав таким образом несколько штук, в верхней части окна используйте кнопку «Удалить».

На вопрос касательно этого действия ответьте утвердительно.

При помощи левой панели покиньте режим редактирования.

Мобильный браузер
Через мобильный браузер попасть в коллекции можно таким же образом, как с компьютера.
Веб-версия Яндекс.Коллекций
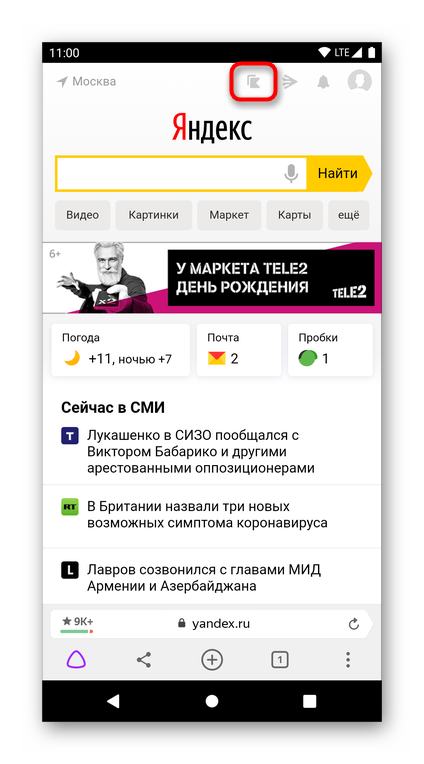
- Около всех папок с карточками сразу будет отображаться сервисное меню с тремя точками. Нажмите по нужному из них и из всплывающего меню выберите «Удалить коллекцию».
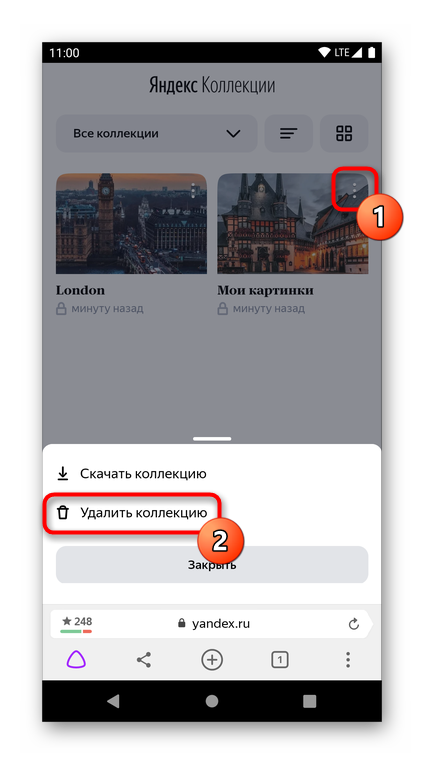
Подтвердите это действие.

А если необходимо избавиться от одной карточки, тапните по ней, затем нажмите по трем точкам в правой части файла и удалите сохранение.

Удалить сразу несколько сохранений можно, коснувшись кнопки с карандашом.
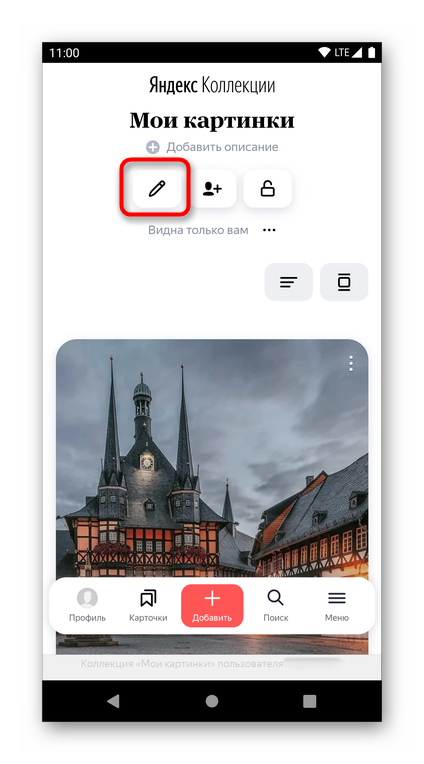
Укажите те картинки, от которых хотите избавиться.

Подтвердите данное действие.

Выборочно удалить их также можно, нажав по сервисной кнопке с тремя точками у любой из карточек.
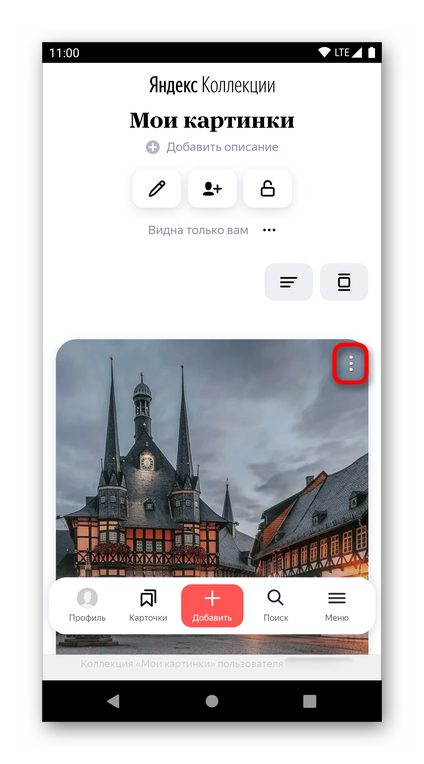
Выделите несколько изображений, а затем удалите их.
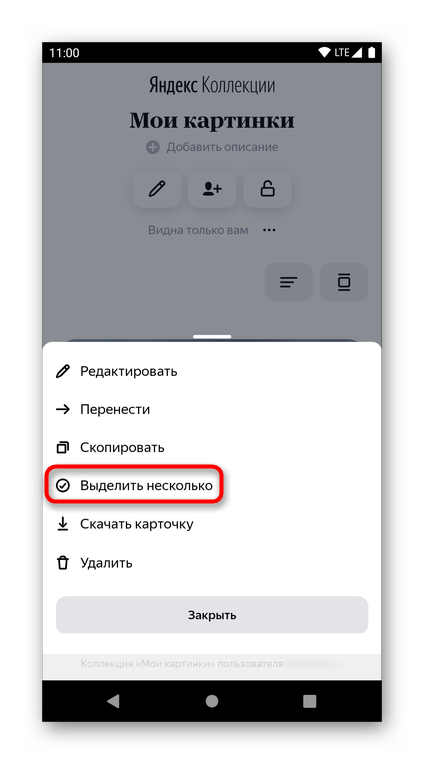
Мобильный Яндекс.Браузер
- Пользователи веб-обозревателя от этой же компании могут так же либо открыть сайт, либо тапнуть по кнопке с вкладками, расположенной на нижней панели Яндекс.Браузера. Оттуда им нужно перейти в раздел, отмеченный звездочкой, и переключиться на вкладку «В коллекциях».

Отсюда уже можно удалять последние созданные коллекции тапом по кнопке с тремя точками.

Для этого каждый раз понадобится подтверждать операцию.
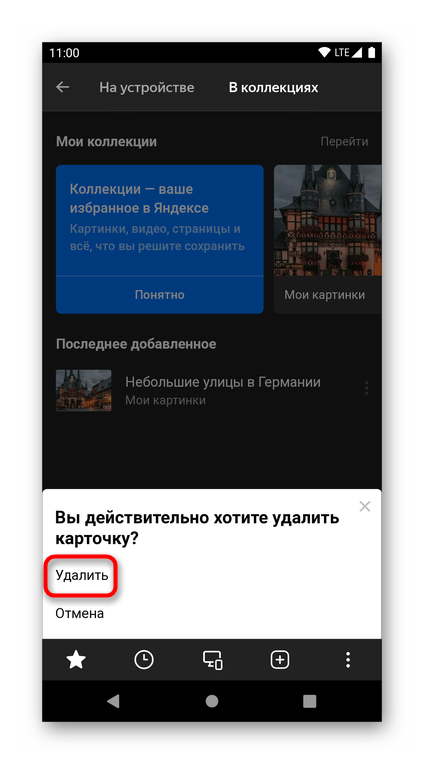
Если открыть полноценную страницу, (кнопка «Перейти») инструкция по удалению будет точно такой же.
Мобильное приложение Яндекс
Приложение Яндекс в своем интерфейсе ничем не отличается от веб-версии для смартфонов, поэтому все действия будут точно такими же за исключением входа в Коллекции.
- Этот сервис встроен в меню, кнопка которого расположена в правой части нижней панели.
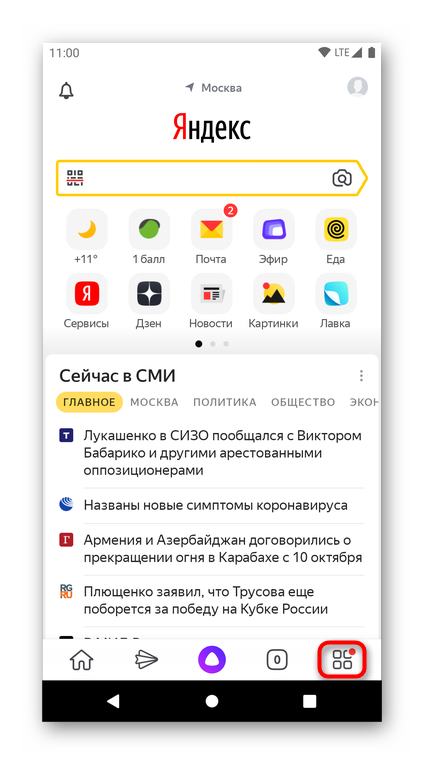
Здесь выберите «Коллекции» и выполните все те же действия, что из инструкции для веб-версии Яндекс.Коллекций.
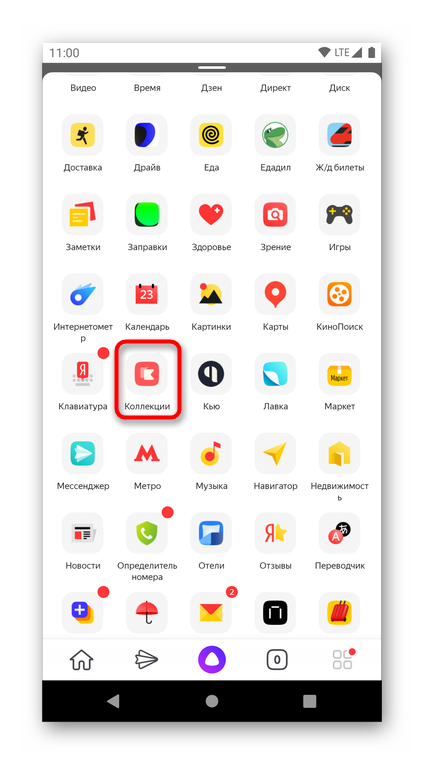
Удаление через специальные приложения
Недостаток выше описанного способа заключается в том, что им нельзя полностью удалить Yandex. Если нужно избавиться от всех следов обозревателя – можно воспользоваться сторонними приложениями. Например, удалить через CCleaner. Существуют и другие подобные помощники – например, Reg Organizer, Total Unistall.
Воспользоваться CCleaner можно и после удаления браузера. Он поможет найти оставшиеся от Yandex файлы. Для этого скачиваем и устанавливаем CCleaner.
В системе выбираем раздел «Реестр» и нажимаем на клавишу «Поиск проблем». Когда система найдет файлы, которые связаны с Yandex, нажимаем на клавишу «Исправить». Приложение удалит файлы, оставшиеся от браузера. Этим же способом можно воспользоваться, если Яндекс.Браузер не удаляется.
Как удалить Яндекс полностью программой CCleaner
Если Яндекс браузер невозможно удалить стандартным способом, то воспользуйтесь программой CCleaner. и установите её себе на компьютер. В левой части окна программы перейдите на вкладку Сервис. Из появившегося списка найдите пункт Yandex и нажмите на него. Затем, чтобы убрать полную версию яндекса, нажмите на кнопку с надписью Деинсталляция. Откроется окошко в котором нажмите на кнопку Удалить.
Программа CCleaner может полностью удалить Яндекс браузер с компьютера
В следующем окне поставьте галочку и нажмите на пункт Удалить. Дождитесь завершения удаления браузера с компьютера.
В CCleaner можно оставить или удалить данные Яндекс браузера
После этого нужно удалить Яндекс из реестра, а для этого в программе перейдите на вкладку Реестр. Нажмите на кнопку с надписью Поиск проблем. Программа найдёт ненужные вам ключи, реестры и папки. Нажмите на кнопку Исправить выбранное. Откроется окошко в котором вам предложат сохранить резервную копию. Я обычно не делаю копий и поэтому нажимаю на кнопку Нет.
CCleaner нашла все ключи и папки связанные с браузером
В следующем окне нажмите на кнопку с надписью Исправить отмеченные.
CCleaner удалит все данные, историю и прочие параметры Яндекс браузера
Когда программа всё удалит, то поле должно остаться белым. После этого можно закрыть программу CCleaner. Теперь вы знаете как удалить устаревший браузер Яндекс с компьютера программой CCleaner.