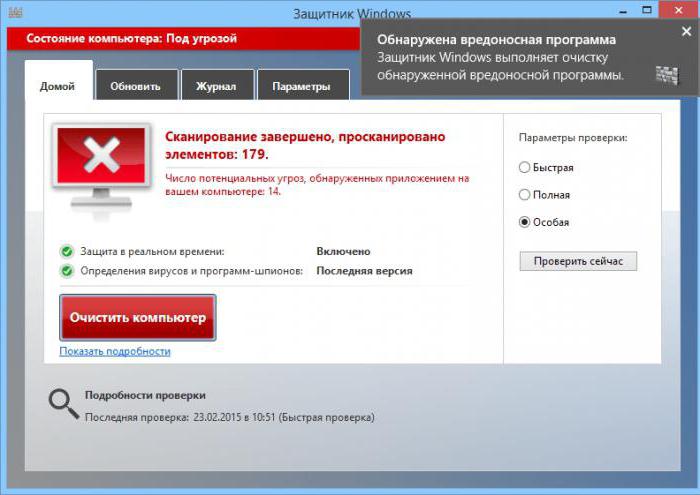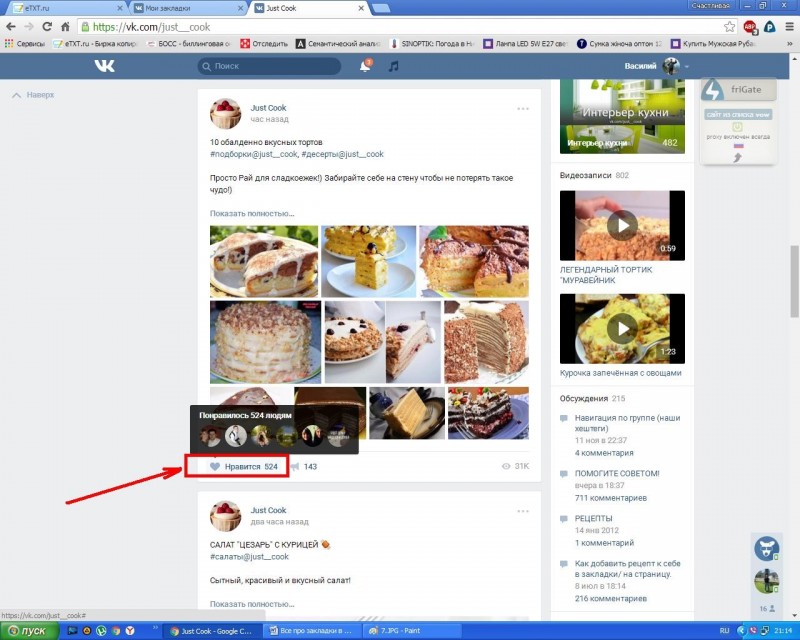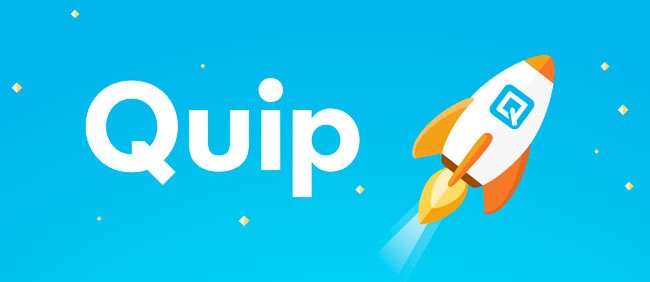Яндекс коллекции: как добавить и удалить фото
Содержание:
- Введение в коллекции
- Как отключить или спрятать дополнение
- Яндекс коллекции для бизнеса
- Сортировка коллекцииSorting a Collection
- Способ 3: Яндекс.Диск
- Создание коллекции в Яндексе, как в нем работать
- Как работают Коллекции Яндекса
- Как создать коллекцию в Яндексе
- Как использовать Яндекс.Коллекции для продвижения
- Настройка Яндекс коллекции
- Примечания
- Правила работы сервиса
- Как спрятать Yandex Коллекции в фирменном браузере
Введение в коллекции
Последнее обновление: 09.10.2019
Хотя в языке C# есть массивы, которые хранят в себе наборы однотипных объектов, но работать с ними не всегда удобно. Например, массив хранит
фиксированное количество объектов, однако что если мы заранее не знаем, сколько нам потребуется объектов. И в этом случае намного удобнее применять
коллекции. Еще один плюс коллекций состоит в том, что некоторые из них реализует стандартные структуры данных, например, стек, очередь, словарь, которые
могут пригодиться для решения различных специальных задач.
Большая часть классов коллекций содержится в пространствах имен (простые необобщенные классы коллекций),
(обобщенные или типизированные классы коллекций) и
(специальные классы коллекций). Также для обеспечения параллельного выполнения задач и многопоточного доступа применяются классы коллекций
из пространства имен
Основой для создания всех коллекций является реализация интерфейсов IEnumerator и IEnumerable (и их обобщенных двойников
IEnumerator<T> и IEnumerable<T>). Интерфейс IEnumerator представляет
перечислитель, с помощью которого становится возможен последовательный перебор коллекции, например, в цикле foreach. А интерфейс
IEnumerable через свой метод предоставляет перечислитель всем классам, реализующим данный интерфейс.
Поэтому интерфейс () является базовым для всех коллекций.
Рассмотрим создание и применение двух коллекций:
using System;
using System.Collections;
using System.Collections.Generic;
namespace Collections
{
class Program
{
static void Main(string[] args)
{
// необобщенная коллекция ArrayList
ArrayList objectList = new ArrayList() { 1, 2, "string", 'c', 2.0f };
object obj = 45.8;
objectList.Add(obj);
objectList.Add("string2");
objectList.RemoveAt(0); // удаление первого элемента
foreach (object o in objectList)
{
Console.WriteLine(o);
}
Console.WriteLine("Общее число элементов коллекции: {0}", objectList.Count);
// обобщенная коллекция List
List<string> countries = new List<string>() { "Россия", "США", "Великобритания", "Китай" };
countries.Add("Франция");
countries.RemoveAt(1); // удаление второго элемента
foreach (string s in countries)
{
Console.WriteLine(s);
}
Console.ReadLine();
}
}
}
Здесь используются две коллекции: необобщенная — ArrayList и обобщенная — List. Большинство коллекций поддерживают добавление элементов.
Например, в данном случае добавление производится методом , но для других коллекций название метода может отличаться.
Также большинство коллекций реализуют удаление (в данном примере производится с помощью метода ).
С помощью свойства у коллекций можно посмотреть количество элементов.
И так как коллекции реализуют интерфейс IEnumerable/IEnumerable<T>, то все они поддерживают перебор в цикле foreach.
Конкретные методы и способы использования могут различаться от одного класса коллекции к другому, но общие принципы будут одни и те же для
всех классов коллекций.
НазадВперед
Как отключить или спрятать дополнение
Если вы ранее установили и использовали специальное расширение для работы с сервисом, оно будет отображаться на панели инструментов, в одном ряду с другими иконками. Сначала рассмотрим, как убрать этот самый значок Яндекс Коллекции. Проще всего сделать это через контекстное меню. К примеру, в самом популярном браузере Google Chrome последовательность действий будет такой:
- Первым делом кликните правой клавишей по иконке сервиса. Появится всплывающее меню с различными вариантами действий.
- Нажмите на соответствующую строку в меню, чтобы не показывать значок дополнения. При этом само расширение останется установленным и будет функционировать в штатном режиме.
- Если хотите полностью избавиться от дополнения, не оставляя ему шансов, выберите вариант «Удалить из Chrome». После этого появится окно с подтверждением действия.
- Согласитесь с выполнением действия. Дополнение будет деинсталлировано из браузера и исчезнет с панели инструментов.
В Яндекс Браузере удаление выполняется практически таким же образом, лишь незначительно отличаются названия на отдельных этапах:
- Правым кликом мыши по иконке откройте меню для дополнения.
- После этого выберите из предложенных вариантов пункт «Скрыть кнопку», если хотите просто скрыть значок из инструментов.
- Нажмите на «Удалить», если хотите совсем деинсталлировать дополнение.
Есть и альтернативный вариант, который предусматривает открытие настроек программы. Только в этот раз нужно воспользоваться пунктом Дополнения и прокрутить его до соответствующего подпункта.
Здесь доступно два варианта, в зависимости от вашей решимости. Можно оставить программные компоненты расширения, но выключить его. Для этого используйте ползунок справа от названия (он должен перейти в неактивное состояние).
Или можно полностью удалить его из приложения. В таком случае нажмите сначала «Подробнее», затем в открывшихся расширенных сведениях выберите «Удалить».
После подтверждения расширение будет удалено
Обратите внимание, что такой способ не влияет на встроенные параметры
Яндекс коллекции для бизнеса
Какую роль играют Яндекс коллекции для бизнеса? Например, у Вас в Интернете есть свой Интернет магазин женской и мужской одежды. Вы можете сделать красивые фотографии (желательно, чтобы эту одежду рекламировал человек) и добавить их на сервис Яндекса.
В этом случае пользователи будут смотреть Ваши добавленные картинки и переходить на сайт для покупки. Конечно, если человека заинтересует товар.
Таким образом можно рекламировать свой блог, сайт, Ютуб канал. Загружаете картинки на Яндекс коллекции. Далее, нажимаете на значок редактирования (Скрин 6).
Затем, копируете адрес своего сайта или URL-видеоролика с Ютуба и вставляете в поле. После чего нажимаете «Сохранить», чтобы добавленный Вами адрес сохранился.
Также Вы можете добавлять в Яндекс коллекцию видео, фильмы и ссылки. Например, чтобы добавить ссылку, заходите в свой аккаунт на Яндекс коллекциях. Далее, нажимаете раздел «Мои ссылки». После этого нажмите «Добавить» и раздел «Ссылка». Затем, вставляете в специальном поле ссылку и нажимаете кнопку Enter. Аналогичным образом можно добавлять и видео.
Если использовать Яндекс коллекции для заработка в Интернете и продвижения Вашего бизнеса, он Вам поможет раскрутить Ваши ресурсы и набрать подписчиков (подписную базу).
Сортировка коллекцииSorting a Collection
Приведенный ниже пример демонстрирует процедуру сортировки коллекции.The following example illustrates a procedure for sorting a collection. В примере сортируются экземпляры класса , которые хранятся в List<T>.The example sorts instances of the class that are stored in a List<T>. Класс реализует интерфейс IComparable<T>, который требует реализации метода CompareTo.The class implements the IComparable<T> interface, which requires that the CompareTo method be implemented.
Каждый вызов метода CompareTo выполняет одно сравнение, используемое для сортировки.Each call to the CompareTo method makes a single comparison that is used for sorting. Написанный пользователем код в методе возвращает значение для каждого сравнения текущего объекта с другим объектом.User-written code in the method returns a value for each comparison of the current object with another object. Возвращаемое значение меньше нуля, если текущий объект меньше другого объекта, больше нуля, если текущий объект больше другого объекта, и равняется нулю, если объекты равны.The value returned is less than zero if the current object is less than the other object, greater than zero if the current object is greater than the other object, and zero if they are equal. Это позволяет определить в коде условия для отношения «больше», «меньше» и «равно».This enables you to define in code the criteria for greater than, less than, and equal.
В методе оператор сортирует список.In the method, the statement sorts the list. Этот вызов метода SortList<T> приводит к тому, что метод вызывается автоматически для объектов в .This call to the Sort method of the List<T> causes the method to be called automatically for the objects in the .
Способ 3: Яндекс.Диск
В облачном сервисе можно делиться файлами и папками с другими пользователями. Для этого необходимо сгенерировать ссылку прямого доступа и выбрать способ ее распространения. Найти, отредактировать или удалить опубликованные записи потом можно в разделе «Общий доступ».
Полезные ссылки, фото, список дел и другую важную информацию можно хранить в Яндекс.Заметках, которые синхронизируются с Диском. Открыть заметки можно как на сайте облачной платформы, так и в приложениях для компьютеров и мобильных устройств.
- Открываем сервис и жмем вкладку «Заметки».
В области справа находим запись с интересующей нас ссылкой.
Приложение для ПК
Запускаем Диск на компьютере, сочетанием клавиш Ctrl+Alt+B вызываем окно заметок и в списке выбираем нужную запись.
Мобильное приложение
Запускаем Диск на смартфоне, переходим во вкладку «Заметки» и находим среди них ту, в которой сохранена ссылка.
Опишите, что у вас не получилось.
Наши специалисты постараются ответить максимально быстро.
Создание коллекции в Яндексе, как в нем работать
Итак, что такое Яндекс коллекции Вам думаю понятно. Теперь, разберёмся с вопросом, как работать в Яндекс коллекциях и создавать в них свои коллекции. Как у любого другого сервиса в Яндексе, у него есть официальный адрес – «yandex.ru/collections/».
Для успешного использования этого сервиса, Вам необходимо войти в Яндекс почту (а если её нет, то её создать, иначе создавать коллекции не получиться).
Далее, переходите в раздел на сервисе – «Коллекции» и нажимаете кнопку «Добавить карточку» (Скрин 1).
После этого откроется окно, которое называется – «Что добавить?». Выбираете вариант «Коллекция» (Скрин 2).
В открывшемся окне, нужно написать название Вашей коллекции, описание и в конце нажать кнопку «Добавить коллекцию» (Скрин 3).
Всё, мы создали свою Яндекс коллекцию. Осталось её заполнить картинками. Рассмотрим все способы по порядку добавления картинок в Яндекс коллекцию в следующей части статьи.
Как работают Коллекции Яндекса
Если у вас есть почта на Яндексе, вы можете пользоваться сервисом.
Когда заходите впервые, то видите в ленте рекомендации сервиса – те картинки и коллекции, которые, возможно, будут вам интересны. Позже, когда вы уже подпишетесь на других пользователей, в Ленте будут ваши подписки, а также рекомендации на основе ваших интересов и картинки по интересующим вас темам.
Если тема вам не интересна, или карточка не нравится – можно удалить ее или скрыть.
Внутри сервиса работает поиск. То есть, в любой момент можно зайти и поискать коллекции по конкретной теме. Например, вот что показали мне Коллекции в ответ на запрос «Автомобили»:
Видны подборки других пользователей. Любую можно рассмотреть и прокомментировать. Здесь же можно подписаться на пользователя, чьи коллекции вам нравятся. Теперь все его новые подборки будут у вас в ленте новостей, но у вас остается возможность отписаться от каждой отдельной коллекции.
Коллекции других пользователей можно сохранять себе. Для этого достаточно нажать на кнопку «В коллекцию»:
Это, кстати, самый простой способ собрать свой набор коллекций.
Это интересно: Как создать группу ВКонтакте
Как создать коллекцию в Яндексе
Давайте разберемся, как создавать коллекции самостоятельно. Это можно сделать несколькими способами:
Остановимся более подробно на каждом из этих способов.
Сохранение из поиска
Заходим в Яндекс.Коллекции и жмем «Добавить»:

Открывается окно со строкой поиска, в которой можно вводить интересующий запрос. Например, «красное море»:

Как видите, сервис предлагает картинки и видео. Их можно отметить, чтобы добавить в коллекцию. Затем добавляем понравившуюся картинку либо в уже существующую коллекцию, либо создаем новую:

Нажимаем «Новая коллекция», пишем ее название, описание. Тут же можно задать настройки – приватная она или доступна всем. Если хотите скрыть ее от посторонних глаз – поставьте галочку напротив «Будет видна только мне».

Жмем «Готово» — и ваша новая коллекция создана. Теперь в нее можно добавить еще картинок точно таким же образом, только выбирая для них местом сохранения эту коллекцию.
Заходим в Яндекс.Коллекции и нажимаем «Добавить». Затем в строку поиска добавляем ссылку на страницу. Яндекс подтянет все картинки, которые есть на странице. Теперь вы можете выбрать из них ту, что понравилась, и добавить в коллекцию.


Сохранение с компьютера
Создать коллекции можно, загрузив карточки с компьютера. Добавляем новую коллекцию и выбираем способ «Загрузить с компьютера»:

Выбираем файл на компьютере и добавляем его в новую или уже существующую коллекцию.
…и еще один вариант
Также можно установить расширение для браузера. Уже сейчас доступны расширения для браузеров Opera, Chrome, Firefox.
С расширением создавать коллекции еще проще – достаточно нажать на значок Яндекс.Коллекции, находясь на странице с понравившимся изображением. Затем выбираем изображение, пишем описание и добавляем в нужную коллекцию.
Свои коллекции можно редактировать (исправлять название и описания), удалять (перед этим рекомендуется перенести карточки в другие коллекции), пополнять новыми карточками.
Это интересно: Раскрутка Инстаграм от А до Я
Как использовать Яндекс.Коллекции для продвижения
Яндекс.Коллекции – очень интересный, скорее развлекательный сервис. Как же можно его использовать для продвижения?
Если вы уже работали с Pinterest, то вы уже знаете, что можно сделать. Основные принципы здесь те же.
Яндекс.Коллекции – это сервис, который завязан на картинках. Его аудитория, как ожидается, со временем будет расти. Здесь будут искать вдохновение для оформления интерьера, сада, примеры причесок и макияжа, интересных решений в одежде и стиле, дизайне. Именно те виды бизнеса, которые привлекают клиентов красивыми картинками, могут рассматривать Яндекс.Коллекции как еще одну площадку для продвижения. Турагентства, салоны красоты, продавцы одежды и косметики, аксессуаров, цветочные магазины, сувенирные лавки, магазины мебели, ландшафтные дизайнеры и дизайнеры интерьера… Одним словом, все те, кто хорошо себя чувствует в Инстаграм, где тоже все завязано на фотографиях. Подойдет сервис и тем, кто работает в B2B: инфографика, чек-листы могут привлечь нужную аудиторию.
И как раз самое время начать разворачивать здесь бурную деятельность, пока конкуренция не слишком высока.
Какую пользу можно извлечь из Яндекс.Коллекций:
Создавайте красивый контент, которым захотят делиться, и вскоре о вашей компании узнает больше людей.
Свой аккаунт в Яндекс.Коллекциях можно вести как страницу в социальной сети:
- Создавайте уникальные привлекательные изображения.
- Участвуйте в конкурсах.
- Подписывайтесь сами на других пользователей.
- Комментируйте коллекции – на вас могут подписаться в ответ.
Кроме этого, поработайте и над своим сайтом. Размещайте на нем красивые фото, видео, которые сопровождали бы тексты. Создавайте инфографику. Так вы не только разнообразите контент, но и получите шанс на то, что рано или поздно кто-то захочет сохранить в коллекцию картинку или видео с вашего сайта, тем самым подарив вам еще одну естественную ссылку.
Настройка Яндекс коллекции
Настройка Яндекс коллекций не должна вызывать каких-либо сложностей, ведь она имеет минимум параметров. Большинство из которых задаются еще на этапе создания коллекции.
При создании новой коллекции пользователь может:
- Указать название коллекции;
- Добавить описание;
- Настроить параметры отображения. Указать будет ли данная Яндекс коллекция видно всем или выбрать пункт «только мне», который отключает возможность просмотра вашей коллекции другим пользователям.
Если необходимо произвести настройки уже существующей Яндекс коллекции, то для этого следует перейти в нее и нажать на кнопку «Редактирование».
Если необходимо отредактировать какое-то конкретное фото или изображение внутри коллекции, то для этого достаточно его открыть и нажать на кнопку «Редактировать», как это показано на скриншоте ниже.
После чего можно изменить описание картинки или перенести ее в другую категорию.
Примечания
- ↑ Строчные буквы // Собаки — Струна. — М. : Советская энциклопедия, 1976. — С. 595—596. — ( : / гл. ред. А. М. Прохоров ; 1969—1978, т. 24, кн. I).
- ↑ Лингвистический энциклопедический словарь / Главный редактор В. Н. Ярцева. — Москва, 1990. — 685 с. — ISBN 5-85270-031-2.
- И. П. Хориков, М. Г. Малев. Новогреческо-русский словарь: Около 67000 слов / Под редакцией П. Пердикиса и Т. Пападопулоса. — Москва: Русский язык, 1980. — С. 10. — 856 с.
Правила работы сервиса
Чтобы стать пользователем Коллекций, достаточно иметь почтовый ящик на Яндексе. Попав сюда впервые, вы увидите ленту с предложениями сервиса, то есть изображениями, которые могли бы вам понравиться. По мере того как вы будете собирать свою коллекцию, подпишетесь на каких-либо пользователей, лента станет более индивидуальной. В ней появятся подписки и рекомендации, которые основаны на ваших предпочтениях, и подбор изображений будет проводиться по тематикам, которые вас интересуют.
В случае, если в ленте попадётся что-то, что не вызывает вашего интереса, можно скрыть или удалить такую картинку. На площадке есть внутренняя поисковая система, то есть можно искать коллекции определённой тематики. К примеру, вот так выглядит результат поиска по запросу «собаки».
Демонстрируются выборки разных пользователей на заданную тематику. Все их можно просмотреть и оставить комментарии. Есть также возможность подписки на владельцев заинтересовавших вас коллекций. После этого все новые изображения, отобранные таким пользователем, появятся в вашей ленте. При этом, даже если не все они вам интересны, есть возможность отписываться от отдельных коллекций.
Подборкой другого пользователя можно поделиться в соцсети, через мессенджер или скопировать и отправить ссылку на неё.
Изображения из чужих подборок можно также сохранять в своем профиле. Чтобы сделать это, просто нажмите на кнопку «Сохранить в коллекцию».
Кстати, именно так проще всего собрать собственную подборку.
Как спрятать Yandex Коллекции в фирменном браузере
Пользователи браузера Yandex заметили, что по умолчанию значок помещается рядом с вкладками, занимая место на панели. Дело в том, что данная служба интегрирована в программу как часть единой среды, предназначенной для облегчения повседневных действий. Если же она не используется и лишь мозолит глаза, то отключить Коллекции в Яндекс браузере просто как 1-2-3:
- Откройте меню приложения (оно спрятано за тремя полосками) и перейдите к настройкам.
- Прокрутите страницу почти в самый низ, до появления на экране настроек сервиса.
- Верхняя галочка позволяет убрать флажок Яндекс Коллекции как элемент на изображениях, например, в поиске по картинкам. Нижняя галочка решает несколько иную задачу, а именно, как убрать кнопку Яндекс Коллекции с панели вкладок. Именно она и нужна для расчистки места (например, если вы одновременно открываете несколько страниц для удобства работы).
После этого надоевшая кнопка больше не будет отображаться.