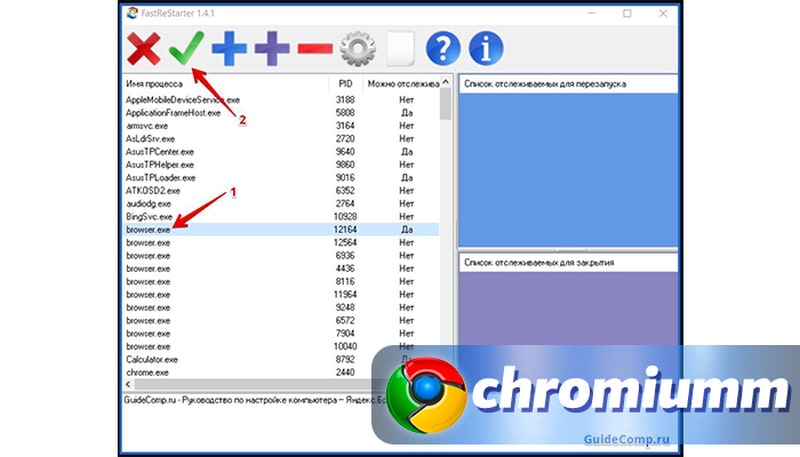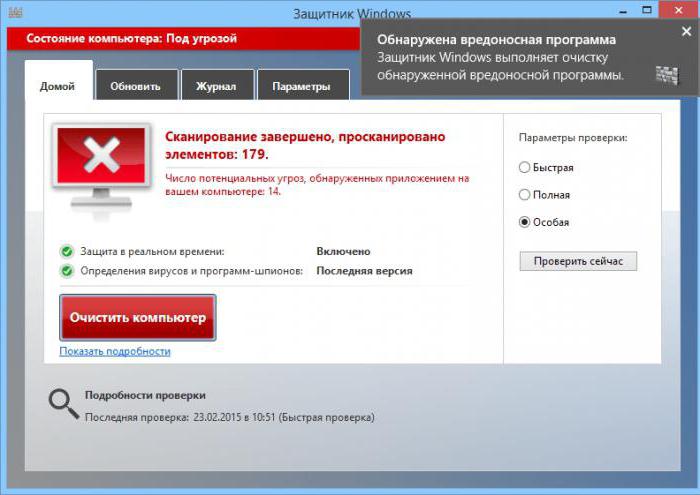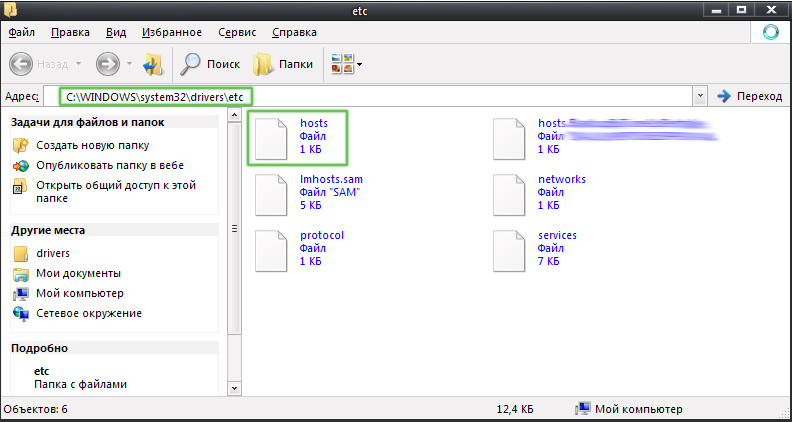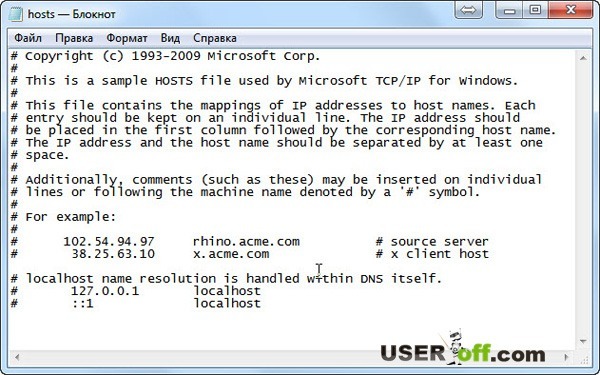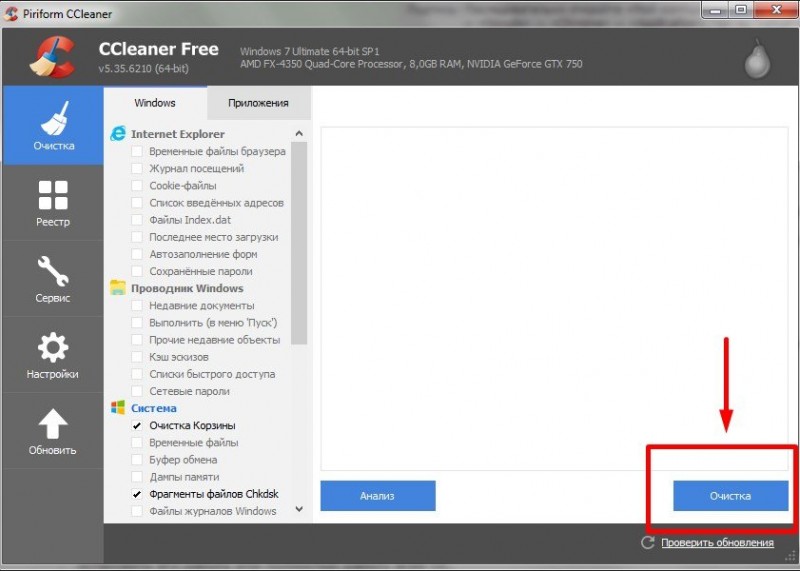Как переустановить яндекс браузер
Содержание:
- Как в Яндекс Браузер сохранить пароли при переустановке
- Загрузка и инсталляция
- Подготовительный этап: сохранение данных браузера
- Виды пистолетов для монтажной пены
- Зачем переносить Yandex браузер в другое место?
- Как в Яндекс Браузер сохранить пароли при переустановке
- Как перенести Яндекс браузер на другой компьютер
- Некачественная связь с интернетом
- С сохранением паролей
- Сохраняем папку User Data
- Переустанавливаем на macOS
- Настройки
- Инструкция по переустановке Яндекс.Браузера
- Зачем переносить Yandex браузер в другое место
- Для компьютеров, где скачать и как установить
- Как переустановить Яндекс Браузер с сохранением всех настроек и параметров
- Сбой в системе
- Почему при использовании Yandex на Windows 7 и 10 возникает ошибка об испорченных файлах
- Переустановка браузера
- Недостаточно места на жестком диске
Как в Яндекс Браузер сохранить пароли при переустановке
Сначала посмотрим, как переустановить Яндекс браузер и сохранить пароли. В подобной ситуации, нам не требуется ничего больше заранее сохранять из других данных нашего обозревателя интернета.
Мы заново установим «чистый» браузер, на компьютере будет выполнена переустановка Яндекс Браузера с сохранением паролей. Этим способом можно перенести пароли из старого браузера в установленный браузер на этом компьютере, или перенести пароли в Yandex Browser на другом ПК.
Выполните следующие действия:
- Перед удалением браузера, включите на компьютере отображение скрытых папок в Windows, для доступа к профилю пользователя, который находится в скрытой папке «AppData».
- Пройдите по пути:
C:\Пользователи\Имя_ пользователя\AppData\Local\Yandex\YandexBrowser\User Data\Default
- Из папки «Default» скопируйте и сохраните в удобном месте файлы с именами: «Ya Login Data» (Login Data) и «Ya Login Data-journal» (Login Data-journal).
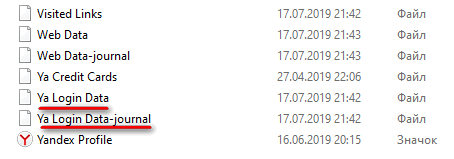
- Удалите браузер с компьютера средствами операционной системы или при помощи одной из этих программ.
- Скачайте установщик, а затем выполните установку программы Яндекс.Браузер на ПК.
- После открытия приложения, закройте окно Яндекс Браузера.
- Пройдите по пути (если пароли переносятся на другой компьютер, включите там отображение скрытых папок):
C:\Пользователи\Имя_ пользователя\AppData\Local\Yandex\YandexBrowser\User Data\Default
- Скопируйте в папку «Default» ранее сохраненные файлы: «Ya Login Data» (Login Data) и «Ya Login Data-journal» (Login Data-journal), с заменой файлов в папке назначения.
- Снова запустите браузер, и убедитесь, что пароли в Яндекс браузере были сохранены при переустановке программы.
Не забудьте отключить отображение скрытых папок в Windows.
Загрузка и инсталляция
Теперь, когда система полностью очищена от старого дистрибутива, можно приступать к повторной установке.
1. Перейдите на официальную страничку для скачивания веб-обозревателя — getyabrowser.com или просто скачайте установочный файл по этой ссылке.
Примечание. Версия браузера по умолчанию на русском языке.
Убедитесь в том, что установлена «галочка» в строке «Я соглашаюсь… », и нажмите «Скачать».
2. Дождитесь завершения загрузки установочного файла.
3. Клацните правой кнопкой по инсталлятору. Выберите «Запуск от имени администратора… ».
4. Откройте доступ установщику к системе.
5. В панели инсталлятора уберите «галочку» в надстройке «Сделать… », если не желаете присваивать Яндексу статус главного браузера в системе. Нажмите кнопку «Установить».
6. Подождите немного. Установщик должен завершить размещение элементов браузера в системе.
Подготовительный этап: сохранение данных браузера
После удаления веб-обозревателя, вместе с ним деинсталлируются и все пользовательские данные. Пропадают закладки, настройки браузера, сайты на табло, расширения и прочее. Всё это можем сохранить, если тщательно подготовимся к процедуре. Ещё до того, как удалить и установить Яндекс Браузер, выполняем пару простых инструкций.
Сохранение закладок
В веб-обозревателе есть поддержка импорта и экспорта закладок. Таким образом изначально сохраняем их в отдельный файл, а после завершения переустановки – возвращаем закладки обратно, уже в новый браузер.
Руководство к действию:
- Нажимаем на значок меню браузера в правом верхнем углу.
- Наводим курсор на кнопку «Закладки» и жмём на кнопку «Диспетчер закладок».
- Справа от строки «Панель закладок» нажимаем на многоточие.
- Щёлкаем по элементу «Экспорт закладок в файл HTML».
- Выбираем место для добавления нового файла и жмём «Сохранить».
- После переустановки браузера открываем окно «Закладки», жмём на троеточие и выбираем «Импорт закладок из файла HTML».
- Указываем путь к созданному заранее файлу и жмём «Открыть».
Теперь можем быть спокойны, все закладки в целости и сохранности.
Синхронизация данных
Что касается других данных браузера, единственный способ их сохранить – выполнить синхронизацию данных с сервером. Это очень полезная функция не только при переустановке, она позволяет синхронизировать историю просмотров и все данные между разными устройствами. Можем с лёгкостью закончить сёрфинг на рабочем компьютере и продолжить с того же места уже дома. В данном случае она позволяет сохранить все настройки, сайты на табло и прочие данные браузера.
Пошаговая инструкция:
Жмём на иконку меню браузера и выбираем «Настройки».
В разделе «Синхронизация» нажимаем на «Настройки синхронизации».
На появившейся странице нажимаем активную кнопку «Включить».
Вводим данные для входа в свой аккаунт Яндекс (если он есть) или регистрируем новый профиль.
На экране «Синхронизация» жмём на кнопку «Включить синхронизацию».
На следующем шаге можем как отказаться от инсталляции Яндекс.Диска кнопкой «Закрыть окно», так и выбрать «Установить Диск». На синхронизацию это никак не влияет.
Возвращается к вкладке «Настройки синхронизации» и в графе «Что синхронизировать» выбираем те данные, которые хотим сохранить.
Немного ждём, пока данные загрузятся на сервер
Важно! Сейчас должен быть подключен интернет.
После завершения переустановки выполняем всё то же самое заново. Данные загружаются в браузер в автоматическом режиме.
Виды пистолетов для монтажной пены
Зачем переносить Yandex браузер в другое место?
Существует несколько ситуаций, когда полезно перенести настройки веб-обозревателя на другое место или устройство:
- Планируется переустановить или обновить операционную систему,
- Заканчивается место на логическом диске,
- Нужно перенести данные со старого ПК на новый компьютер,
- Есть желание создать синхронизацию между несколькими устройствами. Если добавить ещё одно устройство, можем беспроблемно начать работу на одном ПК, а продолжить поиск информации на другом компьютере или смартфоне.
Это основные цели, которые приводят к необходимости перемещения или копирования материалов с Яндекс веб-обозревателя. Все задачи вполне достижимы.
Как в Яндекс Браузер сохранить пароли при переустановке
Сначала посмотрим, как переустановить Яндекс браузер и сохранить пароли. В подобной ситуации, нам не требуется ничего больше заранее сохранять из других данных нашего обозревателя интернета.
Мы заново установим «чистый» браузер, на компьютере будет выполнена переустановка Яндекс Браузера с сохранением паролей. Этим способом можно перенести пароли из старого браузера в установленный браузер на этом компьютере, или перенести пароли в Yandex Browser на другом ПК.
Выполните следующие действия:
- Перед удалением браузера, включите на компьютере отображение скрытых папок в Windows, для доступа к профилю пользователя, который находится в скрытой папке «AppData».
- Пройдите по пути:
C:\Пользователи\Имя_ пользователя\AppData\Local\Yandex\YandexBrowser\User Data\Default
- Из папки «Default» скопируйте и сохраните в удобном месте файлы с именами: «Ya Login Data» (Login Data) и «Ya Login Data-journal» (Login Data-journal).
- Удалите браузер с компьютера средствами операционной системы или при помощи одной из этих программ.
- Скачайте установщик, а затем выполните установку программы Яндекс.Браузер на ПК.
- После открытия приложения, закройте окно Яндекс Браузера.
- Пройдите по пути (если пароли переносятся на другой компьютер, включите там отображение скрытых папок):
C:\Пользователи\Имя_ пользователя\AppData\Local\Yandex\YandexBrowser\User Data\Default
- Скопируйте в папку «Default» ранее сохраненные файлы: «Ya Login Data» (Login Data) и «Ya Login Data-journal» (Login Data-journal), с заменой файлов в папке назначения.
- Снова запустите браузер, и убедитесь, что пароли в Яндекс браузере были сохранены при переустановке программы.
Не забудьте отключить отображение скрытых папок в Windows.
Как перенести Яндекс браузер на другой компьютер
Есть 2 способа перенести настройки Яндекс браузера на другой компьютер:
- С помощью автоматической синхронизации;
- Вручную задать нужные параметры и сделать экспорт, импорт раздела. Это дольше и не позволяет перенести все параметры, большую часть приходится восстанавливать самостоятельно.
Перенос настроек Яндекс браузера на другой компьютер рекомендуем выполнять первым способом. Второй можем использовать в качестве альтернативы, если на одном из устройств нет выхода в интернет.
Автоматический перенос данных Яндекс браузера
Современный Яндекс браузер поддерживает перенос всего профиля за один раз. Таким образом сразу можем перенести 9 различных разделов с настройками.
Перенос каких настроек можем выполнить в Яндекс браузере посредством синхронизации:
- Закладок;
- Сайтов, добавленных на табло, и его оформление;
- Паролей;
- Расширений;
- Истории;
- Приложений;
- Данных для автозаполнения;
- Настроек браузера;
- Открытых вкладок.
Как перенести Yandex browser на другой компьютер:
- Переходим в раздел «Настройки» из меню установленного браузера (кнопка находится в правом верхнем углу).
- Нажимаем на кнопку «Включить синхронизацию» в первом разделе «Синхронизация».
- Входим в свой профиль в Яндексе и нажимаем «Включить синхронизацию».
- На странице «Настройки» нажимаем «Показать настройки» и проверяем, что все пункты активны.
- Удаляем браузер со своего ПК.
- Устанавливаем Яндекс веб-обозревателя через инсталляционный файл с официального сайта на новый компьютер.
- Повторяем на новом компьютере действия с первого по третий пункт.
Чтобы произошёл перенос Яндекс браузера на другой компьютер в полной мере, придётся немного подождать. Для полной синхронизации браузеров нужно порядка нескольких минут.
Как вручную выполнить экспорт настроек Яндекс браузера
Экспорт настроек Yandex браузер реально выполнить вручную лишь частично, а именно доступен импорт закладок. Всё избранное можем сохранить в файл, передать его на другой ПК и загрузить закладки из файла. В отношении остальных настроек, сегодня такое не работает.
Как перенести избранное из Яндекс браузера на другой ПК:
- Переходим на страницу «Закладки».
- Справа на странице нажимаем на кнопку «Действия» и выбираем «Экспортировать закладки в файл HTML».
- Указываем путь для сохранения файла.
- Копируем HTML-файл и перемещаем его на другой ПК через флешку, другое устройство или по сети.
- На новом ПК снова заходим в «Закладки» и выбираем во вкладке «Действия» – «Импорт закладок из файла HTML».
- Остаётся только указать путь к файлу на флешке или с другого места, в зависимости от способа его передачи.
Остальные настройки придётся устанавливать вручную. Изменение параметров выполняется по аналогии с первой установкой этих настроек. Конечно, вручную придётся возиться дольше, поэтому лучше воспользоваться автоматической синхронизацией.
Перенос настроек через сервера Яндекса – это самый простой способ копирования состояния браузера и перемещения его в другой веб-обозреватель. На сервере данные хранятся долго, поэтому можем восстановить Яндекс браузер даже через несколько месяцев после удаления прошлого веб-обозревателя. Может в переносе всего браузера и нет необходимости? Если вся проблема в недостатке места на диске, лучше просто сменить расположение директории с кэшем.
Некачественная связь с интернетом
Когда вы переходите на официальный вебсайт загрузки обозревателя, система предлагает вам скачать небольшой файлик – установщик. Его назначение – запустить процесс загрузки и последующей распаковки и инсталляции программы. Так как все служебные файлы закачиваются и устанавливаются одновременно – то любой сбой связи в этот момент может прервать процесс.
Если у вас плохой интернет (только в данный или всегда) – вы вряд ли сможете установить браузер Яндекс таким способом, так как процесс инсталляции каждый раз может быть прерван и экстренно завершен в результате обрыва.
В этом случае пользователям необходимо скачать другой установщик – так называемся offline-версия. Она имеет значительно больший размер, зато позволяет инсталлировать браузер от разработчика Яндекс даже на тех персональных компьютерах, на которых в текущий момент вообще нет действующего подключения к интернету.
Чтобы загрузить оффлайн-версию инсталлятора, необходимо перейти по данной гиперссылке https://browser.yandex.ru/download/?os=win&full=1 – и процесс загрузки будет запущен автоматически.
С сохранением паролей
если возникла потребность в переустановке, но нужно сохранить пароли, то здесь есть два пути. Первый – сложный, с помощью LastPass, другой – с помощью синхронизации. Преимущество первого – возможность офлайн-экспорта паролей. Для синхронизации же потребуется стабильное соединение с интернетом и аккаунт Яндекса.
Экспорт
Если вы решили идти первым путём, то, прежде всего, у вас должно быть активировано это расширение, как сделать это – читайте на нашем сайте. Итак, имеем запущенный и активированный LastPass, накапливающий базу из паролей. Чтобы экспортировать пароли, нужно выполнить несколько простых шагов.
- Нажимаем кнопку LastPass справа вверху.
- Нажимаем «Открыть Моё хранилище».
- Слева внизу открывшегося окна выбираем пункт «Расширенные настройки».
- Открываем пункт «Дополнительно».
- Выбираем «Экспорт».
- После выполнения пункта 5 на экране появится форма для ввода «Мастер-пароля». Если вы не создавали «Мастер-пароль» при регистрации, его роль выполняет пароль от вашего аккаунта. Вводим нужный пароль и нажимаем «Продолжить».
- После этого откроется страница с сохранёнными паролями. Выделяем и копируем их. Чтобы сохранить пароли, понадобится создать текстовый документ в Windows. Делаем это в любой доступной папке, как показано на следующем скриншоте.
- Открываем документ, вставляем наши пароли и закрываем его с сохранением изменений.
На этом всё, пароли успешно сохранены на компьютере
Здесь следует помнить, что сохраняются данные без защиты, поэтому, если LastPass имеет в своей базе ваши пароли от чего-то важного, например, почтового или банковского аккаунта, не рекомендуем пересылать этот файл кому-либо и удалять его сразу же после импорта
Импорт
Кстати, об импорте: ситуация с ним здесь немного сложнее, чем со вкладками. Чтобы импортировать пароли из только что сохранённого файла, нам понадобится выполнить несколько простых шагов.
- Нажимаем кнопку «Меню» справа вверху, возле адресной строки.
- В открывшемся списке выбираем пункт «Пароли и карты».
- Далее необходимо перейти на вкладку «Настройки» и выбрать пункт «Импортировать пароли».
- В окне выбора источника, из которого будут импортироваться пароли, выбираем LastPass, поскольку до этого экспортировали данные именно с его помощью.
- Открывшееся диалоговое окно по умолчанию ищет файлы, расширение которых – csv. Мы такой файл не сохраняли, поэтому справа внизу устанавливаем параметр «Все файлы (*.*)» и выбираем тот самый документ, куда недавно экспортировали пароли из LastPass.
После успешного импорта паролей, браузер покажет сколько паролей удалось импортировать из документа. Это будет сигналом успешного импорта паролей из файла.
Сохраняем папку User Data
Сохранение папки «User Data» является не самым удобным способом сохранения данных пользователя. Это может понадобиться только в том случае, если компьютер внезапно потерял соединение с интернетом, а браузер нужно срочно переустановить. Ситуация, мягко говоря, странная, но чтобы воплотить свой замысел, нужно также сделать несколько простых шагов.
- Открываем проводник и вставить в его адресную строку следующую строчку: C:UsersUsernameAppDataLocalYandexYandexBrowser , где Username – имя пользователя. Оно может быть написано кириллицей, в этом проблемы нет.
- Находим папку User Data и сохраняем её в любое удобное место, отличное от папки с данными Яндекс браузера.
- Переустанавливаем браузер.
- Копируем обратно папку User Data по тому же адресу, что и выше. Соглашаемся с заменой файлов.
На этом всё. После выполнения этих простых действий новая версия браузера откроется со всеми настройками, сохранёнными для предыдущей версии.
Переустанавливаем на macOS
Удаляем приложение и повторно загружаем
-
Открываем файловый менеджер Finder.
-
Переходим во вкладку «Программы».
-
Находим иконку Яндекс.Браузера и перетаскиваем ее в корзину.
Удаляем через CleanMyMac X и повторно загружаем
Чтобы удалить Яндекс.Браузер окончательно без сохранения временных файлов в macOS, нужно воспользоваться программой CleanMyMac X. Для этого:
- Открываем CleanMyMac X.
-
В боковой панели выбираем пункт «Деинсталлятор».
-
В списке программ ищем Яндекс.Браузер. Ставим напротив него галочку, а затем нажимаем на большую кнопку «Удалить» в нижней части окна.
После удаления:
Все, браузер готов к работе. Можно импортировать свои закладки и пользоваться.
Настройки
Когда браузер установится, то сразу откроется и предложит перейти к настройкам. Можно воспользоваться этим предложением или сразу начать использовать программу, а настроить ее позже. Мы займемся этим сейчас и пройдемся по основным параметрам.
Первоначальные установки
Первым делом заботливый Яндекс.Браузер предлагает нам перенести вкладки из другого веб-обозревателя, которым мы пользовались ранее. Это довольно удобно и может сэкономить время. Нажмите “Хорошо”, если согласны с таким шагом, и “Не переносить”, если вам это не нужно.
После этого программа может перезапуститься. Затем нам предлагают залогиниться в аккаунте на Яндексе. Если у вас его нет, и вы пока не планируете его заводить, пропустите этот шаг.
В ином случае войдите в аккаунт или нажмите “Регистрация”, чтобы создать почту и пользоваться другими сервисами компании. Затем система предлагает нам установить Яндекс.Диск. Этот шаг тоже можно сейчас пропустить. Переходим на стартовую или, как ее еще называют, домашнюю страницу.
Важные параметры
В любое время можно зайти в меню браузера и изменить установки. Для этого нужно нажать на 3 полосы в самом верху экрана справа, здесь находятся все основные опции. В выпавшем списке выбираем “Настройки”.
Теперь пролистываем экран вниз и меняем нужные параметры программы.
У каждого из нас свои приоритеты, но в первую очередь я рекомендую пройтись по таким опциям:
- Добавить пользователей, если у вас есть несколько аккаунтов, или компьютером пользуется еще кто-то.
- Синхронизировать систему с одной из учетных записей, чтобы легко пользоваться различными сервисами и функциями на всех своих устройствах, а также сохранять информацию на сервере компании, чтобы в случае чего не потерять ее.
- Определить место закачки файлов. Я обычно прошу браузер каждый раз уточнять, в какую папку нужно сохранять конкретный документ. Меня это устраивает больше, чем складирование материалов в загрузках.
Теперь переключитесь на вкладку “Пароли и карты” и перейдите в настройки
Если компьютером пользуется несколько человек, можно установить мастер-пароль для доступа к важной информации
Также я советую внимательно проверить установки в этом пункте. Вы можете хранить пароли от разных сайтов и пользоваться автозаполнением форм, но я не рекомендую это делать. Лучше храните учетные данные в блокноте или специальных программах.
Дополнительные настройки
Есть опции, которые не так важны для работы, но могут значительно ускорить, облегчить ее и сделать приятнее. По желанию вы можете:
- импортировать, то есть скопировать все необходимые данные из других установленных на компьютере веб-обозревателей;
- сделать программу от Яндекса браузером по умолчанию, если планируете открывать им все ссылки;
- настроить поисковую систему, чтобы она показывала подсказки и исправляла ошибки при вводе запроса, а также ускоряла загрузку страниц;
- изменить внешний вид программы, добавляя или убирая панели и виджеты;
- применить темный и светлый интерфейс, чтобы было приятнее работать, и меньше уставали глаза;
- настроить голосового помощника “Алису”;
- отредактировать свойства вкладок и умной строки;
- запретить или разрешить запуск программы вместе с загрузкой Windows, автозапуск иногда бывает очень удобным;
- применить автозаполнение форм и т. д.
На самом деле, браузер дает довольно широкие возможности для адаптации функций и интерфейса под себя. Я рекомендую вам попробовать разные опции, чтобы создать комфортные условия для работы. Не бойтесь, вы всегда сможете зайти в меню и изменить или сбросить настройки, если вас что-то не устроит.
Также иногда программа предлагает оценить экспериментальные функции. Для этого нужно перейти в бета-версию веб-обозревателя. Это занятие интересное, но не вполне безопасное, поэтому будьте осторожны с такими экспериментами.
Внешний вид новой страницы
Чтобы быстро открывать сайты, которыми вы часто пользуетесь, не обязательно хранить их в закладках или держать открытыми вкладки. Можно также настроить вид стартовой страницы. Для этого нажмите на плюсик в самом верху экрана рядом с последней открытой вкладкой.
Тут вы можете добавить сайт в панель быстрого доступа и изменить фон.
Инструкция по переустановке Яндекс.Браузера
Применяют несколько способов. Некоторые требуют установки специальных программ и подключения к интернету. Иногда можно использовать имеющиеся на компьютере файлы. Стоит пошагово рассмотреть каждый способ.
С помощью сторонних приложений
Переустановку выполняют так:
- Загружают бесплатное приложение RevoUninstaller на ноутбук. Оно подходит для любых браузеров.
- Запускают его, выбирают вкладку «Все программы». Нажимают правой клавишей мыши на значок Яндекс.Браузера.
- Запускают процесс деинсталляции. С помощью панели Revo Uninstaller задают параметры процесса. Удаляют папки, файлы, записи в реестре.
- Скачивают и устанавливают браузер.
RevoUninstaller — это программа, с помощью которой можно эффективно очистить компьютер.
Используя стандартные средства Windows
Для удаления браузера этим способом выполняют следующие действия:
- Закрывают все окна веб-обозревателя. Переходят в пусковое меню, выбирают «Панель управления». Открывают вкладку «Программы». Выбирают вариант «Удаление».
- В новом окне устанавливают галочку возле названия браузера. Используют команду «Деинсталляция». Подтверждают действие, выставляют флажок возле пункта «Удалить настройки браузера». При необходимости очищают историю и данные автозаполнения.
- Нажимают «Удалить браузер».
Удаление браузера происходит через панель управления.
Зачем переносить Yandex браузер в другое место
Существует несколько ситуаций, когда полезно перенести настройки веб-обозревателя на другое место или устройство:
- Планируется переустановить или обновить операционную систему;
- Заканчивается место на логическом диске;
- Нужно перенести данные со старого ПК на новый компьютер;
- Есть желание создать синхронизацию между несколькими устройствами. Если добавить ещё одно устройство, можем беспроблемно начать работу на одном ПК, а продолжить поиск информации на другом компьютере или смартфоне.
Это основные цели, которые приводят к необходимости перемещения или копирования материалов с Яндекс веб-обозревателя. Все задачи вполне достижимы.
Для компьютеров, где скачать и как установить
Загрузочный файл мы берем без регистрации и в одном месте, вне зависимости от того, на какую операционную систему собираемся устанавливать поисковик. Сейчас вы поймете, почему это возможно.
Переходим на официальную страницу поисковика. Ее ищем в интернете, запрос — “Яндекс браузер”, а “установить бесплатно” можно не добавлять. Подойдут первая, вторая или третья строка в выдаче.
- Система сама определит, на какой платформе работает ваш компьютер, после чего начнется загрузка подходящего установочного пакета. Указывать вручную (Windows или Mac OC) ничего не нужно.
- Нажимаем на кнопку “Скачать”.
Дальше действия для Windows и Mac OC будут различаться, поэтому будут отдельные инструкции.
Для Windows
После того, как вы нажмете на “Скачать”, на экране появится окно, в котором нужно будет указать место для сохранения установочного файла. Тут есть варианты. Яндекс браузер, как установить на диск d или в другое место:
- Оставить все как есть и тогда файл автоматически уйдет в папку “Загрузки”.
- Заменить “Загрузки” на любое другое, удобное вам расположение.
Теперь нажимаем на “Сохранить” и ждем несколько секунд, пока на панели поисковика не появится оповещение о завершении загрузки.
Далее, как установить Яндекс браузер на компьютер бесплатно инструкция такова:
- Запускаем установочный файл из раздела загрузок;
- Появится окно, в котором кликаем на кнопку “Установить”.
- Разрешаем программе вносить изменения на компьютере (будет ещё одно окно).
- Дожидаемся окончания установки и первого запуска программы (он произойдет автоматически.
Установка Яндекс браузер (бесплатно) на компьютер завершена.
Для Mac OC
Индикатор загрузки на Mac появляется внизу экрана, на панели задач. Когда эта кнопка станет активной, можно будет приступать к дальнейшим действиям. Как установить новый Яндекс браузер на ноутбук Mac OC:
- Навести курсор на кнопку “Загрузки” и в окошке рядом кликнуть на надпись ZIP-файл.
- В папке “Загрузки”, которая откроется на экране, вы увидите файл-установщик. Запустите его.
- В окошке системного предупреждения нажмите на “Открыть”.
- Нажмите на “Установить” в окне инсталлера и дождитесь окончания процесса.
Первый запуск программы также произойдет автоматически, как, например, и при обновлении.
Как переустановить Яндекс Браузер с сохранением всех настроек и параметров
В Яндекс Браузере имеется функция синхронизации, с помощью которой можно войти в новый браузер со всеми настройками и параметрами на любом компьютере. После переустановки программы и выполнении синхронизации, пользователь получит доступ ко всем своим данным в браузере.
При включенной синхронизации, данные профиля пользователя браузера сохраняются не только на локальном компьютере, но и на удаленном сервере Яндекса. После входа в аккаунт Яндекса, данные синхронизируются между устройствами. Включить синхронизацию можно непосредственно в настройках браузера или из контекстного меню настроек приложения.
Для работы функции синхронизации, на ПК должно быть включено интернет-соединение для обеспечения обмена файлами.
- Нажмите на кнопку «Настройки Яндекс.Браузера».
- В опции «Синхронизация» нажмите на кнопку «Сохранить данные».
- В окне «Синхронизация» введите свои данные (логин и пароль) от электронной почты Яндекса, нажмите на кнопку «Включить синхронизацию».
- В окне «Почти готово» нажмите на кнопку «Закрыть окно».
В настройках синхронизации можно выбрать, что именно необходимо синхронизировать, отключить синхронизацию, или удалить синхронизированные данные.
Теперь можно удалить браузер с ПК, а затем снова установить его на компьютер.
- В окне браузера войдите в свой аккаунт Яндекса.
- Нажмите на кнопку «Сохранить данные».
- В окне «Синхронизация» нажмите на кнопку «Включить синхронизацию».
- Закройте следующее окно с сообщением о готовности к работе.
- В меню кнопки «Настройки Яндекс.Браузера» вы увидите информацию о состоянии синхронизации.
Таким образом, все настройки: пароли, закладки и другие параметры браузера будут сохранены после переустановки, или после установки программы на другом компьютере.
Сбой в системе
Бывает, что на загрузку файлов может повлиять сама операционная система, работающая неисправно. В этом случае придется восстановить “Windows”. Для этого:
- В нижней части экрана в панели “Пуск” забиваем в поиск “Восстановление”.
- Открываем одноименный найденный раздел.
- Находим пункт “Запуск восстановления системы” и открываем его.
- Выбираем лучшее предыдущее состояние и нажимаем “Далее”. После следуем указаниям помощника.
Представленные методы помогут Вам справиться с ошибкой загрузки файлов в браузере. Обычно процесс скачивания восстанавливается после перебора 2-3 описанных этапов. Надеемся, благодаря статье у вас получилось исправить неправильное функционирование обозревателя.
Почему при использовании Yandex на Windows 7 и 10 возникает ошибка об испорченных файлах
Все причины данного обстоятельства невозможно предугадать и перечислить. Ниже список только с самыми распространёнными:
- вирусная атака. Одна из наиболее вероятных причин. В ПК из Глобальной сети мог просочиться вирус, который заблокировал работу установленного в системе компонента, привёл к потере данных или повредил файлы приложения. Чтобы откинуть такой вариант в сторону или подтвердить его, необходимо проверить PC на наличие вредоносного ПО;
- нарушение целостности системных файлов. Операционку регулярно следует проверять на предмет наличия ошибок. О состоянии целостности файлов можно узнать с помощью командной строки, к тому же этот инструмент автоматически устранит найденные неполадки;
- на ПК установлен другой браузер, несовместимый с Yandex. Для устранения нужно просто удалить лишнее приложение;
- системный сбой. Часто в работе нелицензионных версий Windows происходят сбои и ошибки, которые вызывают различные проблемы с функционированием предустановленного софта. «Яндекс.Браузер» не является исключением. Здесь поможет только переустановка системы;
- неправильно установившееся обновление. Операционная система Windows 10 регулярно получает обновления. Но вот некоторые из них могут встать некорректно, навредив производительности компьютера. Чтобы исправить ситуацию, пользователю приходится вмешиваться в процесс загрузки обновлений и удалять их вручную.
Проверка системных файлов на нарушение целостности через командную строку
К сведению! Переустановка операционки с большой вероятностью решит проблему с работоспособностью «Яндекс.Браузера».
Переустановка браузера
Всю процедуру переустановки Яндекс.Браузера можно разделить по этапам:
- Сохранение пользовательских данных.
- Переустановка программы (удаление и повторная установка).
- Восстановление информации.
Подробно рассмотрим каждый из них.
Сохранение данных
Резервная копия данных позволит восстановить настройки браузера от Яндекса после удаления программы с компьютера. Создать ее можно с помощью встроенной функции синхронизации, которая загружает всю пользовательскую информацию на сервера, откуда ее можно восстановить в любой момент.
- Для начала нужно зайти в свою учетную запись Яндекс. Если таковой нет, придется ее создать.
- Открываем настройки браузера нажатием ЛКМ по иконке вызова меню.
- Выбираем пункт «Синхронизация» и кликаем на «Сохранить данные».
Переустановка программы
Теперь нужно удалить и заново установить саму программу Яндекс.Браузер. Процесс деинсталляции осуществляется так:
- Заходим в «Панель управления» и выбираем раздел «Удаление программы».
- В списке находим Яндекс.Браузер, нажимаем на него ПКМ и кликаем на «Удалить».
- Нажимаем на кнопку «Удалить» в появившемся окне.
- Отмечаем галочкой согласие на удаление всех данных браузера и подтверждаем свои действия.
- Перезапускаем компьютер.
Теперь нужно заново скачать Яндекс.Браузер, желательно с официального сайта. Далее следуем инструкции:
- Запускаем установочный файл.
- Нажимаем на кнопку «Установить».
- Ждем завершения инсталляции программы.
Восстановление данных
Восстановление потерянных страниц-закладок, истории посещения сайтов, паролей и прочей информации осуществляется следующим образом:
- Вновь нажимаем на пункт «Сохранить данные» из меню браузера.
- Вводим логин и пароль от использованного ранее аккаунта Яндекс.
- Включаем синхронизацию нажатием на одноименную кнопку.
Восстановление ОС
Если первые два способа не помогли избавиться от ошибки, и браузер по-прежнему не запускается, пользователю остается прибегнуть к функции восстановления ОС Windows.
- Переходим в «Параметры», выбираем пункт «Обновление и безопасность».
- Заходим в раздел «Восстановление» и нажимаем на кнопку «Начать» под блоком «Вернуть компьютер в исходное состояние».
При появлении разного рода неполадок в работе Яндекс.Браузера наиболее действенным будет переустановка программы с использованием функции синхронизации. Благодаря встроенным возможностям ПК и самого браузера процесс решения проблемы займет максимум 10 минут.
Недостаточно места на жестком диске
Иногда невозможно установить Яндекс.Браузер потому, что на жестком диске недостаточно места. Узнать это можно, зайдя в «Мой компьютер», навести курсор на нужный нам диск, к примеру, «С», нажать правую кнопку мыши и выбрать «Свойства».
Чтобы освободить место, удалите программы, которыми вы уже давно не пользуетесь. Для этого зайдите «Пуск» — «Панель управления» — «Программы и компоненты». На ненужном ПО нажмите правую кнопку мыши и «Удалить».
Многие из нас пользуются различными браузерами. Так вот, наверное ни для кого ни секрет, что при работе с ними бывают различные ошибки. Сегодня мы рассмотрим почему в процессе установки Яндекс Браузера происходит ошибка, и как она устраняется.