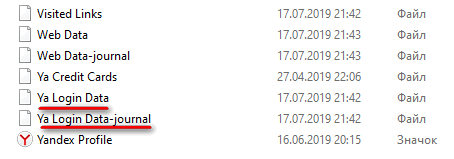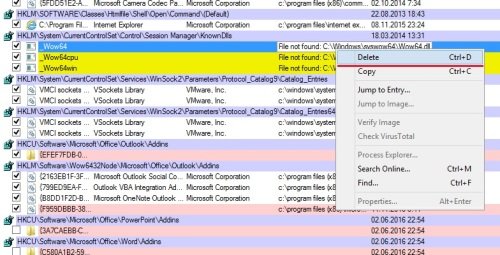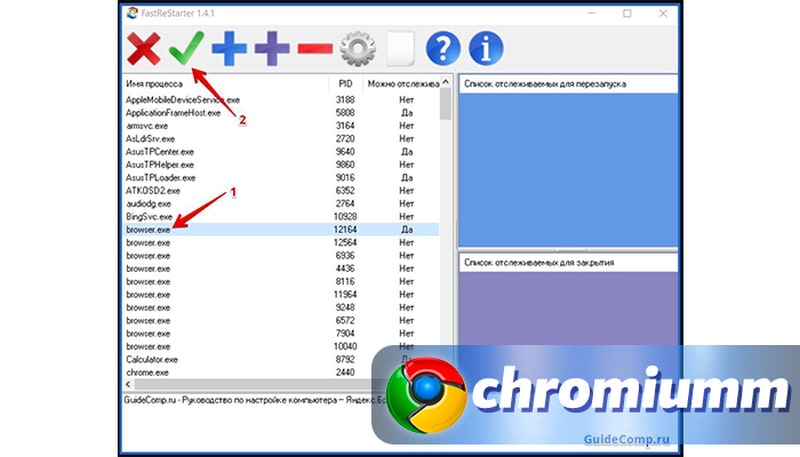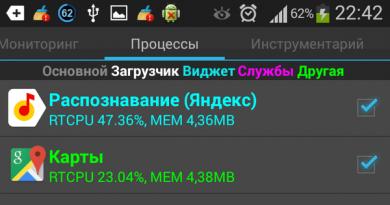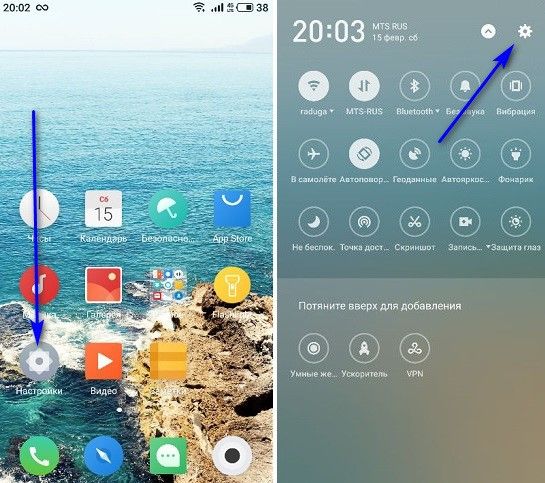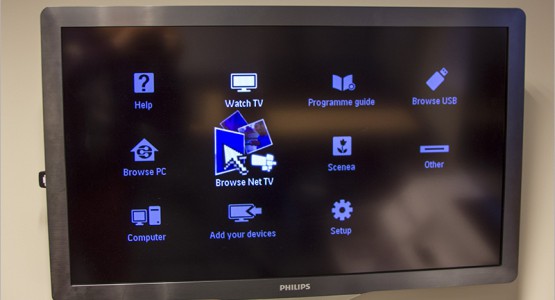Почему браузер долго открывается
Содержание:
- Причина 6: Неудачное обновление
- Устраняем проблему
- Формат для обмена картинками
- Если ВК не открывает на компьютере
- Восстановление системы
- Спецификации¶
- Перевод времени
- Проблемы с интернет подключением
- Syntax
- Что приводит к сбоям, когда не работает яндекс браузер
- Пример
- Ашманов и партнеры — агентство интернет-маркетинга
- Обновление Chrome для Android
- Переустановка
- Очистка памяти DNS
- Если браузер не загружает страницы – первым делом меняем DNS
- Вирусы на ПК
- Категории
- Некоторые идеи
- Перечень причин, по которым не работает браузер, и их устранение
- Влияние вирусов и вредоносных программ
- Анализ проблемы
- Browser Support
- Проверка на правильность файла hosts
- Чрезмерное потребление оперативной памяти
- Причины, по которым не работает Tor Browser
- Видео: Почему перегревается ноутбук, процессор или видеокарта. Как это исправить.
Причина 6: Неудачное обновление
Иногда причиной медленной работы становится некорректное обновление веб-обозревателя, особенно если установлена его beta-версия. В такой ситуации пользователь может либо подождать следующего обновления, либо попробовать переустановить браузер самостоятельно. На примере Яндекс.Браузера предлагаем воспользоваться инструкцией по восстановлению — там рассказано и как сбросить веб-обозреватель до заводских настроек, и как переустановить его, сохранив все пользовательские данные (закладки, вкладки, пароли и др.).
Подробнее: Как восстановить браузер
Подробнее:
А если вам не важно, будут ли сохранены данные, просто удалите веб-обозреватель и заново его установите. Подробнее: Удаление Google Chrome / Opera / Яндекс.Браузера / Mozilla Firefox с компьютера
Подробнее: Удаление Google Chrome / Opera / Яндекс.Браузера / Mozilla Firefox с компьютера
Устраняем проблему
Главная причина, почему так происходит – проблемы, связанные с DNS, а вот из-за чего возникают эти самые проблемы, уже другой вопрос.
Меняем DNS
Зачастую, именно это помогает решить проблему. Нужно прописать DNS от Google, а для этого:
- Нужно зайти в сетевые подключения. Проще всего это сделать, нажав комбинацию таких клавиш, как Win+R и вписав в консоль «Выполнить» команду . Затем следует нажать Enter.
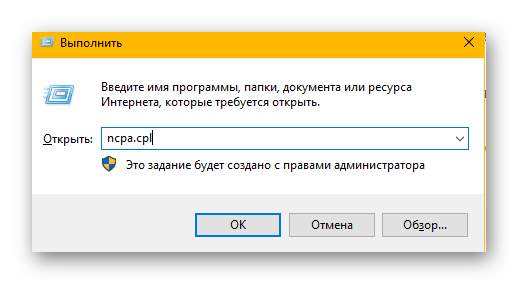
Откроется окно, где при помощи правой кнопки компьютерной мыши, вам нужно открыть свойства интернет подключения, способствующего вашему выходу в сеть интернет.

В открывшейся консоли нужно выбрать «IP версии 4 (TCP/IPv4)» и открыть его свойства.
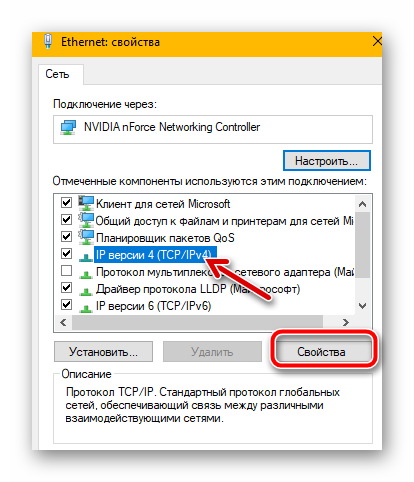
Теперь следует прописать DNS, как на скрине.
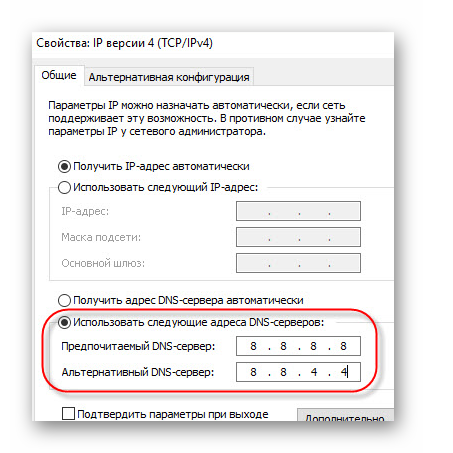
Теперь перезагрузите ваш ПК и проблема должна исчезнуть.
Кэш DNS
Бывает, что нужно произвести очистку кэша, чтобы это сделать:
- Откройте консоль командной строки от имени администратора. А для этого, нужно правой кнопкой мыши нажать на значок Windows в левом нижнем углу и выбрать «Windows PowerShell (администратор)» или «Командная строка (администратор)».
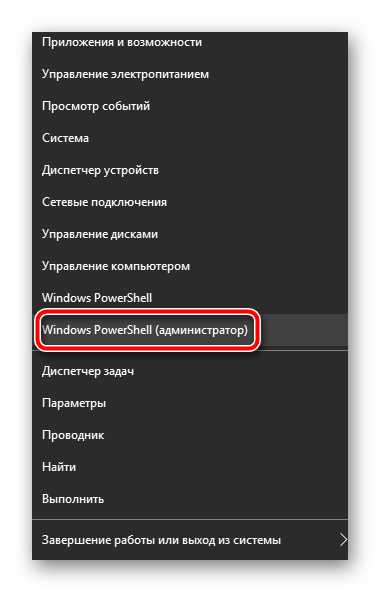
В открывшемся окне введите команду и кэш будет сброшен.
Ошибка в файле hosts
Иногда, из-за неправильной настройки этого файла могут возникать подобные проблемы. Это, конечно, маловероятно, но случается и проверить стоит. Для этого откройте данный файл, который можно найди по следующему адресу , открывать hosts нужно блокнотом. Он должен выглядеть, как на скрине, если что-то не так, исправляйте.
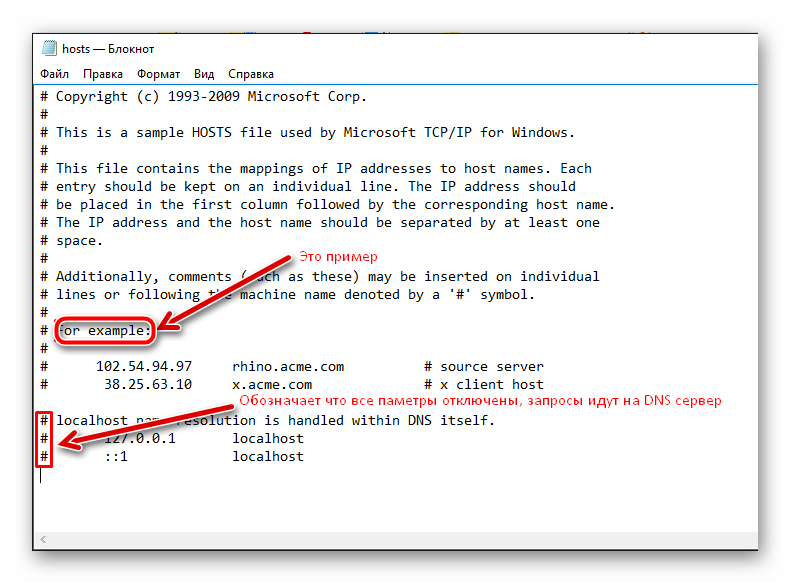
Некорректно работает ДНС-клиент
Почему браузер не грузит страницы? Если вы давно не переустанавливали Виндовс, то причиной, почему интернет есть, а ни один сайт не открывается, может быть неправильная работа DNS-клиента. Чтобы это проверить:
- Используя правую кнопку мыши, нужно кликнуть по значку компьютера на рабочем столе и выбрать «Управление».
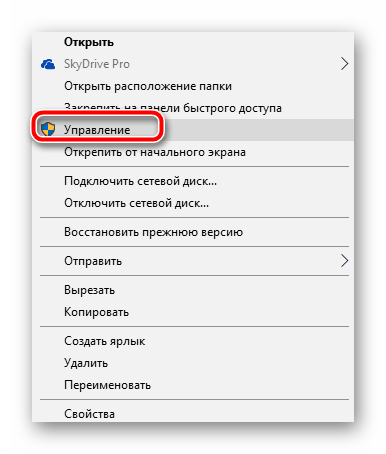
В открывшемся окне выберите раздел «Управление компьютером», а там «Службы».

В списке, найдите службу под названием «DNS-клиент», она должна быть в статусе «Выполняется». На всякий случай, кликните на копку перезапустить вверху.
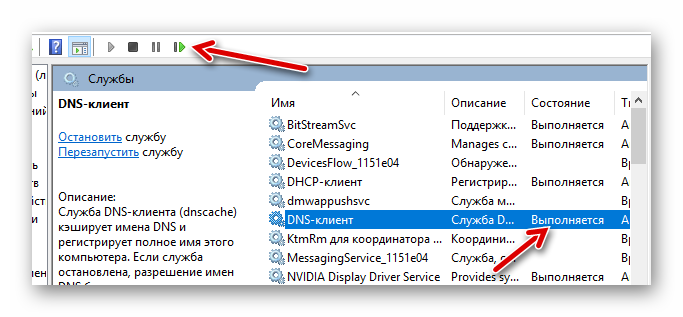
Действия вирусов
Если интернет работает, а браузер не хочет грузить ни одну страницу на компьютере, виной сему могут быть вирусы, паразиты, которые проникают в систему и вредят. В таком случае, рекомендуется загрузить специальные утилиты и проверить ими систему: AdwCleaner, Malwarebytes Anti-Malware Free, Zemana AntiMalware.
Формат для обмена картинками
Если ВК не открывает на компьютере
Итак, почему же браузер ПК не открывает ВК? Давайте выяснять.
Проверяем подключение
Возможно, у вас просто проблемы с подключением к Интернету. Это самая простая причина, которая может быть. Попробуйте зайти на другие сайты.
Если они тоже не хотят открываться, то попробуйте сделать так:
Перезагрузите компьютер. Есть вероятность, что сразу после этого сайт начнет открываться.
- Перезагрузите роутер (отключите его на несколько минут и включите вновь).
- Если вы попробовали оба варианта, но сайты все равно не загружаются, то обратитесь к провайдеру. Телефон службы поддержки можно найти в договоре на оказание услуг. Оператор удаленно проверить работоспособность вашего оборудования и, наверняка, поможет решить проблему.
Если же все остальные сайты работают нормально, но компьютер все рано не открывает ВК в браузере, то идем дальше.
Чистим кэш
Перегруженное хранилище данных может быть еще одной причиной почему браузер не открывает ВК (Яндекс, Опера, Гугл Хром — любые). Нам нужно почистить его:
Откройте браузер и нажмите Ctrl+Shift+Del, чтобы очистить кэш страницы. Кстати, избавиться от мусора можно и на мобильном устройстве, так что не забудьте и там очистить кэш на Айфоне и на Андроиде.
- Теперь очистим хранилище самого компьютера. Для этого нажмите на «Пуск».
- В поисковую строку введите cmd и откройте командную строку.
Введите следующую команду ipconfig /flushdns.
Нажмите Enter.
Даже если после этих манипуляций личная страница в контакте все равно не начнет открываться, время от времени проводить чистку полезно.
Проверяем IP-адрес
Возможно на ваш ПК пробрался вирус, который перенаправляет все ваши попытки попасть на сайт на другие IP адреса. Чтобы это проверить, нужно сделать следующее:
- Перейдите по адресу https://2ip.ru/lookup/. Это сайт, помогающий определить IP-адрес ресурса.
- Введите в строку «IP адрес или домен» название сайта vk.com.
- В строку ниже введите проверочный код.
- Нажмите «Проверить».
- Скопируйте полученный IP-адрес и вставьте его в браузерную строку в новой вкладке.
Если ВК откроется, то значит на вашем ПК поселился фишинговый вирус. Что с этим делать? Читайте дальше.
Избавляемся от вирусов
К сожалению именно вирусы могут нарушать работу системы и именно из-за них зачастую не открывается страница в контакте — что делать? Конечно же лечить компьютер!
Для этого достаточно установить один из бесплатных вирусов и провести полную проверку. Поверьте, даже, если в вашем случае дело не в вирусе, система скажет вам спасибо. Вы удивитесь насколько много вредоносных программок прячется в вашем устройстве и постепенно нарушает его правильную работу.
Далее мы приведем список наиболее популярных и актуальных антивирусов:
- AVAST https://www.avast.ru/index#pc.
- AVIRA https://www.avira.com/ru/free-antivirus-windows.
- Dr.Web https://free.drweb.ru/download+cureit+free/.
- Kaspersky https://free.kaspersky.com/ru/.
По завершении проверки попробуйте зайти ВКонтакт еще раз. Не получается? Идем дальше!
Проверяем файл host
Есть в системе Windows особый сайт под названием host. Он содержит в себе информацию о сайтах, на которые вход пользователю заблокирован. То есть, если в этом файле прописан адрес vk.com, то вы не сможете загрузить его. К счастью, проверить и изменить, содержащуюся в нем информацию, не сложно:
Откройте «Мой компьютер» и перейдите на диск С.
Далее открывайте поочередно каталоги Windiws — Sistem32 — drivers — etc.
В конечной папке будет несколько файлов, в том числе и host. Откройте его с помощью блокнота.
- Когда он откроется, прокрутите страницу в самый низ и посмотрите нет ли там адреса ВК.
- Если есть, то просто удалите его и сохраните изменения в файле.
После этого можете спокойно запустить браузер и проверить запускается ли соцсеть.
Мы озвучили самые вероятные причины неполадок на компьютере. Теперь обсудим что же делать, если приложение ВКонтакте не открывается на телефоне.
Восстановление системы
Спецификации¶
Перевод времени
Когда перестал работать Тор Браузер, хотя до этого проблем в использовании обозревателя не возникала, нужно проверить настройку времени. Подробнее:
- Если подключение обозревателя к сети зависает на сообщении «Загрузка состояния сети», то откройте окно с календарем и часами в правом нижем углу.
- Кликните по кнопке «Изменение настроек даты и времени».
- Откройте вкладку «Время по Интернету». Если нет сообщения о том, что компьютер настроен на синхронизацию с интернетом, нажмите на «Изменить параметры».
- Поставьте галочку в строке «Синхронизировать с сервером…», выберите сервер «time.windows.com».
- Откройте «Диспетчер задач», нажав комбинацию клавиш «Ctrl+Shift+Esc». Перейдите на вкладку «Процессы», отсортируйте процессы по имени, затем завершите все процессы с названием «firefox.exe».
Запустите браузер для проверки подключения.
Проблемы с интернет подключением
Как и любой другой браузер, Яндекс не грузит страницы из-за нестабильного соединения с интернетом. Это возникает как со стороны провайдера или владельца сайта, так и со стороны пользователя.
Чтобы исправить проблему, попробуйте сделать следующее:
- запустите другой браузер, например, стандартный, и зайдите на сайт с него;
- проверьте целостность проводов или адаптеров;
- перезапустите модем или роутер;
- откройте настройки сетевого адаптера операционной системы и проверьте, все ли в порядке;
- обновите сетевые драйверы.
Ошибка «Страница не отвечает, вы можете подождать или закрыть ее» возникает тогда, когда встроенные инструменты браузера блокируют посещение потенциально вредоносного ресурса.
Syntax
Что приводит к сбоям, когда не работает яндекс браузер
Существует
множество причин, которые приводят к проблемам в работе веб-проводника. Самыми
распространенными являются:
- Системные службы windows начали зависать;
- Интернет-проводник установлен некорректно;
- Компьютер атакован вирусами;
- Системные файлы повреждены или были удалены с устройства;
- Повреждения ОС.
Если ЯБ
отказывается работать из-за данных проблем, то исправить ситуацию пользователь
сможет самостоятельно, главное придерживаться нижеописанной инструкции.
Зависла
система
Если одна
или более служб ОС виндовс зависли, программа начнет функционировать
некорректно. Не стоит переживать, подвисания не означают, что пользователю
понадобиться переустанавливать операционную систему. Исправить ситуацию можно
просто перегрузив устройство.
Неправильно
установленное приложение
Если программа по какой-либо причине установилась неправильно, единственный способ справиться с проблемой – установить обозреватель заново. В первую очередь необходимо избавиться от старой неработающей версии.
Блокировка антивирусом
Некоторые из программ могут конфликтовать между собой. Зачастую антивирусы не позволяют веб-обозревателям открываться, считая их угрозами. Чтобы узнать, как относится антивирус к яндекс браузеру на ПК, стоит временно отключить защиту и запустить приложение. Если после деактивации защитной программы браузер по-прежнему не открывается, проверьте систему на наличие вирусных файлов.
Вирусные
атаки могут приводить к торможению, подвисанию, различного рода сбоям в работе.
Для проверки на наличие вирусов следует использовать обычный антивирус,
установленный на компьютер. Запустите сканирование системы, дождитесь
окончания.
Перегруженная
система
Использование
множества программ приводит к большой нагрузке на компьютер. Если пользователь
задается вопросом, почему браузер яндекс
не отвечает что делать в данной ситуации, стоит проверить, какое количество
приложений активно.
Одновременно
зажмите «CTRL+DEL+ALT», запустится диспетчер задач. Выберите вкладку процессы, изучите их.
Обратите
внимание на пункты «загрузка цп» и «физическая память», показатели не должны
превышать 85%
Если значение
выше, закройте некоторые из программ, кликнув по ним правой кнопкой мыши,
выбрав «завершить процесс».
Ответить на вопрос, почему не работает яндекс браузер просто, главное наверняка знать, откуда начинать поиски. После проделывания любой работы, обязательно перезапускайте устройство, чтобы система могла сохранить и принять внесенные изменения. Если исправить ситуацию не удалось, переустановите обозреватель, не забыв удалить старую его версию.
Пример
При условии, что рецензент не выдвинул особых требований, можно пользоваться ГОСТами, чтобы оформить работу. Сначала следует разграничить страницу на 4 сектора: верхний, центральный, правый и нижний. Каждый отрезок оформляется в соответствии с разработанными требованиями.
Если студент не уверен, то он всегда может уточнить информацию о том, как оформить титульный лист реферата на своей кафедре.
Например,
МИНИСТЕРСТВО ОБРАЗОВАНИЯ И НАУКИ РФ
Самарский государственный университет
Кафедра Информационных инноваций
РЕФЕРАТ
Создание базы данных «Библиотечное хранение»
Выполнил: студент НАП
группа КИ-521 Иванов А.А.
Проверил: доцент Аникин С.Е.
Самара
2018
Ашманов и партнеры — агентство интернет-маркетинга
Обновление Chrome для Android
Для повышения производительности, устранения торможения работы браузера и её стабилизации, попробуйте обновить Гугл Хром. Не в каждом случае отказ от обновления браузера может помочь в решении проблемы зависания смартфона. Как правило, обновления Google Chrome наоборот должны способствовать быстрой и надежной работе браузера.
В этой статье мы попробуем разобраться, по какой причине и почему браузер перестает загружать страницы и заходить на разные сайты. При том, что интернет продолжает нормально работать, судя по статусу подключения на панели уведомлений
В данном случае совершенно не важно, ПК у вас, или ноутбук. Установлена на нем Windows 10, Windows 8, или Windows 7
И даже не важно, как вы подключаетесь к интернету: по кабелю напрямую, или через Wi-Fi роутер.
Если там возле значка есть какой-то красный крестик, или желтый восклицательный знак, то браузер не грузит страницы из-за отсутствия подключения к интернету. И нужно решать эту проблему. Первым делом перезагружаем компьютер и роутер (если у вас подключение через него)
. Так же вам могут пригодится эти статьи:
Когда интернет подключен и работает
, то иконка должна быть такая:
Обычно, когда интернет есть но сайты не загружаются, то такие программы как Скайп не теряют соединение с интернетом
Обратите на это внимание. И если у вас интернет работает (статус подключения как на скриншоте выше)
, но не заходит на сайты через разные браузеры, то пробуйте применять рекомендации, о которых я напишу ниже в этой статье
И еще:
Если у вас подключение через маршрутизатор, то проверьте загружаются ли сайты на других устройствах. Если нет, то перезагрузите маршрутизатор. Так же можно подключить интернет сразу к компьютеру и попробовать зайти на какой-то сайт
Возможно, эта проблема появилась по вине провайдера.
В том случае, если проблема только на одном компьютере, то важно вспомнить, когда и после чего она появилась. Например, после установки какой-то программы.
Перезагрузите компьютер и запустите диагностику сетей Windows
Нужно нажать на иконку подключения правой кнопкой мыши и выбрать «Диагностика неполадок». О результатах можете написать в комментариях.
Попробуйте зайти на разные страницы. Возможно, проблема в каком-то одном конкретном сайте. Так же попробуйте разные браузеры.
Проблема понятна, переходим к решениям.
Переустановка
Так же по моему опыту могу сказать то, что есть вероятность глюков именно у новых версий программ и поэтому если в данный момент установлена обновленная версия, то попробуйте установить более старую. Если вам это помогло, значит придется временно «посидеть» на прошлой версии, а через несколько обновлений порадоваться новой.
Приветствую вас, дорогой Александр и всех, кто с Вами изучает КОМП! Мне очень понравился урок, главное, что всё очень доступно изложено и понятно!Лишний раз убеждаюсь о том, как мы ещё мало знаем! Хотя речь всё идёт о всеобщей компьютерной грамотности. Спасибо, Александр большое за то, что вы так помогаете нам просветиться в основных технических вопросах по компьютерной грамотности! Дай Бог вам успехов, счастья и Любви!Тем более, что мы с вами — земляки! С глубоким уважением и почитанием — Надежда.
Очистка памяти DNS
Что делать, если страница в Яндекс Браузере не загружается? Это может происходить из-за памяти DNS-серверов, когда она перегружена. Поэтому следует чистить их кеш, в том числе для того, чтобы удалить все статистические маршруты.
Сделать это возможно следующим образом:
- Примените сочетание клавиш Win + R, чтобы вызвать окно «Выполнить».
- В строке введите команду cmd, затем кликните по кнопке «ОК».
- Откроется черное окно, где нужно ввести route-f, затем нажать на клавишу Enter.
- На новой строке введите следующую команду: ipconfig/flushdns, потом снова Enter.
После этого попробуйте запустить браузер и зайти на любой сайт. Обычно чистка кеша DNS решает вопрос, почему страницы не грузятся, если интернет соединение в порядке.
Причин, почему Яндекс Браузер не открывается и выдает ошибку, может быть множество. Нередко это происходит из-за неправильного обновления или впоследствии деятельности вредоносных приложений. Чтобы возобновить работу обозревателя, следует проанализировать ситуацию и выбрать подходящий вариант для ее исправления.
Если браузер не загружает страницы – первым делом меняем DNS
Это самое популярное и самое рабочее решение данной проблемы. Практически всегда, именно из-за проблем с DNS не загружаются сайты при работающем интернете. И в таких случаях с рекомендую прописывать DNS от Google. Это сделать совсем не сложно.
Нужно зайти в сетевые подключения. Сделайте это удобным для вас способом. Можно нажать сочетание клавиш Win + R, ввести команду ncpa.cpl и нажать Ok.
Правой кнопкой мыши нажмите на то подключение, через которое вы подключены к интернету и выберите «Свойства».
В новом окне выделите «IP версии 4 (TCP/IPv4)» и нажмите на кнопку «Свойства».
Дальше просто прописываем DNS:
Как на скриншоте ниже.
Все должно заработать сразу. Если нет, то попробуйте еще перезагрузить компьютер.
Больше информации по этой теме в статье: 8.8.8.8 – что за адрес? Как заменит DNS на Google Public DNS.
ipconfig/flushdns – очистка кэша DNS
Запустите командную строку от имени администратора и выполните команду ipconfig/flushdns. Кэш DNS будет сброшен, и возможно проблема будет устранена.
Должно получится примерно вот так:
После этого желательно выполнить перезагрузку.
Как настройки прокси-сервера могут повлиять на загрузку страниц в браузере
Если какая-то программа, возможно даже вредоносная, или мы сами меняем настройки прокси-сервера, то это может стать причиной данной проблемы. Нужно проверить, чтобы в параметрах прокси-сервера не было никаких лишних настроек.
В панели управления найдите и откройте «Свойства образователя». Если у вас установлена Windows 10, то этот пункт будет называться «Свойства браузера». Можете в поиске набрать эту фразу, так быстрее будет.
На вкладке «Подключения» нажмите на кнопку «Настройка сети». Проверьте, чтобы настройки были как у меня на скриншоте ниже.
Если у вас там все нормально, то переходим к следующему решению.
Сброс сетевых настроек
В Windows 10 это можно сделать очень просто, через параметры. Подробнее в отдельной статье: сброс настроек сети в Windows 10.
В Windows 7, Windows 8 (да и в десятке) сбросить параметры сети можно отдельными командами, которые нужно по очереди выполнить в командной строке запущенной от имени администратора.
ipconfig /flushdns
ipconfig /registerdns
ipconfig /renew
ipconfig /release
Выполняем команды по очереди.
Не забудьте перезагрузить компьютер.
Ничего не помогло, есть еще варианты?
Проверьте свой компьютер на вирусы. Есть много хороших, бесплатных антивирусных утилит. Если у вас установлен антивирус, то запустите сканирование компьютера.
Так же можно попробовать временно отключить антивирус. Может это он сменил какие-то сетевые настройки, и странички в браузере перестали открываться.
Подумайте, может проблема появилась после установки, или удаления какой-то программы. Или смены каких-то параметров. Так вы сможете узнать хотя бы примерную причину этих неполадок.
У пользователей часто возникают проблемы, когда перестают загружаться страницы сайтов у какого-то конкретного браузера. Такое часто происходит после установки какой-то сторонней программы, заражения компьютера вирусом, подключения к новому провайдеру. Если верно обнаружить причину, то устранить её не составит труда.
Вирусы на ПК
Вредоносное ПО на компьютере или ноутбуке осуществляет свои коварные планы. Результатом их деятельности может стать выход из строя различных программ, в том числе и Яндекс Браузера. Программа просто не хочет запускаться.
В связи с этим обязательно иметь на устройстве установленный и обновленный антивирус. Если базы сигнатур постоянно в актуальном состоянии, пользователь может серфить в интернете, не боясь «подцепить» вирус.
Если Яндекс Браузер не отвечает, и простая перезагрузка программы и ОС не помогает, запустите сканирование всех жестких дисков. Желательно, чтобы это была полная проверка, чтобы исключить вирусы как причину и идти дальше.
Если какой-то файл будет заражен, программа постарается «вылечить» его. Если попытка будет неудачной, придется его удалить.
Рекомендуется сканировать регулярно систему на наличие вирусов. Так вы обезопасите свой компьютер и утилиты от повреждений.
Категории
Некоторые идеи
Перечень причин, по которым не работает браузер, и их устранение
Если из всех браузеров не запускается только один, то очевидно, что проблема появилась в файлах конкретной программы. Вариантов может быть несколько:
- ошибка в файлах самого браузера — возможно некоторые библиотеки или скрипты были повреждены (для решения потребуется переустановить браузер, лучше полностью);
- неполадка при выгрузке ядра браузера из оперативной памяти (если процессы программы не были завершены, заново открыть обозреватель не получится);
- конфликт с антивирусом или его файерволом (случается, что веб-навигатор блокируется защитником системы, в таком случае необходимо дать разрешение или отключить файервол).
Все эти проблемы можно решить довольно просто, даже самое сложное — полная переустановка программы, и та не займёт больше пары минут.
Завершение запущенного процесса через «Диспетчер задач»
Самое простое, что может стать причиной незапуска браузера — это оставшиеся процессы в оперативной памяти. Windows устроена таким образом, что большинство процессов невозможно запустить повторно. Потому, если ОС считает, что браузер уже запущен, открыть новое окно не удастся. Существует два основных приёма выгрузки из оперативной памяти задач:
- радикальный — перезагрузка компьютера;
- правильный — закрытие процессов через встроенную утилиту «Диспетчер задач».
С первым всё просто: перезагружаем компьютер, при этом из оперативной памяти выгружаются все данные, так как эти чипы не хранят информацию. Но слишком частая перезагрузка ПК плохо сказывается на состоянии жёсткого диска, потому этот процесс лучше избегать.
Со вторым вариантом также нет ничего сложного.
-
Заходим в меню «Пуск», открываем папку «Служебные» и выбираем элемент «Диспетчер задач».
-
В приложении открываем вкладку «Подробности». Находим все процессы, которые связаны по названию или значку с искомым браузером, поочерёдно выделяем их и нажимаем кнопку «Снять задачу». Когда все процессы будут завершены, пробуем вновь запустить обозреватель.
Однако, если в «Диспетчере задач» не обнаружилось незакрытых процессов, необходимо двигаться дальше.
Устранение конфликта с другими приложениями
Нередкими бывают случаи, когда браузер, как сетевую программу, блокирует файервол. Стандартной блокирующей службой для Windows является «Брандмауэр Защитника». Для проверки конфликтности браузера и файервола необходимо отключить фильтр сети и попробовать снова запустить браузер.
-
В описке системы прописываем «Брандмауэр» и открываем лучшее соответствие.
-
Переходим в среду «Включение и отключение».
-
Отключаем оба типа сетей и нажимаем кнопку OK для сохранения внесённых изменений.
- Пробуем запустить браузер.
Видео: как отключить брандмауэр
Переустановка браузера с удалением всех данных
В случае когда ни завершение процессов, ни отключение блокировки не помогло, необходимо переустановить браузер, так как ошибка может быть только в его файлах. Процесс этот проходит в два этапа: сначала необходимо удалить программу и все оставшиеся временные файлы, затем инсталлировать обозреватель заново.
-
На клавиатуре нажимаем комбинацию клавиш Win+X, а в выпавшем списке меню выбираем «Приложения и возможности».
-
Находим и выделяем в списке программ беспокоящий браузер, затем кликаем удалить и подтверждаем намерение деинсталляции.
-
Дальше просто: пользуясь подсказками мастера по удалению программы (нажимаем «Далее», соглашаемся с условиями), завершаем очистку системы от файлов браузера.
После удаления обозревателя необходимо зачистить все следы его пребывания на компьютере и удалить скопившиеся данные.
-
Открываем «Проводник» — любую папку на компьютере. В адресную строку вставляем значение C:\Users\%username%\AppData и нажимаем клавишу Enter.
-
В открывшейся директории открываем папку Local.
-
Выделяем папку с названием браузера и удаляем её комбинацией клавиш Shift+Del.
- Повторяем процедуру для директорий LocalLow и Roaming.
Влияние вирусов и вредоносных программ
Анализ проблемы
Первым делом нужно убедиться, что доступ в интернет действительно присутствует и работает корректно. Как правило, другие программы, использующие сеть, в такой ситуации работают (доступен скайп, аська и т.п).
Но бывают такие случаи, когда их нет, а установить данные приложения нет возможности. В этом случае можно проверить работу сети с помощью командной строки.
- Для этого нажимают сочетание клавиш Window+R и в появившемся окне вводим cmd.
- Перед пользователем должен появиться терминал, где вводят команду ping (далее можно попробовать ввести адрес сайта яндекс, например, получится – ping www.yandex.ru).
- При возникновении описываемой проблемы данная команда выведет на экран сообщение о невозможности соединения с ресурсом.
- Но при этом если ввести ping 8.8.8.8 выйдет сообщение об удачном статусе.
ping www.yandex.ru
ping 8.8.8.8
Причины проблемы, когда не открываются сайты, могут быть разными. Это может быть связано:
- проблемы со службой dns;
- влияние вирусов и вредоносных программ;
- некорректные настройки proxy — сервера;
- неправильная конфигурация host файла.
Browser Support
Проверка на правильность файла hosts
Обычно при неработающем браузере, вирусы прописывают себя в файле hosts. Чтобы посмотреть его, проделаем следующие операции. Во-первых, зайдите в: C:WINDOWSsystem32driversetc. Найдите в последней папке etc файл hosts и откройте его с помощью блокнота (кликаем по нему правой кнопкой мыши, выбираем «Открыть» и выбираем программу Блокнот двойным щелчком).
Удаляем абсолютно все строки, которых не должно быть там. Чтобы могли понять, как должен выглядеть не тронутый файл, покажу вам скриншот своего.
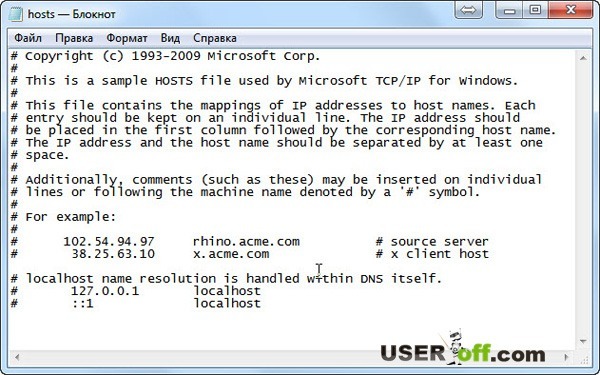
Сохраняем изменения и перезагружаем компьютер! Если система не дает сохранить изменения, тогда вам надо открыть блокнот от администратора. Для этого надо зайти в «Пуск» — «Стандартные» — и тут нажимаете правой кнопкой мыши по Блокнот. В выпадающем меню выберите «Запуск от имени администратора». Дальше выполняете выше описанную инструкцию.
Если у вас мало опыта в этих делах, тогда воспользуйтесь специальной программой для восстановления файла hosts. «Reset Hosts «В контакт» не работает».
Чрезмерное потребление оперативной памяти
Современные обозреватели потребляют много ресурсов ПК. Открытые вкладки с воспроизводимым видео, запущенный фоторедактор или музыкальный плеер сильно влияют на производительность Windows 7 / 10.
Яндекс.Браузеру требуется намного больше оперативной памяти по следующим причинам:
- используется технология многопроцессной архитектуры, при которой каждая вкладка в браузере представляет собой процесс, требующий оперативной памяти;
- Яндекс.Браузер пытается загрузить информацию на сайте заранее, предугадывая, какая ссылка будет нажата;
- расширения и плагины также требуют дополнительной памяти.
Что делать, чтобы снизить нагрузку обозревателя на систему? Для этого выполните шаги:
- Отключите анимацию фона:
- нажмите на меню фона, отключите функцию «Менять каждый день», затем нажмите на кнопку «Изменить».
- Выберите фон без значка в виде видеокамеры.
- Деактивируйте предзагрузку страниц. Перейдите в меню, нажав на иконку в виде трех полосок в верхней панели, выберите пункт «Настройки». В разделе «Поиск» уберите галочку напротив пункта «Заранее запрашивать данные о страницах…».
Некоторые Flash-плагины запускаются автоматически, и иногда из-за них не открывается Яндекс.Браузер. Для их отключения перейдите в расширенные настройки сайтов через раздел «Сайты».
Пролистайте до радела под названием Flash» и запретите его автозапуск.
Причины, по которым не работает Tor Browser
Если Тор не работает, это происходит по следующим причинам:
- неправильные системные настройки;
- случайный сбой;
- блокировка антивирусом;
- устаревшая версия программного обеспечения;
- необходимость в перенастройке мостов.
Для их устранения поочерёдно проверяют каждую.
Неправильное системное время
Нередко ошибка при установке времени становится причиной, почему не работает Тор Браузер. Чтобы исправить проблему, необходимо:
В трее открыть контекстное меню часов «Настройка даты и времени».
В верхней части окна проверить, правильно ли указаны данные. Если это не так, нужно нажать «Изменить».
Ввести верные данные, нажать «Изменить».
Если автоматическая синхронизация данных с Интернетом была отключена, её рекомендуется активировать.
После этих действий технику перезапускают и заново проверяют работу обозревателя.
Сбой в работе
Нередко проблему можно решить, выполнив простую перезагрузку программы. Если произошёл случайный сбой. этого действия будет достаточно, и соединение будет установлено.
Блокировка антивирусом
Антивирусное ПО может препятствовать запуску интернет-обозревателя или установке соединения. Решением проблемы станет временная приостановка его работы.
В Kaspersky Free для этого нужно открыть контекстное меню иконки в трее и нажать «Приостановить защиту», а затем указать необходимый период, в течение которого утилита не будет функционировать.
После того, как работа с Tor Browser будет окончена, антивирус включают вручную, если он не запустится самостоятельно.
Устаревшая версия программы
Если программа устарела, она может некорректно функционировать, например, соединение не будет устанавливаться. Решением станет её обновление до актуальной версии. Для этого запускают браузер, а затем в правом верхнем углу нажимают на кнопку с изображением луковицы. В открывшемся выпадающем меню выбирают «Проверить на наличие обновлений Tor Browser». Если они есть, пользователю будет предложено их установить.
Переподключение мостов
Если неполадки решить не удалось, и Тор по-прежнему не может установить соединение, возможно, он был заблокирован, например, на уровне провайдера или государства. В этом случае выполняют переподключение мостов, чтобы обойти ограничение.
Необходимо открыть веб-обозреватель и в адресную строку вставить ссылку https://bridges.torproject.org/options, а затем нажать Enter.
В открывшемся окне нужно нажать «Просто добавьте ваш адрес моста!», а затем ввести капчу. В новом окне скопировать три строки на сером фоне.
Далее в браузере слева кликают по кнопке с луковицей и выбирают «Настройка сети Тор».
Напротив строки «Тор запрещён в моей строке» ставят метку и отмечают «Указать мост, который я знаю».
Вводят ключи в появившееся поле. Подтверждают действие и перезапускают браузер.
Заключение
Если не работает Tor Браузер, решением проблемы станет перезапуск программы, обновление, установка верного системного времени, отключение антивируса или переподключение мостов. Если действия не принесли результатов, обозреватель потребуется удалить и установить заново.