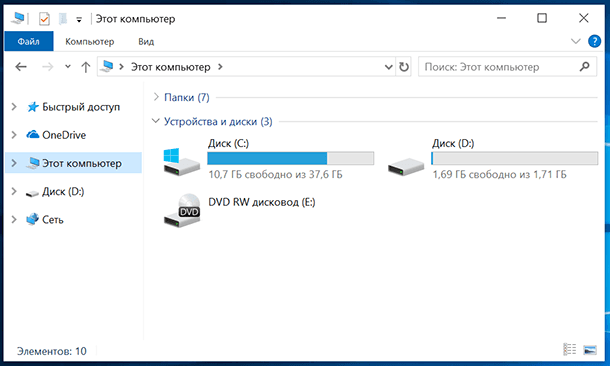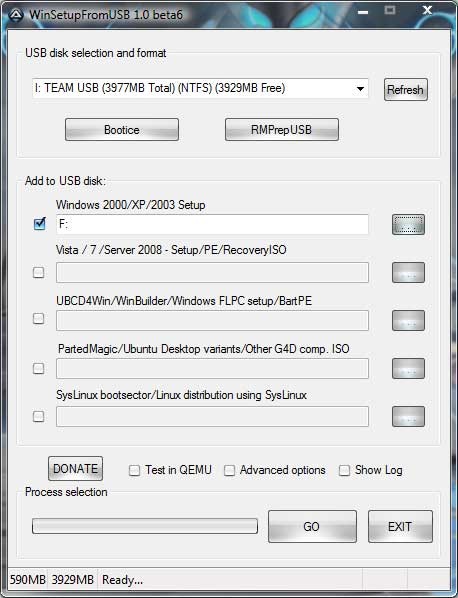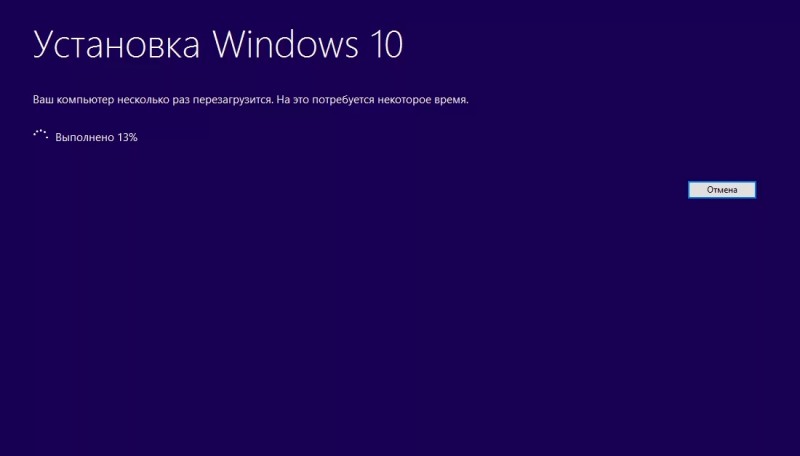Как переустановить виндовс без потери данных
Содержание:
- Процесс переустановки
- Переустановка Windows 10
- Восстановление системы Windows 8/8.1
- Как переустановить Windows на нерабочей Виндовс 10
- Как переустановить Windows без потери данных с Рабочего стола
- Как оплатить коммунальные услуги без комиссии, другие способы оплаты
- Как не потерять файлы при переустановке Windows
- Завершительный этап: настройка
- Процесс переустановки
- Как переустановить Яндекс Браузер без потери данных
- Как переустановить Windows с флешки или диска через БИОС
- С помощью ISO образа Windows 10 или загрузочной флешки \ DVD диска.
- Как переустановить windows 7 без потери данных
- Самый простой способ переустановки виндовс 10
- Практические способы отката и сброса Windows 10
- Выводы статьи
Процесс переустановки
Процесс идентичен для Windows 7, Windows 8.1 и Windows 10
. Вам понадобятся установочный диск (скачать) и ключ продукта (только в Windows 7 и 8.1, поскольку в Windows 10 можно пропустить ввод ключа).
Шаг 2 — установка обновлений
Windows предложит вам загрузить последние обновления — логично установить обновленную систему. Безусловно, требуется подключение к Интернету.
Если вы решили загрузить обновления, процесс загрузки отобразится в следующем окне.
Шаг 3 — выбор типа установки
После загрузки обновлений будет выполнена перезагрузка системы и начнется процесс установки. Приняв лицензионное соглашение, вы сможете выбрать ее тип.
-
Обновление
— это установка поверх существующей системы. При этом сохраняются
ваши настройки и данные, а также установленные программы. Все системные параметры (например, конфигурация служб) сбрасываются — приводятся к стандартным, как при новой установке Windows. -
Полная установка
— это чистая установка с форматированием системного раздела, либо установка на другой раздел жесткого диска. При этом теряются
все ваши данные и программы.
При обновлении используется средство переноса данных.
С его помощью сохраняются:
- все ваши файлы и папки
- программы и их настройки
- учетные записи и параметры пользователей
- параметры Интернета
- параметры электронной почты
- контакты и сообщения
Все файлы сохраняются на тот же раздел, куда устанавливается операционная система. Во время переустановки создается ряд папок, в одной из которых средство переноса данных размещает эти файлы. На рисунке ниже показано, как переносятся профили пользователей.
Затем все эти данные восстанавливаются в установленной системе, а временные папки удаляются. Но прежде чем вы увидите рабочий стол, нужно будет пройти через стандартный процесс настройки пользовательских параметров, называемый OOBE (Out of Box Experience) — создать учетную запись, задать языковые настройки и т.д.
По окончании обновления у вас будет чистая Windows, в которой однако сохранились ваши файлы, пользовательские предпочтения, программы и их параметры. Убедившись в нормальной работе, вы можете
Переустановка операционной системы Windows – последнее средство, к которому мы прибегаем, если не удается восстановить нормальную работу ОС более гуманными способами. Мало того, что переустановка длится довольно-таки долго, так она еще и удаляет все установленные на системном диске программы и пользовательские настройки. А можно ли переустановить Windows без потери этих данных? Да, можно и в сегодняшней статье вы узнаете, как это сделать.
Итак мы, как и обычно при переустановке Windows, вставляем диск с образом системы в DVD-привод, однако не перезагружаемся, а заходим в Мой компьютер
, нажимаем правой кнопкой мышки по ярлыку диска с Windows 7 и выбираем пункт Открыть
, затем в списке файлов находим setup.exe, запускаем его и нажимаем Установить
. Установочный файл лучше запускать в режиме совместимости с Vista SP2, для этого нажимаем по нему правой кнопкой мышки, заходим в Свойства
, переходим во вкладку Совместимость
и ставим галочку на соответствующем пункте.
Теперь нам нужно перейти в Пуск>Панель управления>Архивация и восстановление>
. Здесь нажимаем на пункте Восстановить системные параметры или компьютер
и выбираем Расширенные методы восстановления
.
В следующем окне система предложит нам два варианта восстановления, нас интересует второй – восстановление с использованием установочного диска Windows.
После выбора данного варианта Windows сделает резервную копию системных файлов. Далее будет произведена перезагрузка компьютера и запуск с установочного диска (не забудьте предварительно настроить загрузку с диска в параметрах BIOS).
В процессе переустановки Windows 7 запросит разрешение на получение последних обновлений из интернета.
После того, как все обновления будут установлены, компьютер снова перезагрузится и начнется процесс установки. После принятия лицензионного соглашения должно появиться окно, в котором нам нужно будет выбрать первый вариант установки – обновление Windows с сохранением параметров.
В процессе обновления происходит сброс всех системных параметров, однако при этом сохраняются пользовательские настройки и файлы установленных программ.
Для сохранения используется средство переноса данных.
При переустановке Windows вышеописанным методом все пользовательские файлы и настройки перемещаются во временные папки, а по окончании процесса установки они восстанавливаются в системе на свои прежние места. В результате мы получаем практически чистую систему Windows 7, но с сохранением всех наших важных данных.
Остались вопросы? — Мы БЕСПЛАТНО ответим на них в
Переустановка Windows 10
Итак, перед вами ноутбук (компьютер) с лицензионной Windows 10. Естественно, никакого установочного диска или ключа нет. А они и не нужны.
В обновлении Threshold 2 разработчики реализовали полезную функцию: теперь при первом обновлении официально активированной системы, физический адрес ПК добавляется в единую базу устройств, прошедших проверку подлинности. Т.е. во время переустановки Windows 10 нужно пропустить этап активации и при первом обновлении ваша операционка активируется автоматически.
Внимание! Ключ распространяется только на аналогичную версию ОС. Если у вас была Home Edition 32bit, то Professional 64bit версия не активируется! Ставьте только ту, которая была изначально предустановлена
Также лицензия распространяется только на то устройство, с которого обновлялась система.
Теперь запишем образ на носитель, с которого установится Windows 10. Ознакомиться со способами создания загрузочной флешки можно в статье: «Создание установочной флешки Windows 10 различными способами».
Внимание! Перед установкой «чистой» системы создайте резервную копию загрузочного и системного разделов. Хоть способ и работает в 98% случаев, все может приключиться
Бэкап еще никому не помешал.
После того, как загрузочный носитель готов, приступайте к установке ОС. Чтобы переустановить виндовс 10:
- Загрузитесь с флешки. Перезагрузите компьютер и войдите в boot меню (на большинстве ноутбуков и ПК это зажатие клавиши F8 или F9 в начале загрузки). Выберите загружаемое устройство USB-накопитель.
- Нажмите кнопку «Установить», в новой форме выберите локализацию и кликните «Далее».
- Пропустите окно активации системы.
- Отформатируйте системный раздел (в основном Диск С).
- Выберите этот же раздел для установки и нажмите «Далее».
- Следуйте инструкциям установщика.
После запуска и первого обновления ваша ОС автоматически активируется.
Восстановление системы Windows 8/8.1
Если вам удалось запустить ОС, можно возобновить Windows 8 через «Параметры». Наведите курсор на правый верхний угол и войдите в них. Кликните на «Изменение параметров компьютера» – «Обновление и восстановление». Раздел «Восстановление» предложит несколько вариантов:
- «Обычное восстановление с сохранением информации».
- «Удаление данных и переустановка ОС».
- «Особый вариант».
Определитесь с тем, что именно нужно сделать. Далее следуйте подсказкам меню.
Если вы выбираете последний способ, в открывшемся окне следует кликнуть на пункт диагностики. Вам будут предложены такие варианты:
- «Восстановить»;
- «Вернуть в исходное состояние»;
- «Дополнительные параметры». Этот пункт включает возможность отката к желаемой точке возобновления.
Чтобы возобновить Windows 8.1 нажмите Win+R и вызовите sysdm.cpl . В окне свойств системы во вкладке «Защита» укажите необходимый системный диск. Нажмите «Восстановить». Нажав «Далее», вы сможете увидеть список точек отката. Выберите желаемую и нажмите «Поиск затрагиваемых программ». Изменения, которые были произведены на ПК с выбранного момента, будут удалены. Завершите процесс, нажав «Готово».
В случае работы с ОС Windows 8 могут возникнуть неполадки, некорректная работа интернета и т.д. Чтобы это исправить можно воспользоваться классическим способом восстановления через точки восстановления.
Другим вариантом является откат системы. Для этого откроем меню «Пуск» — «Панель управления» — «Центр обновлений Windows». Выбираем пункт «Удаление обновлений». Тоже можно сделать используя командную строку.
Итак, в открывшемся перечне обновлений удаляем те из них, с момента установки которых (смотрим по дате) начались проблемы и неполадки. Удаляем ненужные файлы и делаем перезагрузку.
В системе Windows 8.1 можно выполнить сброс настроек. Важные файлы при такой операции затронуты не будут. Метод эффективный, но для его реализации нужно ОС беспроблемно загружалась. Используем алгоритм:
- Правая сторона монитора — «Параметры»;
- «Изменение параметров»;
- «Обновление и восстановление» — «Восстановление»;
- «Восстановление без удаления файлов».
Если зайти в систему обычным способом нельзя, необходимо воспользоваться диском с системой. Загружаем установочный диск, выбираем «Восстановление системы». Нажимаем кнопку «Диагностика», и «Восстановить».
Как переустановить Windows на нерабочей Виндовс 10
В случае, если Виндовс 10 не может загрузиться, все немного сложнее. Тем не менее, пользователь автоматически переходит к процедуре восстановления.
«Вернуть компьютер в исходное состояние» – «Поиск и устранение неисправностей».
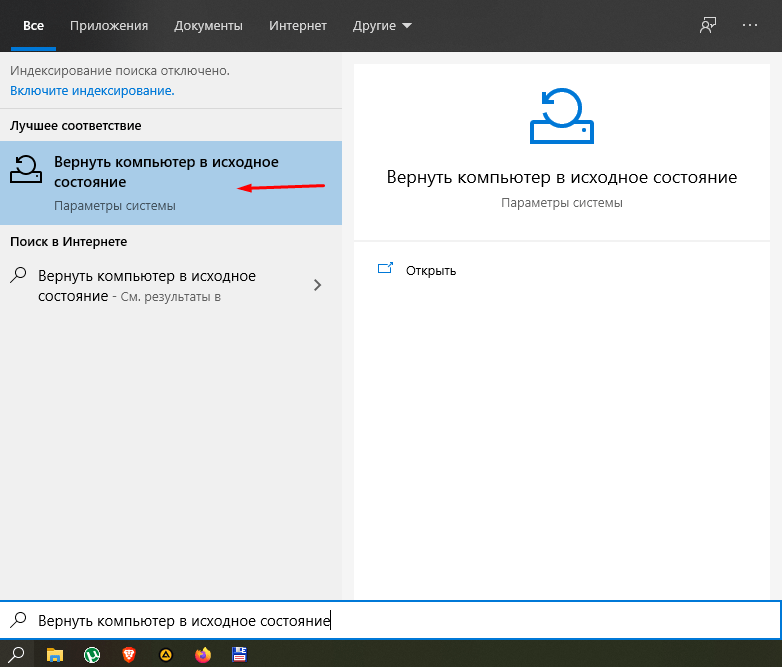
«Дополнительные параметры» – «Параметры загрузки».

Для данной опции также доступен режим сохранения своих данных, но без приложений.

Если невозможно осуществить переустановку, то понадобится загрузочный диск. Однако он должен быть подготовлен заранее.
Также используют установочный носитель с Виндовс 10, но нет гарантии, что опция восстановления будет доступна.
Способ позволяет совершить установку ОС и сохранить файлы, хранящиеся на системном диске.
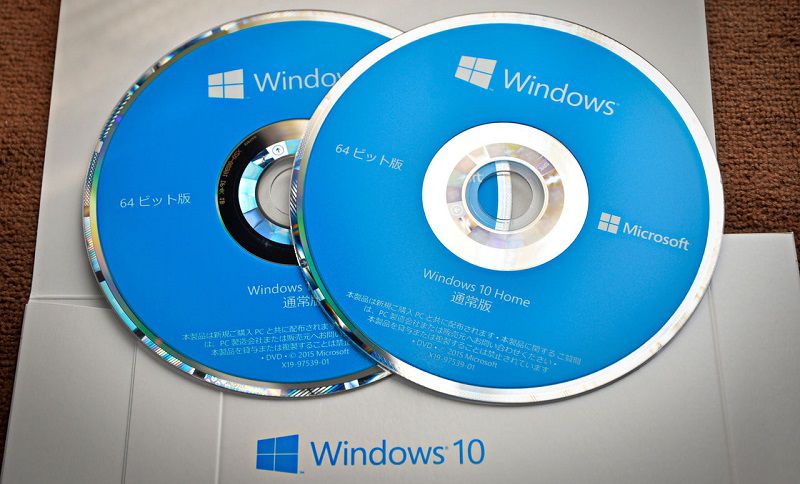
Есть иные способы, дающие возможность переустановить операционку, сохранив свои файлы на системном диске. Однако все выше описанные проверены и отличаются хорошей результативностью. Главное – справиться с этой задачей может каждый пользователь самостоятельно. Десятая версия системы проста в использовании.
Как переустановить Windows без потери данных с Рабочего стола
Если, у вас не получается воспользоваться предыдущими способами, можете установить Windows непосредственно с Рабочего стола, без входа в Boot Menu (загрузочное меню) или BIOS (UEFI). Для реализации этого способа потребуется образ Windows 10 в формате «.ISO».
Образ ОС можно получить с официального сайта Microsoft при помощи средства Media Creation Tool. В процессе создания загрузочного носителя необходимо выбрать носитель: «ISO-файл». Программа скачает Windows 10, а затем сохранит систему в виде файла образа.
Далее потребуется запустить установку Windows 10 с этого ISO-файла. Для этого нужно подключить ISO образ в виртуальный дисковод.
- Щелкните по файлу правой кнопкой мыши, в контекстном меню выберите «Подключить».
- В открывшемся окне запустите файл «setup» от имени администратора.
- Далее пройдите в приложении необходимые шаги для подготовки установки ОС.
- В одном из окон выберите то, что вы хотите сохранить на своем ПК, после переустановки системы.
- Запустите установку Windows 10.
Весь этот процесс подробно описан в статье на моем сайте.
Вам также может быть интересно:
Переустановка Windows 10 без диска, флешки и BIOS
Как оплатить коммунальные услуги без комиссии, другие способы оплаты
Как не потерять файлы при переустановке Windows
Начнем с того, как просто можно переустановить Windows 10 без потери данных. Есть два варианта:
- воспользоваться опцией «Вернуть компьютер в исходное состояние» — тогда не пропадет ничего, включая установленные программы;
- задействовать функцию «Начать заново» — в этом случае вы сохраните фото, документы, музыку и прочее, но лишитесь программ.
Что бы вы ни выбрали, не забудьте предварительно сделать следующее:
- перенести драйверы оборудования на диск D или флешку (для этих целей пригодится специальная программа, помещающая все драйверы в архив, например, DriverMax);
- сохранить самые важные проекты на флешку или внешний жесткий диск (от технических сбоев ничто не застраховано);
- вспомните, где хранятся ваши лицензии и ключи от ПО, потому что программы могут потребовать внести их заново. Это будет неприятным сюрпризом, если вы планировали быстро переустановить Windows и сесть за работу, к примеру, в Adobe Illustrator. Вначале убедитесь, что у вас все в наличии, а уж потом приступайте к переустановке ОС.
Теперь переходим к самому главному. Если вы выбрали опцию «Начать заново», поступите так:
- Подключите ПК к интернету – соединение должно быть стабильным, а трафик — достаточным.
- Нажмите «Пуск» и кликните по зубчатому колесику.
- Выберите «Обновление и безопасность», подраздел «Восстановление».
- Присмотритесь к «Дополнительным параметрам восстановления», вы увидите, что опцию можно развернуть, и там будет написано: «Узнайте, как начать заново с чистой установкой Windows».
- Кликайте «Начало работы» и выполняйте простейшие шаги, которые будет рекомендовать встроенный бот.
Если вы выбрали «Вернуть ПК в исходное состояние», то сделайте следующее:
- Снова кликните по шестеренке в меню «Пуск».
- Откройте «Обновление и безопасность» — «Восстановление» — «Вернуть в исходное состояние».
- Вас тут же спросят, сохранять ли данные – укажите, что да, и продолжайте следовать подсказкам.
Теперь займемся переустановкой Windows 7 без потери данных:
- Вставляем загрузочный диск или флешку – будет лучше, если новая Windows окажется более поздней версии, чем старая, иначе могут возникнуть проблемы.
- Не запускаемся сразу с флешки – включаем компьютер, как обычно, открываем «Компьютер» и разворачиваем содержимое съемного носителя.
- Находим значок Setup.exe и дважды кликаем по нему левой кнопкой, а потом выбираем «Установить».
- Теперь оставляем это окно в покое и заходим в «Панель управления» — «Центр поддержки» — «Восстановление» — «Расширенные параметры».
- Здесь выбираем в качестве основы для восстановления нашу флешку.
- Далее последует архивация и несколько перезагрузок, скачивание обновлений (лучше не пропускать), и, наконец, нам предложат указать подходящий тип установки. Выбираем «Обновление», чтобы не потерять данные.
Таким образом, в вашем распоряжении останется все, включая установленные приложения и закладки в браузерах.
Завершительный этап: настройка
После работы с разделами нужно нажать на «Далее» и ожидать завершения процесса установки. Он тут расписан поэтапно, поэтому легко будет следить за ним. Если у вас средняя система, то переустановка займет около 15-20 минут.

После этого компьютер самостоятельно перезагрузится
Важно в этот момент достать диск или флеш-накопитель, чтобы установка не началась заново
Когда компьютер загрузится, пользователю будет предложено ввести имя пользователя и пароль. Шифровать систему не обязательно. Следующим этапом является активация версии ОС. Если у вас есть ключ лицензии, его нужно будет ввести в соответствующую строку.
Можно поставить галочку ниже: при подключении к интернету система сама активируется. Либо же можно использовать активатор. После нужно принять рекомендуемые настройки системы.
Процесс переустановки
Представим, что у нас имеется DVD диск с дистрибутивом. С флешки все ставится аналогичным образом. Ставим привод на первое место в списке загрузочных устройств. Вот пример настроек BIOS для типичного ПК. Напоминаем, что вход в SETUP осуществляется нажатием одной из двух клавиш, какой именно зависит от версии материнской платы:
Это важный момент, потому что (особенно на ноутбуках) изображения меняются столь быстро, что нет никакой возможности засечь надпись в нижней части экрана. Есть шанс, что придётся пробовать обе клавиши. Терпеливо щелкайте их со скоростью 2-3 раза в секунду, пока не появится окно настроек.
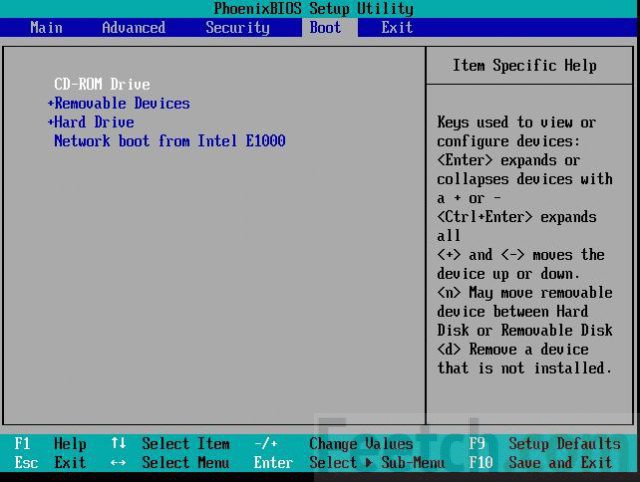
Перемещение устройств вверх и вниз осуществляется нажатиями клавиш «плюс» и «минус» на клавиатуре. Это стандартные сочетания. Ставьте привод на самое первое место. После этого нужно выйти, сохранив настройки: F10 → Enter (выбрать Yes при выходе).
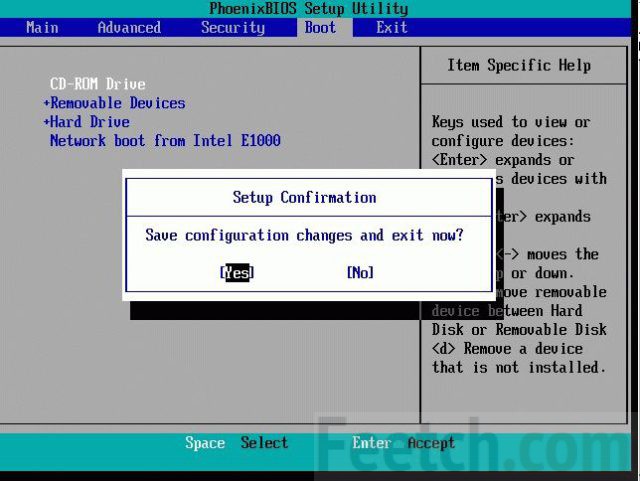
В момент перезагрузки внимательно читайте надписи. Как правило, установщик Виндоус в этот период требует нажать «любую клавишу» на клавиатуре. На это даётся примерно 5 секунд, отсчётом служат появляющиеся точки. Не упустите момент! Рекомендуется носитель создавать комбинированный (мультизагрузка) на процессоры 32 и 64 бита. Далее нужно терпеливо ждать, пока дистрибутив распакует интерактивный интерфейс и приступи к опросу нас на предмет желаемых опций. Попутно в окнах будет опция Восстановление системы, пропускайте её, у нас другие планы, жмите установить. Через какое-то время появится окно с предложением ввести ключ, прочитайте внимательно, там написано кое-что как раз для нашего случая.

Жмём У меня нет ключа, потому что так советует корпорация. Далее появится список версий десятки. Внимательно выберите там тот, который уже стоит. Потому что в противном случае будете возвращены к самому началу. Это никому не нужно. Следующим шагом нужно принять условия лицензионного соглашения.

Переустановка Windows 10 требует выбора соответствующей опции. Она называется Обновление. Совсем как то, что мы обсуждали в начале. При этом произойдёт переустановка Windows 10 с сохранением всех пользовательских программ. В принципе выборочный тип позволяет сделать то же самое, но при этом нужно быть хотя бы немного в курсе того, что именно делается. В противном случае можно запросто снести свою операционную систему вместе с файлами, настройками программами.

Как переустановить Яндекс Браузер без потери данных
Существует еще один способ сохранить все настройки браузера. Пользователь может вручную сохранить, а затем восстановить профиль пользователя со всеми параметрами программы.
Необходимо действовать следующим образом:
- Включите на компьютере отображение скрытых папок и файлов в Windows.
- Пройдите по пути:
C:\Пользователи\Имя_пользователя\AppData\Local\Yandex\YandexBrowser
- Скопируйте папку «User Data» в удобное место.
Если в браузере имеется несколько профилей, а вам нужно скопировать только один профиль, откройте папку «User Data» скопируйте папку с именем «Profile_ номер профиля».
- Удалите Яндекс Браузер.
- Установите браузер на этом компьютере или любом другом ПК.
- Снова пройдите по пути:
C:\Пользователи\Имя_пользователя\AppData\Local\Yandex\YandexBrowser
- Переместите содержимое из ранее скопированной папки «User Data» в папку «User Data» установленного браузера, с заменой файлов.
В случае сохранения папки «Profile_ номер профиля», скопируйте содержимое этой папки в папку «User Data» в другом браузере.
После запуска программы, на компьютере откроется Яндекс Браузер со всеми параметрами: паролями, закладками и всеми другими данными профиля пользователя.
Как переустановить Windows с флешки или диска через БИОС
Есть еще один способ переустановки винды. Этот метод подразумевает проведение работы с диска или флешки через BIOS. Но учтите, что использование такого решения не позволит вам сохранить информацию, которая есть в директе, и контакты в Скайпе. Поэтому если они вам нужны, заранее позаботьтесь об их хранении до очистки библиотеки (для переноса данных можно использовать обычную флешку).
Переустановить Виндовс с флешки или диска через БИОС просто. Достаточно следовать пошаговой инструкции:
- Создайте файл ISO, используя стандартный диск. Для этого установите 1 любую удобную программу прообраза диска, например, ImgBurn.
- Поставьте носитель с ОС, откройте программу и задайте Copy to Image.
- Сохраните полученный файл.
- Сформируйте загрузочную флешку. Загрузите утилиту с официального сайта Windows.
- Укажите путь к файлу ISO. Кликните USB Device.
- Перезагрузите ПК. В это время нажмите Setup key — это позволит перейти в БИОС.
- Выберите категорию Boot Menu.
- Отправьте Removable Device в верхнюю часть списка.
- Сохраните установленные изменения. Выйдите из BIOS при помощи кнопки F10.
- Нажмите любую клавишу, после чего перейдите к инсталляции.
Достаточно просто следовать подсказкам и требованиям установщика, чтобы все сделать правильно. Для нормальной работы ОС не забудьте установить Directx 9 или последнюю версию.Также можно воспользоваться видео-инструкцией:
С помощью ISO образа Windows 10 или загрузочной флешки \ DVD диска.
Шаг 1: Подключите загрузочный флеш накопитель или вставьте в дисковод загрузочный DVD с Windows 10. Если у вас есть на жестком диске файл образа ISO Windows 10, перейдите в папку, в которую вы загрузили файл ISO, кликните правой кнопкой мыши на нем, а затем нажмите кнопку «Подключить», чтобы открыть содержимое образа в Проводнике Windows.
Те из вас, у кого нет Windows 10 USB, DVD или ISO файла, должны скачать ISO образ Windows 10 от Microsoft с использованием официального инструмента Windows 10 Медиа Creation Tool. Инструмент, с настройками по умолчанию, загрузит такую же версию Windows 10, как и установленная на вашем компьютере (32-разрядная или 64-разрядная версия).
Шаг 2: Откройте «Этот компьютер», кликните правой кнопкой мыши на USB или DVD -диске чтобы его открыть в проводнике.
Точно так же, если вы смонтировали ISO образ Windows 10, кликните на нем чтобы его открыть.
Шаг 3: В открывшемся окне, дважды кликните на файле Setup.exe. Нажмите «Да», в диалоговом окне «Управления учетными записями пользователей».
Шаг 4: Через несколько секунд, и вы увидите окно — «Программа установки Windows». Вы можете снять флажок «Я хочу, помочь улучшить Windows», во избежание отправки анонимных данных в Microsoft о процессе установки.
Выбрав нужные опции и нажмите кнопку «Далее».
Шаг 5: Далее, вы увидите условия лицензионного соглашения, окно в котором вам нужно нажать кнопку «Принять», для продолжения.
Шаг 6: Установка проведет проверку на наличие обновлений. Время проверки обновлений может занять несколько минут.
Шаг 7: И, наконец, вы увидите окно — «Готово к установке». Нажмите на ссылку с надписью «Изменить выбранные для сохранения компоненты», а затем выберите «Сохранить только мои личные файлы». Нажмите кнопку «Далее».
Совет: Вы можете выбрать первую опцию Сохранить личные файлы и приложения, если вы не хотите потерять установленные приложения из магазина. Но! если у вас есть проблемы с одним или несколькими современными приложениями, такими как Edge, или Магазин, Фото, Почта, пожалуйста, выберите опцию — «Сохранить только мои личные файлы».
Шаг 8: Вы увидите еще раз окно — «Готово к установке», на этот раз смело жмем на кнопку «Установить».
Во время Установки Windows 10 ваш компьютер может перезагрузиться несколько раз, будьте терпеливы.
По завершению Вам будет предложено войти в систему с помощью учетной записи Microsoft или локальной учетной записи.
Как было упомянуто выше, система не будет требовать ключ продукта Windows 10 после переустановки, если ранее она уже была активирована.
Все ваши файлы будут на том же месте, где вы их оставили. Вам нужно будет только установить любимые программы и приложения.
Рекомендуем: Как вернуть Windows 10 в исходное состояние, безопасно удалив файлы, настройки и приложения.
Как переустановить windows 7 без потери данных
Рассмотрим перестановку Windows 7 с сохранением всех данных и настроек, без потери данных. Это не полная установка системы с форматированием жесткого диска, а обновление Windows 7 на уже установленной системе. При этом методе установке все файлы и настройки останутся в сохранности и без изменений. Этот вариант установки рекомендуется только в случае когда уже исчерпаны все варианты решения проблемы с ОС.
Шаг 1 — Запуск установки.
При включенном и работающем компьютере вставляем установочный диск в привод, открываем его через проводник (не через автозагрузку), для этого заходим в Мой компьютер щелкаем правой кнопкой мыши на ярлыке нашего диска и в меню выбираем Открыть. В папке с диском находим и запускаем SETUP.EXE, жмем Установить.
Примечание: setup.exe лучше запускать с совместимостью windows vista sp2, в противном случае установщик может ругаться что текущая версия ОС новее той, что пользователь хочет установить и прекратит обновление.
Заходим в Пуск — Панель управления и выбираем пункт Восстановление. Нажимаем на Расширенные методы восстановления
1 — Восстановление системы из образа, если такой создавался при помощи архивации2 — Перестановка системы, требующая установочный дискЕсли запустите обновление из панели Архивация и восстановление, то Windows 7 напомнит что перед установкой нужно сделать резервную копию файлов. После проведения архивации будет произведена перезагрузка системы, и Вы загрузитесь с установочного диска.
Шаг 2 — Установка обновлений Windows 7
В процессе установки будет диалоговое окно с предложением установить и скачать все доступные обновления для ОС Windows 7, если у Вас имеется интернет подключение то смело выполняем обновление системы.
Шаг 3 — Выбор типа установки Windows
Как только система загрузит и установит доступные обновления, компьютер перезагрузиться и стартует процесс установки. Можно будет выбрать 2 варианта установки.
Обновление — установка поверх уже установленной системы, все данные будут сохранены, а также все установленные программы. Системные же параметры и службы будут сброшены в состояние по умолчанию (приведены к стандартному виду как при новой установке Windows).Полная установка — полностью чистая установка с последующим форматированием диска либо установка на другой раздел диска. При этом методе переустановки данные могут быть ПОТЕРЯНЫ, в том числе и все программы.Рекомендую выбрать первый вариант.
Как видно при обновлении системы использется средство переноса данных и файлов.
В процессе переноса файлов будут сохранены пользовательские файлы, все папки в профиле (аудиозаписи, видеозаписи, изображения и т.д), учетные записи и параметры пользователей, параметры программ, избранное с Вашими закладками IE, контакты и сообщения.
Процесс переноса занимает время относительно размеру хранящихся файлов на компьютере. Все данные будут перенесены на тот раздел, куда устанавливается ОС. После установки временные файлы будут удалены. После всех процедур будет предложено в стандартном режиме ввести ключ Вашей лицензионной Windows 7, задать языковые настройки и прочее. В завершении получаем обновления и полностью восстановленную копию Windows 7 с Вашими учетными записями и установленными программами.
Если Вы и решили переустановить Windows 7 в связи с проблемами в ОС, то рекомендую все же сделать полную резервную копию Ваших драгоценных данных на другой раздел жесткого диска (либо на внешний носитель) и установить полностью с нуля всю систему. Это избавит Вас от проблем старой Windows.
Самый простой способ переустановки виндовс 10
Переустановка виндовс 10 может производиться 2 способами: начисто или сбросом на заводские настройки. Метод сброса позволяет выполнить полную переустановку устройства, но при этом сохранить часть файлов пользователя.
Создать загрузочный диск или флешку
Чтобы создать загрузочный внешний накопитель, понадобится флешка или диск со свободным объемом памяти не меньше 8 Гб, а лучше сразу брать от 16 Гб. Предварительно флеш-накопитель необходимо отформатировать, удалив всю имеющуюся на нем информацию. Для этого:
- Подключить внешний носитель к компьютеру или ноутбуку.
- Перейти в каталог компьютера.
- Щелкнуть по флешке ПКМ и в открывшемся меню выбрать строку «Форматирование».
- В открывшемся окне отметить FAT32. В пункте «Способы форматирования» нужно убрать значок рядом с быстрым способом. Это позволит выполнить глубокое форматирование.
- Подтвердить начало действия и ожидать его окончания. По окончанию внешний накопитель будет готов к использованию.
Создание загрузочной флешки
Загрузить систему с диска или флешки
Переустановка виндовс 10 на ноутбуке Lenovo, Hp или другом laptop занимает не так много времени, если все необходимые материалы предварительно подготовлены. Подключив внешний носитель к устройству, после активации загрузки откроется окно, где система попросит выбрать язык, метод вводимой информации и временной формат.
Обратите внимание! Потребуется ввести все эти параметры и продолжить, нажав в новом окне на установку. На следующем этапе потребуется ввод ключей
Тут у пользователя следующие варианты:
На следующем этапе потребуется ввод ключей. Тут у пользователя следующие варианты:
- при наличии купленного ключа всего лишь ввести его в нужном поле;
- при ранее установленной лицензионной версии системы виндовс 7, 8 или десять ключ также может подойти, если ОС была установлена после 12.11.15 г.;
- если ключ отсутствует, то нужно отметить, что его нет, и пропустить этот пункт.
На флешке может храниться несколько версий Windows 10, которые имеют архитектуру x64 и x86, тут просто надо выбрать ту, которую пользователь собирается устанавливать: либо вариант домашней, либо профессиональной ОС.
Выполнив предыдущий шаг, откроется окно, где необходимо принять лицензионное соглашение, после чего отметить тип установки («Выборочная»).
Обновление системы с диска
Запустить мастер установки
Основным методом запуска мастера установки считается его прямой вызов из диспетчера устройств, который представляет собой средство мониторинга, управления всей начинкой и рядом виртуальных устройств, имеющихся на ПК.
Обратите внимание! Если на компьютер не удалось установить драйвер систем, то он будет отмечен спецзнаком желтого оттенка, рядом будет восклицательный знак. Запустить мастера установки несложно
Нужно лишь сделать щелчок правой кнопкой мышки, выделяя проблемный компонент из пункта обновления драйверов
Запустить мастера установки несложно. Нужно лишь сделать щелчок правой кнопкой мышки, выделяя проблемный компонент из пункта обновления драйверов.
Практические способы отката и сброса Windows 10
Каждая последующая сборка Windows 10 может быть «откачена» до предыдущей. Так, можно откатиться с Windows 10 Update 1703 до Windows 10 Update 1607.
Как откатиться на предыдущую сборку Windows 10 в течение 30 дней
Предпримите такие шаги:
Дайте команду «Пуск — Параметры — Обновление и безопасность — Восстановление».
Выберите откат к прежней сборке Windows 10
Отметьте причины возврата к более ранней сборке Windows 10.
Вы можете подробно объяснить причину возврата к предыдущей версии Windows 10
Подтвердите откат, нажав «Далее».
Подтвердите своё решение, нажав кнопку перехода к дальнейшим действиям
Подтвердите возврат на предыдущую сборку ещё раз.
Подтвердите откат Windows 10 ещё раз
Нажмите кнопку запуска процесса отката Windows 10.
Наконец, нажмите кнопку возврата к прежней версии Windows 10
Откат обновления ОС будет выполнен. После перезапуска старая сборка запустится с прежними компонентами.
Как отменить последнее обновление Windows 10
Такой сброс помогает, когда ошибки Windows 10 накопились в количестве, при котором нормальная работа в «десятке» стала невозможной.
- Вернитесь в то же подменю восстановления Windows 10.
- Нажмите кнопку «Начать» в графе «Вернуть компьютер в исходное состояние».
- Выберите вариант с сохранением файлов. При продаже или передаче ПК другому лицу перенесите сохранённые файлы на внешний носитель. Сделать это можно после отката Windows.
Определитесь, нужно ли сохранять личные файлы при сбросе Windows 10
- Подтвердите сброс ОС.
Нажмите кнопку сброса Windows 10
Windows 10 приступит к сбросу настроек.
Как восстановить заводские настройки Windows 10 с помощью Refresh Tool
Для этого необходимо:
Пройдите в уже знакомое подменю восстановления Windows 10 и нажмите ссылку чистой установки Windows.
Для инициализации загрузки Refresh Tool нажмите на ссылку перехода на сайт Microsoft
Перейдите на сайт Microsoft и кликните на «Скачать средство сейчас» (или аналогичную ссылку, означающую загрузку Windows 10 Refresh Tool).
Нажмите ссылку загрузки RT внизу страницы
Запустите скачанное приложение и следуйте инструкциям Windows 10 Refresh Tool.
Следуйте инструкциям мастера Windows Refresh Tool
В процессе сброса ПК несколько раз перезапустится. После этого вы начнёте работу с Windows 10, как если бы только что её переустановили — без приложений и неверных настроек ОС.
Видео: недоработки Refresh Tool
Как сбросить Windows 10 при неполадках запуска
Операция выполняется в два этапа: проверка запуска с флешки в BIOS и выбор вариантов сброса самой ОС.
Проверка загрузки ПК с флешки в BIOS
В качестве примера — BIOS версии AMI, наиболее часто встречающейся в ноутбуках. Вставьте загрузочную флешку и перезапустите (или включите) ПК перед дальнейшими действиями.
При показе экрана логотипа производителя вашего ПК нажмите клавишу F2 (или Del).
Надпись внизу подсказывает, что нужно нажать Del
Войдя в BIOS, откройте подменю Boot («Загрузка»).
Выберите подменю Boot
Дайте команду Hard Disk Drives — 1st Drive («Жёсткие диски — Первый носитель»).
Войдите в список накопителей, которые видны в списке BIOS
Выберите в качестве первого носителя вашу флешку.
Имя флешки определяется, когда она вставлена в USB-порт
Нажмите клавишу F10 и подтвердите сохранение настройки.
Нажмите Yes (или OK)
Теперь ПК загрузится с флешки.
Запуск сброса Windows 10 с установочного носителя
Дождитесь начала загрузки ПК с флешки Windows 10 и сделайте следующее:
Нажмите ссылку «Восстановление системы».
Не нажимайте на кнопку установки Windows 10 — здесь начинают с восстановления
Отметьте вариант «Поиск и устранение неисправностей».
Выберите поиск и устранение неисправностей при запуске Windows 10
Выберите возврат ПК в исходное состояние.
Выберите возврат ПК в прежнее состояние
Выберите сохранение файлов, если будете и дальше пользоваться данным ПК.
Сохранение файлов можно не выбирать, если вы до этого их скопировали в другое место
- Подтвердите сброс Windows 10. Сообщение-запрос на сброс здесь мало чем отличается от тех, что рассмотрены в руководствах выше.
По окончании сброса Windows 10 запустится с параметрами по умолчанию.
Выводы статьи
В некоторых случаях, пользователю необходимо выполнить переустановку Windows 10 без использования флешки или диска. Установка операционной системы будет проходить с рабочего стола без входа в UEFI, BIOS или Boot Menu (загрузочное меню). Переустановка Windows 10 выполняется поверх предыдущей копии системы, файлы которой сохраняются в папку «Windows.old», которую нужно удалить с компьютера для экономии места на диске.
Переустановка Windows 10 без диска, флешки и BIOS (видео)
Похожие публикации:
- Песочница Windows 10 (Windows Sandbox): безопасная изолированная среда
- Новый запуск — автоматическая чистая установка Windows 10
- Удаление второй операционной системы в Windows
- Среда восстановления Windows (Windows RE)
- Восстановление Windows 10 из резервного образа системы