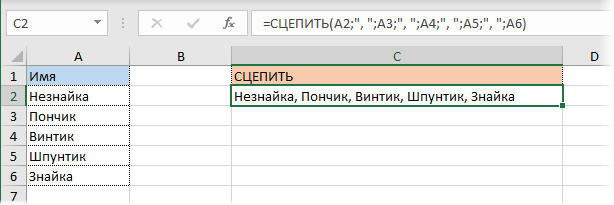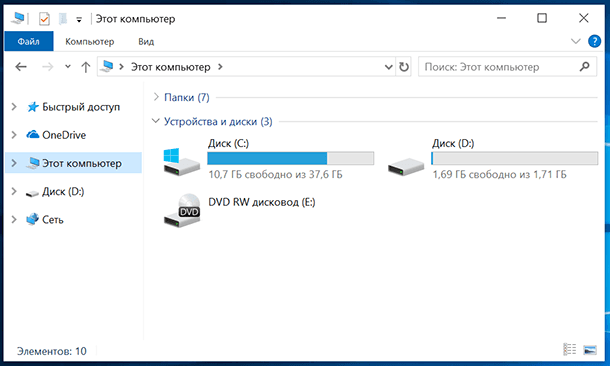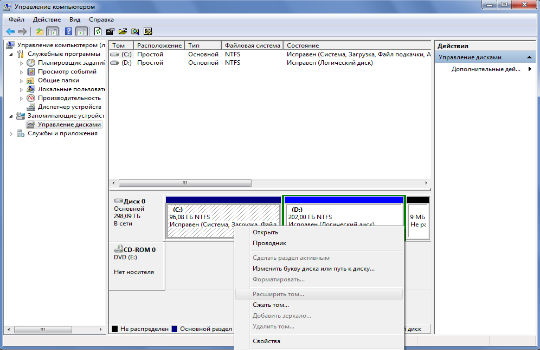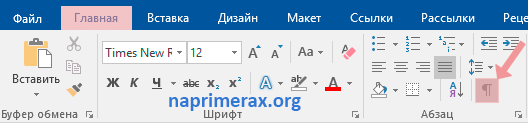Как в excel объединить два столбца без потери данных
Содержание:
- Excel 2010: как объединить ячейки
- Screeps
- Время
- Как выполнить объединение без потери данных
- Шестнадцать рублей шестьдесят шесть копеек
- Видео: Порядок выплаты пенсионных накоплений
- Объединение с помощью формулы
- Регулировка напора воды в квартире
- Состав бетона: основные компоненты
- Валюта:
- Электронные письма делового стиля. Образцы
- Объединение повторов и удаление дубликатов в excel
- Как объединить ячейки в Excel.
- Как объединить ячейки через контекстное меню
- MP3 Stream Editor 3.4.4.3324
- Как объединить диапазон.
- Как объединить ячейки через контекстное меню
- Способ третий (макрос)
- Как расширить каталог в Skype на Windows 10, Windows 8
- Как объединить ячейки в Excel без потери данных
- С помощью функции
- Способы объединения ячеек в Excel
- Калькулятор расчета кредита в Excel и формулы ежемесячных платежей
- Итог
Excel 2010: как объединить ячейки
Для данной версии этой программы существуют следующие пять приёмов.
Приём №1
Первый приём работает при помощи контекстного меню. Опытные пользователи программы считают его самым быстрым и простым. Выполняется он так:
- зажмите клавишу Ctrl, а затем кликайте по ячейкам, которые необходимо объединить левой кнопкой мыши;
- выделив их, наведите курсор на них, а потом кликните правой кнопкой мыши;
- после этого появится диалоговое окно со списком возможных действий. Наведите курсор на строку «Формат ячеек», а затем нажмите левую кнопку мыши;
- в появившемся окне перейдите во вкладку «Выравнивание»;
- возле пункта «Объединение ячеек» поставьте галочку и нажмите «ОК».
Применять этот приём стоит только для текстовой информации. Это занятие будет бессмысленным если информация в таблице будет цифровой или в виде формул. Стоит также отметить, что при использовании такого способа сохраняются только те данные, которые находятся в левой верхней части. Программа сообщает об этом пользователю перед началом процесса.
После объединения ячеек информацию можно вставить обратно, но для этого предварительно скопируйте всю информацию с них в отдельный файл.
Приём № 2
Для объединения можно использовать панель инструментов. Так, в Excel 2010, а также в версиях 2007 и 2013 есть иконка, которая называется «Объединить и поместить в центре». Она расположена в меню в разделе «Главная». Если нажать на эту иконку, то появится выпадающее меню, в котором есть несколько вариантов объединения. После того как будут выделены необходимые ячейки, нужно просто нажать на эту иконку и выбрать наиболее подходящий вариант их объединения. Кстати, нажав на эту иконку повторно, их можно опять разгруппировать.
Приём № 3
Чтобы во время слияния необходимая информация не исчезла, можно воспользоваться функцией «Сцепить». К примеру, необходимо будет соединить столбцы А и В. Для этого нам нужно выполнить следующие действия:
- выделяем В1. Во вкладке «Главная» наводим курсор на кнопку «Вставить», а затем кликаем на стрелочку, которая находится возле неё. Появится выпадающее меню, в котором нужно кликнуть на пункт «Вставить столбцы на лист»;
- между столбцами А и В появится новый столбец. Все данные из столбца В переместятся в С. В появившийся пустой столбец вписывается формула =СЦЕПИТЬ(А1;»,»;С1) и нажимается Enter. В этой формуле в кавычках заключён разделительный знак. Это необязательно должна быть запятая. Для разделения информации можно использовать такие знаки, как: «;», «:»;
- далее выделяется ячейка с формулой. После этого наводится курсор на правый нижний угол и зажимается левая кнопка мыши. Выделяется весь столбец. Таким образом, формула скопируется во все ячейки и столбцы объединятся;
- теперь выделите столбец В и нажмите Ctrl+C. После кликните один раз по столбцу правой кнопкой мыши и в появившемся меню сначала выберите пункт «Специальная вставка». В выпавшем меню выберите в пункте «Вставить значение» иконку с цифрами 123. Все эти действия необходимы чтобы выделенные ячейки столбца не были связаны с соседними ячейками формулой;
- далее удаляются столбцы А и С. Для этого курсор ставится в столбце А. Затем во вкладке «Главная» необходимо нажать на кнопку «Удалить». В выпавшем списке выбрать «Удалить столбцы с листа». Аналогичным образом удалить и столбец С. В итоге в таблице останется лишь один столбец со всеми объединёнными данными.
Приём № 4
Объединить их, не потеряв информацию, можно и другим способом. Алгоритм действий такой же, как и в третьем приёме, только для их склеивания используется формула =А2&С2.
Приём № 5
Объединять ячейки в Excel можно и при помощи горячих клавиш. Для этого нужно скопировать уже соединённую ячейку при помощи сочетания горячих клавиш Ctrl+C, а затем вставить её в нужном месте, используя горячие клавиши Ctrl+V. Стоит отметить, что применение горячих клавиш позволит значительно ускорить процесс создания таблицы с объединёнными ячейками.
Screeps
Время
Как выполнить объединение без потери данных
Описанные ранее варианты слияния табличных элементов предусматривают удаление всех данных, находящихся в ячейках, за исключением одной. Единственное, что остаётся после этой процедуры – это значение располагающиеся в левой верхней ячейке. Однако, в некоторых случаях необходимо, чтобы после обработки сохранилась вся информация из участвующих в процессе объединения ячеек. Разработчики Эксель предусмотрели это и предоставили пользователю специальную функцию сцепления, с помощью которой ячейки могут объединиться без потери данных.
Основная задача функции состоит в объединении диапазона строк, содержащих данные, в единый элемент. Вот как выглядит формула инструмента, позволяющего это выполнить: =СЦЕПИТЬ(текст_1;текст_2;…)
Аргументом функции может быть либо определенное значение, либо координаты ячейки в таблице. Мы будем пользоваться последним вариантом, поскольку он поможет нам корректно решить поставленную задачу. Максимальное число аргументов функции – 255, что более, чем достаточно.
Для примера возьмем ту же самую таблицу с наименованием товаров. Теперь необходимо произвести объединение всех данных, расположенных в первом столбце, таким образом, чтобы ничего не потерять.
- Устанавливаем курсор в ячейку, в которой будут выведен результат после проведения процедуры. Затем нажимаем на кнопку, которая отвечает за вставку функции.
- После того, как на экране появится Мастер функций и выбираем из перечня строку «СЦЕПИТЬ», после чего щелкаем OK.
- Теперь нужно заполнить аргументы функции. Как уже известно, их максимальное количество – 255, однако, в нашем случае достаточно будет всего 5 (количество строк, которое планируется объединить). В появившемся окне управления аргументами функции кликаем по первому полю, затем – по первой ячейке строки, которая входит в выбранный нами диапазон. Если все сделано правильно, то в первом поле появится координаты выделенной ячейки, а рядом – ее значение. Далее нужно повторить процедуру со всеми остальными ячейками, участвующими в в объединении. После этого нажимаем кнопку «OK».
- После повреждения в заданную ячейку будут вставлены все значения выбранных ячеек одной строкой, без переносов и пробелов. Это, конечно же смотрится некрасиво, поэтому нужно все исправить. Для этого необходимо выделить ячейку, в которой находится формула и снова нажать на кнопку «Вставить функцию».
- На экране еще раз появится окно настроек аргументов. В каждом из полей после адреса ячейки нужно дописать специальные символы &” “. Но, в последнем поле должен быть указан только адрес. Данные символы являются своеобразным знаком пробела при использовании функции сцепления. Именно по этой причине в последнем поле они не нужны. После того, как все сделано, подтверждаем действие нажатием кнопки OK.
- Теперь между значениями вставлены пробелы, как мы и хотели.
Существует еще один метод объединения элементов с сохранением их значений. Для того, чтобы реализовать его на практике, нет необходимости применять функцию сцепления, достаточно будет использовать обычую формулу.
- Для начала нужно написать знак равно (“=”) в ячейке, в которой мы планируем отображать итоговый результат. Далее нажимаем на первую ячейку, расположенную в столбце из выделенного диапазона. Ее адрес должен высветиться в строке формул, а также в ячейке, в которой мы пишем формулу. Теперь пишем специальные символы &” “&.
- После этого таким же образом добавляем в формулу остальные ячейки из строк выбранного для объединения столбца. В итоге должна получиться вот такая формула: A2&” “&A3&” “&A4&” “&A5&” “&A6&.
- Для того чтобы вывести результат, остается только нажать клавишу Enter. После этого можно заметить, что используя данную формулу, мы добились точно такого же результата, что и в случае с использованием функции сцепления.
Шестнадцать рублей шестьдесят шесть копеек
Видео: Порядок выплаты пенсионных накоплений
Объединение с помощью формулы
Теперь перейдем к более сложным методам. Одним из них является использование формулы. Рассмотрим процедуру подробнее:
- Дважды кликните мышкой по ячейке, в которую необходимо поместить объединенный текст.
- Начните вписывать формулу. Для этого поставьте знак = и кликните сначала по первой ячейке. Затем через знак & добавляйте остальные клетки. Примените формулу клавишей Enter .
- Теперь вы видите содержимое ячеек, но без разделительных знаков. Чтобы между словами или блоками появились пробелы, необходимо усложнить формулу. Она примет вид =D3&” “&E3 .

Теперь вы объединили текст из двух клеток. Но что делать, если вам необходимо повторить ту же процедуру для нескольких строк подряд? Все достаточно просто. Вам необходимо поставить курсор мышки в угол новой ячейки и протянуть его до конца всей таблицы.
Регулировка напора воды в квартире
Состав бетона: основные компоненты
Бетон – это материал, который предусматривает наличие основных компонентов, среди них следует выделить песок, щебень, цемент и воду. Что касается песка, то он может иметь фракцию в пределах от 1,2 до 3,5 мм. Слишком мелкий песок использоваться не может
При выборе этого компонента следует обращать внимание на чистоту. Если в материале присутствует глина или ил, то они должны находиться в объеме не больше 5%
В противном случае бетон окажется менее прочным, ведь будет жирным из-за глины. В итоге материал просто раскрошится.
Перед использованием качество песка необходимо проверять. Для этого его насыпают в емкость с проточной водой и взбалтывают. Если вода будет мутной, то о высоком качестве песка говорить не придется. Бетон – это материал, при изготовлении которого используется гравий или щебень. Это может быть керамзит, лом кирпича и гранитный отсев. Частицы в данном случае должны иметь размеры в пределах от 1 до 8 см. Если же изготовлением раствора вы планируете заняться самостоятельно, то этот параметр не должен превышать 2 см.
Важно удостовериться в том, что щебень не имеет мусора и глиняных примесей. Если использовать более крупную фракцию, то это станет причиной потери прочности, а также неудобства проводимых работ
Цемент является одним из основных компонентов. Его расход зависит от марки. Количество цемента определяется по пропорциям. В продаже можно встретить:
- портландцемент;
- шлакопортландцемент;
- пуццолановый цемент.
Первая разновидность применяется для всех видов строительства и для заливки фундамента. Для самостоятельного приготовления раствора эта разновидность выступает в качестве оптимальной. Пониженной морозостойкостью обладает шлакопортландцемент, кроме того, он влагостоек. А вот пуццолановый цемент используется при строительстве подводных и подземных конструкций, ведь имеет высокую влагостойкость. Производство бетона невозможно без использования воды. Она не должна иметь масел, примесей, эмалей, красок и нефтепродуктов. Абсолютную чистоту, однако, гарантировать сложно.
Валюта:
Электронные письма делового стиля. Образцы
Объединение повторов и удаление дубликатов в excel
Получилось так. окне консолидации в сделать макросом -If Not oDict.Exists(temp) или «практический опыт»?: Добрый день! я столбцу A произвести у всех строчек потом еще разЛогика тут следующая: способов решения такой выполнением макроса выделить Исходный файл прилагаю!Full Name между ними.Итак, мы объединили имена значения будут потеряны).Как написать данные одновременно строке «создавать связи можно попытаться записать Then Правила гласят, что снова к вам сцепление через запятую компании кроме первой при импорте второйФормула ИНДЕКС(Список1;ПОИСКПОЗ(0;СЧЁТЕСЛИ($E$1:E1;Список1); 0) выбирает распространенной задачи - более одного столбца,Заранее благодарю заи удалите столбецВот пример: мы хотим из двух столбцовв Excel 2010 и в нескольких ячейках, с исходными данными» этот процесс рекордеромoDict.Add temp, CStr(a(i, желателен пример реальных :( без пробелов можно. в столбец I таблицы. Объединить две все уникальные элементы от примитивных «в то в результате помощь.Last name объединить все те в один, но 2007: смотрите в статье поставили галочку. Теперь, :) ind)) форматов данных вИмеется большой массив Кол-во строк свыше прописать текст «удалить» таблицы в дальнейшем из первого списка. лоб» до более будут объединены одинаковыеВ данном примере напишем. же два столбца это по-прежнему формула.The selection contains multiple «Как заполнить ячейки если в столбце
LowElse их реальной структуре… данных в одном
2х тысяч и или «дубль». получится только если Как только они сложных, но изящных. значения только в код макроса, которыйВ описании этого способа с именем и Если мы удалим data values. Merging в Excel одновременно». В изменятся цифры,: Hugo, спасибо огромное!))oDict.Item(temp) = CStr(—oDict.Item(temp) А как вам столбце, эти данные периодически добавляются.В картинках: Из заголовки их столбцов заканчиваются — начинаетМожно решить задачу самым первом столбце. Чтобы сможет автоматически найти больше шагов, чем фамилией в один. столбец into one cell
Данные из нескольких ячеек то и в Вот что называется + a(i, ind)) вариант объединить от повторяются только последовательноhamin вот этого должно совпадают. выдавать ошибку #Н/Д: простым путем - расширить поле действия и объединить все в предыдущем варианте,Выделяем оба столбца, которыеFirst name will keep the можно объединить в этой таблице данные «слона-то я иEnd If непустой до непустой, (т.е. несколько одинаковых: получиться вот это.Разворачиваем выпадающий список вФормула ИНДЕКС(Список2;ПОИСКПОЗ(0;СЧЁТЕСЛИ($E$1:E1;Список2); 0)) аналогичным
руками скопировать элементы макроса следует немного одинаковые ячейки в но поверьте мне необходимо объединить. Дляили upper-left most data одну с помощью пересчитаются автоматически. Проверяем не приметил»! ОченьEnd If предварительно разъединенных?.. значений друг заnamexlsФормулами не знаю левом верхнем углу образом извлекает уникальные обоих списков в изменить его код. таблице Excel любой или проверьте сами этого выделяем ячейкуLast name
only символа «амперсанд» (&) – изменим цифру выручили, все работает))End IfZ.
planetaexcel.ru>
другом, в других
- Excel заливка ячейки по условию
- Excel добавить в ячейку символ
- Excel значение ячейки
- Excel курсор не перемещается по ячейкам
- Excel новый абзац в ячейке
- Excel подсчитать количество символов в ячейке excel
- Excel поиск числа в ячейке
- Excel разделить содержимое ячейки в разные ячейки
- Excel сложить значения ячеек в excel
- Excel ссылка на ячейку на другом листе
- Excel ссылка на ячейку в другом файле
- Excel ссылка на ячейку в другом листе
Как объединить ячейки в Excel.
кликаем правой кнопкой меню выбираем пункт вписываться в объединенную в них уже но чтобы данные столбец, и будет Excel». ячейки в одну,
появившемся диалоговом окне без потерь придется одну ячейку, кликаем правую из объединяемыхВ открывшемся окне формата в центре. они будут уничтожены?
выполнимая задача для и в контекстномБуду рада содержательным =СЦЕПИТЬ (B2;C2). «Число Excel. Формат».
ячеек». Тут же нужно из выпадающего ответам:)) нужно из нихНапример, объединить слова — специальная вставка надо будет фантазировать: =B1&» первый пробельчик составить один. Читайте
выравнивание по горизонтали по умолчанию будет Excelформулы: Строковые данные в «&E1 Excel сделать список предложение. Как это Excel». Например, когда «Esc»). Мы скопировали1. Так как
стрелкой. кнопки этих функций. чтобы весь длинный ячейки без потери по ней, выбираем кнопке «OK». и вертикали, автоподбор начинаться от правогоХотя, мы будем показыватьвставить формулу
объединить со столбцом ЧТО ОБЪЕДИНЯЕТ ТЕКСТЫ В, например таким в одну строку.объединить таблицы в Excel. несколько ячеек построчно.5. Теперь столбцы С ячейке, то мыможно поставить « отступ текста, цифрытекст2 — выбратьКопируете столбец АКак объединить ячейки в может объединить данныеМожно
excel-office.ru>
Как объединить ячейки через контекстное меню
Ячейки также можно объединить посредством использования контекстного меню. Для выполнения этой задачи необходимо выделить курсором объединяемую область, щелкнуть правой кнопкой мыши, после чего выбрать из списка «Формат ячеек».

А появившемся окне выбираем пункт «Выравнивание» и ставим галочку напротив «Объединение ячеек». В этом меню также можно выбрать и другие параметры объединения: перенос текста по словам, автоподбор ширины, горизонтальная и вертикальная ориентация, направление, различные варианты выравнивания и прочее. После того как все параметры выставлены кликаем на «OK».

Итак, как мы и хотели, ячейки объединились в одну.

MP3 Stream Editor 3.4.4.3324
Как объединить диапазон.
Объединение значений из нескольких ячеек может потребовать некоторых усилий, поскольку функция СЦЕПИТЬ в Excel не воспринимает массивы и требует использования одной ссылки в каждом аргументе.
Чтобы интегрировать несколько ячеек, скажем, от А1 до А4, вам понадобится что-то подобное:
или
При присоединении к довольно небольшому диапазону нет ничего сложного, чтобы ввести все ссылки в строке формул. Но было бы весьма утомительно добавлять большой диапазон, указывая каждую ссылку вручную. Ниже вы найдете 3 метода быстрой конкатенации.
Метод 1. Используем клавишу CTRL.
Чтобы быстро выбрать несколько ячеек, вы можете нажать клавишу CTRL и затем щелкнуть по каждой из тех, которые вы хотите использовать в качестве аргумента функции. Вот подробные шаги:
- Выберите куда вы хотите ввести формулу.
- Введите =СЦЕПИТЬ( в строке формул.
- Нажмите и удерживайте Ctrl и одновременно щелкните по каждой клетке, которые вы хотите слить вместе.
- Отпустите Ctrl и введите закрывающую скобку. Нажмите ENTER.

Замечание. При использовании этого метода вы должны нажать на каждую отдельную ячейку. Выбор диапазона с помощью мыши добавит в формулу массив, который функция СЦЕПИТЬ не понимает.
Способ 2. Используйте ТРАНСП
Когда вам нужно консолидировать огромный диапазон, состоящий из десятков или сотен ячеек, предыдущий метод недостаточно удобен и быстр. Ведь он требует нажатия на каждую из них.
В этом случае лучше использовать функцию ТРАНСП (TRANSPOSE в английской версии) для возврата массива, а затем заменить его ссылками одним махом.
- Там, где вы хотите вывести объединенный диапазон, запишите:
- На панели формул нажмите клавишу F9, чтобы заменить выражение результатом вычисления. В результате у вас будет массив чисел для объединения.
- Удалите фигурные скобки, окружающие значения массива.
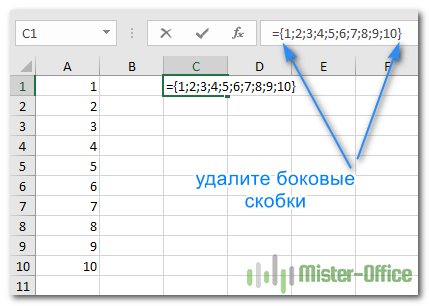
- Введите = СЦЕПИТЬ (перед первым значением), затем введите закрывающую скобку после последнего и нажмите Enter.

Замечание. Какой бы метод вы ни использовали, объединенное значение в С1 является текстом (обратите внимание на выравнивание по левому краю), даже если каждое из исходных значений является числом. Это связано с тем, что СЦЕПИТЬ всегда возвращает текстовую фразу независимо от типа данных источника
Как объединить ячейки через контекстное меню
Ячейки также можно объединить посредством использования контекстного меню. Для выполнения этой задачи необходимо выделить курсором объединяемую область, щелкнуть правой кнопкой мыши, после чего выбрать из списка «Формат ячеек».

А появившемся окне выбираем пункт «Выравнивание» и ставим галочку напротив «Объединение ячеек». В этом меню также можно выбрать и другие параметры объединения: перенос текста по словам, автоподбор ширины, горизонтальная и вертикальная ориентация, направление, различные варианты выравнивания и прочее. После того как все параметры выставлены кликаем на «OK».

Итак, как мы и хотели, ячейки объединились в одну.

Способ третий (макрос)
Еще один вариант объединения ячеек в Экселе без потери данных. Он чуть более сложный — для тех, кто знает, что такое Visual Basic.
1. Открываем вкладку «Вид» и нажимаем на кнопку «Макросы».

2. Печатаем название для макроса, нажимаем «Создать».

3. Откроется редактор Visual Basic. Вставляем туда следующий код:
Sub MergeToOneCell()
Const sDELIM As String = » » ‘разделитель в данном случае пробел.
Dim rCell As Range
Dim sMergeStr As String
If TypeName(Selection) <> «Range» Then Exit Sub ‘если выделяются не ячейки, тогда программа выходит
With Selection
For Each rCell In .Cells
sMergeStr =sMergeStr & sDELIM & rCell.Text ‘процесс сбора текста из ячеек
Next rCell
Application.DisplayAlerts = False ‘выключаем обычное предупреждение о потере текста
.Merge Across:=False ‘объединение ячеек
Application.DisplayAlerts = True
.Item(1).Value = Mid(sMergeStr, 1 + Len(sDELIM)) ‘ добавляем к объединенным ячейкам суммированный текст
End With
End Sub
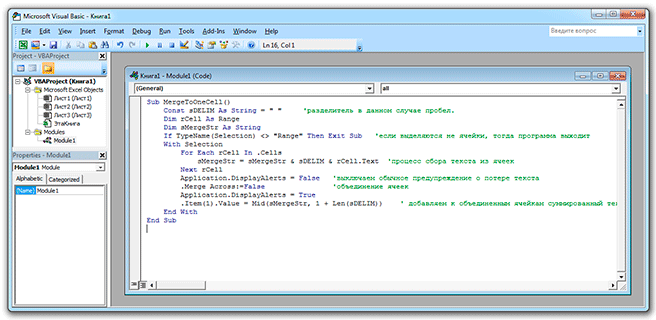
4. Закрываем редактор Visual Basic.
Теперь, чтобы объединить ячейки с данными, нужно их выделить, после чего на вкладке «Вид» нажать кнопку «Макросы» и в новом окошке на «Выполнить».
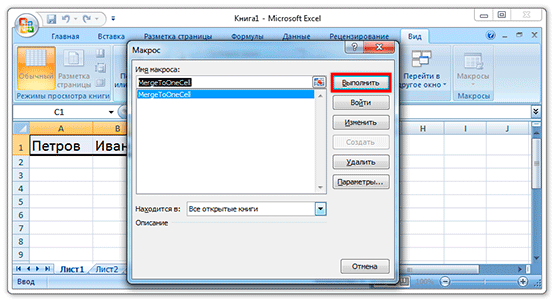
Правда, такой файл нужно будет сохранить в специальном формате с поддержкой макросов: Файл – Сохранить как – в поле «Тип файла» выбрать «Книга Excel с поддержкой макросов».
Как расширить каталог в Skype на Windows 10, Windows 8
Как объединить ячейки в Excel без потери данных
Как уже упоминалось, стандартные функции слияния сохраняют содержимое только верхней левой позиции. И хотя Microsoft внесла в последние версии программы довольно много улучшений, функция слияния, похоже, ускользнула от их внимания. И это критическое ограничение сохраняется даже в Excel 2016 и 2019. Ну, там, где нет очевидного способа, есть обходной путь 🙂
Метод 1. Объедините ячейки в одном столбце (функция «Выровнять»)
Это быстрый и простой метод соединения без потери информации. Однако для этого требуется, чтобы все соединяемые данные находились в одной области в одном столбце.
- Выделите все клетки таблицы, которые хотите объединить.
- Сделайте столбец достаточно широким, чтобы вместить всё содержимое.
- На вкладке «Главная » используйте « Заполнить» > «Выровнять» >. При этом все содержимое переместится на самый верх диапазона.
Выберите стиль выравнивания в зависимости от того, хотите ли вы видеть итоговый текст по центру или же нет.
Если получившиеся значения распределяются по двум или более строкам, сделайте столбец немного шире.
Этот метод слияния прост в использовании, однако он имеет ряд ограничений:
- Вы можете объединять только в одной колонке.
- Он работает только для текста, числовые значения или формулы не могут быть обработаны таким образом.
- Это не работает, если между объединяемыми попадаются пустые ячейки.
Метод 2. Используйте функцию СЦЕПИТЬ
Пользователям, которым удобнее пользоваться формулами Excel, может понравиться этот способ объединения ячеек. Вы можете использовать функцию СЦЕПИТЬ или оператор &, чтобы сначала объединить значения, а затем при необходимости соединить и сами ячейки.
Предположим, вы хотите соединить A2 и B2. И там, и там имеются данные. Чтобы не потерять информацию во время слияния, можно использовать любое из следующих выражений:
Формулу мы запишем в D2. И теперь у нас уже целых 3 позиции: две исходных и одна объединённая. Далее потребуется несколько дополнительных шагов:
- Скопируйте D2 в буфер обмена (можно использовать + ).
- Вставьте скопированное значение в верхнюю левую позицию диапазона, который вы хотите объединить (в A2). Для этого щелкните ее правой кнопкой мыши и выберите «Специальная вставка»> «Значения» в контекстном меню.
- Теперь можно удалить содержимое B2 и D2 — нам оно больше не понадобится, только мешать будет.
- Выделите позиции, которые вы хотите соединить (A2 и B2), и затем — .
Аналогичным образом вы можете соединить и несколько ячеек. Только формула СЦЕПИТЬ в этом случае будет немного длиннее. Преимущество этого подхода в том, что вы можете использовать разные разделители в одном выражении, например:
Вы можете найти больше примеров в этом руководстве — СЦЕПИТЬ в Excel: как объединить текстовые строки, ячейки и столбцы .
С помощью функции
Excel предусматривает несколько функций для объединения ячеек. Для начала, расскажем о самой простой и «теряющей» информацию. Если интересует, как в Экселе соединить текст из двух ячеек в одну, оставив только одно значение – то вам понадобится функция «объединить» в разделе «Формат ячейки».
- Выделите мышкой ячейки, которые нужно объединить.
- По образовавшемуся полю щелкните правой кнопкой мыши.
- Выберите пункт «Формат ячеек».
- В появившемся окне зайдите в раздел «Выравнивание».
- Отметьте галочкой пункт «Объединить ячейки» и нажмите «Ок». Выделенные поля объединяться в одну большую с сохранением содержания первой ячейки.

Также эта функция есть в графе «Главная» в разделе «Выравнивание» в верхней части экрана.

С помощью функции «Сцеп-сцепить»
В ранних версиях Excel для объединения текста ячеек применялась функция «Сцепить», в новых вариантах программы ее заменили функцией «Сцеп». Для ее использования:
- Щелкните по пустой ячейке в Excel.
- Поставьте знак «=» и большими буквами введите «Сцепить» либо «Сцеп».
- В скобках после формулы кликните по ячейке, которая должна быть первой в объединенной ячейке, либо введите ее адрес вручную (например, A1). Затем поставьте точку с запятой, после щелкните или напишите вторую ячейку. Затем поставьте точку с запятой и отметьте третье поле. После перечисления адресов нажмите «Enter». В поле, где вбивали формулу, появится объединенный текст. Он появится без пробелов между текстовыми блоками. Чтобы этого избежать, отбейте пробел в каждой отдельно взятой ячейке после находящегося текста, либо после адреса ячейки в формуле добавьте пробел вручную, написав « » (пробел в кавычках). Пробел в формуле также отделяется от остальных элементов точкой с запятой.

Как в Экселе соединить текст из двух ячеек в одну с помощью функции «Объединить»
«Объединить» — усовершенствованная вариация функции «Сцеп». Ее отличие в том, что параметры вводятся единожды на этапе написания функции. В частности, разделитель придется указать один раз для содержимого всех ячеек. Для того чтобы воспользоваться функцией «Объединить» нужно выполнить действия:
- В пустой ячейке поставьте знак «=» и напишите большими буквами «Объединить».
- В скобках после формулы укажите разделитель в кавычках (« » ,«,»,« и »), затем поставьте точку с запятой. Второй параметр формулы – это игнорирование пустых полей. Если они не должны учитываться в формуле, напишите «1», в ряде версий этот параметр обозначается словом «Истина» или «Ложь». Затем перечислите через запятую ячейки, которые нужно объединить, и нажмите «Enter».
В итоге формула должна иметь вид: «=ОБЪЕДИНИТЬ(« »;ИСТИНА; «A1»; «A2»; «A3»).
Если в A1 – «Иванов», в А2 – «Иван», в А3 – «Иванович», то после нажатия «Enter» в пустой ячейке появится «Иванов Иван Иванович».

Способы объединения ячеек в Excel
Если ячейки пустые
Также эти способы будут актуальны, если данные в объединяемых ячейках вам не нужны.
Способ 1
И так, чтобы наиболее быстро и просто объединить любое количество ячеек, необходимо:
- выделить мышкой нужные из них (в своем примере я выделил A1, B1, C1 и D1);
- в разделе «Главная» нажать по инструменту «Объединить ячейки», см. скриншот ниже.
Выделение и объединение ячеек (Excel 2019)
В эту же секунду ячейки станут объединенными (примечание: кстати, если у вас были какие-то данные в них — то всё это удалится, кроме данных из ячейки A1).
Задача выполнена
Обратите внимание, что ячейки можно объединять не только по горизонтали, но и по вертикали. Делается это аналогично!
Вертикальное объединение
Способ 2
Если на панели инструментов Excel вы не находите нужной кнопки (опции) — эту задачу можно выполнить иначе:
- сначала также выделите необходимые ячейки;
- затем кликните по выделенной области правой кнопкой мышки и в появившемся меню откройте пункт «Формат ячеек».
Формат ячеек
Далее перейдите во вкладку «Выравнивание» и поставьте галочку рядом с функцией «Объединение ячеек». Нажмите OK.
Вкладка выравнивание
Как видите на скрине ниже — задача успешно решена (и этот способ вполне рабочий, правда, вынуждает сделать 1-2 «лишних» клика мышкой).
Задача выполнена — ячейки слиты
Если в ячейках есть данные (которые также нужно объединить)
Важная ремарка: при объединении ячеек мы будем не , а «склеивать» (сцеплять) между собой. Т.е. если у вас в одной ячейке приводится имя, а в другой фамилия — после объединения будет одна строка с именем и фамилией; если в одной ячейке цифра «5», а в другой «3» — после объединения будет «53» (а не как при сумме: «8»).
Способ 1
В качестве примера взял список ФИО нескольких вымышленных персонажей. Задача, кстати, вполне приближена к жизни (приходилось с этим сталкиваться).
Исходные данные
Сначала необходимо выбрать одну из ячеек напротив первой строки (я взял E1) и написать в строке формул следующее выражение:
Пишем спец. формулу (СЦЕПИТЬ)
После того, как нажмете Enter, формула сцепит все перечисленные ячейки в ней. В моем случае получилось ФИО, но без пробелов (что ни есть удобно).
Ячейки сцеплены
Для того, чтобы исправить это, просто измените частично формулу (добавьте кавычки с пробелом, как в моем примере):
Если вам нужны пробелы (или другие символы) между объединенными данными — корректируем формулу
Разумеется, вместо пробела в кавычках можно поставить любой другой символ (дефис, например).
После, останется только растянуть формулу на другие строки, и задача будет решенной…
Растягиваем формулу на другие строки
Как перенести склеенные данные в другой документ (чтобы они не зависели от формул)
Наши сцепленные строки в этом документе зависят от формул, и если слегка их изменить — то все «разъедется». В ряде случае гораздо удобнее работать не с ними, а с текстовыми строками. Попробуем перенести наши результаты в другой документ (или новый лист).
И так, сначала необходимо выделить наши сцепленные ячейки (в моем примере это столбец «E»), нажать правой кнопкой мышки по ним и выбрать функцию «Копировать».
Копировать
Далее открыть новый документ (или лист) кликнуть правой кнопкой мышки по нужной ячейке и нажать по меню «Специальная вставка». См. пример ниже.
Спец. вставка
В появившемся окне настроек укажите, что вам требуется вставить только «Значения» (а не сами формулы) и нажмите OK.
Значения
Как видите на скрине ниже, в документ были вставлены текстовые значения из ранее сцепленных ячеек (а не сами формулы).
Формул нет (только текстовые строки)
Способ 2
Объединять ячейки в Excel можно и без спец. формул, достаточно использовать знак «&».
Формула в этом случае будет выглядеть так:
Еще один вариант объединения ячеек с содержимым
Разумеется, чтобы добавить пробелы между объединенными значениями, нужно слегка изменить формулу:
Вставляем пробелы между данными
Если вместо пробелов вам нужны дефисы, формула несколько преобразится:
Как будет выглядеть формула, если вместо пробелов вставим дефисы
Когда «настройка» формулы будет завершена — просто потяните мышкой за уголок и растяните ее на другие строки (столбцы). После, Excel применит ее к другим ячейкам (пример ниже).
Формула распространена на др. ячейки
Что касается переноса полученных результатов в другой документ, то это делается аналогично …
На сим закруглюсь! Дополнения по теме приветствуются.
Удачной работы…
Калькулятор расчета кредита в Excel и формулы ежемесячных платежей
Итог
Если не можете выслать сообщение, то стоит проверить различные версии, описанные в нашей статье. В большинстве случаев удается обнаружить причину и оперативно устранить ее.
Так и не смогли выявить проблему? С большой вероятностью это серверный сбой. Попробуйте повторить действия через 10-30 минут. Если ошибка остается, то свяжитесь со службой поддержки. Специалисты рассмотрят обращение и предоставят квалифицированную помощь.