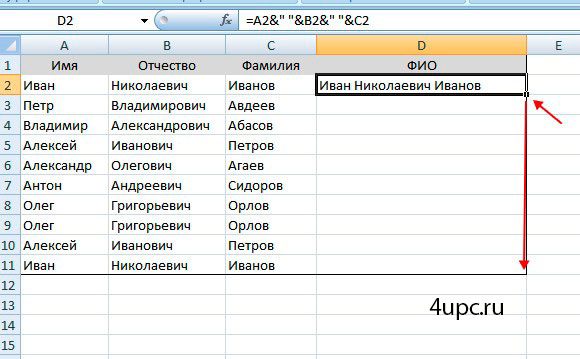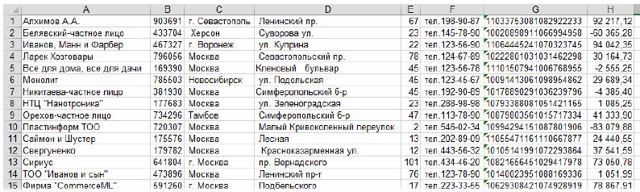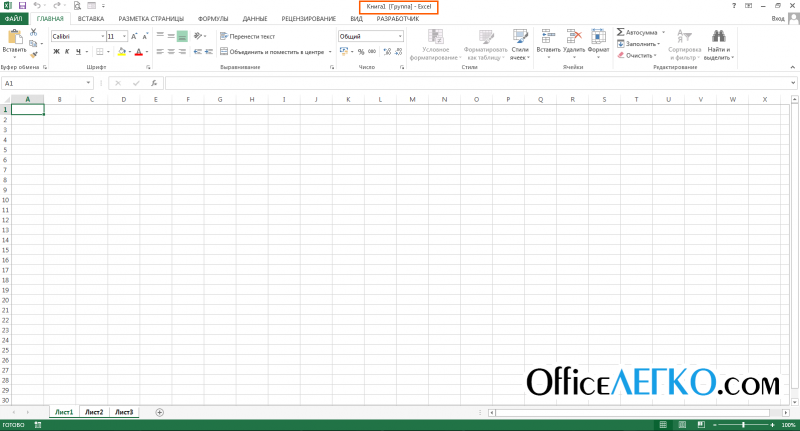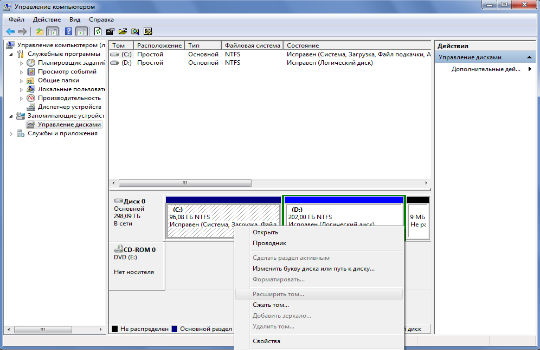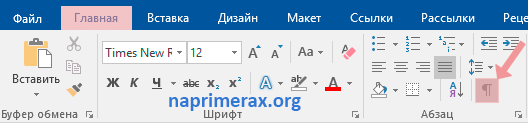Как объединить ячейки в excel
Содержание:
- Как объединить ячейки в эксель с сохранением текста
- Используем инструмент «Мгновенное заполнение».
- Как объединить данные отчетной таблицы в Excel
- Объединение ячеек с помощью & (амперсанд) и функции Excel СЦЕПИТЬ (CONCATENATE)
- Как выполнить объединение без потери данных
- Объединение ячеек в Excel
- Способы объединения ячеек в Excel
- Функция Excel ОБЪЕДИНИТЬ (TEXTJOIN)
- Excel 2010: как объединить ячейки
- Разделение ячеек
- Слияние двух таблиц Excel. На основе совпадающих данных в столбцах
- Группировка строк
Как объединить ячейки в эксель с сохранением текста
Проблема потери данных при объединении ячеек уже упоминалась выше. Так есть ли способ сохранить эти данные? Есть много вариантов. Но в каждом свои заморочки и требуются более глубокие знания. Можно выполнить такое объединение с помощью текстовых функций. Я писал про них в предыдущих статьях. Можно использовать макросы, но все это для продвинутых пользователей. Я предлагаю достаточно простой, но эффективный метод. Он позволит сохранить данные из ячеек.
1 вариант Объединяем текст в одной строке
- Выделяем ячейки с нужными данными и копируем содержимое CTRL+C.
- Открываем программу Блокнот (текстовый редактор) и вставляем скопированное в него CTRL+V.
- То что вставилось в Блокнот, выделяем и заново копируем CTRL+C.
- Переходим в Excel. Удаляем данные из исходных ячеек. Кликаем в первую. После кликаем в строку формул (выделена оранжевым прямоугольником на рисунке ниже) и нажимаем CTRL+V.
2 вариант Объединяем текст в построчно в нескольких строках
- Повторяем пункты 1 и 2 из предыдущего варианта
- Теперь удалим знаки табуляции в Блокноте. Выделите пустоту (интервал) между любыми словами. Скопируем ее CTRL+C.
- В меню Блокнота выберите Правка — Заменить. Кликните в поле Что: и нажмите CTRL+V. Вы вставите невидимый знак табуляции.
- Кликните в поле Чем: и нажмите клавишу Пробел. Далее кнопку Заменить все.
- Выделяем и копируем весь текст из Блокнота
- Переходим в Excel. Удаляем данные из исходных ячеек. Кликаем в первую. И вставляем данные CTRL+V
Данные будут вставлены по строкам с объединением текста в каждой.
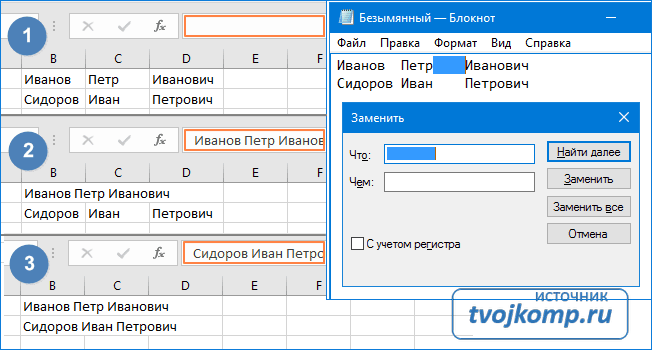
Объединение ячеек в эксель с сохранением текста
Используем инструмент «Мгновенное заполнение».
Если вы используете любую версию Excel 2013 — Excel 2019, вы можете воспользоваться функцией Мгновенное заполнение, которая может не только автоматически заполнять диапазон данными, но и разделять их содержимое.
Если вы ещё не использовали эту функцию, то я быстро поясню ее работу. Программа анализирует данные, которые вы вводите в таблицу, и пытается определить, существует ли в них какая-либо закономерность. Как только Excel вычислит закономерность, то сразу предложит свой вариант.
Таким образом, при помощи этого инструмента вы можете взять какую-то часть данных и вставить их в новый столбец. Нагляднее и понятнее будет на примере.
Первым делом, убедитесь, что инструмент «Мгновенное заполнение» включен. Вы найдёте этот параметр на вкладке Файл > Параметры > Дополнительно > Автоматически выполнять мгновенное заполнение.
Теперь давайте посмотрим, как его можно использовать, чтобы автоматически разбить данные по нескольким столбцам. Итак, вы начинаете вводить с клавиатуры данные, которые нужно записать в отдельные позиции. По мере ввода Excel будет пытаться распознать закономерность в вводимых значениях, и как только он ее поймет, данные автоматически будут вставлены в остальные позиции ниже. Чтобы понять, как это работает, посмотрите на рисунок ниже:
Давайте возьмем столбец данных из нашего первого примера и посмотрим, как Мгновенное заполнение в Excel может помочь нам разделить ячейку пополам:
- Вставьте новый столбец рядом с столбцом с исходными данными и введите желаемую часть текста в первую ячейку (имя сотрудника в этом примере).
- Введите текст еще в пару ячеек. Как только программа обнаружит, по какому шаблону вводятся значения, он предложит заполнить остальные. В нашем случае, чтобы выяснить закономерность, потребовалось всего 2 записи:
- Если вас устраивает то, что вы видите, нажмите клавишу Enter, и все имена сразу будут вставлены ниже.
Если «Мгновенное заполнение» включено, но не предлагает вам никаких вариантов, можно принудительно запустить этот инструмент вручную на вкладке «Данные» или нажав сочетание клавиш Ctrl+E.

Как объединить данные отчетной таблицы в Excel
Если необходимо объединить данные из двух и более столбцов одного или разных отчетов, обладающих каким-то общим признаком, то можно сделать это, не затрачивая много времени на ручную обработку исходной информации. Достаточно стандартных функций Excel.
Например, финансовой службе компании «Альфа» из исходного прайс-листа готовой продукции (см. рисунок 1. Прайс-лист готовой продукции) нужно выделить несколько позиций по их кодам и предоставить данные руководству в виде текста (см. рисунок 2. Поиск позиции по коду). Значит, условием поиска и объединения будет код каждой позиции.
На новом листе этой книги Excel необходимо создать новую таблицу или добавить столбцы к таблице на текущем листе (как это показано на рисунке 4).
Столбец А можно заполнить вручную либо воспользоваться возможностями Excel для разделения текста (подробнее о том, как это сделать, см. Как быстро разделить список на части с помощью Excel).
Теперь необходимо, чтобы в ячейках столбца В появились сводные данные из исходной таблицы, но без дублирования цифр кода.
Дополнительные данные для объединения ячеек
В ячейке B4 следует записать выражение: =ЕСЛИ(СОВПАД(ПРАВСИМВ(D4;5);A4);СЦЕПИТЬ(ПСТР(D4;1;ДЛСТР(D4)-6);» — «;F4&»руб./шт»)). Рассмотрим подробнее эту формулу.
Функция ЕСЛИ() позволит объединить информацию из исходной таблицы в ячейку B4 только в том случае, если код, указанный в ячейке А4, соответствует наименованию готовой продукции в ячейке D4. Ее синтаксис ЕСЛИ(лог_выражение;значение_если_истина;значение_если_ложь).
Первый аргумент этой функции проверяет совпадение кодов из двух ячеек A4 и D4 и представляет формулу СОВПАД(), а точнее, выражение СОВПАД(ПРАВСИМВ(D4;5);A4), где:
Второй аргумент функции ЕСЛИ() – выражение СЦЕПИТЬ(ПСТР(D4;1;ДЛСТР(D4)-6);» — «;F4&»руб./шт») (подробнее о синтаксисе функции см. выше), где:
Объединение ячеек с помощью & (амперсанд) и функции Excel СЦЕПИТЬ (CONCATENATE)
Объединение содержимого ячеек – очень распространенная задача. Выбор решения зависит от типа данных и их количества. Если нужно сцепить несколько ячеек, то подойдет оператор & (амперсанд).
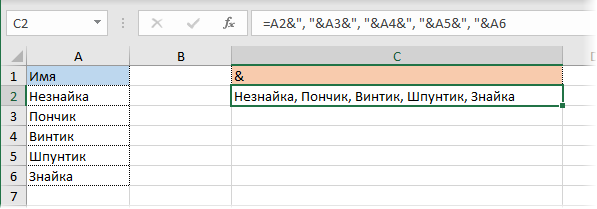
Обратите внимание, между ячейками добавлен разделитель в виде запятой с пробелом, то есть к объединению ячеек можно добавить произвольный текст. Полной аналогией & является применение функции СЦЕПИТЬ
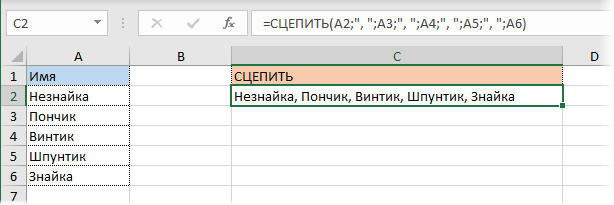
В рассмотренных примерах были только ячейки с текстом. Может потребоваться соединять числа, даты или результаты расчетов. Если ничего специально не делать, то результат может отличаться от ожидания. Например, требуется объединить текст и число, округленное до 1 знака после запятой. Используем пока функцию СЦЕПИТЬ.
Число присоединилось полностью, как хранится в памяти программы. Чтобы задать нужный формат числу или дате после объединения, необходимо добавить функцию ТЕКСТ.
Правильное соединение текста и числа.
Соединение текста и даты.
В общем, если вы искали, как объединить столбцы в Excel, то эти приемы работают отлично. Однако у & и функции СЦЕПИТЬ есть существенный недостаток. Все части текста нужно указывать отдельным аргументом. Поэтому соединение большого числа ячеек становится проблемой.
Как выполнить объединение без потери данных
Описанные ранее варианты слияния табличных элементов предусматривают удаление всех данных, находящихся в ячейках, за исключением одной. Единственное, что остаётся после этой процедуры – это значение располагающиеся в левой верхней ячейке. Однако, в некоторых случаях необходимо, чтобы после обработки сохранилась вся информация из участвующих в процессе объединения ячеек. Разработчики Эксель предусмотрели это и предоставили пользователю специальную функцию сцепления, с помощью которой ячейки могут объединиться без потери данных.
Основная задача функции состоит в объединении диапазона строк, содержащих данные, в единый элемент. Вот как выглядит формула инструмента, позволяющего это выполнить: =СЦЕПИТЬ(текст_1;текст_2;…)
Аргументом функции может быть либо определенное значение, либо координаты ячейки в таблице. Мы будем пользоваться последним вариантом, поскольку он поможет нам корректно решить поставленную задачу. Максимальное число аргументов функции – 255, что более, чем достаточно.
Для примера возьмем ту же самую таблицу с наименованием товаров. Теперь необходимо произвести объединение всех данных, расположенных в первом столбце, таким образом, чтобы ничего не потерять.
- Устанавливаем курсор в ячейку, в которой будут выведен результат после проведения процедуры. Затем нажимаем на кнопку, которая отвечает за вставку функции.
- После того, как на экране появится Мастер функций и выбираем из перечня строку «СЦЕПИТЬ», после чего щелкаем OK.
- Теперь нужно заполнить аргументы функции. Как уже известно, их максимальное количество – 255, однако, в нашем случае достаточно будет всего 5 (количество строк, которое планируется объединить). В появившемся окне управления аргументами функции кликаем по первому полю, затем – по первой ячейке строки, которая входит в выбранный нами диапазон. Если все сделано правильно, то в первом поле появится координаты выделенной ячейки, а рядом – ее значение. Далее нужно повторить процедуру со всеми остальными ячейками, участвующими в в объединении. После этого нажимаем кнопку «OK».
- После повреждения в заданную ячейку будут вставлены все значения выбранных ячеек одной строкой, без переносов и пробелов. Это, конечно же смотрится некрасиво, поэтому нужно все исправить. Для этого необходимо выделить ячейку, в которой находится формула и снова нажать на кнопку «Вставить функцию».
- На экране еще раз появится окно настроек аргументов. В каждом из полей после адреса ячейки нужно дописать специальные символы &” “. Но, в последнем поле должен быть указан только адрес. Данные символы являются своеобразным знаком пробела при использовании функции сцепления. Именно по этой причине в последнем поле они не нужны. После того, как все сделано, подтверждаем действие нажатием кнопки OK.
- Теперь между значениями вставлены пробелы, как мы и хотели.
Существует еще один метод объединения элементов с сохранением их значений. Для того, чтобы реализовать его на практике, нет необходимости применять функцию сцепления, достаточно будет использовать обычую формулу.
- Для начала нужно написать знак равно (“=”) в ячейке, в которой мы планируем отображать итоговый результат. Далее нажимаем на первую ячейку, расположенную в столбце из выделенного диапазона. Ее адрес должен высветиться в строке формул, а также в ячейке, в которой мы пишем формулу. Теперь пишем специальные символы &” “&.
- После этого таким же образом добавляем в формулу остальные ячейки из строк выбранного для объединения столбца. В итоге должна получиться вот такая формула: A2&” “&A3&” “&A4&” “&A5&” “&A6&.
- Для того чтобы вывести результат, остается только нажать клавишу Enter. После этого можно заметить, что используя данную формулу, мы добились точно такого же результата, что и в случае с использованием функции сцепления.
Объединение ячеек в Excel
Рассмотрим объединение во всех способах, в которых ячейки будут вмещать в себе данные. Если две соседние позиции для будущего слияния имеют разную информацию, их можно сохранить в обоих случаях — для этого офисным пакетом предусмотрены специальные функции, рассмотренные ниже. Объединение может понадобиться не только для внесения данных с двух клеток в одну, но и, например, с целью создания шапки на несколько колонок.
Способ 1: Простое объединение
Самый простой способ совместить в одну позицию несколько клеток — это использование предусмотренной кнопки в меню.
- Последовательно выделите левой кнопкой мыши ячейки для слияния. Это могут быть строки, столбцы или совмещение вариантов. В рассмотренном методе используем объединение строки.
Перейдите во вкладку «Главная».
Найдите и нажмите на стрелку контекстного меню объединения, где есть несколько возможных вариантов, среди которых выберите самый простой из них — строку «Объединить ячейки».
Для форматирования текста после объединения по центру необходимо выбрать пункт «Объединение с выравниванием по центру». После проделанных действий содержимое можно выравнивать по-своему с помощью соответствующих инструментов.
Чтобы не объединять большое количество строк по отдельности, воспользуйтесь функцией «Объединение по строкам».
Способ 2: Изменение свойств ячейки
Существует возможность объединить ячейки через контекстное меню. Результат, получаемый из этого способа, не отличается от первого, но кому-то может быть удобнее в использовании.
- Выделите курсором ячейки, которые следует объединить, кликните по ним правой кнопкой мыши, и в появившемся контекстном меню выберите пункт «Формат ячеек».
Как видим, произошло объединение ячеек.
Способ 3: Объединение без потерь
Что делать, если в нескольких из объединяемых ячеек присутствуют данные, ведь при объединении все значения кроме левого верхнего будут утрачены? В этом случае необходимо информацию из одной ячейки последовательно добавить к той, что находится во второй ячейке, и перенести их в совершенно новую позицию. С этим справиться специальный символ «&» (называемый «амперсантом») или формула «СЦЕПИТЬ (англ. CONCAT)».
Начнём с более простого варианта. Всё, что нужно сделать — указать в новой ячейке путь к объединяемым ячейкам, а между ними вставить специальный символ. Давайте соединим сразу три ячейки в одну, создав таким образом текстовую строку.
- Выберите ячейку, в которой желаете увидеть результат объединения. В ней напишите знак равенства «=» и последовательно выберите конкретные позиции либо целый диапазон данных для слияния. Между каждой ячейкой или диапазоном следует внести знак амперсанта «&». В указанном примере мы объединяем клетки «A1», «B1», «C1» в одну — «D1». После ввода функции нажимаем «Enter».
Благодаря предыдущему действию в клетке с формулой слились все три позиции в одну.
Чтобы текст в конце получился читабельным, между ячейками можно добавить пробелы. В любой формуле для добавления отступа между данными нужно ввести пробел в скобках. Поэтому, вставьте его между «A1», «B1» и «C1» таким образом: «=A1&» «&B1&» «&C1».
Формула предполагает примерно тот же принцип — указанные ячейки или диапазоны будут слиты в то место, где вы прописываете функцию «=СЦЕПИТЬ()». Рассматривая пример амперсанта, заменим его на упомянутую функцию: «=СЦЕПИТЬ(A1;» «;B1;» «;C1)»
Обратите внимание, что для удобности сразу добавлены пробелы. В формуле пробел учитывается как отдельная позиция, то есть мы к ячейке «А1» добавляем пробел, затем ячейку «B1» и так далее
Если вам нужно избавиться от исходных данных, которые были использованы для объединения, оставив только результат, вы можете скопировать обработанную информацию как значение и удалить лишние колонки. Для этого скопируйте готовое значение в ячейке «D1» комбинацией клавиш «Ctrl + C», кликните правой кнопкой по свободной ячейке и выберите «Значения».
Как итог — чистый результат без формулы в ячейке. Теперь можно удалять предыдущую информацию удобным для вас способом.
Если обычное объединение ячеек в программе Microsoft Excel довольно простое, то с объединением ячеек без потерь придется повозиться. Тем не менее это тоже выполнимая задача для такого рода программы. Использование функций и специальных символов позволит сэкономить много времени на обработке большого объема информации.
Способы объединения ячеек в Excel
Если ячейки пустые
Также эти способы будут актуальны, если данные в объединяемых ячейках вам не нужны.
Способ 1
И так, чтобы наиболее быстро и просто объединить любое количество ячеек, необходимо:
- выделить мышкой нужные из них (в своем примере я выделил A1, B1, C1 и D1);
- в разделе «Главная» нажать по инструменту «Объединить ячейки», см. скриншот ниже.
Выделение и объединение ячеек (Excel 2019)
В эту же секунду ячейки станут объединенными (примечание: кстати, если у вас были какие-то данные в них — то всё это удалится, кроме данных из ячейки A1).
Задача выполнена
Обратите внимание, что ячейки можно объединять не только по горизонтали, но и по вертикали. Делается это аналогично!
Вертикальное объединение
Способ 2
Если на панели инструментов Excel вы не находите нужной кнопки (опции) — эту задачу можно выполнить иначе:
- сначала также выделите необходимые ячейки;
- затем кликните по выделенной области правой кнопкой мышки и в появившемся меню откройте пункт «Формат ячеек».
Формат ячеек
Далее перейдите во вкладку «Выравнивание» и поставьте галочку рядом с функцией «Объединение ячеек». Нажмите OK.
Вкладка выравнивание
Как видите на скрине ниже — задача успешно решена (и этот способ вполне рабочий, правда, вынуждает сделать 1-2 «лишних» клика мышкой).
Задача выполнена — ячейки слиты
Если в ячейках есть данные (которые также нужно объединить)
Важная ремарка: при объединении ячеек мы будем не , а «склеивать» (сцеплять) между собой. Т.е. если у вас в одной ячейке приводится имя, а в другой фамилия — после объединения будет одна строка с именем и фамилией; если в одной ячейке цифра «5», а в другой «3» — после объединения будет «53» (а не как при сумме: «8»).
Способ 1
В качестве примера взял список ФИО нескольких вымышленных персонажей. Задача, кстати, вполне приближена к жизни (приходилось с этим сталкиваться).
Исходные данные
Сначала необходимо выбрать одну из ячеек напротив первой строки (я взял E1) и написать в строке формул следующее выражение:
Пишем спец. формулу (СЦЕПИТЬ)
После того, как нажмете Enter, формула сцепит все перечисленные ячейки в ней. В моем случае получилось ФИО, но без пробелов (что ни есть удобно).
Ячейки сцеплены
Для того, чтобы исправить это, просто измените частично формулу (добавьте кавычки с пробелом, как в моем примере):
Если вам нужны пробелы (или другие символы) между объединенными данными — корректируем формулу
Разумеется, вместо пробела в кавычках можно поставить любой другой символ (дефис, например).
После, останется только растянуть формулу на другие строки, и задача будет решенной…
Растягиваем формулу на другие строки
Как перенести склеенные данные в другой документ (чтобы они не зависели от формул)
Наши сцепленные строки в этом документе зависят от формул, и если слегка их изменить — то все «разъедется». В ряде случае гораздо удобнее работать не с ними, а с текстовыми строками. Попробуем перенести наши результаты в другой документ (или новый лист).
И так, сначала необходимо выделить наши сцепленные ячейки (в моем примере это столбец «E»), нажать правой кнопкой мышки по ним и выбрать функцию «Копировать».
Копировать
Далее открыть новый документ (или лист) кликнуть правой кнопкой мышки по нужной ячейке и нажать по меню «Специальная вставка». См. пример ниже.
Спец. вставка
В появившемся окне настроек укажите, что вам требуется вставить только «Значения» (а не сами формулы) и нажмите OK.
Значения
Как видите на скрине ниже, в документ были вставлены текстовые значения из ранее сцепленных ячеек (а не сами формулы).
Формул нет (только текстовые строки)
Способ 2
Объединять ячейки в Excel можно и без спец. формул, достаточно использовать знак «&».
Формула в этом случае будет выглядеть так:
Еще один вариант объединения ячеек с содержимым
Разумеется, чтобы добавить пробелы между объединенными значениями, нужно слегка изменить формулу:
Вставляем пробелы между данными
Если вместо пробелов вам нужны дефисы, формула несколько преобразится:
Как будет выглядеть формула, если вместо пробелов вставим дефисы
Когда «настройка» формулы будет завершена — просто потяните мышкой за уголок и растяните ее на другие строки (столбцы). После, Excel применит ее к другим ячейкам (пример ниже).
Формула распространена на др. ячейки
Что касается переноса полученных результатов в другой документ, то это делается аналогично …
На сим закруглюсь! Дополнения по теме приветствуются.
Удачной работы…
Функция Excel ОБЪЕДИНИТЬ (TEXTJOIN)
Функция ОБЪЕДИНИТЬ также появилась в Excel 2016 и решила сразу все проблемы склеивания ячеек: указание целого диапазона, вставка разделителя и даже пропуск пустых ячеек в диапазоне, чтобы не дублировать разделитель.
Синтаксис функции.
ОБЪЕДИНИТЬ(разделитель;пропускатьпустые;текст1;…)
разделитель – разделитель, который вставляется между ячейками
пропускать_пустые – если 0, то пустые ячейки включаются, если 1 – игнорируются. Обычно задают 1, чтобы не дублировать разделитель.
текст1;… – ссылка на диапазон или отдельные ячейки для сцепления.
Функция Excel ОБЪЕДИНИТЬ – лучшее решение для склеивания ячеек.
Excel 2010: как объединить ячейки
Для данной версии этой программы существуют следующие пять приёмов.
Приём №1
Первый приём работает при помощи контекстного меню. Опытные пользователи программы считают его самым быстрым и простым. Выполняется он так:
- зажмите клавишу Ctrl, а затем кликайте по ячейкам, которые необходимо объединить левой кнопкой мыши;
- выделив их, наведите курсор на них, а потом кликните правой кнопкой мыши;
- после этого появится диалоговое окно со списком возможных действий. Наведите курсор на строку «Формат ячеек», а затем нажмите левую кнопку мыши;
- в появившемся окне перейдите во вкладку «Выравнивание»;
- возле пункта «Объединение ячеек» поставьте галочку и нажмите «ОК».
Применять этот приём стоит только для текстовой информации. Это занятие будет бессмысленным если информация в таблице будет цифровой или в виде формул. Стоит также отметить, что при использовании такого способа сохраняются только те данные, которые находятся в левой верхней части. Программа сообщает об этом пользователю перед началом процесса.
После объединения ячеек информацию можно вставить обратно, но для этого предварительно скопируйте всю информацию с них в отдельный файл.
Приём № 2
Для объединения можно использовать панель инструментов. Так, в Excel 2010, а также в версиях 2007 и 2013 есть иконка, которая называется «Объединить и поместить в центре». Она расположена в меню в разделе «Главная». Если нажать на эту иконку, то появится выпадающее меню, в котором есть несколько вариантов объединения. После того как будут выделены необходимые ячейки, нужно просто нажать на эту иконку и выбрать наиболее подходящий вариант их объединения. Кстати, нажав на эту иконку повторно, их можно опять разгруппировать.
Приём № 3
Чтобы во время слияния необходимая информация не исчезла, можно воспользоваться функцией «Сцепить». К примеру, необходимо будет соединить столбцы А и В. Для этого нам нужно выполнить следующие действия:
- выделяем В1. Во вкладке «Главная» наводим курсор на кнопку «Вставить», а затем кликаем на стрелочку, которая находится возле неё. Появится выпадающее меню, в котором нужно кликнуть на пункт «Вставить столбцы на лист»;
- между столбцами А и В появится новый столбец. Все данные из столбца В переместятся в С. В появившийся пустой столбец вписывается формула =СЦЕПИТЬ(А1;»,»;С1) и нажимается Enter. В этой формуле в кавычках заключён разделительный знак. Это необязательно должна быть запятая. Для разделения информации можно использовать такие знаки, как: «;», «:»;
- далее выделяется ячейка с формулой. После этого наводится курсор на правый нижний угол и зажимается левая кнопка мыши. Выделяется весь столбец. Таким образом, формула скопируется во все ячейки и столбцы объединятся;
- теперь выделите столбец В и нажмите Ctrl+C. После кликните один раз по столбцу правой кнопкой мыши и в появившемся меню сначала выберите пункт «Специальная вставка». В выпавшем меню выберите в пункте «Вставить значение» иконку с цифрами 123. Все эти действия необходимы чтобы выделенные ячейки столбца не были связаны с соседними ячейками формулой;
- далее удаляются столбцы А и С. Для этого курсор ставится в столбце А. Затем во вкладке «Главная» необходимо нажать на кнопку «Удалить». В выпавшем списке выбрать «Удалить столбцы с листа». Аналогичным образом удалить и столбец С. В итоге в таблице останется лишь один столбец со всеми объединёнными данными.
Приём № 4
Объединить их, не потеряв информацию, можно и другим способом. Алгоритм действий такой же, как и в третьем приёме, только для их склеивания используется формула =А2&С2.
Приём № 5
Объединять ячейки в Excel можно и при помощи горячих клавиш. Для этого нужно скопировать уже соединённую ячейку при помощи сочетания горячих клавиш Ctrl+C, а затем вставить её в нужном месте, используя горячие клавиши Ctrl+V. Стоит отметить, что применение горячих клавиш позволит значительно ускорить процесс создания таблицы с объединёнными ячейками.
Разделение ячеек
Сразу нужно отметить, что ячейки в программе Microsoft Excel являются первичными структурными элементами, и они не подлежат делению на более мелкие части, если до этого не были объединены. Но, что делать, если нам, например, нужно создать сложную шапку таблицы, один из разделов который, делится на два подраздела? В этом случае, можно применить небольшие хитрости.
Способ 1: объединение ячеек
Для того, чтобы определенные ячейки казались разделенными, следует объединить другие ячейки таблицы.
- Нужно хорошо продумать всю структуру будущей таблицы.
- Над тем местом на листе, где нужно иметь разделенный элемент, выделяем две соседние ячейки. Находясь во вкладке «Главная», ищем в блоке инструментов «Выравнивание» на ленте кнопку «Объединить и поместить в центре». Жмем на неё.
Для наглядности, чтобы лучше видеть, что у нас получилось, установим границы. Выделяем весь диапазон ячеек, который планируем отвести под таблицу. В той же вкладке «Главная» в блоке инструментов «Шрифт» жмем на иконку «Границы». В появившемся списке выбираем пункт «Все границы».
Как видим, несмотря на то, что мы ничего не делили, а наоборот соединяли, создается иллюзия разделенной ячейки.
Способ 2: разделение объединенных ячеек
Если нам нужно разделить ячейку не в шапке, а в середине таблицы, то в этом случае, легче объединить все ячейки двух соседних столбцов, а уже потом произвести разделение нужной ячейки.
- Выделяем два соседних столбца. Кликаем на стрелку около кнопки «Объединить и поместить в центре». В появившемся списке, кликаем по пункту «Объединить по строкам».
Таким образом, мы получили разделенную ячейку. Но, нужно учесть, что Excel воспринимает этим способом разделенную ячейку, как единый элемент.
Способ 3: разделение по диагонали путем форматирования
А вот, по диагонали можно разделить даже обычную ячейку.
- Кликаем правой кнопкой мыши по нужной ячейке, и в появившемся контекстном меню выбираем пункт «Формат ячеек…». Или же, набираем на клавиатуре сочетание клавиш Ctrl+1.
В открывшемся окне формата ячеек, переходим во вкладку «Граница».
Около размещенного посередине окна «Надпись» кликаем на одну из двух кнопок, на которых изображена косая линия, наклоненная справа налево, или слева направо. Выбираем нужный вариант. Тут же можно выбрать тип и цвет линии. Когда выбор сделан, жмем на кнопку «OK».
После этого, ячейка будет разделена косой чертой по диагонали. Но, нужно учесть, что Excel воспринимает этим способом разделенную ячейку, как единый элемент.
Способ 4: разделение по диагонали через вставку фигуры
Следующий способ подойдет для разделения ячейки по диагонали только в том случае, если она большая, или создана путем объединения нескольких ячеек.
- Находясь во вкладке «Вставка», в блоке инструментов «Иллюстрации», кликаем по кнопке «Фигуры».
В открывшемся меню, в блоке «Линии», кликаем по самой первой фигуре.
Проводим линию от угла к углу ячейки в том, направлении, которое вам требуется.
Как видим, несмотря на то, что в программе Microsoft Excel не существует стандартных способов разбить первичную ячейку на части, с помощью нескольких способов можно достигнуть требуемого результата.
Слияние двух таблиц Excel. На основе совпадающих данных в столбцах
Поместите таблицу во второе изображение на Sheet2, столбцы D на F.
В Sheet1 ячейка D2 использует формулу
=iferror(vlookup($A2,Sheet2!$D$1:$F$100,column(A1),false),»»)
копировать взад и вперед.
Изменить : вот фотография. Данные находятся в двух листах. На Sheet1 введите формулу в ячейку D2. Затем скопируйте формулу в F2, а затем опустите столько строк, сколько вам нужно.
Ответ Тейлина отлично подействовал на меня, но мне пришлось немного изменить его, чтобы получить правильные результаты. Я хочу предоставить расширенное объяснение тому, кому это понадобится.
Моя настройка была следующей:
- Sheet1: полные данные 2014 года
- Sheet2: обновленные строки для 2015 года в формате A1: D50, отсортированные по первому столбцу
- Sheet3: объединенные строки
- У моих данных нет строки заголовка
Я поместил следующую формулу в ячейку A1 листа 3:
=iferror(vlookup(Sheet1!A$1;Sheet2!$A$1:$D$50;column(A1);false);Sheet1!A1)
Прочтите это следующим образом: возьмите значение первого столбца в Sheet1 (старые данные). Посмотрите в Sheet2 (обновленные строки). Если присутствует, выведите значение из указанного столбца в Sheet2. При ошибке выведите значение для текущего столбца Sheet1.
Заметки:
- В моей версии формулы «;» используется как разделитель параметров вместо «,». Это потому, что я нахожусь в Европе, и мы используем «,» как десятичный разделитель. Изменить «;» вернуться к «,» если вы живете в стране, где «.» является десятичным разделителем.
- A $ 1: означает, что при копировании формулы в ячейку в другом столбце всегда требуется столбец 1. $ A $ 1 означает: всегда принимать точную ячейку A1, даже при копировании формулы в другую строку или столбец.
После вставки формулы в A1 я расширил диапазон до столбцов B, C и т. Д. До тех пор, пока не будет достигнута полная ширина моей таблицы. Из-за используемых $ -значений это дает следующую формулу в ячейках B1, C1 и т. Д .:
=IFERROR(VLOOKUP(‘Sheet1′!$A1;’Sheet2′!$A$1:$D$50;COLUMN(B1);FALSE);’Sheet1’!B1) =IFERROR(VLOOKUP(‘Sheet1′!$A1;’Sheet2′!$A$1:$D$50;COLUMN(C1);FALSE);’Sheet1’!C1)
и так далее
Обратите внимание, что поиск по-прежнему выполняется в первом столбце. Это связано с тем, что VLOOKUP требует, чтобы данные поиска сортировались в столбце, где выполняется поиск
Выходной столбец – это, однако, столбец, в который вставляется формула.
Затем выберите прямоугольник в Листе 3, начиная с A1 и имеющего размер данных в Sheet1 (такое же количество строк и столбцов). Нажмите Ctrl-D, чтобы скопировать формулы первой строки во все выбранные ячейки.
Клетки A2, A3 и т. Д. Получат следующие формулы:
=IFERROR(VLOOKUP(‘Sheet1′!$A2;’Sheet2′!$A$1:$D$50;COLUMN(A2);FALSE);’Sheet1’!A2) =IFERROR(VLOOKUP(‘Sheet1′!$A3;’Sheet2′!$A$1:$D$50;COLUMN(A3);FALSE);’Sheet1’!A3) Из-за использования $ -signs область поиска является постоянной, но входные данные используются из текущей строки.
Группировка строк
Помимо перечисленных действий, можно еще воспользоваться группированием строк, сохраняя структурную целостность таблицы. Давайте разберемся, как это можно осуществить.
- Необходимо выделить элементы, участвующие в группировке. При этом указать можно не только именно диапазоны строк, но и отдельные элементы. Затем переходим во вкладку “Данные” и нажимаем кнопку “Группировать”, которая расположена в блоке “Структура”.
- В открывшемся окне выбираем вариант группировки. В нашем случае сгруппировать требуется строки, поэтому ставим отметку на соответствующем варианте и подтверждаем действие.
- После этого произойдет объединение выделенных строк в группу. Чтобы ее скрыть, нужно кликнуть по пиктограмме, на которой изображен “минус”. Она находится на левой стороне координатной панели.
- Если необходимо раскрыть диапазон сгруппированных элементов, то следует просто нажать на значок плюса (+), который отображается там же, где раньше был минус (в случае, если диапазон строк ранее был свернут).