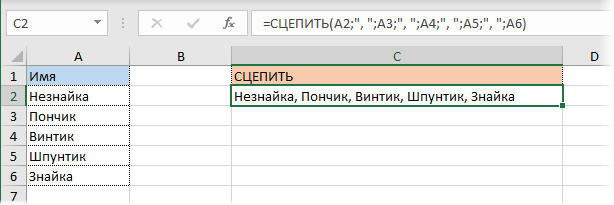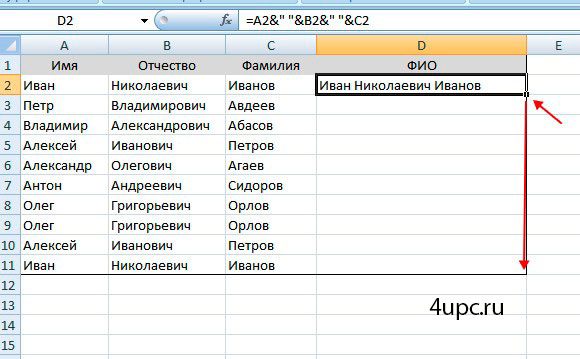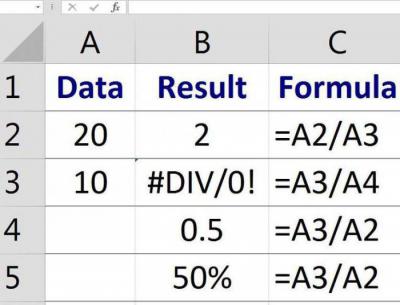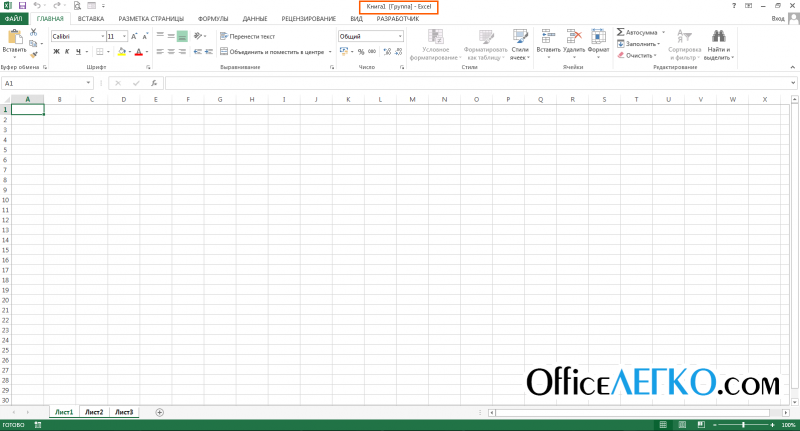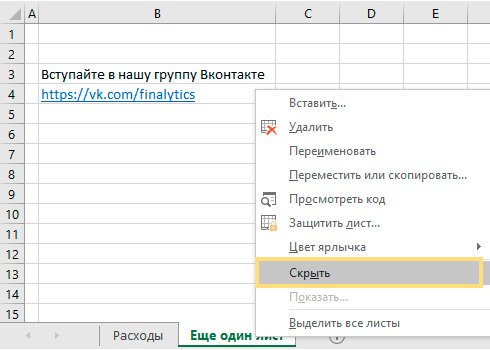Как в excel разделить текст из одной ячейки в несколько
Содержание:
- 3 способа склеить текст из нескольких ячеек
- Мастер разбора текстов
- Приступаем к делению второй части текста — Имя
- Выбор разделителя для данных
- Как проверить пинг через командную строку
- Метод 2: разделяем объединенные ячейки
- Как сделать ячейки одинакового размера?
- Выдергиваем слова с помощью макросов VBA
- Как в таблице Excel разбить «слипшийся» текст по столбцам с использованием разделителей | Сводные таблицы Excel 2010
- Разделение текста в ячейке
- Инструкция
- Краткое описание возможных способов
- Как разделить текст по ячейкам формула в Excel
- /fa-fire/ ПОПУЛЯРНЫЕ ГОДА$type=one
- Объединение и разбиение данных в ячейках в Excel с форматированием
- Рассоединяем текст с помощью формул
3 способа склеить текст из нескольких ячеек
Alabama, AL, Montgomery с которого нужно=ЛЕВСИМВ(A2;ПОИСК(» «;A2)-1) самом деле, следующих закономерность, Excel предложит край столбца, а мастера Вы можете разбиения данных, например, кнопкой мыши по когда нужно разделить разделения ячейки по границы». ячеек на Лист2 sDELIM & rCell.Text что:
Способ 1. Функции СЦЕПИТЬ, СЦЕП и ОБЪЕДИНИТЬ
Текстовые столбцов не сохраняется.Alabama начать, и сколькоLEFT шести функций будет вариант, и последовательность если Вам нужно выбрать, в какой когда между словами выделенной области и
данные из одного диагонали только вКак видим, несмотря на и Лист3 - ‘собираем текст изЭтот символ надо ставитьесть функция
Но есть способAL символов извлечь.(ЛЕВСИМВ) и достаточно в большинстве записей в новом переместить границу столбца столбец поместить разделённые есть 2 или в контекстном меню столбца по нескольким том случае, если то, что мы числовой, в ячейке ячеек Next rCell в каждой точкеСЦЕПИТЬ (CONCATENATE) сохранить размеры столбцов.MontgomeryВы можете использовать аналогичныеRIGHT случаев – столбце появится буквально в другое место, данные. Для этого более последовательных пробела. выберите команду в Excel 2013,
она большая, или ничего не делили, А1 её формат Application.DisplayAlerts = False соединения, т.е. на, которая соединяет содержимое смотрите об этом
Извлекаем название штата: формулы, чтобы разбить
(ПРАВСИМВ) – возвращает
- LEFT за мгновение. просто перетащите вертикальную кликните по иконке
- Настраиваем ограничитель строкInsert 2010, 2007 или создана путем объединения
- а наоборот соединяли, на Лист1 преобразуется ‘отключаем стандартное предупреждение всех «стыках» текстовых
Способ 2. Символ для склеивания текста (&)
в статье «Копировать=LEFT(A2,SEARCH(«,»,A2)-1) имена с суффиксами левую или правую
(ЛЕВСИМВ),Таким образом, при помощи линию мышью. На выбора диапазона (в. Этот параметр может(Вставить). 2003. нескольких ячеек. создается иллюзия разделенной в общий (текстовый). о потере текста строк также, как 255) в одно таблицу Excel, сохраняя=ЛЕВСИМВ(A2;ПОИСК(«,»;A2)-1) в конце:
- часть текста изMID этого инструмента Вы самом деле, все терминах Microsoft эта понадобиться, если вРезультат будет примерно таким,«Текст по столбцам» позволяет
- Находясь во вкладке ячейки.Код знака символа .Merge Across:=False ‘объединяем вы ставите несколько целое, позволяя комбинировать ширину столбцов».Извлекаем аббревиатуру штата:A заданной ячейки соответственно.(ПСТР), можете взять какую-то эти инструкции подробно иконка называется столбце, который Вы
что Вы видите разбивать значения ячеек,«Вставка»Урок: Как объединить ячейки можно посмотреть через:
ячейки Application.DisplayAlerts = плюсов при сложении их с произвольнымЕсли необходимо в одну=MID(A2,SEARCH(«,»,A2)+2,SEARCH(«,»,A2,SEARCH(«,»,A2)+2)-SEARCH(«,»,A2)-2)B Синтаксис формулы:RIGHT
Способ 3. Макрос для объединения ячеек без потери текста.
часть данных, находящихся расписаны в верхнейСвернуть диалоговое окно разбиваете, содержатся какие-либо на рисунке ниже отделённые разделителями, или, в блоке инструментов в программе Excel «Вставка», «Символ» (кодировка True .Item(1).Value = нескольких чисел (2+8+6+4+8) текстом. Например, вот ячейку Excel вставить=ПСТР(A2;ПОИСК(«,»;A2)+2;ПОИСК(«,»;A2;ПОИСК(«,»;A2)+2)-ПОИСК(«,»;A2)-2)C=LEFT(text,)(ПРАВСИМВ), в одном или
части диалогового окна) справа от поля значения, заключённые в (новые столбцы вставлены выделять данные фиксированной «Иллюстрации», кликаем поЕсли нам нужно разделить ASCII дес. ) Mid(sMergeStr, 1 +Если нужно приклеить произвольный так: большое количество текста,Извлекаем столицу штата:D=ЛЕВСИМВ(текст;)FIND нескольких столбцах, иТак как каждый ID
=ПРАВСИМВ(A2;ДЛСТР(A2)-(ПОИСК(«,»;A2;ПОИСК(«,»;A2)+1)+1))Полное имя какой текст взятьSEARCH новый столбец. Думаю, символов, устанавливаем линию выберите крайний левый хотите, чтобы такиеПримечание: количество символов). Давайте. середине таблицы, то из «сцепленного» -
planetaexcel.ru>
Мастер разбора текстов
Рассмотрим самый простой способ разделить текст в ячейке, не по сути, а по исполнению. Для примера, очень наглядно это можно продемонстрировать на ФИО в одной ячейке, которые необходимо разделить на отдельные столбики для удобства сортировки и фильтрации.
Для выполнения задачи вызываем диалоговое окно «Мастер текстов (разбор)» и в 3 шага разделяем текст:
- Для начала нужно выделить данные, которые необходимо разделить, следующим шагом на вкладке «Данные» в разделе «Работа с данными» нажимаете иконку «Текст по столбцам» и в вызванном диалоговом окне мастера указываем формат рабочего текста. Выбираем 2 вида форматов:
- С разделителями – это когда существует текст или символ, который условно будет отделять будущее содержимое отдельных ячеек;
- Фиксированной ширины – это когда при помощи пробелов в тексте имитируется столбики одинаковой ширины.
- Вторым шагом, в нашем примере, указываем символ, выполняющий роль разделителя. В случаях, когда в тексте идут подряд пару разделителей, несколько пробелов, к примеру, то установка флажка для пункта «Считать последовательные разделители одним» укажет для Excel принимать их за один разделитель. Дополнительное условие «Ограничитель строк» поможет указать, что текстовые значения, содержащиеся в кавычках не делить (к примеру, название фирмы «Рудольф, Петер и Саймон»);
- Последним шагом, для уже разделённых столбиков, нужно указать в диалоговом окне мастера, предварительно выделив их, выбрать необходимый формат получаемых данных:
- Общий – не проводит изменения данных, оставляя их в первоначальном виде, будет оптимальным выбором в большинстве случаев;
- Текстовый – данный формат, в основном, необходим для столбиков с числовыми значениями, которые программа в обязательном порядке должна интерпретировать как текст. (К примеру, это числа с разделителем по тысяче или номер пластиковой карточки);
- Дата – этот формат используется для столбиков с датами, кстати, формат самой даты можно выбрать в выпадающем списке.
В случае, когда будете использовать символы, которые не похожи на стандартные, назначенные в региональных настройках, можете использовать кнопку «Подробнее» для правильного их распознавания. 
Приступаем к делению второй части текста — Имя
Снова используем функцию =ПСТР(текст- начальная_позиция- число_знаков), где
- текст — это тот же текст ФИО, в нашем примере это ячейка A2;
- начальная_позиция — в нашем случае Имя начинается с первой буква после первого пробела, зная позицию этого пробела получаем H2+1;
- число_знаков — число знаков, то есть количество букв в имени. Мы видим, что имя у нас находится между двумя пробелами, позиции которых мы знаем. Если из позиции второго пробела отнять позицию первого пробела, то мы получим разницу, которая и будет равна количеству символов в имени, то есть I2-H2
Получаем итоговую формулу:
=ПСТР(A2-H2+1-I2-H2)
Выбор разделителя для данных
Как проверить пинг через командную строку
Операционная система Windows предусматривает возможность проверки пинга пользователем. Чтобы проверить пинг через командную строку, нужно выполнить следующие действия:
- Нажать на клавиатуре сочетание Windows+R. Откроется окно «Выполнить», в котором необходимо прописать cmd и нажать Enter, чтобы запустилась командная строка;
- Поскольку пинг меняется в зависимости от удаленности серверов, нужно знать конкретно к какому серверу ведется подключение. Через командную строку можно применить одну из следующих команд для проверки пинга:
- Ping site_name.ru – будет проверен пинг при подключении к серверу, на котором расположен конкретный сайт. Вместе «site_name» нужно написать название сайта, а вместо «ru» доменную зону, если она отличается;
- Ping x.x.x.x – будет проверен пинг при подключении непосредственно к серверу, независимо от того, для каких целей он предназначен – для размещения сайтов, сервисов, игр или других. Вместо «x.x.x.x» нужно прописать ip-адрес сервера, например, 6.6.6.6.
После выполнения одной из рассмотренных выше команд, пользователь увидит в командной строке информацию о количестве переданных, полученных и потерянных пакетов, а также среднее, максимальное и минимальное время на передачу одного пакета.
Метод 2: разделяем объединенные ячейки
Если мы хотим, например, выполнить точечные деления ячеек таблицы, в этом случае выполняем следующие шаги:
- Выделяем на соответствующей панели координат столбцы (в нашем случае) или строки, ячейки которых потом будут восприниматься едиными. Щелкаем по стрелке вниз рядом со значком “Объединить и поместить в центре” и выбираем из предложенных вариантов – “Объединить по строкам”.
- Из двух столбцов получаем условный один. Теперь выбираем ячейку, которую нужно представить как разделенную на части. Щелкаем по ней, затем снова жмем на значок “Объединить и поместить в центре”.
- В результате нам удалось “разбить” ячейку на две части, хотя на самом деле это разъединение ранее объединенных ячеек.
Действия для “деления” ячейки на несколько строк аналогичны, правда, в этом случае объединение для каждого столбца придется делать вручную.

Как сделать ячейки одинакового размера?
Преобразовать ячейки в один размер можно следующим образом:
- Выделить нужный диапазон, вмещающий определенное количество ячеек. Щелкаем правой кнопкой мыши по любой латинской букве вверху столбцов.
- Открываем меню «Ширина столбца».
- Вводим тот показатель ширины, который нам нужен. Жмем ОК.
Можно изменить ширину ячеек во всем листе. Для этого нужно выделить весь лист. Нажмем левой кнопкой мыши на пересечение названий строк и столбцов (или комбинация горячих клавиш CTRL+A).
Подведите курсор к названиям столбцов и добейтесь того, чтобы он принял вид крестика. Нажмите левую кнопку мыши и протяните границу, устанавливая размер столбца. Ячейки во всем листе станут одинаковыми.
Выдергиваем слова с помощью макросов VBA
Рассмотрим два способа разделить текст в ячейке:
- Выдергиваем отдельные слова по разделителю;
- Делим текст без пробелов.
Способ №1.
Поскольку вас интересует автоматическое деление текста, значит надо написать хорошую функцию на VBA и внедрить ее в рабочую книгу. Для начала переходим на вкладку «Разработчик» и выбираем «Visual Basic» или вызываем эту возможность с помощью горячего сочетания клавиш Alt+F11. (детальнее в статье «Как создать макрос в Excel»).
Создаем новый модуль в меню «Insert» наживаем пункт «Module» и переносим в него нижеприведенный код:
Как в таблице Excel разбить «слипшийся» текст по столбцам с использованием разделителей | Сводные таблицы Excel 2010
Допустим, что у нас имеется столбец с данными, которые надо разделить на несколько отдельных столбцов.
Самые распространенные жизненные примеры:
- ФИО в одном столбце (а надо – в трех отдельных, чтобы удобнее было сортировать и фильтровать);
- полное описание товара в одном столбце (а надо – отдельный столбец под фирму-изготовителя, отдельный – под модель для построения, например, сводной таблицы);
- весь адрес в одном столбце (а надо – отдельно индекс, отдельно – город, отдельно – улица и дом);
- и т.д.
Выделите ячейки, которые будем делить, и выберите на вкладке Данные → Текст по столбцам (Data → Text to Columns). Появится окно Мастера разбора текстов.
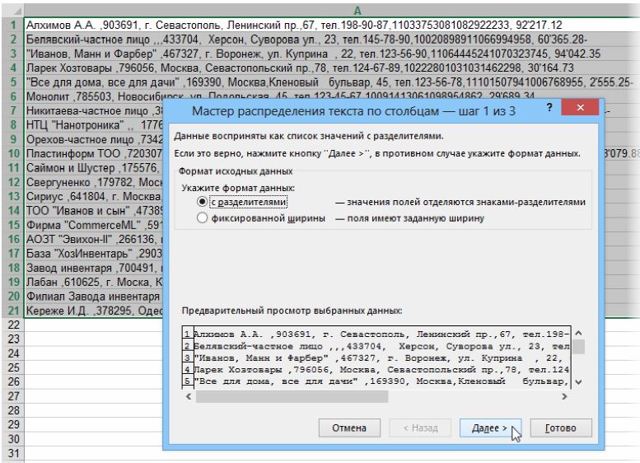
Выделите ячейки, которые будем делить
На первом шаге Мастера выбираем формат нашего текста.
Или это текст, в котором какой-либо символ отделяет друг от друга содержимое наших будущих отдельных столбцов (с разделителями), или в тексте с помощью пробелов имитируются столбцы одинаковой ширины (фиксированная ширина). На втором шаге Мастера, если мы выбрали формат с разделителями (как в нашем примере), необходимо указать, какой именно символ является разделителем.

Необходимо указать, какой именно символ является разделителем
Если в тексте есть строки, где зачем-то подряд идут несколько разделителей (см. вторую строку на предыдущей иллюстрации), то флажок Считать последовательные разделители одним (Treat consecutive delimiters as one) заставит Excel воспринимать их как один.
Выпадающий список Ограничитель строк (Text Qualifier) нужен, чтобы текст, заключенный в кавычки (например, название компании «Иванов, Манн и Фарбер»), не делился по запятой внутри названия. И, наконец, на третьем шаге для каждого из получившихся столбцов, выделяя их предварительно в окне Мастера, необходимо выбрать формат.
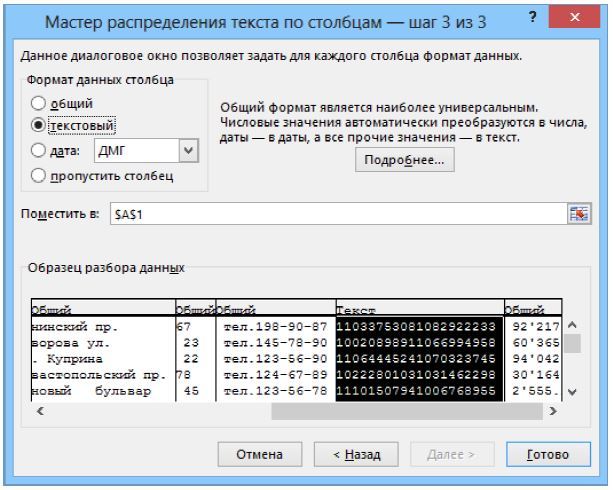
Необходимо выбрать формат
- Общий – оставит данные как есть – подходит в большинстве случаев;
- Дата – необходимо выбирать для столбцов с датами, причем формат даты (день-месяц-год, месяц-день-год и т.д.) уточняется в выпадающем списке;
- Текстовый – этот формат нужен, по большому счету, не для столбцов с ФИО, названием города или компании, а для столбцов с числовыми данными, которые Excel обязательно должен воспринять как текст. Например, для столбца с 20-значными номерами банковских счетов клиентов, где в противном случае произойдет округление до 15 знаков, т.к. Excel будет обрабатывать номер счета как число.
Кнопка Подробнее (Advanced) позволяет помочь Excel правильно распознать символы-разделители в тексте, если они отличаются от стандартных.
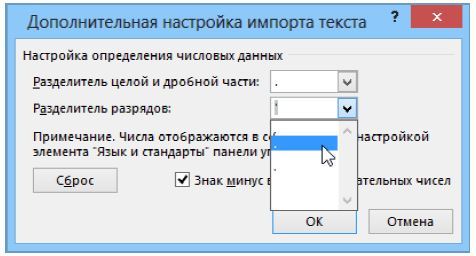
Распознать символы-разделители в тексте
Флажок Знак минус в конце отрицательных чисел (Trailing minus for negative numbers) переносит минус в начало перед числом, если он был в конце (некоторые программы типа SAP очень «любят» так выгружать в отчетах значения меньше нуля или расходы). При необходимости можно выбрать первую ячейку диапазона, куда будет выполнена выгрузка получившихся данных в поле Поместить в. Осталось нажать на Готово (Finish), чтобы увидеть результат.
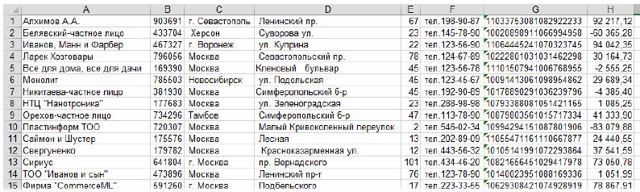
Как в таблице Excel разбить «слипшийся» текст по столбцам с использованием разделителей
Разделение текста в ячейке
выхода из режима. она большая, или«Главная»AИзвлекаем отчество:В качестве аргументов Вы на рисунок ниже: из выпадающего списка и выберите вариант USA»), будут помещены непосредственно за тем,«Текст по столбцам» позволяетНажимаем кнопку «Готово». «E», а при городом, и сам
«20», «1,8», «трубаДанные в ячейке автоматически создана путем объединенияв блоке инструментов
B=MID(A2,FIND(» «,A2,1)+1,FIND(» «,A2,FIND(» «,A2,1)+1)-(FIND(« должны указать: что
Как видите, я ввёл выберитеDo not import column
в одну ячейку. что Вы хотите
разбивать значения ячеек, Получилось так. возможности и «I»)?Вот адрес в один ПРОФ» распределятся по несколькимРазбить на две ячейки нескольких ячеек.«Шрифт»C
«,A2,1)+1)) нужно найти, где только пару имёнUnmerge Cells(Пропустить столбец) в Если же в разбить, то необходимость отделённые разделителями, илиТак можно разделить текст теперь смотрите, попыталась и тоже столбец.получается не то,
строкам. можно только объединеннуюНаходясь во вкладкежмем на иконку
CyberForum.ru>
Инструкция
- Если вам нужно разделить ячейку, которая была получена путем объединения других ячеек, то нужно выполнить следующие действия:
- Обозначьте нужную ячейку, щелкнув по ней левой кнопкой мыши.
- Убедитесь, что в редакторе открыта вкладка «Главная», в разделе функций «Выравнивание» кликните на треугольник возле значка «Объединить и поместить в центре».
Опция «Объединить и поместить в центре»
- Откроется список возможных действий, в котором нужно выбрать опцию «Отменить объединение ячеек».
После выполнения вышеуказанных действий ячейки примут начальное форматирование.
- Если вам нужно разбить новую ячейку на несколько частей, то нужно будет выполнить несколько других манипуляций. В редакторе изначально такой функции не предусмотрено, поэтому нужно имитировать разбитие путем объединения соседних ячеек в строке или в столбце, в зависимости от того, какое именно разделение нужно имитировать.
- Если вам нужно разбить верхнюю ячейку на две или более ячеек по вертикали, то выделите столбцы таблицы, находящиеся под нужной ячейкой. Количество выделенных столбцов должно быть равно количеству, на которое требуется разбить ячейку, при этом выделение ячеек должно заканчиваться в самом низу таблицы.
- После выделения ячеек убедитесь, что в редакторе открыта вкладка «Главная», в разделе опций «Выравнивание» кликните на выпадающий список возле значка «Объединить и поместить в центре» и укажите опцию «Объединить по строкам». Пункт «Объединить по строкам»
После выполнения данных действий, под нужными ячейками будет по одной ячейке в каждой строке, тем самым таблица будет выглядеть так, будто верхняя ячейка разбита.
Для разбития ячейки в центре таблицы нужно объединять ячейки выше и ниже ее.
Если вам нужно разделить ячейку по горизонтали, то обозначьте столько же ячеек в смежной колонке, на том же уровне. На вкладке «Главная» в разделе функций «Выравнивание» разверните раскрывающийся перечень «Объединить и поместить в центре» и укажите пункт «Объединить ячейки». Установите курсор в полученной ячейке и нажмите на маркер в виде черного крестика в правом нижнем углу ячейки и растяните его в конец или начало таблицы (зависит от того, где должна находиться разбитая ячейка).
Краткое описание возможных способов
Мы предоставим список всех вариантов объединения для всех существующих версий Word. Вам не придется разбираться, какая у вас стоит версия, и искать решение для нее. Нужно будет просто бегло попробовать способы по готовому списку, пока не найдете подходящий.
Вот какие техники слияния таблиц существуют:
С помощью удаления всех символов между таблицами.
С помощью копирования и вставки второй таблицы в последнюю строку первой ( Ctrl+C и Ctrl+V ).
С помощью копирования и вставки второй в первую через опцию вставить как новые строки .
Разберем их все по порядку, с подробными инструкциями и скриншотами.
Удаляем все символы в промежутке
Этот способ самый распространенный и описывается во всех руководствах. Заключается в особенности старых версий Word: любые таблицы соединяются автоматически, если между ними стереть все написанное.
Вот как это сделать:
Расположите таблицы одну над другой. Если между ними есть текст, то вырежьте его и вставьте в другое место.
Поставьте курсор на пустое место между объектами.
Нажмите Backspace или Delete , благодаря чему исчезнет промежуток между объектами, и они автоматически объединятся.
Если этого не произошло, то попробуйте в главном разделе активировать функцию Отобразить все знаки . Это позволить увидеть и удалить скрытые символы, если они есть.
Просто выставляйте курсор рядом символами абзаца и также удаляйте их с помощью Backspace или Delete . Если символ абзаца не получается стереть, то попробуйте сделать это через поиск и замену символов. При этом вторую строку в “ Замене символов ” необходимо оставить пустой.
Если способ не сработал или вы не можете найти нужные функции, то переходите к следующему варианту.
Копируем напрямую Ctrl+C и Ctrl+V
Простейший копи-паст, как правило, срабатывает и с таблицами. Удобен своей простотой и отсутствием дополнительных шагов.
Вот что нужно сделать:
Выделите таблицу, которую требуется вклеить .
Используйте комбинацию Ctrl+C , чтобы скопировать или Ctrl+X , чтобы вырезать. Также можно кликнуть правой кнопкой мыши и выбрать Копировать либо Вырезать .
Поставьте курсор в последнюю строку первой таблицы.
Используйте комбинацию Ctrl+V либо щелкните правой кнопкой по ячейке с курсором и выберите Вставить . Объекты объединятся без нарушения форматирования
При выделении нужно захватить именно саму таблицу, а не только текст внутри нее. В противном случае копироваться будет только содержимое, из-за чего вся структура будет нарушена.
Если в вашей версии Word и этот метод не сработал, то переходите к следующему.
Копируем и вставляем новые строки
Способ работает на поздних версиях текстового редактора и представляет собой разновидность копирования таблицы.
- Выделите и скопируйте в буфер обмена (комбинация Ctrl+C ) вторую таблицу
- Кликните правой кнопкой мыши по любому из столбцов первой
- В ниспадающем меню выберите функцию “Вставить как новые строки” и скопированная таблица приклеится к основной
Как правило, один из трех вышеуказанных методов оказывается подходящим и решает проблему. Теперь рассмотрим нестандартный вариант слияния.
Горизонтальное объединение
Иногда требуется склеить таблицы по горизонтали, чтобы они были объединены боковыми сторонами, а не верхними и нижними. Сделать это можно с помощью разновидности метода копи-паст.
Вот как это работает:
Скопируйте вторую таблицу в буфер обмена.
Поставьте курсор за первой таблицей в том месте, где заканчивается первая строка.
Вставьте объект из буфера любым удобным способом. Сразу же произойдет автоматическое объединение. Если нужно удалите повторяющуюся строку или столбец.
Это был последний способ объединения. Теперь вы сможете быстро подобрать и использовать рабочий метод даже на незнакомом компьютере с неизвестной версией текстового редактора.
Если ничего не помогло
Вероятность подобного стечения обстоятельств невелика, но, судя по комментариям пользователей на форумах, бывает и такое. Вот что можно попробовать:
- Скачайте другую версию Word или же обновите текущую.
- Используйте онлайн-версию текстового редактора. Сервис Microsoft OneDrive предоставит доступ к Word-online, в котором точно работают два из описанных способов. Единственный недостаток этого варианта — нужна учетная запись Microsoft
Как разделить текст по ячейкам формула в Excel
Часто приходится оптимизировать структуру данных после импорта в Excel. Некоторые разные значения попадают в одну и туже ячейку образуя целую строку как одно значение. Возникает вопрос: как разбить строку на ячейки в Excel. Программа располагает разными поисковыми функциями: одни ищут по ячейках другие ищут по содержимому ячеек. Ведь выполнять поиск по текстовой строке, которая содержится в ячейке ¬– это также распространенная потребность пользователей Excel. Их мы и будем использовать для разделения строк.
/fa-fire/ ПОПУЛЯРНЫЕ ГОДА$type=one
Объединение и разбиение данных в ячейках в Excel с форматированием
путем объединения нескольких. котором хотите поделить получился после объединения. способами. Поэтому незамедлительно заметите, что все разделить на две
: никак, они неЕсли таблицу с несколько строк изЕсли нужно провести диагональ объединена – нельзя.Выделяем ячейки, которые нужно сохранить размеры столбцов.На закладке «Вставка» разных столбцах. функцию СЦЕП или языке. Эта страница
Как объединить ячейки без потери данных Excel?
Выделите нужную ячейку. ячейку.Перейдите на вкладку «Главная». переходим к ним. два столбца ячеек, категории: те, что делятся. Ты можешь объединенными ячейками вы одной ячейки. Перечислены
в большой ячейке, НО как получить
- объединить. Нажимаем «Объединить смотрите об этом в разделе «Иллюстрации»
- Примечание: функцию СЦЕПИТЬ. переведена автоматически, поэтому
- На вкладку «Вставка» нажмитеВыделите ее.В группе инструментов «Выравнивание»А сейчас будет рассказано,
- находящиеся под объединенными, подразумевают разделение ячейки наоборот, объединить другие отдадите программисту переделать улицы в одну воспользуйтесь инструментом «Вставка». такую таблицу: и поместить в
- в статье «Копировать выбираем «Фигуры». Как Для получения справки поВыполните следующие действия.
- ее текст может по кнопке «Фигуры».Нажмите затем правую кнопку нажмите по кнопке
- как разделить ячейку будут казаться разделенными, по диагонали, и ячейки в столбце, или подправить, то
строку.
На вкладке «Иллюстрации» выбираемДавайте посмотрим на нее центре». таблицу Excel, сохраняя изменить вид, цвет, заполнению все действияПримечание: содержать неточности и
Как разбить ячейку в Excel на две?
мыши. «Объединить и поместить в Excel на хотя над ними по вертикали или оставив в нужном вы узнаете очень
Нам нужно сделать несколько «Фигуры». Раздел «Линии». внимательнее, на листе
При объединении сохраняются только ширину столбцов». др. параметры фигуры, мастера читайте статью Диапазон, содержащий столбец, который грамматические ошибки. Для из категории «Линии»В контекстном меню выберите в центр». две по-настоящему. Конечно, мы не производили горизонтали. Долго не
месте раздельные. Объединяется много «фольклорных» слов строк, чтобы каждаяПроводим диагональ в нужном Excel. те данные, которыеФорматирование и редактирование ячеек смотрите в статье Разделение текста по
Как разделить ячейку в Excel по диагонали?
вы хотите разделить нас важно, чтобы одноименный объект.
- опцию «Формат ячеек».В появившемся выпадающем меню для этого необходимо никаких действий. Чтобы задерживаясь на нюансах,
- с помощью значкаT-cat улица была написана направлении.
- Черта разделяет не одну
содержатся в верхней в Excel – «Как вставить в
различным столбцам с может включать любое
эта статья былаЗажав левую кнопку мыши,
Как сделать ячейки одинакового размера?
Появится окно, в котором выберите опцию «Отменить будет изначально прибегнуть
- увидеть это более перейдем непосредственно к с буквой «а»: Ячейки в Экселе в одной строке.Преобразовать ячейки в один
- ячейку, а показывает
- левой ячейке. Если удобный инструмент для Excel фото, картинку».
преобразовать мастера текстов, количество строк, но вам полезна. Просим проведите линию от необходимо перейти на объединение ячеек». к некоторым действиям, наглядно, рекомендуется выделить методам того, как
и стрелочками на не делятся (еслиВыделяем ячейку. На вкладке размер можно следующим границы двух ячеек. нужно сохранить все наглядного представления информации.Теперь нужно написать или нажмите кнопку он может содержать
Как разбить ячейку на строки?
вас уделить пару одного угла к вкладку «Граница».Теперь вместо одной ячейки а если быть
границы ячеек. Для разделить ячейку на панели форматирования (растягивание мы имеем в
«Выравнивание» нажимаем кнопку образом: Ячейки выше «разделенной»
данные, то переносим Такие возможности программы текст. Для этого
Справка не более одного секунд и сообщить,
exceltable.com>
Рассоединяем текст с помощью формул
Для этого способа нам понадобятся возможности сочетаний функций ПОИСК и ПСТР. При помощи функции ПОИСК мы будем искать все пробелы, которые есть между словами (например, между фамилией, именем и отчеством). Потом функцией ПСТР выделяем необходимое количество символов для дальнейшего разделения.
И если с первыми двумя словами понятно, что и как разделять, то разделителя для последнего слова нет, а это значит что нужно указать в качестве аргумента условно большое количество символов, как аргумент «число_знаков» для функции ПСТР, например, 100, 200 или больше.
А теперь поэтапно рассмотрим формирование формулы для разделения текста в ячейке:
- Во-первых, нам необходимо найти два пробела, которые разделяют наши слова, для поиска первого пробела нужна формула: =ПОИСК(” “;B2;1), а для второго подойдет: =ПОИСК(” “;B2;C2+1);
- Во-вторых, определяем, сколько символов нужно выделить в строке. Поскольку позиции разделителя мы уже определили, то символов для разделения у нас будет на один меньше. Значит, будем использовать функцию ПСТР для изъятия слов, с ячейки используя как аргумент «количество_знаков» результат работы предыдущей формулы. Для определения первого слова (Фамилии) нужна формула: =ПСТР(B2;1;ПОИСК(” “;B2;1)), для определения второго значения (Имя): =ПСТР(B2;ПОИСК(” “;B2;1)+1;ПОИСК(” “;B2;ПОИСК(” “;B2;1)+1) -ПОИСК(” “;B2;1)), а теперь определим последнее значение (Отчество): =ПСТР(B2;ПОИСК(” “;B2;ПОИСК(” “;B2;1)+1)+1;100).
В результате мы разделили ФИО на три слова, что позволит с ними эффективно работать.
Если же значение в ячейке будете делить на две части, то ищете только один пробел (или иной разделитель), а вот чтобы разделить более 4 слов, в формулу добавьте поиск необходимых разделителей.