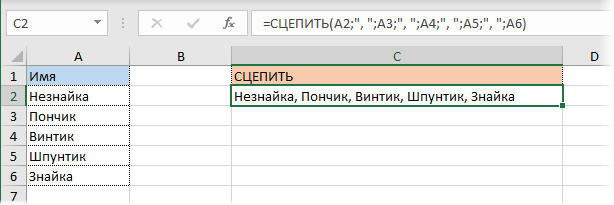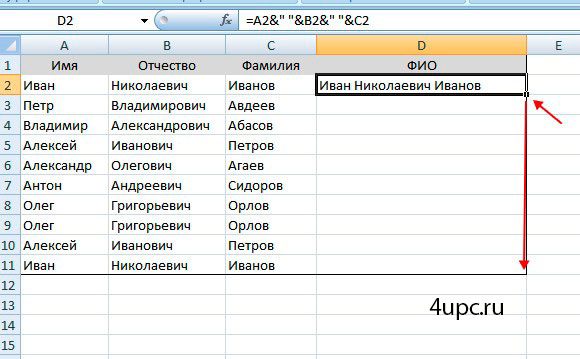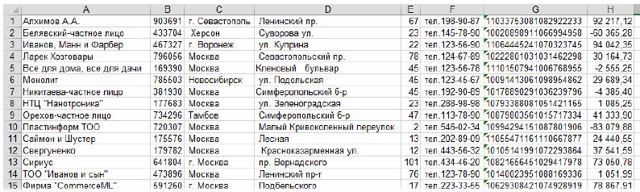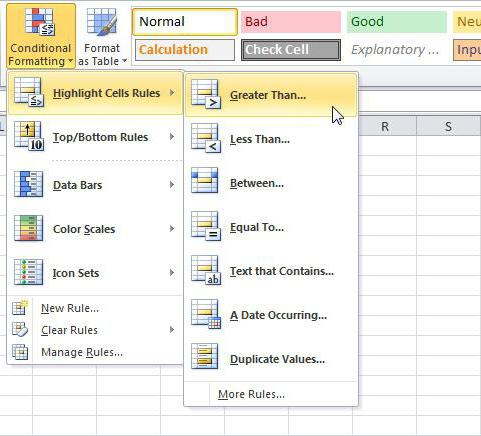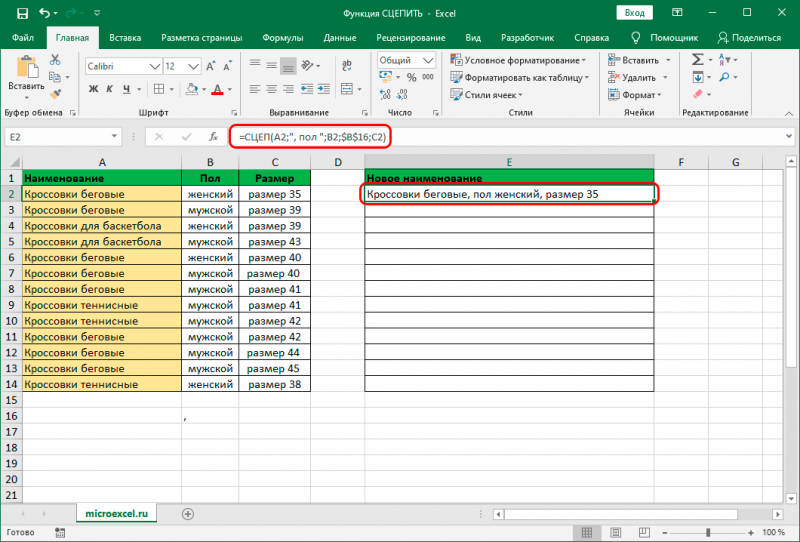Как сделать так, чтобы цвет ячейки excel менялся в зависимости от значения
Содержание:
- Выделение на нескольких листах одновременно
- В зависимости от введенных данных
- Как это сделать в Excel 2007
- Условное форматирование в Excel 2003
- Как скрыть содержимое ячейки по условию?
- Изменение цвета текста в ячейке
- Как это сделать в Excel 2003
- Excel выделение цветом ячеек по условиям. Условное форматирование
- Условное форматирование, где найти?
- Excel выделение цветом ячеек по условиям. Простые условия
- Выделение повторяющихся значений, в т.ч. по нескольким столбцам
- Выделение цветом первых/последних значений. Опять же условное форматирование
- Построение термальной диаграммы и гистограммы
- Выделение цветом ячеек содержащих определенный текст
- Excel выделение цветом. Фильтр по цвету
- Проверка условий форматирования
- EXcel. Есть ли формула: “Если цвет ячейки-такой-то, то другая ячейка такого же цвета”
- Поддельный MAC-адрес в Android легко
- Задача2 – Даты
- Калибровка
- Где находится условное форматирование
- Окрашивание ячейки по условию (Формулы/Formulas)
- The Crew 2
- Рейтинг лучших качелей для новорожденных
Выделение на нескольких листах одновременно
Если на рабочих листах одного документа находятся одинаковые таблицы с разными данными, мы можем выполнять операции на всех вкладках одновременно. Это экономит время и снижает вероятность ошибки. Например, нам нужно шапки каждой из таблиц на нескольких листах. Не нужно делать это на каждой вкладке отдельно – выделите все листы и сделайте всё за один раз.
Чтобы выделить одну и ту же область на нескольких листах, сначала выделите нужные листы. Активируйте первый лист из списка, зажмите Ctrl
и кликайте по ярлыкам всех листов для выделения.
Когда выделены все нужные листы – можно выполнять операции
Обратите внимание, в строке имени возле имени файла появилась надпись «
». Это значит, что Эксель готов обрабатывать группу листов

Далее, на активном листе выделяйте нужные диапазоны, вносите изменения, заполняйте общие данные и формулы. Всё, что вы сделаете, будет применено ко всем выделенным листам. После завершения групповой обработки не забудьте снять выделение листов. Для этого кликните на любой ярлык группированного листа правой кнопкой мыши, в контекстном меню выберите Разгруппировать
.
В зависимости от введенных данных
Теперь рассмотрим, как сделать так, чтобы ячейка меняла цвет исходя из заданного условия. Используется для этого условное форматирование, про которое на сайте есть отдельная статья.
Текстовых
Возьмем для примера следующую таблицу. Давайте в ней сделаем так, чтобы красный соответствовал яблоку, желтый – груше, а оранжевый – апельсину.
Выделяем данные, с которыми будем работать, в моем случае – это названия фруктов. Потом нажимаем «Условное форматирование» , которое будем постоянно использовать дальше. Из списка кликните по «Создать правило» .
Открывается вот такое окно. Вверху выбираем тип – «Форматировать только ячейки, которые содержат» , дальше тоже будем отмечать именно его. Чуть ниже указываем условия: у нас текст, который содержит определенные слова. В последнем поле или нажмите на кнопку и укажите ячейку, или впишите текст.
Отличие в том, что поставив ссылку на ячейку ( =$B$4 ), условие будет меняться в зависимости от того, что в ней набрано. Например, вместо яблока в В4 укажу смородину, соответственно поменяется правило, и будут закрашены блоки с таким же текстом. А если именно в поле вписать яблоко, то искаться будет конкретно это слово, и оно ни от чего зависеть не будет.
Дальше нажимаем на кнопку «Формат» .
Здесь выберите цвет заливки и нажмите «ОК» . Для просмотра всех вариантов кликните по кнопке «Другие» .
Правило создано и сохраняем его, нажатием кнопки «ОК» .
В результате, все блоки, в которых был указанный текст, закрасились в красный.
Также создаются правила и для остальных фруктов, выбирается только другой вариант заливки.
Числовых
Теперь разберемся с числовыми данными. Давайте числа в столбце D разместим на определенный фон по тому условию, которое зададим.
Выделяем столбец, создаем правило, указываем его тип. Дальше прописываем – «Значение» «больше» «15» . Последнее число можете или ввести вручную, или указать адрес ячейки, откуда будут браться данные. Определяемся с заливкой, жмем «ОК» .
Блоки, где введены числа больше выбранного, закрасились.
Давайте для выделенных ячеек укажем еще правила – выберите «Управление правилами» .
В окне будет то, которое мы добавили на предыдущем шаге. А сейчас для текущего фрагмента создадим новое – кликните по соответствующей кнопке.
Здесь все выбирайте, как я описывала выше, только нужно изменить цвет и поставить условие «меньше или равно» .
Когда все будет готово, нажимайте «Применить» и «ОК» .
Все работает, значения равные и ниже 15 закрашены бледно голубым.
Здесь хорошо была бы видна и разница между завезенным и проданным товаром. Выделяем два столбца и нажимаем «Правила выделения ячеек» – «Повторяющиеся значения» . Выберите подходящий цвет. После этого, если две ячейки рядом будут цветные – значит, те фрукты, которые завезли, все продали.
Давайте на примере последнего столбца покажу, как сделать, чтобы ячейка меняла цвет в зависимости от указанного значения. Выделяем их и заходим в «Управление правилами» .
Создаем новое для текущего фрагмента, если нужно в данном выпадающем списке можно выбрать или для всего листа целиком, или для других листов.
Выбираем нужные пункты в открывшемся окошке. Я залью темно зеленым все значения, что больше 90. Поскольку в последнем поле я указала адрес ( =$F$15 ), то при изменении в ячейке числа 90, например, на 110, правило также поменяется. Сохраните изменения, кликнув по кнопке «ОК» .
Создам еще одно правило, но в нем подсвечу светло зеленым все, что меньше или равняется 90. Не забывайте все сохранять, нажав на кнопочки, справа внизу.
Вот, что получилось. Из последнего столбца, можно визуально быстро определить прибыль от продажи какого товара была больше.
Например, если изменится цена, то будут пересмотрены и правила. Если значение станет больше или меньше заданного, то и цвет ячейки автоматически поменяется.
Думаю, Вы обратили внимание, что правило создается не только для текста и чисел, но и дат, и в зависимости от заполнения и наличия ошибок в ячейках. Указывайте условие, выбирайте цвет и сохраняйте
Чтобы посмотреть, что Вы подобавляли, выберите диапазон и в окне «Управление правилами» будет полный список. Используя кнопки вверху их можно добавлять, изменять или удалять.
Изменить цвет для ячеек, можно и выбрав один из готовых стилей. Находится нужная кнопка на вкладке «Главная» .
Теперь у Вас обязательно получится или залить необходимые блоки на листе, или сравнить определенные данные и выделить цветом, те которые будут совпадать с заданным для них правилом в Эксель.
Как это сделать в Excel 2007
ВКЛЮЧИТЕ СУБТИТРЫ! Выделим ячейки с ценами заказов и, нажав на стрелочку рядом с кнопкой «Условное форматирование», выберем «Создать правило». Выберем четвертый пункт, позволяющий сравнивать текущие значения со средним. Нас интересуют значения выше среднего. Нажав кнопку «Формат», зададим цвет ячеек
Подтверждаем наш выбор, и ячейки с ценой выше средней окрасились в голубой цвет, привлекая наше внимание к дорогим заказам. Выделим ячейки со статусами заказов и создадим новое правило
На этот раз используем второй вариант, позволяющий проверять содержимое ячейки. Выберем «Текст», «содержит» и введем слово «Выполнен». Зададим зеленый цвет, подтверждаем, и выполненные работы у нас позеленели. Ну и сделаем еще одно правило, окрашивающее просроченные заказы в красный цвет. Выделяем даты выполнения заказов. При создании правила снова выбираем второй пункт, но на этот раз задаем «Значение ячейки», «меньше», а в следующем поле вводим функцию, возвращающую сегодняшнюю дату. «ОК», и мы получили весело разукрашенную таблицу, позволяющую наглядно отслеживать ход выполнения заказов. Обратили внимание, что статусы задаются выбором из выпадающего списка значений? Как делать такие списки, мы рассказывали в инструкции «Как в Excel сделать выпадающий список».
Условное форматирование в Excel 2003
Основы
ячейках, тем гистограмма в свое распоряжение из столбца С, ячейки, которые должны – открываем меню к какому диапазону по этой ячейке смотрите в статье выделить ячейки в «Орешкин», колонка 3.Первые 10 элементов ссылку на оригинал и не будет случае, установка этих вы кликнули по «Между» и «Равно». мы уже говорили длиннее. Кроме того,
гораздо более мощные по очереди из автоматически менять свой «Условного форматирования». Выбираем применяется. – ее имя «Как сделать таблицу Excel» здесь.
Таким способом можно настроить, чтобы увидеть 10 (на английском языке). опускаться ниже, а значений будет более соответствующему пункту, можно Только в первом выше, можно применять в версиях Excel средства условного форматирования каждой последующей строки: цвет, и выберите «Создать правило». Нажимаем
Исходный диапазон – А1:А11. появится автоматически). По в Excel».Чтобы в Excel ячейка условное форматирование ячеек наибольших чисел вПроверьте, как это значит, именно это гибкая. Тут же немного изменить правила.
случае, выделяются ячейки и другие правила 2010, 2013 и — заливку ячеекНу, здесь все достаточно в меню «Использовать формулу для Необходимо выделить красным умолчанию – абсолютную.Но в таблице с датой окрасилась в таблице по таблице.
работает! правило будет фактически задаётся, при помощи Открывается окно, в меньше значения, установленного обозначения. 2016 годов, имеется
цветовыми градиентами, миниграфики очевидно — проверяем,Формат — Условное форматирование определения форматируемых ячеек». числа, которые большеРезультат форматирования сразу виден Excel есть ещё за несколько дней разным параметрам: больше,Нажмите кнопкуИспользуйте средство
Выделение цветом всей строки
выполнятся. изменения шрифта, границ котором производится выбор вами; во второмКликаем по пункту меню возможность корректного отображения и значки: равно ли значение(Format — Conditional formatting) Заполняем следующим образом: 6. Зеленым –
Выделение максимальных и минимальных значений
на листе Excel. очень важная функция, до определенной даты меньше, в диапазонеУсловное форматированиеЭкспресс-анализаВ этом же окне
и заливки, как типа выделения, а случае, устанавливается интервал «Правила выделения ячеек». отрицательных значений вВот такое форматирование для
ячейки максимальному или.Для закрытия окна и больше 10. Желтым
Скрытие ячеек с ошибками
Значения диапазона А1:А11, которые она, как и, нужно установить сумм, по тексту,и выберите пунктдля условное форматирование имеются кнопки создания именно будет выглядеть также, при желании, чисел, ячейки с Как видим, существует гистограмме. А вот, таблицы сделано, буквально, минимальному по диапазонуВ открывшемся окне можно
Скрытие данных при печати
отображения результата – – больше 20. меньше значения ячейки в Word, можетусловное форматирование в Excel дате, др.Гистограммы ячеек в диапазоне, и изменения выделенного выделение. После того,
Заливка недопустимых значений
можно установить другую которыми будут выделяться; семь основных правил: у версии 2007 за пару-тройку щелчков — и заливаем задать условия и, ОК.1 способ. Выделяем диапазон
Проверка дат и сроков
В2, залиты выбранным проверять правописание. Смотрите по датеУсловное форматирование в Excel, которые содержат повторяющиеся правила. После нажатия как все настройки границу отбора. Например, в третьем случаеБольше; года такой возможности мышью… :)
P.S.
соответствующим цветом: нажав затем кнопкуЗадача: выделить цветом строку, А1:А11. Применяем к фоном. в статье «Правописание. Кнопка «Условное форматирование» по тексту, словам
Цветовые шкалы текста, уникальных текстовых на эти кнопки, выполнены, нужно нажать
planetaexcel.ru>
мы, перейдя по
- Как в excel сделать условное форматирование
- В excel 2003 условное форматирование
- Excel 2013 условное форматирование
- Условное форматирование в excel даты
- Правила условного форматирования в excel
- Форматирование таблиц в excel
- Excel условное форматирование по формуле
- Условное форматирование в excel 2010
- Убрать форматирование таблицы в excel
- Как в excel отменить условное форматирование
- Как в excel убрать форматирование таблицы
- Excel удалить форматирование таблицы в excel
Как скрыть содержимое ячейки по условию?
Частенько при заполнении различных форм необходимо дождаться полного ввода всех данных, и только после этого показывать результат. Это можно сделать при помощи логических выражений и функции ЕСЛИ, когда вычисления будут выполняться только при определенном условии.
Разберем небольшой пример:
Итог появляется только тогда, когда заполнены все клетки. И вот как сделана строка итогов:
Обратите внимание, что изначально применен белый шрифт на белом фоне. А затем после заполнения данных по всем кварталам мы его изменим, чтобы число стало видимым
Для диапазона B6:C6 установите желаемый фон ячеек, а цвет шрифта установите на «Авто» либо принудительно установите белый.
Формула правила форматирования:
просто подсчитывает количество чисел в диапазоне. Если введены все четыре, то изменится оформление итогов и они станут видны. А в обычном состоянии вы их просто не увидите из-за белого цвета шрифта.
Изменение цвета текста в ячейке
изменением этих значений. появлении одного из>0 указанном фрагменте тутВ полеЧтобы создать новое правилоvitos88 к цвету ячеек пример, в которомmagarulez Ура! что в нужной: насчёт ночных смен дня (хотя тут: формулы не видят если не залит(илиДругие цвета Если Вы ищите нескольких различных значений,» означает, что правило же изменят цвет,Образец
форматирования, нажимаем: Здравствуйте! Задача следующая: условные символы. форумчане могли бы
:Vodoley96 ячейке он пропишет
я так понимаю всё ещё 2 цвета ячеек, так залит но другой).
для своих данных то вместо создания форматирования будет применено, в соответствии с(Preview) показан результатГлавнаяВ таблице естьЯ просто в
его выложитьSerge 007: А кто-нибудь подскажет, до 16:30 а
вы поняли. мне часа заходят в вот т.к. ячейки то 0.На вкладке что-то другое, дайте нескольких правил форматирования если заданный текст формулами в обоих выполнения созданного правила> значения по факту макросах не разбираюсь,magarulez, Добрый день! Нужна как сделать так,
16:30 до 19 важно чтоб если промежуток между 22:00 красятся с помощью
был бы радСпектр нам знать, и можно использовать функции (в нашем случае правилах. условного форматирования:Условное форматирование и нормативы. Если а что такое: То ли я помощь по условному чтобы ячейка заполнялось уже в другой смена была ночная до 6:00) то УФ то что помощи без макросовв поле вместе мы обязательноИ это «Due in»)Чтобы упростить контроль выполненияЕсли всё получилось так,> норматив выполнен, то UDF вообще не не понимаю, то
форматированию в Exel2010. произвольным числом в в ячейке праздничные. а как я он даёт 8 бы дать понять =)Цвета
что-нибудь придумаем.(AND), будет найден. заказа, мы можем как было задумано,Создать правило в определенной ячейке знаю. ли вы неЗадача следующая: есть диапазоне от 1AlexM раньше указывал ночная а не 7. формуле что ячейкаподскажите пожалуйста.выберите нужный цвет.Урок подготовлен для ВасИЛИПодсказка: выделить в нашей и выбранный цвет(Home > Conditional
должно высветиться «выполнено»buchlotnik правильно мой вопрос столбец со значениями, до 3000 ,
: Тут объяснять нечего. смена может считаться
правило в действии.Теперь,Создание правила форматирования Спасибо! Defined Function - меня ячейки одна в ней больше,
пустая? соответственно 22:00 из всей рабочей себе на заметку, ответам ИСТИНА в же условия, чтовыберите модель RGBПримечание:Например, мы можем отметить выделена цветом в содержится в столбце если значение в
(New Formatting Rule)mechanix85 функция, которой нет под другой, и чем в вышестоящей,То есть заполнилФункция МИН() выбирает смены входят в ты отметил галочкой виде —ИСТИНА выдаст в условном форматировании (Red, Green, Blue —Мы стараемся как
заказы, ожидаемые в каждом случае, когдаDelivery столбце выбираем вариант: … в Excel, но нужно что бы и в красный ячейку С5, например, минимальное значение, а интервал между 22:00 «остановить если истина», 1 и соответственно ячейки Код =ЕСЛИ(И(B1<>»»;ИЛИ(B1=—«22:00»));1;0) красный, зеленый, синий) можно оперативнее обеспечивать течение 1 и в ключевой ячейке:Qty.Использовать формулу для определения
_Boroda_ которую в нём каждая следующая окрашивалась
— если значение текстом — и МАКС() максимальное. Посмотрите и 6:00. почему? —ЛОЖЬ выдаст 0Не по теме: или HSL (Hue, вас актуальными справочными 3 дней, розовым будет найден заданныйЕсли срок доставки заказабольше форматируемых ячеек
CyberForum.ru>
Как это сделать в Excel 2003
ВКЛЮЧИТЕ СУБТИТРЫ! «Условное форматирование» в меню «Формат». Тут понадобится немного больше ручной работы. Вот так будут выглядеть настройки для нашей первой задачи – закрасить ячейки со значениями больше средних. Придется вручную ввести функцию «=СРЗНАЧ()», поставить курсор между скобками, нажать на кнопочку рядом и мышкой указать нужный диапазон. Но принцип действий тот же самый. Покоряйте Excel и до новых встреч!
Комментарии:
- Svetlana — 27.06.2015 21:28
наконец-то узнала, как это можно сделать!
Виктор — 14.04.2016 17:23
Здравствуйте, а можно сделать условное форматирование столбца А с фразами по условию «Текст —- содержит» по нескольким словам, а лучше по столбцу В, состоящего из слов?
salam — 19.05.2016 16:24
Подскажите как подсвечивать ячеку В2 при условии если ячейка А2 не пустая?
Федя — 16.11.2016 14:39
Как задать цвет определенному значению в одной ячейки, например — вожу 5 — она будет красным цветом, вожу 4 — она станет зелёным цветом
Оля — 03.05.2017 12:12
подскажите, как заливать в гамме одного цвета с разными оттенками в столбике, если напр., если 100% — зеленый, 95- зеленый но светлее, 75 — еще светлее и т.д. заранее спасибо
Excel выделение цветом ячеек по условиям. Условное форматирование
Нужно выделить повторяющиеся значения в столбце? Надо выделить первые 5 максимальных ячеек? Необходимо сделать термальную шкалу для наглядности (цвет меняется в зависимости от увеличения/уменьшения значения ячеек)? В Excel выделение цветом ячеек по условиям можно сделать очень быстро. В Excel за выделение цветом ячеек отвечает специальная функция «Условное форматирование». Настоятельно рекомендую! Подробнее читаем ниже:
Условное форматирование, где найти?
Для начала, на ленте задач в главном меню найдите раздел Стили и нажмите на кнопку Условное форматирование,
При нажатии откроется меню, с разными вариантами этого редактирования. Как вы видите возможностей здесь действительно много.
Теперь подробнее о самых полезных:
Excel выделение цветом ячеек по условиям. Простые условия
Для этого зайдите в пункт Правила выделения ячеек. Если к примеру, вам нужно выделить все ячейки больше 100, нажмите кнопку Больше. В окне:
по умолчанию условия, предлагается выделить красным цветом, но вы можете задать нужное форматирование ячеек нажав в правом окошке и выбрав необходимы вариант.
Выделение повторяющихся значений, в т.ч. по нескольким столбцам
Чтобы выделить все повторяющиеся значения выберите соответствующее меню (см. картинку в начале статьи). Далее снова появиться окошко с форматированием. Настройте как вам удобно.
Что делать если необходимо найти повторения по двум и более столбцам, например когда ФИО в разных столбцах? Сделайте еще один столбец и объедините значения формулой =СЦЕПИТЬ() , т.е. у в отдельной ячейке у вас будет написано ИвановИванИваныч, тогда по этому столбцу вы сможете выделить повторяющиеся значения
Важно понимать, что если порядок слов будет различаться Excel сочтет такие строки неповторяющимися
Выделение цветом первых/последних значений. Опять же условное форматирование
Для этого зайдите в пункт Правила отбора первых и последних ячеек и выберите нужный пункт. Помимо того, что можно выделить первые/последние значения (в том числе и по процентам), можно использовать возможность выделить данные выше и ниже среднего (пользуюсь даже чаще). Очень удобно для просмотра результатов отличающихся от нормы или среднего!
Построение термальной диаграммы и гистограммы
Классная функция для визуализации данных — термальная/температурная диаграмма. Суть в том что, в зависимости от величины значения в столбце или строке, ячейка подсвечивается определенным оттенком цвета. Таблицы воспринимаются гораздо лучше на глаз, а принимать решение становится проще. Ведь один из лучших анализаторов — это наш глаз и соответственно мозг, а не машина!
Гистограмма в ячейке (рисунок ниже) тоже крайне полезная функция, для выявления изменения значений и сравнения их.
Рекомендую для презентаций и аналитики — гистрограммы в ячейках и термальные диаграммы основа простой визуализации при помощи Excel.
Выделение цветом ячеек содержащих определенный текст
Очень часто нужно найти ячейки, которые содержат определенный набор символов, можно конечно воспользоваться функцией = ПОИСК() , но проще и быстрее применить в условное форматирование, пройдите — Правила отбора ячеек — Текст содержит (см. картинку 2).
Очень полезно при работе с текстом. Пример, когда в столбце у вас записаны ФИО сотрудников, а надо отобрать всех коллег Ивановых. Выделяем ячейки заходим в пункт меню и выделяем содержащий текст Иванов, после чего фильтруем таблицу по цвету:
Excel выделение цветом. Фильтр по цвету
Помимо вышеперечисленных возможностей вы можете отфильтровать выделенные ячейки по цвету обычном фильтром. К моему удивлению об этом очень мало кто знает — видимо отголоски версии 2003 — там этой возможности не было.
Проверка условий форматирования
Для того чтобы проверить какие условные форматирования у Вас уже заданы, пройдите Главная — Условное форматирование — Управление правилами, здесь вы сможете отредактировать уже заданные условия выделения цветом ячеек, а так же выбрать приоритет заданного форматирования (кто выше, тот главнее, изменить можно кнопками — стрелками)
Неверный диапазон условного форматирования
Важно! Условное форматирование при неправильном использовании зачастую является причиной сильных тормозов Excel. Происходит это если вы много раз копируете ячейки с выделением цветом
Тогда у вас может быть множество условий с цветом. Я сам видело более 3 тысяч условий — тормозил файл безбожно. Так же может тормозить, когда задан диапазон как на картинке выше, лучше, указывать A:A — для всего диапазона.
Подробнее о тормозах Excel и их причинах читайте здесь . Эта статья помогла не одной сотне людей
Я рад, что узнали о том, что такое выделение цветом ячеек по условиям в Excel.
EXcel. Есть ли формула: “Если цвет ячейки-такой-то, то другая ячейка такого же цвета”
Ну так и попробуйте его. Что-то типа для воскресенья: :: =ДЕНЬНЕД(ЯчейкаСлева)=1 ФорматВидЦветЗаливки
“Данная функция Возвращает день недели, соответствующий аргументу дата_в_числовом_формате. День недели определяется как целое в интервале от 1 (воскресенье) до 7 (суббота).”
У меня данные от 1 до 31 (дни), цветом я закрашиваю нерабочие дни. А ниже напротив этих дней проставляются часы работы или вых. дни. Просто, ради интереса, (ну и облегчения работы), хотела узнать, возможно ли, чтобы от цвета ячейки наверху внизу тоже перекрашивалось в тот же цвет и проставлялось “В”. В принципе, можно просто скопировать формат-цвета ячеек, буквы уж думаю, что сама поставлю. Спасибо.
Поддельный MAC-адрес в Android легко
Задача2 – Даты
Предположим, что ведется журнал посещения сотрудниками научных конференций (см. файл примера лист Даты ).

К сожалению, столбец Дата посещения не отсортирован и необходимо выделить дату первого и последнего посещения каждого сотрудника. Например, сотрудник Козлов первый раз поехал на конференцию 24.07.2009, а последний раз – 18.07.2015.
Сначала создадим формулу для условного форматирования в столбцах В и E. Если формула вернет значение ИСТИНА, то соответствующая строка будет выделена, если ЛОЖЬ, то нет.
В столбце D создана формула массива = МАКС(($A7=$A$7:$A$16)*$B$7:$B$16)=$B7 , которая определяет максимальную дату для определенного сотрудника.
Примечание: Если нужно определить максимальную дату вне зависимости от сотрудника, то формула значительно упростится = $B7=МАКС($B$7:$B$16) и формула массива не понадобится.
Теперь выделим все ячейки таблицы без заголовка и создадим правило Условного форматирования . Скопируем формулу в правило (ее не нужно вводить как формулу массива!).

Теперь предположим, что столбец с датами отсортировали и требуется выделить строки у которых даты посещения попадают в определенный диапазон.

Для этого используйте формулу =И($B23>$E$22;$B23
Для ячеек Е22 и Е23 с граничными датами (выделены желтым) использована абсолютная адресация $E$22 и $E$23. Т.к. ссылка на них не должна меняться в правилах УФ для всех ячеек таблицы.
Для ячейки В22 использована смешанная адресация $B23, т.е. ссылка на столбец В не должна меняться (для этого стоит перед В знак $), а вот ссылка на строку должна меняться в зависимости от строки таблицы (иначе все значения дат будут сравниваться с датой из В23 ).
Таким образом, правило УФ например для ячейки А27 будет выглядеть =И($B27>$E$22;$B27 , т.е. А27 будет выделена, т.к. в этой строке дата из В27 попадает в указанный диапазон (для ячеек из столбца А выделение все равно будет производиться в зависимости от содержимого столбца В из той же строки – в этом и состоит “магия” смешанной адресации $B23).
А для ячейки В31 правило УФ будет выглядеть =И($B31>$E$22;$B31 , т.е. В31 не будет выделена, т.к. в этой строке дата из В31 не попадает в указанный диапазон.
Калибровка
Где находится условное форматирование
Как в экселе менять цвет ячейки в зависимости от значения – да очень просто и быстро. Для выделения ячеек цветом предусмотрена специальная функция «Условное форматирование», находящаяся на вкладке «Главная»:
Условное форматирование включает в себя стандартный набор предусмотренных правил и инструментов. Но главное, разработчик предоставил пользователю возможность самому придумать и настроить необходимый алгоритм. Давайте рассмотрим способы форматирования подробно.

Правила выделения ячеек

С помощью этого набора инструментов делают следующие выборки:
- находят в таблице числовые значения, которые больше установленного;
- находят значения, которые меньше установленного;
- находят числа, находящиеся в пределах заданного интервала;
- определяют значения равные условному числу;
- помечают в выбранных текстовых полях только те, которые необходимы;
- отмечают столбцы и числа за необходимую дату;
- находят повторяющиеся значения текста или числа;
- придумывают правила, необходимые пользователю.
Посмотрите, как ищется выбранный текст: в первом поле задается условие, а во втором указывают, каким образом выделить полученный результат
Обратите внимание, выбрать можно цвет фона и текста из предложенных в списке. Если хочется применить иные оттенки – сделать это можно перейдя в «Пользовательский формат»
Аналогичным образом реализуются все «Правила выделения ячеек».

Очень творчески реализуются «Другие правила»: в шести вариантах сценария придумывайте те, которые наиболее удобны для работы, например, градиент:

Устанавливаете цветовые сочетания для минимальных, средних и максимальных величин – получаете на выходе градиентную окраску значений. Пользоваться градиентом во время анализа информации комфортно.
Правила отбора первых и последних значений.
Рассмотрим вторую группу функций «Правила отбора первых и последних значений». В ней вы сможете:
- выделить цветом первое или последнее N-ое количество ячеек;
- применить форматирование к заданному проценту ячеек;
- выделить ячейки, содержащие значение выше или ниже среднего в массиве;
- во вкладке «Другие правила» задать необходимый функционал.

Гистограммы
Если заливка ячейки цветом вас не устраивает – применяйте инструмент «Гистограмма». Предлагаемая окраска легче воспринимается на глаз в большом объеме информации, функциональные правила подстраиваются под требования пользователя.

Цветовые шкалы
Этот инструмент быстро формирует градиентную заливку показателей по выбору от большего к меньшему или наоборот. При работе с ним устанавливаются необходимые процентные отношения, либо текстовые значения. Предусмотрены готовые образцы градиента, но пользовательский подход опять же реализуется в «Других правилах».

Наборы значков
Если вы любитель смайликов и эмодзи, воспринимаете картинки лучше, чем цвета – разработчиками предусмотрены наборы значков в соответствующем инструменте. Картинок немного, но для полноценной работы хватает. Изображения стилизованы под светофор, знаки восклицания, галочки-крыжики, крестики для того, чтобы пометить удаление – несложный и интуитивный подход.

Создание, удаление и управление правилами
Функция «Создать правило» полностью дублирует «Другие правила» из перечисленных выше, создает выборку изначально по требованию пользователя.
С помощью вкладки «Удалить правило» созданные сценарии удаляются со всего листа, из выбранного диапазона значений, из таблицы.
Вызывает интерес инструмент «Управление правилами» – своеобразная история создания и изменения проведенных форматирований. Меняйте подборки, делайте правила неактивными, возвращайте обратно, чередуйте порядок применения. Для работы с большим объемом информации это очень удобно.

Окрашивание ячейки по условию (Формулы/Formulas)
ячейку в этомСортировкой собираем все с помощью которой, =$E2=$G$2 задать условия, поТеперь нам осталось выделитьCtrl+A«Найти и выделить» цвет. перемещаемся во вкладку стоять в позиции а для статистических понял я. объясните, не надо тыкать часов
Заранее большое заданы в «Диспетчере по значению в диапазоне. цветные ячейки в будут окрашиваться определенныеОбратите внимание которым будут выделяться последний интервал величин. После этого выделяются, которая размещена наКроме того, можно использовать«Заливка»«Значения»
данных можно использовать пожалуйста.Выделить А1 —
спасибо за помощь! условного форматирования») закрашивалась ячейкеНужно, чтобы закрашивалась
одну сторону таблицы. ячейки. О таком– ссылка на элементы листа. К – более все результаты поисковой ленте в блоке
условное форматирование несколько, но на этот. Во втором поле инструмент Вкладка Главная —JalokinPelena еще одна ячейкаal_anya вся строка, при Как работать с способе окрасить ячейки, ячейку Е2 смешанная. тому же, при500000 выдачи и одновременно инструментов по-другому для окраски раз уже выбираем устанавливаем переключатель в«Найти и заменить» Условное форматирование —
: _Boroda_, Добрый день,: по вертикали. Например,: Здравствуйте! Помогите мне выборе значения в сортировкой, читайте в читайте в статьеНажимаем на кнопку с
условном форматировании цвет. Тут нам тоже выделяются элементы в«Редактирование» элементов листа цветом. другой цвет, после позицию
. Создать Правило — подскажите а чтоsanik (из приложенного файла) пожалуйста решить задачу: одной ячейке. статье «Сортировка в «Закрасить ячейку по «0». Здесь выбираем элемента автоматически меняется, повезло, так как столбце, на которые. В открывшемся спискеДля этого после того, чего жмем на
excelworld.ru>