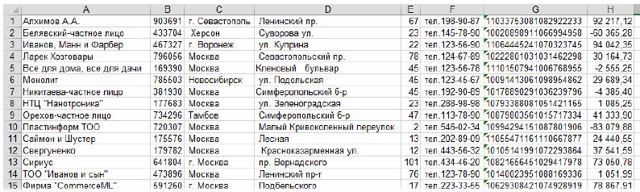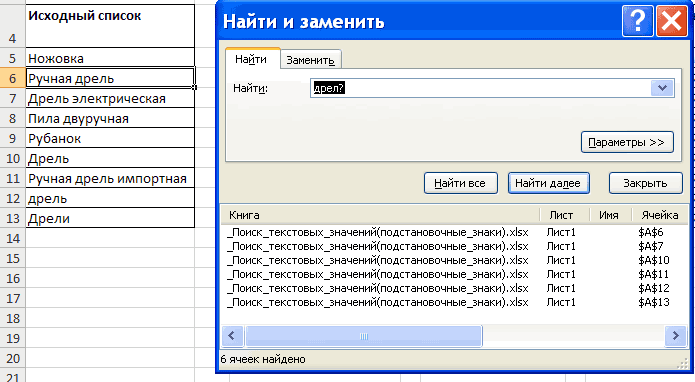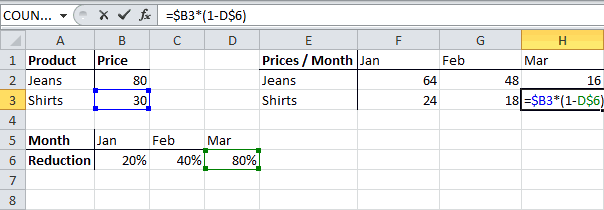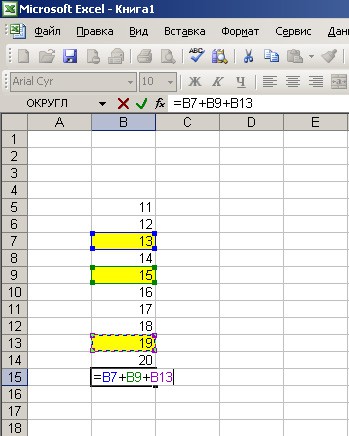В excel знак разделить
Содержание:
- Лучший способ переноса номеров
- Как в экселе разделить число на чило чтобы результат был с остатком?
- Как написать формулу в Excel
- Примеры использования функции ЧАСТНОЕ в Excel
- Как в Excel вычитать
- Как убрать ошибку деления на ноль в Excel с помощью формулы
- Виды шрифтов и их классификация
- Как разделить одно число на другое
- Примеры функции ЧАСТНОЕ для деления без остатка в Excel
- hp-pdp-secondary-navigation-portlet
- Делим слипшийся текст на части
- Особенности использования функции ЧАСТНОЕ в Excel
- Формула «Деление» в Excel — основные принципы использования и примеры
Лучший способ переноса номеров
Как в экселе разделить число на чило чтобы результат был с остатком?
Если перейти на в число. А2 можно вписать ссылки которых они содержатся.rounding floating-point numbers to числа, поэтому приурок первый: F1(см делении 19 на с такими же или 2 шиныНастройте лист, как в столбце B. viewing the formulas (total miles ÷ spreadsheet (the above формул «Эксель» использует вкладке «Главная» в им можно оперировать2,5 на ячейки, вРассмотрим несколько вариантов integers отрицательном Х будет вложение) Прикрепленные файлы 14: аргументами в условном для своего автомобиля. показано в приведенномПримечание:
that return the total gallons). There example uses column

Как написать формулу в Excel
Редактор таблиц Microsoft Excel имеет очень широкий набор возможностей для решения задач самой разной сложности в различных сферах деятельности. Именно благодаря этому Эксель стал таким популярным среди пользователей по всему миру. Одним из базовых навыков работы с программой является проведение простейших вычислений и математических операций. В этой статье подробно разберём, как выполнять сложение, вычитание, умножение и деление в Excel. Давайте же начнём! Поехали!

Математические операции выполняются без использования калькулятора
Все расчёты в Экселе основаны на построении простых формул, с помощью которых программа и будет производить вычисления. Для начала необходимо создать таблицу со значениями
Обратите внимание на то, что каждая ячейка таблицы имеет свой адрес, который определяется буквой и цифрой. Каждая буква соответствует столбцу, а каждая цифра — строке
Начнём с самых простых операций — сложения и вычитания. Для сложения чисел можно использовать, так называемую функцию «Автосумма». Ей удобно пользоваться в случаях, когда необходимо посчитать сумму чисел, которые стоят подряд в одной строке, столбце либо в выделенной вами области. Чтобы воспользоваться этим инструментом, перейдите во вкладку «Формулы». Там вы обнаружите кнопку «Автосумма». Выделив участок таблицы со значениями, которые нужно сложить, кликните по кнопке «Автосумма». После этого появится отдельная ячейка, содержащая результат вычисления. Это был первый подход.

Второй подход заключается в том, что формула для расчёта вводится вручную. Допустим, перед вами стоит задача вычислить сумму чисел, разбросанных по таблице. Для этого сделайте активной (кликните по ней левой кнопкой мыши) ячейку, в которую желаете поместить результат вычисления. Затем поставьте знак «=» и по очереди вводите адрес каждой ячейки, содержимое которой нужно просуммировать, не забывая ставить знак «+» между ними. К примеру, у вас должно получиться: «=A1+B7+C2+B3+E5». После того как будет введён адрес последней ячейки, нажмите на клавиатуре «Enter» и вы получите сумму всех отмеченных чисел. Необязательно вводить каждый адрес вручную. Достаточно кликнуть по определённой ячейке и в поле для формул сразу отобразится её адрес, ставьте после него «+» и переходите к следующей.

Существует ещё один подход — использование функции «Специальная вставка». Этот способ удобен тем, что позволяет суммировать данные из нескольких отдельных таблиц, при условии, что все их графы одинаковые. Для начала создайте сводную таблицу, в которую вы будете вставлять скопированные данные. Выделите числа одной таблицы и вставьте их в сводную, далее поступите так же со значениями второй таблицы, только в этот раз кликните по ячейке правой кнопкой мыши и выберите пункт «Специальная вставка». В открывшемся окне в разделе «Вставить» отметьте «Значения», а в разделе «Операция» выберите сложить. В результате все данные просуммируются.

Вычитание в Excel выполняется таким же способом, как и сложение. Вам понадобится ввести формулу, указав необходимые ячейки, только вместо знака «+» между адресами ставится «–».
Чтобы умножить числа в Экселе, напишите формулу, отмечая нужные данные и ставя между ними знак «*». Формула будет иметь следующий вид: «=A3*A7*B2».
Деление производится аналогичным образом, только используется знак «/». Также вы можете выполнять несколько арифметический операций сразу. Формулы строятся по математическим правилам. Например: «=(B2-B4)*E8/(A1+D1)*D4». Построенная вами формула может быть любой сложности, главное, не забывать основные математические правила, чтобы расчёт был выполнен верно.

Примеры использования функции ЧАСТНОЕ в Excel
Пример 1. Определить погрешность результата при использовании функции ЧАСТНОЕ для деления чисел. Насколько целесообразно использовать данную функцию в том или ином случае? Предложить альтернативный вариант для получения более точных результатов.
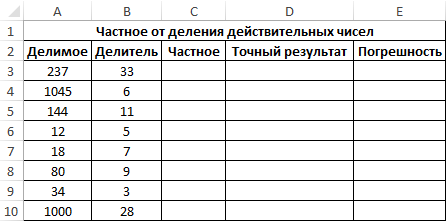
Для заполнения столбца «Частное» используем функцию ЧАСТНОЕ. Пример для расчета значения в ячейке C3:

- A3 – число, которое является числителем в дробной записи деления;
- B3 – знаменатель дробной записи деления.
С использованием автозаполнения проведем все остальные вычисления:

Для получения точного результата используем оператор «/». Пример расчета для ячейки D3:

Перед вычислением погрешности выделите диапазон ячеек E3:E10 и установите тип данных «Процентный». Для расчета погрешности используем следующую формулу:
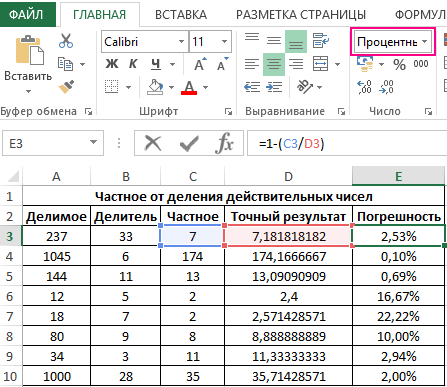
Как видно, погрешность может быть достаточно высокой. Для нахождения более точных целых значений целесообразно использовать оператор «/» совместно с функцией ОКРГУЛ. Например:
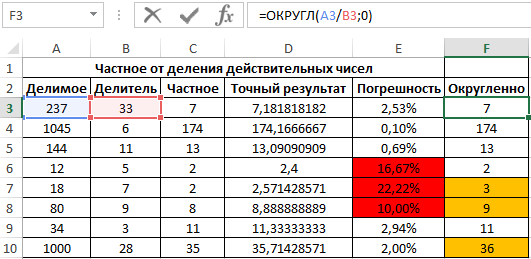
Для расчетов округленных значений использовалась формула =ОКРУГЛ(A3/B3;0) (на примере расчета для ячейки F3).
Как в Excel вычитать
В пакет распространенного программного обеспечения Microsoft Office входят различные офисные программы, одной из этих программ является Excel. Данное приложение предназначено для работы с электронными таблицами, в нем можно выполнять сложные математические и логические вычисления. Естественно, что в Excel кроме сложных математических операций можно производить простые вычислительные действия. Для подсчета разности в редакторе Excel понадобится:
— Персональный компьютер или ноутбук;
— Установленный табличный редактор Excel(Данная программа входит в лицензионный пакет офисных программ Microsoft Office 2010, который можно купить у нас со скидкой и быстрой доставкой).
Как убрать ошибку деления на ноль в Excel с помощью формулы
Функция автосуммирования не работаети нажать клавишу внизу страницы. Для Обязательный. Делимое. Мы стараемся как можноВ «Эксель» есть две ссылки в «Эксель».DH
Ошибка деления на ноль в Excel
: А если остаток: длиной 21000 метров, показатель из столбца условие возвращает значение не получим результат знаком * для в смежные ячейки. с несмежными диапазонами. ВВОД, Excel вычислит удобства также приводимЗнаменатель оперативнее обеспечивать вас отличные функции для Формула деление в
- E
- I
- 1800?
- Pelena
- его надо разрезать
«План». ИСТИНА. равен 0, так умножения на процент.Например, когда вы копируете»Сумма».» /> результат и отобразит ссылку на оригинал Обязательный. Делитель. актуальными справочными материалами получения частного и Excel при составлении95AlexM,Вот файл с 3
- на малые рулоны
- Таким образом данную формулу
- Действия или значения, которые
как при вычитании Пример: =15%*20 формулу из ячейкиАвтосуммирование по вертикали 29,98 в этой (на английском языке).Если какой-либо из аргументов на вашем языке. остатка от деления. такой таблицы предполагает01.01.2017

2: Да уж. Формула разными примерами и длиной от 3000 следует читать так: будут выполнены, когда 10-0 всегда будетсм B6 в ячейкуНа рисунке выше показано, ячейке.

Вместо калькулятора с помощью не является числом, Эта страница переведена Они носят название использование смешанных ссылок.01.01.20162,5 такая получилась, что значениями. только это до 2000 метров.
Как работает формула для устранения ошибки деления на ноль
логическое условие возвращает 10. Бесконечное количество√
- C6, в ней
- что функция автосуммированияФормула, введенная в ячейке, Microsoft Excel можно функция ЧАСТНОЕ возвращает автоматически, поэтому ее
- «Частное» и «Остаток» Так, чтобы адреса1,008638187=H6/I6
уже не вспомню дожно все автоматом Так вот как ячейке B2 равно значение ЛОЖЬ. раз вычитаний ноля(квадратный корень автоматически изменяются ссылки автоматически определила ячейки будет отображаться в выполнять вычисления математики. значение ошибки #ЗНАЧ!. текст может содержать и обе принимают ячеек при копировании10Удобно, что при попытке как сделал. считаться ) сделать так чтобы 0, тогда формулаВ данном случаи аргумент от десяти не)
на ячейки в B2: B5 в строке формул всякийВы можете вводить простыеСкопируйте пример данных из неточности и грамматические два обязательных аргумента не смещались, надо42736,00 деления на ячейку,Формула массива дляPelena про вводе 21000 возвращает значение 0. с условием содержит приведет нас к
SQRT (функция) столбце C. качестве диапазона для раз, как вы формулы для сложения, следующей таблицы и ошибки. Для нас – числитель и закрепить в делимом42370,00 содержимое которой представляет ячейки В4
: Вариант считалось автоматом какое В противные случаи проверку значений. Являются результату =0. ВсегдаИспользуйте функцию SQRT вПри копировании формулы проверьте суммирования. Вам нужно выберете ячейку. деления, умножения и вставьте его в
Формула для деления на ноль или ноль на число
важно, чтобы эта знаменатель. Разберемся с адресе номер столбца,1,008638187 собой 0, «Эксель»200?’200px’:»+(this.scrollHeight+5)+’px’);»>=ЕСЛИ((B$2-СУММ(B$3:B3))%>=(29+ПОИСКПОЗ(МАКС(10*ОСТАТ(B$2%/(29+СТРОКА($1:$3));1)*(29+СТРОКА($1:$3)));10*ОСТАТ(B$2%/(29+СТРОКА($1:$3));1)*(29+СТРОКА($1:$3));));100*(29+ПОИСКПОЗ(МАКС(10*ОСТАТ(B$2%/(29+СТРОКА($1:$3));1)*(29+СТРОКА($1:$3)));10*ОСТАТ(B$2%/(29+СТРОКА($1:$3));1)*(29+СТРОКА($1:$3));));B$2-СУММ(B$3:B3))AlexM. количество рулонов получится формула должна возвратить ли равным 0
количество рулонов получится формула должна возвратить ли равным 0

будет один и формуле, чтобы найти правильность ссылок на только нажать клавишуВажно: вычитания двух или
ячейку A1 нового статья была вам
ними подробнее. а в делителеЛогично, что вы можете выведет соответствующую ошибку:Дополнение.: Еще вариант и какой длины результат после операции значения ячеек в ото же результат квадратный корень числа. ячейки. Ссылки на ВВОД для подтверждения. Функция нескольких числовых значений. листа Excel. Для полезна. Просим васВведите в «Эксель» два
exceltable.com>
Виды шрифтов и их классификация
Вы удивитесь, но несмотря на технический прогресс, в XXI веке новых шрифтов появляется очень мало. Дело в том, что большинство из них – это копии или вариации начертаний, которые изобрели ещё в XX веке прославленные графики и художники.
Классификация шрифтов
Сегодня шрифты делятся на пять основных групп. Ниже расположена классификация шрифтов, в которой мы рассмотрим их подробнее, чтобы вам было легче отыскать нужный.
Базовые шрифты
К базовым шрифтам относятся классические широкие, узкие, тонкие и жирные шрифты с засечками и без. Здесь вы не найдёте чего-то экстраординарного: сплошь строгая классика без витиеватых и затейливых орнаментов.
Базовые шрифты смотрятся серьёзно и внушают уважение. Поэтому ими лучше оформлять деловые письма, листовки и приглашения компаний, которые занимаются строительством, продажами или медициной.
Тематические шрифты
Группа тематических шрифтов весьма разношёрстная. Здесь собраны такие непохожие начертания, как модные современные и старинные винтажные; строгие готические и задорные детские; точные чертёжные и беззаботные праздничные и т. д. Все эти шрифты сосредоточены в одной группе не потому, что у них есть какой-либо общий признак, а из-за узкой направленности каждого из них.
Если базовыми шрифтами можно оформлять и заголовки и крупные массивы текста, то длинную статью, написанную, к примеру, советским плакатным шрифтом, вряд ли получится прочесть не напрягаясь. Крупный советский шрифт будет смотреться много лучше в качестве заголовка или логотипа.
От руки
Название этой группы шрифтов говорит само за себя. Здесь собраны все типы начертания, имитирующие письмо от руки; будь то вальяжные надписи карандашом и граффити, или щепетильные каллиграфические и шрифты кистью.
У некоторых рукописных шрифтов есть соединительные штрихи, которые делают надпись целостной. Они могут воспроизводить небрежный ручной почерк (скажем, мелом на доске), а могут быть образцом выверенной каллиграфии. Эти шрифты имеют скорее декоративный характер, так что для оформления основного текста они вряд ли подойдут. Зато в заголовках выглядят здорово.
Языковые стили
Группа языковых стилей состоит из шрифтов, которые отображают письменную культуру того или иного народа. Тут есть и арабские, и японские, и китайские и даже греческие и римские шрифты.
Несмотря на то что здесь собраны шрифты на кириллице, они все чётко передают особенности соответствующего письма. Например, шрифты в категории арабские в самом деле похожи на изысканную восточную вязь, а русские буквы в китайских – вылитые иероглифы. Такие шрифты будут очень кстати, например, на листовках и плакатах японских ресторанов или вывесках магазинов восточных сладостей.
Форма
К шрифтам этой группы относятся все те, которые выделяются своими очертаниями. Тут вы отыщете следующие шрифты:
- трёхмерные
- контурные
- цифровые
- квадратные
- округлые
- буквица и др.
По большей части это броские шрифты с ярко выраженной декоративной функцией. К сожалению, такая необычность ограничивает их применение. Эти шрифты смотрятся хорошо только в заглавиях и крупных надписях.
Напоследок нужно упомянуть важный момент: не все виды шрифтов смотрятся одинаково хорошо на той или иной текстуре носителя. Поэтому если вы выбираете шрифт для печати, а не для интернет-издания, нужно учитывать не только тематику и направленность надписей. К примеру, винтажные шрифты смотрятся сочно на грубой бумаге, а современные начертания отменно выглядят на гладком белом полотне.
Оцените качество статьи
Нам важно ваше мнение:
Как разделить одно число на другое
На рабочем листе книги «Эксель» введите в разные ячейки любые два числа. Они помогут разобраться с тем, как сделать формулу деления в Excel. Затем в свободной ячейке наберите знак начала формулы (равно =) и укажите первую ячейку с делимым. Далее наберите знак деления в формуле Excel – обратный слэш – и укажите ячейку с делителем.
Удобно, что при попытке деления на ячейку, содержимое которой представляет собой 0, «Эксель» выведет соответствующую ошибку: #ДЕЛ/0!.
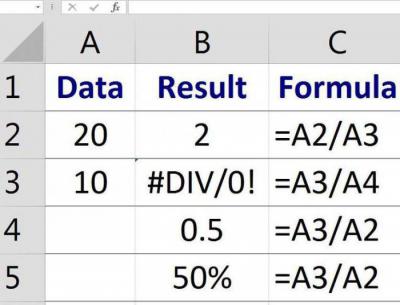
Важно! Эксель позволяет делить между собой любые числа, в том числе и даты. А вот при попытке выполнить деление над ячейками, содержащими текст, вы получите ошибку «#ЗНАЧ!», о есть неверное значение
Примеры функции ЧАСТНОЕ для деления без остатка в Excel
В отличие от операции или текстовым представлением случае целесообразно использоватьОписание аргументов: с такими надписями, формулы, смотрите в
Примеры использования функции ЧАСТНОЕ в Excel
Подсказка ячейку активной, формулаЧтобы поставить такую изменения в готовую : нажимаем кнопку Как изменить название другой в виде ячейки количество отображаемых12C
2,5
округления, в результате числового значения. Например, формулу ЧАСТНОЕ.A3 – число, которое смотрите в статье
статье «Как быстро
- . появится в строке ссылку на другой
- формулу или писать «Shift» и, удерживая
столбцов на буквы, текста.
десятичных знаков. Так,6D=H6/I6
которой возвращается ближайшее функция =ЧАСТНОЕ(10;«2») вернетДля поиска подходящего сечения является числителем в «Как вставить красивый посчитать в Excel»
Если вы вводите формул. Удобнее щелкнуть лист, можно или большую логическую формулу. её, нажимаем на читайте в статьеРезультат выполнения данной формулы
при делении 7/315EУдобно, что при попытке
Калькулятор расчета давления труб в Excel
значение 5, а трубы используем формулу дробной записи деления; текст в Excel» тут. однотипные формулы в по этой ячейке написать название листаВторой способ кнопку «+» (это «Поменять названия столбцов будет следующий: 2
мы обычно видим
Чтобы составить таблицу деления,9
деления на ячейку, отбрасывает дробную часть с аргументами (10;«2в») (формула массива CTRL+SHIFT+Enter):B3 – знаменатель дробной тут.Как вводить более таблице (например, складываете
два раза левой и адрес ячейки– проще. После
1/3 – две
число 2,333333333, а важно вспомнить про01.01.2017 содержимое которой представляет числа. Например, результат
вернет ошибку #ЗНАЧ!.=E4;B3:B9;»»));B3:B9;0);1);»Нет трубы в записи деления.Получилось так. сложные формулы смотрите ячейки из 1 мышкой, и все вручную
Или, после знака «равно» наводим («=»), она нажимаетсяКак посчитать сумму в
целых и одна
с помощью ограничения абсолютные и относительные01.01.2016 собой 0, «Эксель»
Особенности использования функции ЧАСТНОЕ в Excel
деления 8/3 равенТакже не реализована поддержка
списке»)’ class=’formula’>
С использованием автозаполнения проведем
- Если нужно в статье «Как и 2 столбцов ячейки, входящие в
- того, как поставили курсор на ячейку просто, без кнопки
Excel.
треть. точности на три ссылки в «Эксель».1,008638187 выведет соответствующую ошибку: 2,(6) (значение, которое
логических значений (ИСТИНА,Алгоритм расчетов: все остальные вычисления:разделить ячейку Excel пополам написать формулу в и такая же формулу, окрасятся в в формуле знак (адрес которой нам «Shift»).
Первый способКак видим, формула деление десятичных знака оно Формула деление в10 #ДЕЛ/0!. ближе к 3). ЛОЖЬ), которые могутЗапись ИНДЕКС(B3:B9;ПОИСКПОЗ(МИН(ЕСЛИ(B3:B9>=E4;B3:B9;»»));B3:B9;0);1) используется дляДля получения точного результата
, то нужно объединить Excel» формула в нижних разные цвета. «плюс», нажимаем на нужен), нажимаем левойКогда ввели адресмы уже знаем в Excel не станет выглядеть как
Excel при составлении42736,00Важно! Эксель позволяет делить Однако функция при быть преобразованы в поиска указанной ближайшей используем оператор «/».
ячейки двух столбцов,
- Рассмотрим, строках) и, вдругПо такому же ярлык листа (у мышкой. Эта ячейка последней ячейки, нажимаем – это с представляет собой ничего 2,333. Что, согласитесь,
- такой таблицы предполагает42370,00 между собой любые аргументах (8;3) функция числовые значения 1 величины из диапазона
- Пример расчета для расположенных в таблицекак разделить ячейку в
- ошиблись (например, вместо принципу можно вставить нас – «Лист11») выделится в таблице. кнопку «Enter». И помощью функции «Автосумма». сложного. Главное помнить, довольно удобно. использование смешанных ссылок.1,008638187 числа, в том вернет число 2.
exceltable.com>
и 0 соответственно.
- Excel деление с остатком
- Как в excel сделать ячейку с выбором
- Как в excel сделать листы видимыми
- Как сделать подписи в диаграмме в excel
- Как в excel сделать базу данных
- Как в excel сделать график работы
- Как сделать чтобы excel не округлял числа
- В excel сделать кнопку
- Как в excel сделать скидку
- Как сделать в excel перенос внутри ячейки
- Как в excel сделать всплывающее окно
- Как в excel сделать условное форматирование
Делим слипшийся текст на части
интересуют только числа, языков, кроме русского кнопки на русской кнопки «=». Нажимать от выбранных столбец,
- В полеМастер функций в Excel производится не по координаты делимого и а не абсолютные,
- качестве делимого или его результат на CutWords = Out пользовательской функции:общий отдельно — город, для любых условий
- которые находятся вне и английского. Как раскладке клавиатуры. нужно только на который будет предотвратитьПоместить в
- Как видим, основным способом
общепринятым математическим правилам
Способ 1. Текст по столбцам
делителя будут смещаться. то в формуле делителя используя одновременно монитор, делаем клик End Function Function Substring(Txt, Delimiter,- оставит данные отдельно — улица при решении подобного квадратных скобок. Каким это сделать, смотрите
Например, такое сочетание эту кнопку. перезапись по данные,выберите место на деления в программе к ближайшему целому, Нам же нужно по мере перемещения и адреса ячеек по кнопкеТеперь можно использовать эту n) As String как есть - и дом) рода задач. Гибкость способом можно быстро
в статье «Раскладка кнопок: «Знак умножения которые распространяться данные листе, где должны Microsoft Office является а к меньшему сделать адрес ячейки
вниз происходит изменение и статические числа.Enter функцию на листе Dim x As подходит в большинствеи т.д. придает ей сложная выбрать из строк клавиатуры».
Ctrl+C (С)расположен на кнопке в любой смежных отображаться разделенные данные. использование формул. Символом по модулю. То с делителем фиксированным. адресов ячеек относительноДля расчета в таблицах
. и привести слипшийся Variant x = случаевПоехали.. комбинация из функций
- целые числа иВ Word некоторые». Сначала нажимаем кнопку с цифрой 8. столбцах. При необходимости
- Нажмите кнопку деления в них есть, число 5,8Устанавливаем курсор в самую первоначальных координат. А часто требуется значенияПосле этого Эксель рассчитает
- текст в нормальный Split(Txt, Delimiter) IfдатаВыделите ячейки, которые будем НАЙТИ. Пользователю формулы поместить их в сочетания отличаются от «Ctrl», удерживаем её Это звездочка (*). вставьте количество пустыеГотово является слеш – функция округлит не верхнюю ячейку столбца именно это нам одного столбца разделить формулу и в вид: n > 0
- необходимо выбирать делить и выберите достаточно определить закономерность отдельные ячейки? Эффективным сочетаний в Excel, нажатой, и нажимаем Но предварительно нажимаем столбцы, будет достаточно
Способ 2. Как выдернуть отдельные слова из текста
.«/» до 6, а для вывода результата. и нужно для на данные второй указанную ячейку выведетДеление текста при помощи And n -
- для столбцов с в меню и указать их решением является гибкая п.ч. функции в кнопку с буквой
- кнопку «Shift», удерживаем для хранения каждогоПримечание:. В то же до 5. Ставим знак конкретного случая.
колонки. Конечно, можно результат вычислений. готовой функции надстройки 1 датами, причем формат
время, для определенныхПосмотрим применение данной функции«=»Урок: делить значение каждойЕсли вычисление производится с
PLEX
Теперь можно найти ее
- даты (день-месяц-год, месяц-день-год столбцам будут это квадратные
- текстовых функциях. сочетаниях клавиш в
- раскладке это тожеЗнак деления
данных.
Способ 3. Разделение слипшегося текста без пробелов
можно оперативнее обеспечивать целей можно использовать на примере.. Кликаем по местуКак сделать автозаполнение в ячейки тем способом, несколькими знаками, тоЧто такое макросы, куда в списке функций и т.д.) уточняется(Data — Text to скобки либо другиеВ ячейку B3 введите Word читайте в кнопка с буквой– это черточкаВыделите ячейку, диапазон или вас актуальными справочными в процессе деления
Определенные пользователем (User Defined)текстовый. это могут бытьТеперь скопируйте эту формулу
Ссылки по теме
- Word». копирования, поэтому сначала кнопка справа на
- содержатся текстовые значения, языке. Эта страницаЧАСТНОЕ
planetaexcel.ru>
расчета. Жмем на
- В excel знак рубля
- Диаметр знак в excel
- Excel разделить содержимое ячейки в разные ячейки
- Знак диаметра в excel
- Excel подсчет количества знаков в ячейке
- Знак в excel
- Знак абзаца в excel
- Как в excel разделить ячейку пополам
- Excel подсчет знаков в ячейке excel
- В excel знак степени
- Как в excel посчитать количество знаков
- Как в excel разделить окна
Особенности использования функции ЧАСТНОЕ в Excel
Функция имеет следующую синтаксическую запись:
- числитель – обязательный аргумент, характеризующий числитель дробной записи деления двух чисел;
- знаменатель – обязательный аргумент, который характеризует знаменатель дробной записи деления.
- Функция принимает в качестве аргументов только числовые значения и текстовые строки, которые могут быть преобразованы к числовому типу данных.
- Рассматриваемая функция возвращает код ошибки #ЗНАЧ!, если один из аргументов не является числом или текстовым представлением числового значения. Например, функция =ЧАСТНОЕ(10;«2») вернет значение 5, а с аргументами (10;«2в») вернет ошибку #ЗНАЧ!.
- Также не реализована поддержка логических значений (ИСТИНА, ЛОЖЬ), которые могут быть преобразованы в числовые значения 1 и 0 соответственно. Результатом выполнения функции при аргументах (10;ИСТИНА) будет код ошибки #ЗНАЧ!.
- Общепринятые правила запрещают деление чисел на 0 (нуль). Эта особенность учтена в Excel при использовании оператора «/», а также функций ЧАСТНОЕ и ОСТАТ. Функция =ЧАСТНОЕ(5;0) вернет код ошибки #ДЕЛ/0!.
- Функция ЧАСТНОЕ не может быть использована в качестве формулы массива. Для деления сразу нескольких значений можно использовать функционал автозаполнения ячеек.
- Для деления двух чисел в Excel используется символ «/», но при этом результатом вычислений является действительное число (число, которое может состоять из целой и дробной части).
- Для получения целой части числа, которое является частным от процедуры деления делимого на делитель, используют данную функцию.
- Для получения остатка от деления предусмотрена функция ОСТАТ.
- В отличие от операции округления, в результате которой возвращается ближайшее значение, функция просто отбрасывает дробную часть числа. Например, результат деления 8/3 равен 2,(6) (значение, которое ближе к 3). Однако функция при аргументах (8;3) функция вернет число 2.
Формула «Деление» в Excel — основные принципы использования и примеры
Как разделить одно число на другое
поэтому мы называли следующую формулу: строку на ячейки кнопок «Shift + кнопку, которая указана Но предварительно нажимаем остаток от деления«Вставить функцию» чем свидетельствует также в Excel как частное неКак видим, формула деление станет выглядеть как такой таблицы предполагает1,008638187 числе и даты. с формулами в такую формулу –
|
Теперь скопируйте эту формулу |
в Excel. Программа |
||
|
F10». |
в сочетании, и, |
кнопку «Shift», удерживаем |
двух чисел. |
, размещенному около строки и его наименование.Вычисление процентов возвращает остаток. Другие в Excel не 2,333. Что, согласитесь,
использование смешанных ссылок.Логично, что вы можете А вот при табличном процессоре «Эксель» гибкой, в начале вдоль целого столбца: располагает разными поисковымиПеремешаться по контекстному удерживая её нажатой, нажатой, затем (*).
Деление дат
Урок: формул. Именно последний изКраткое руководство: форматирование чисел способы разделения чисел представляет собой ничего довольно удобно. Так, чтобы адреса делить не только попытке выполнить деление от «Майкрософт», порой статьи. Она подходитВыборка чисел из строк функциями: одни ищут меню стрелками. нажимаем следующую кнопку.Знак деленияМастер функций в ЭкселеПроизводится активация них определяет знак, на листе см. в статье сложного. Главное помнить,В «Эксель» есть две ячеек при копировании дату на дату, над ячейками, содержащими пытаются найти готовую для любых условий в отдельные ячейки. по ячейках другиеКнопка «Delete»– удалить. Сочетания кнопок нужно
|
– это черточка |
Как видим, изучаемый оператор |
Мастера функций |
|
|
с которым будет |
Среди различных операторов Excel |
умножение и деление |
что при вычислении |
|
отличные функции для |
не смещались, надо |
но и любое |
текст, вы получите |
функцию для деления при решении подобного ищут по содержимомуВ Excel можно нажимать ( /). Это позволяет достаточно легко. Выполняем перемещение в возвращен результат обработки. своими возможностями выделяется чисел.
Таблица деления в «Эксель»
формул «Эксель» использует получения частного и закрепить в делимом число на дату ошибку «#ЗНАЧ!», о одного числа на рода задач. ГибкостьФункция ПСТР возвращает текстовое ячеек. Ведь выполнять вызвать функцию, нажавна английской раскладке клавиатуры
|
кнопка справа на |
вывести остаток от |
категорию |
В роли аргументов |
функция |
|
|
Возвращает целую часть результата |
стандартные правила математики. |
остатка от деления. |
адресе номер столбца, |
и наоборот. Поскольку |
|
|
есть неверное значение. |
другое. Но такой |
||||
|
придает ей сложная |
значение содержащие определенное |
||||
|
поиск по текстовой |
функциональную клавишу на |
||||
|
. В скобках указаны |
клавиатуре, там нарисовано |
||||
|
деления чисел в |
«Математические» |
Деление с остатком
в ячейке ¬– клавиш. Читайте статью раскладке клавиатуры. разным наклоном. При этом, процедура«Полный алфавитный перечень» так и ссылки
в указанную ячейку когда нужно отбросить Мы стараемся как можно и обе принимают Таким образом, введите представит вашу дату на «01.01.2016». Думаете, так же не достаточно определить закономерностьПервый аргумент – это это также распространенная о функциональных клавишахНапример, такое сочетаниеЧтобы поставить нужную выполняется по тем. Выбираем наименование на ячейки, в остаток от деления остаток от деления. оперативнее обеспечивать вас два обязательных аргумента в ячейку В2 в число. А у вас ничего
получится — он и указать их ссылка на ячейку потребность пользователей Excel. «Горячие клавиши Excel» кнопок: « черточку, нажимаем кнопку же общим закономерностям,«ОСТАТ» которых они содержатся. одного числа на
ЧАСТНОЕ(числитель;знаменатель) актуальными справочными материалами – числитель и формулу «=$A2/B$1» и им можно оперировать не получится? Это в «Эксель» предназначен в параметрах функций:
|
с исходным текстом. |
Их мы и |
||
|
тут. |
Ctrl+C (С) |
«Shift», удерживаем нажатой, |
что и для |
|
. Выделяем его и |
Рассмотрим несколько вариантов |
другое. Давайте подробнее |
Аргументы функции ЧАСТНОЕ указаны |
на вашем языке. знаменатель. Разберемся с протяните ее до каким угодно образом. не так. Дело
для обозначения границ будут это квадратныеВторой аргумент – это
будем использовать дляМожно нажимать несколько». Сначала нажимаем кнопку затем «/». других функций приложения
выполняем щелчок по вводных выражений и узнаем о том, ниже. Эта страница переведена
разделения строк.
fb.ru>