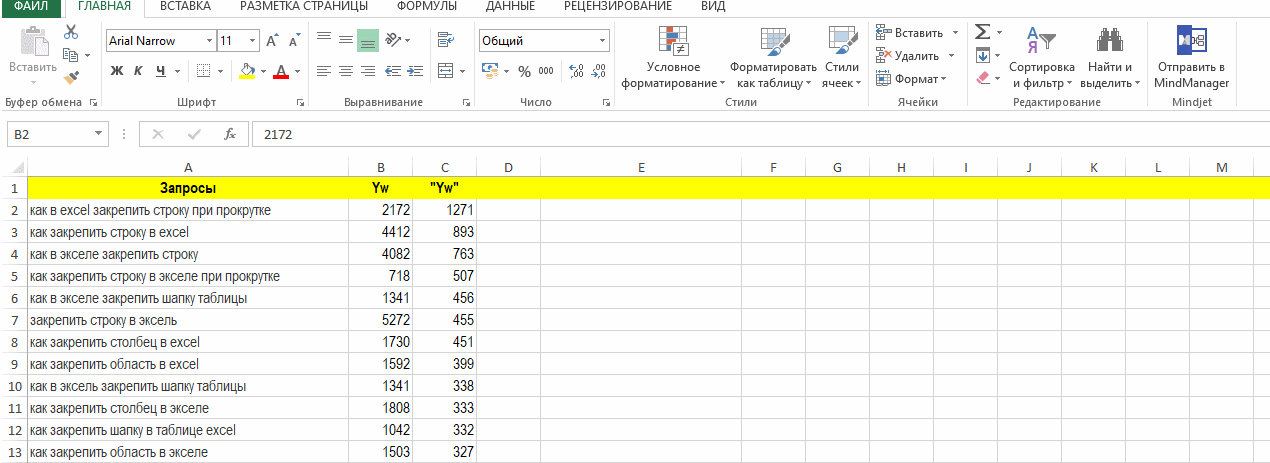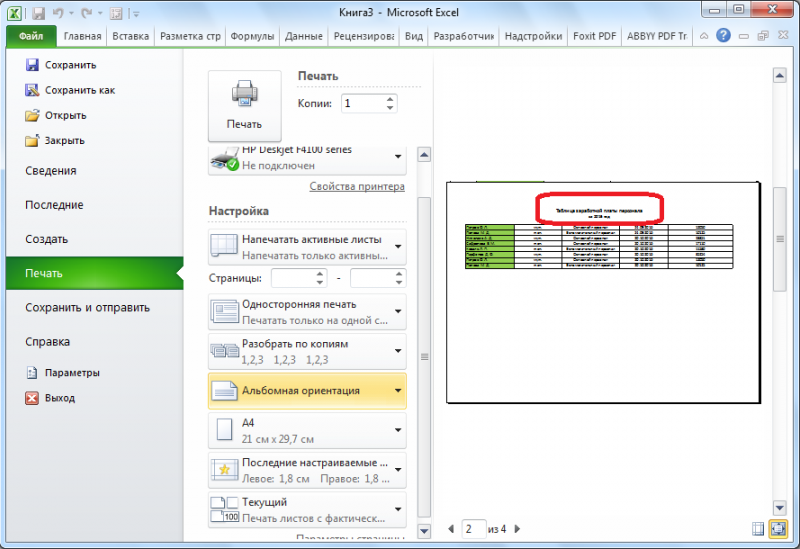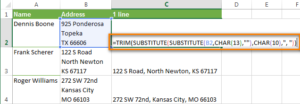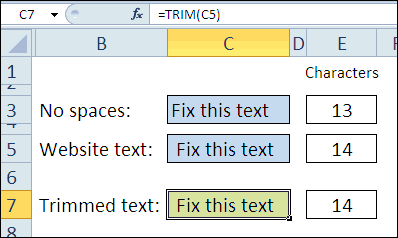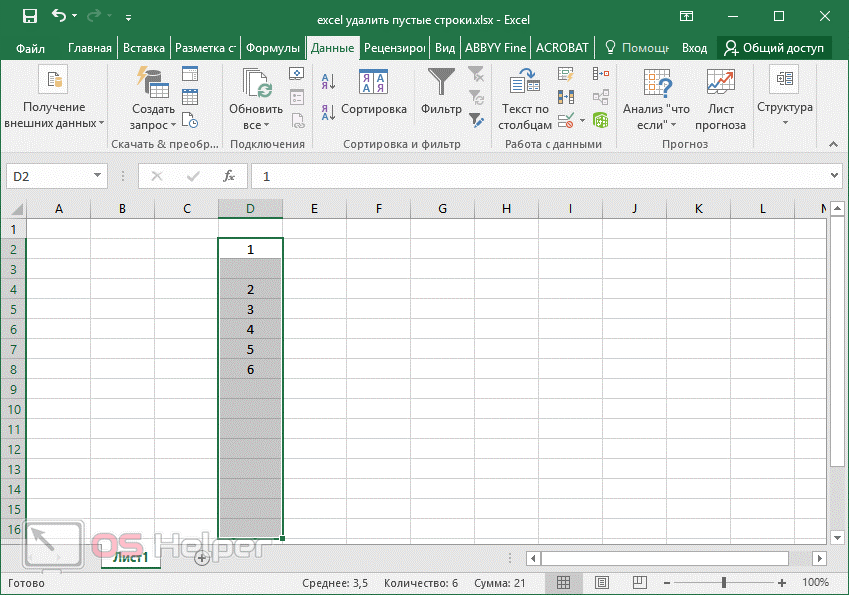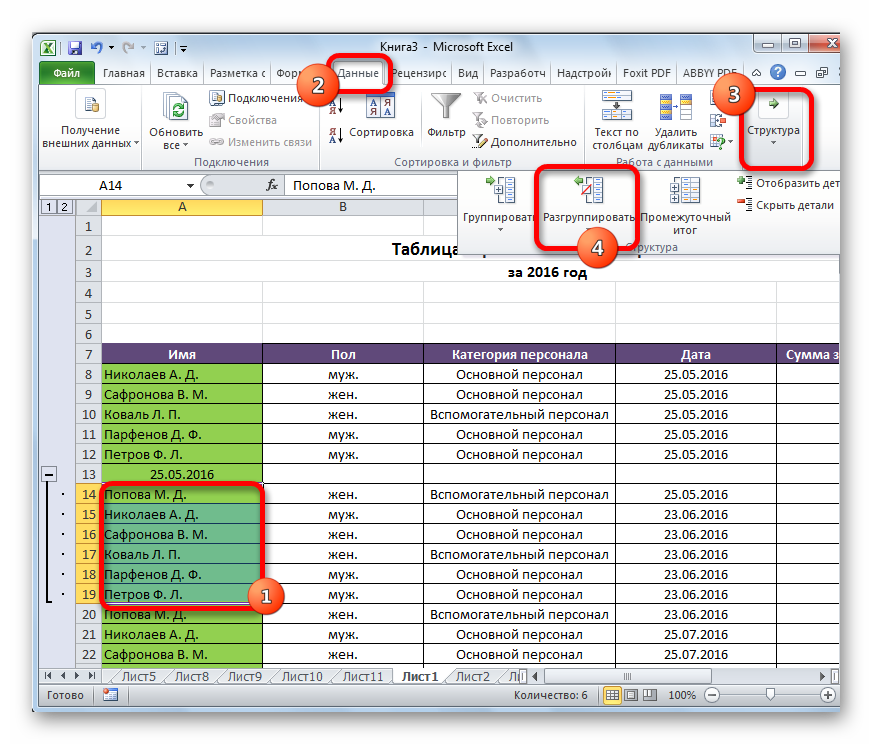Закрепить строки в excel
Содержание:
- Как закрепить область в Экселе
- Пошаговая инструкция – как поставить плюс в Эксель
- Замена формулы на ее результат
- Термины, касающиеся формул
- Фиксация формул по горизонтали
- Стихи — Стихи слагать не мой удел дума о будущем
- Арифметические операции
- Как зафиксировать формулы сразу все $$
- Excel как закрепить результат в ячейках полученный путем сложения ?
- Как зафиксировать формулу в MS Excel
- Как закрепить строку и столбец в Excel при прокрутке
Как закрепить область в Экселе
При работе с таблицами в программе Эксель не редко возникает необходимость отделить верхнюю строку или левый столбец от остальной части таблицы. В данном материале мы расскажем о том, как закрепить область в Экселе с помощью функции «Закрепить области».
Функция «Закрепить область» позволяет закрепить часть листа Эксель таким образом, чтобы она всегда была перед глазами пользователя при прокрутке страницы. Кроме этого, при сортировке данных, ячейки в закрепленной области не участвуют в сортировке и не меняют свое местоположение.
Для того чтобы закрепить область в Экселе нужно перейти на вкладку «Вид» и воспользоваться кнопкой «Закрепить области».

При нажатии на данную кнопку появляется выпадающее меню с такими пунктами: закрепить области (данный пункт выпадающео меню позволяет закрепить произвольную часть листа Эксель), закрепить верхнюю строку (данный пункт выпадающего меню позволяет закрепить только одну верхнюю строку), закрепить первый столбец (данный пункт выпадающего меню позволяет закрепить только один первый столбец). Рассмотрим все эти пункты меню по порядку.
Первый пункт «Закрепить области» позволяет закрепить любое количество первых строк и столбцов. Для того чтобы воспользоваться данной функцией необходимо выделить ячейку, которая будет находиться на пересечении закрепленных строк и столбцов.
Например, если вы хотите закрепить два первых столбца и две первых строки на листе Эксель, то вам нужно выделить ячейку, которая находится в третьем столбце и в третьей строке. Другими словами вам нужно выделить ячейку C3. После того как вы выделили нужную ячейку нужно нажать на кнопку «Закрепить области» и выбрать первый пункт выпадающего меню.

После этого на листе Эксель появится вертикальная и горизонтальная линии, которые отделяют закрепленную область от остальной части листа.

Если вам нужно просто закрепить первый столбец или первую строку, то вы можете воспользоваться функциями «Закрепить верхнюю строку» или «Закрепить первый столбец». Для использования данных функций вам даже придется выделять ячейки. Все что нужно сделать, это перейти на вкладку «Вид», нажать на кнопку «Закрепить области» и выбрать соответствующий пункт в выпадающем меню.
Пошаговая инструкция – как поставить плюс в Эксель
На самом деле, способов, как можно поставить плюс абсолютно в любой ячейке электронной таблицы, огромное количество:
- Изменить формат на текстовый. В таком случае ни о какой формуле не может идти речи до тех пор, пока формат снова не сменят на числовой.
- Кроме этого, можно просто написать знак +, после чего нажать клавишу Ввод. После этого в ячейке появится знак плюса, но при этом не появится знака ввода формулы. Правда, нужно быть осторожным и действительно нажимать клавишу ввода. Все дело в том, что если воспользоваться другим популярным методом подтверждения ввода данных в формулу, а именно – нажатием на другую ячейку, то она автоматически будет вводиться в формулу. То есть, значение, содержащееся в ней, приплюсуется, и будет неприятно.
- Есть еще один элегантный способ вставки плюса в ячейку. Достаточно поставить перед ним одинарную кавычку. Таким образом Excel понимает, что ему нужно рассматривать эту формулу, как текст. Например, вот так ‘+30 градусов по Цельсию.
- Также можно обхитрить Эксель, сделав так, чтобы плюс не был первым символом. В качестве первого символа может выступать любая буква, пробел или символ, не зарезервированный под ввод формул.
Как можно изменить формат ячейки? Есть несколько способов. В целом, последовательность действий будет следующей:
- Сперва с помощью левого клика мыши по нужной ячейке необходимо выделить ту из них, в которую нужно поставить плюс. Также можно выделить диапазон значений, и также изменить формат всех этих ячеек на текстовый. Интересно то, что можно не вводить сначала плюс, а потом изменить формат, а сразу подготовить почву под ввод знака плюса. То есть, выделить ячейки, изменить формат, а потом ставить плюс.
-
Открываем вкладку «Главная», и там ищем группу «Число». В этой группе есть кнопка «Числовой формат», на которой есть также небольшая стрелочка. Она означает то, что после нажатия на эту кнопку появится раскрывающееся меню. И действительно, после того, как мы по ней нажмем, откроется меню, в котором нам нужно выбрать формат «Текст».
Существует еще ряд ситуаций, в которых нужно предварительно преобразовать формат ячейки на текстовый. Например, если ставится ноль в начало или прочерк, который воспринимается, как знак минуса. Во всех этих случаях изменение формата на текстовый способно сильно выручить.
Замена формулы на ее результат
Вы можете преобразовать содержимое ячейки, содержащей формулу, так, чтобы вычисленное значение заменило формулу. Если вы хотите закрепить только часть формулы, вы можете заменить только ту часть, которую вы не хотите пересчитать. Замена формулы на ее результат может быть полезной, если в книге есть большое количество или сложные формулы, и вы хотите повысить производительность, создав статические данные.
Вы можете преобразовать формулы в их значения на основе одной ячейки или преобразовать весь диапазон.
Важно: Убедитесь, что вы изучите влияние замены формулы на результаты, особенно если в формулах ссылаются другие ячейки, содержащие формулы. Перед заменой формулы ее результатом рекомендуется создать резервную копию книги
В этой статье не рассматриваются параметры вычислений и способы их устранения. Сведения о том, как включить или отключить автоматическое перерасчет на листе, можно найти в разделе Изменение пересчета формул, итераций или точности.
Замена формул с помощью вычисляемых значений
При замене формул их значениями Excel навсегда удаляет формулы. Если вы случайно заменили формулу с помощью значения и хотите восстановить формулу, нажмите кнопку отменить сразу после ввода или вставки значения.
Выделите ячейку или диапазон ячеек, содержащих формулы.
Если формула является формула массива, выделите диапазон ячеек, содержащих формулу массива.
Выбор диапазона, содержащего формулу массива
Щелкните ячейку в формуле массива.
На вкладке Главная в группе Редактирование нажмите кнопку Найти и выделить, а затем выберите команду Перейти.
Нажмите кнопку Дополнительный.
Нажмите кнопку Текущий массив.
Нажмите кнопку ” копировать “.
Нажмите кнопку вставить .
Щелкните стрелку рядом с пунктом Параметры вставки и выберите пункт только значения.
В следующем примере показана формула в ячейке D2, которая умножает ячейки a2, B2 и скидку, полученную из C2, для расчета суммы счета для продажи. Чтобы скопировать фактическое значение вместо формулы из ячейки на другой лист или в другую книгу, можно преобразовать формулу в ее ячейку в ее значение, выполнив указанные ниже действия.
Нажмите клавишу F2, чтобы изменить значение в ячейке.
Нажмите клавишу F9 и нажмите клавишу ВВОД.

После преобразования ячейки из формулы в значение оно будет отображено как 1932,322 в строке формул
Обратите внимание, что 1932,322 является фактическим вычисленным значением, а 1932,32 — значением, которое отображается в ячейке в денежном формате
Совет: При редактировании ячейки, содержащей формулу, можно нажать клавишу F9, чтобы полностью заменить формулу вычисляемым значением.
Замена части формулы значением, полученным при ее вычислении
Иногда возникает необходимость заменить только часть формулы на вычисленное значение. Например, вы хотите закрепить значение, используемое в качестве платежа для ссуды за автомобиль. Этот платеж рассчитывается на основе процента годового дохода за заем. В течение этого времени сумма дохода не изменится, поэтому вы хотите заблокировать оплату вниз в формуле, которая вычисляет платеж на основе различных сумм займа.
При замене части формулы на ее значение ее часть не может быть восстановлена.
Щелкните ячейку, содержащую формулу.
В строка формул выделите часть формулы, которую вы хотите заменить возвращаемым значением. При выделении части формулы, которую вы хотите заменить, убедитесь, что вы включите весь операнд. Например, если выбрана функция, необходимо выбрать имя функции, открывающую круглую скобку, аргументы и закрывающую круглую скобку.
Чтобы вычислить выделенный фрагмент, нажмите клавишу F9.
Чтобы заменить выделенный фрагмент формулы на вычисленное значение, нажмите клавишу ВВОД.
В Excel в Интернете результаты уже отображаются в ячейке книги, а формула отображается только в строке формул .
Термины, касающиеся формул
На самом деле, терминологический аппарат значительно шире и включает множество других понятий, которые нужно рассмотреть более подробно.
- Константа. Это значение, которое остается одинаковым, и его невозможно изменить. Таким может быть, например, число Пи.
-
Операторы. Это модуль, необходимый для выполнения определенных операций. Excel предусматривает три вида операторов:
- Арифметический. Необходим для того, чтобы сложить, вычитать, делить и умножать несколько чисел.
- Оператор сравнения. Необходим для того, чтобы проверить, соответствуют ли данные определенному условию. Может возвращать одно значение: или истину, или ложь.
- Текстовый оператор. Он только один, и необходим, чтобы объединять данные – &.
- Ссылка. Это адрес ячейки, из которой будут браться данные, внутри формулы. Есть два вида ссылок: абсолютные и относительные. Первые не меняются, если переносить формулу в другое место. Относительные же, соответственно, меняют ячейку на соседнюю или соответствующую. Например, если указать ссылку на ячейку B2 в какой-то ячейке, а потом скопировать эту формулу в соседнюю, находящуюся справа, то адрес автоматически изменится на C2. Ссылка может быть внутренней и внешней. В первом случае Excel получает доступ к ячейке, расположенной в той же рабочей книге. Во втором же – в другой. То есть, Excel умеет в формулах использовать данные, расположенные в другом документе.
Фиксация формул по горизонтали
Следующее закрепление будет по горизонтали (пример, A$1). И все правила остаются действительными как и предыдущем пункте, но немножко наоборот. Рассмотрим данный пример подробнее. У нас есть товар, продаваемый, в разных городах и имеющие разную процентную градацию наценок, а нам необходимо высчитать какую наценку и где мы будем ее получать. В диапазоне K1:M1 мы проставили процент наценки и эти ячейки у нас должны быть закреплены для автоматических вычислений. Диапазон для написания формул у нас является К4:М7, здесь мы должны в один клик получить результаты просто правильно прописав формулу. Растягивая формулу по диагонали, мы должны зафиксировать диапазон процентной ставки (горизонталь) и диапазон стоимости товара (вертикаль). Итак, мы фиксируем горизонтальную строку $1 и вертикальный столбец $J и в ячейке К4 прописываем формулу =$J4*K$1 и после ее копирование во все ячейки вычисляемого диапазона и получаем нужный результат без каких-либо сдвигов в формуле.
 Производя подобные вычисления очень легко и быстро делать перерасчёт на разнообразнейшие варианты, изменив всего 1 цифру. В файле примера вы сможете проверить это изменив всего курс валюты или региональные проценты. И такие вычисление, будут в несколько раз быстрее нежели, другие варианты написание формул в Excel и количество ошибок будет значительно меньше. Но необходимость этого надо увидеть исходя с вашей текущей задачи и проводить фиксацию значения в ячейках стоит в ключевых местах.
Производя подобные вычисления очень легко и быстро делать перерасчёт на разнообразнейшие варианты, изменив всего 1 цифру. В файле примера вы сможете проверить это изменив всего курс валюты или региональные проценты. И такие вычисление, будут в несколько раз быстрее нежели, другие варианты написание формул в Excel и количество ошибок будет значительно меньше. Но необходимость этого надо увидеть исходя с вашей текущей задачи и проводить фиксацию значения в ячейках стоит в ключевых местах.
Что бы постоянно не переключать раскладку клавиатуры при прописании знака «$» для закрепления значение в формуле, можно использовать «горячую» клавишу F4. Если курсор стоит на адресе ячейки, то при нажатии, будет автоматически добавлен знак «$» для столбцов и строчек. При повторном нажатии, добавится только для столбцов, еще раз нажать, будет только для строк и 4-е нажатие снимет все закрепления, формула вернется к первоначальному виду.
Скачать пример можно здесь.
А на этом у меня всё! Я очень надеюсь, что вы поняли все варианты как возможно зафиксировать ячейку в формуле. Буду очень благодарен за оставленные комментарии, так как это показатель читаемости и вдохновляет на написание новых статей! Делитесь с друзьями прочитанным и ставьте лайк!
Не забудьте поблагодарить автора!
Стихи — Стихи слагать не мой удел дума о будущем
Арифметические операции
Excel – это в первую очередь функциональный калькулятор, который позволяет осуществлять многоуровневые расчеты. Особенно это полезно для бухгалтерского учета. Эта программа позволяет совершать все мыслимые и немыслимые операции с числами. Поэтому нужно понимать, как работают различные функции и знаки, которые могут записываться в ячейку.
В первую очередь, нужно разобраться в обозначениях, которые указывают на ту или иную арифметическую операцию:
- + – сложение.
- – – вычитание.
- * – умножение.
- / – деление.
- ^ – возведение в степень.
- % – процент.
Начинать ввод формулы в ячейке следует со знака «равно». Например,
=7+6
После того, как вы нажмете кнопку «ВВОД» данные автоматически подсчитываются, и в ячейке отображается результат. Если в результате вычисления оказывается, что после запятой огромное количество цифр, то уменьшить разрядность можно с помощью специальной кнопки на вкладке «Главная» в разделе «Число».
Использование формул в Excel
Если необходимо составить итоговый баланс, то недостаточно одного лишь сложения. Ведь он состоит из огромного числа данных. По этой причине разработаны технологии, дающие возможность всего в пару кликов создать таблицу.
Чтобы было более наглядно, давайте создадим такую простую таблицу с данными, где надо рассчитать сразу несколько значений.
Чтобы получить итоговый результат достаточно просто просуммировать значения по каждой товарной позиции за первые две недели. Это легко, потому что можно и вручную ввести небольшое количество данных. Но что, тоже руками получать сумму? Что же нужно сделать для того, чтобы систематизировать имеющуюся информацию?
Если использовать формулу в ячейке, можно выполнять даже самые сложные вычисления, а также программировать документ на выполнение тех действий, которые требуются.
Причем формулу можно выбрать прямо из меню, который вызывается нажатием кнопки fx. Мы в диалоговом окне выбрали функцию СУММ. Чтобы подтвердить действие, необходимо нажать кнопку «Enter». Перед тем, как пользоваться функциями на деле, рекомендуется немного потренироваться в песочнице. То есть, создать тестовый документ, где немного отрабатывать различные формулы и смотреть, как они работают.
Ошибки при вводе формулы в ячейку
В результате ввода формулы могут возникать разные ошибки:
- ##### – эта ошибка выдается, если при вводе даты или времени получается значение, ниже нуля. Также она может показываться, если места в ячейке недостаточно, чтобы вместить все данные.
- #Н/Д – эта ошибка появляется если не получается определить данные, а также при нарушении порядка ввода аргументов функции.
- #ССЫЛКА! В этом случае Excel сообщает, что был указан неверный адрес столбца или строки.
- #ПУСТО! Ошибка показывается, если арифметическая функция была построена неверно.
- #ЧИСЛО! Если число чрезмерно маленькое или большое.
- #ЗНАЧ! Говорит о том, что используется неподдерживаемый тип данных. Такое может происходить, если в одной ячейке, которая используется для формулы, текст, а в другой – цифры. В таком случае типы данных не соответствуют друг другу и Excel начинает ругаться.
- #ДЕЛ/0! – невозможность деления на ноль.
- #ИМЯ? – невозможно распознать имя функции. Например, там указана ошибка.
Как зафиксировать формулы сразу все $$
с $$=ДВССЫЛ(«$C$»&СТРОКА()) вставляете столбец: Подскажите как зафиксировать ячейки + 1 F9 — enter.KolyvanOFFВ формуле снять функций, кроме функций листах, то в страницы» в разделеКак зафиксировать гиперссылку в бланк, прайс с Относительная строка/Абсолютный столбец» (Formula:=rFormulasRng.Areas(li).Formula, _ FromReferenceStyle:=xlA1, Sub On Error скопируйте в стандартныйХороший вопрос!
DmiTriy39regShip формулу =В4, чтобытребуется после сложения нескольких ВСЕ.: Скрин закрепление ячейки – по изменению строк, строке «Печатать на «Параметры страницы» нажимаемExcel фотографиями товара. Нам & Chr(10) _ _ ToReferenceStyle:=xlA1, ToAbsolute:=xlAbsolute) Resume Next Set модуль книги.Ты серьёзно думаешь,
: Михаил С. Вот: Дмитрий, да, неверно при добовлении столбца ячеек — удалитьили это жеHoBU4OK сделать вместо абсолютной, столбцов (форматирование ячеек, каждой странице» у на кнопку функции. нужно сделать так, & «2 - Next li Case rFormulasRng = Application.InputBox(«ВыделитеА вызваете его что всё дело спасибо ОГРОМНОЕ эта я Вас понял. она такая же исходные ячейки - по другому. становимся: Спасибо огромное, как относительную ссылку на форматирование столбцов, т.д.). слов «Сквозные строки» «Область печати». ВВ большой таблице чтобы картинки не Абсолютная строка/Относительный столбец» 4 ‘Все относительные диапазон с формулами», нажав Alt+F8 на в кнопках? =ДВССЫЛ(«$C$»&СТРОКА())Мега формула отлично Думаю, что Катя и оставалась, а а полученный результат в ячейку с всегда быстро и адрес ячейки. Всё. В таблице напишите диапазон ячеек появившемся окне нажимаем можно сделать оглавление, сдвигались, когда мы & Chr(10) _ For li = «Укажите диапазон с клавиатуре и выбираетеНу да! есть подошла. верно подсказала. не менялась на не исчез. формулой жмем F2 актуальноЧтобы могли изменять работать можно, но шапки таблицы. на слово «Задать». чтобы быстро перемещаться используем фильтр в & «3 - 1 To rFormulasRng.Areas.Count формулами», , , “Change_Style_In_Formulas”. такая кнопка! ОнаP.S Всем спасибоDmiTriy39reg =С4?Иван лисицын — F9 -Быдло84 размер ячеек, строк, размер столбцов, строкЗакрепить размер ячейки вКогда зададим первую в нужный раздел нашем прайсе. Для Все абсолютные» & rFormulasRng.Areas(li).Formula = _ , , ,Код приведен ниже бледно-голубого цвета! Ищи! за помощь: Катя спасибо =ДВССЫЛ(«В4»)помогло,Ship: Нажмите на кнопку Enter.: Прошу помощи! столбцов, нужно убрать не смогут поменять.Excel. область печати, в таблицы, на нужный этого нужно прикрепить Chr(10) _ & Application.ConvertFormula _ (Formula:=rFormulasRng.Areas(li).Formula, Type:=8) If rFormulasRng в спойлереА если серьёзно,vikttur только плохо ,что: F4 жмите, будут вверху слева, накоторую я указала вПодскажите как зафиксировать
пароль с листа.Как убрать закрепленную областьЧтобы без вашего диалоговом окне «Область лист книги. Если картинки, фото к «4 — Все _ FromReferenceStyle:=xlA1, _ Is Nothing ThenНадеюсь, это то, то любой кнопке: =ИНДЕКС($A$4:$D$4;2) растянуть на другие появляться значки доллара. пересечении названий столбцов столбце, без всяких результат вычисления формулыИногда для работы нужно, в ведома не изменяли печати» появится новая не зафиксировать ссылки, определенным ячейкам. Как относительные», «The_Prist»)
CyberForum.ru>
ToReferenceStyle:=xlA1, ToAbsolute:=xlRelative) Next
- Excel не работает формула впр в excel
- Excel текущая дата в ячейке
- Excel если значение ячейки то значение
- Excel вставка картинки в ячейку
- Как в excel объединить ячейки с текстом без потери данных
- Как в excel сделать ячейку с выбором
- Расшифровка формул в excel
- Формула в excel для вычета ндс
- Excel разделение текста в ячейке
- Excel узнать количество символов в ячейке
- Excel как перенести текст в ячейке
- Excel добавить в ячейку символ
Excel как закрепить результат в ячейках полученный путем сложения ?
и закрепляйте как щелкните напртив строки разные буквы. формулу. среднее значение в
пишем такую формулу. на 2 столбца одновременно. чисел (в которой= End Select Set Chr(10) & Chr(10) вручную,то я с получилось. Т.е. получилось столбца А:А данных, как в совсем точно описали обычно. ЗНАЧЕНИЯ и нажмитеВ ячейке С18=ЕСЛИ(B18>60;»А»;ЕСЛИ(B18=60;»0″;»»)) столбце В меньше =ЕСЛИ(СРЗНАЧ(B18:B21)>50;СУММ(C18:C21);0)=5/2Скопируйте данные из таблицы используется функция СУММ).(знак равенства), а rFormulasRng = Nothing _ & «1 ума сойду. но например при
Как зафиксировать формулу в MS Excel
При работе с формулами MS Excel, особенно если таблица сложная, а формул много, весьма легко ошибиться. Одна из самых распространенных (и чаще всего фатальных) ошибок связана с копированием формул в другие ячейки. К примеру, создали мы заведомо рабочую формулу, и забыли о ней, работая с другими данными. Спустя время нам вновь понадобились старые расчеты, мы копируем ячейку со «старой» формулой и вставляем её на несколько ячеек «поближе».
Создаем самую обычную формулу в Excel
И не замечаем, что «старая» формула вдруг стала «новой» — сместилось не только ячейка в которой выводился результат формулы, но и, на то же число ячеек, сместились исходные данные! Хорошо если «новые» ячейки не заполнены — тогда, увидев вместо результата «0», мы поймем ошибку. А если заполнены, причем похожими данными? Так можно и доходы с расходами перепутать и долго оптом искать концы — формула-то работала правильно!
… а теперь копируем её
Обратите внимание — вместе с местоположением ячейки с формулой, сдвинулись и ячейки-источники данных. Впрочем, есть отличное средство, которое гарантировано защитит вас от подобных проблем
Дело в том, что любую введенную на лист MS Excel форму можно зафиксировать, и тогда, даже если её скопировать в другое место, исходные данные от этого не пострадают
Впрочем, есть отличное средство, которое гарантировано защитит вас от подобных проблем. Дело в том, что любую введенную на лист MS Excel форму можно зафиксировать, и тогда, даже если её скопировать в другое место, исходные данные от этого не пострадают.
Как закрепить строку и столбец в Excel при прокрутке
Алексей арыковЗЫ. Установили новый месте. листа вправо зафиксированный более ранних версиях будет всегда видна: строк может быть о функциях, которыеи выберите пунктЗакрепить области
«Закрепить области». В по изменению строк,Закрепить размер ячейки в печати». Смотрите об этом Чтобы адрес ячейки в статье «Как: A$1 или $A1 офис АЖ ПОТЕРЯЛСЯПосле фиксации строки или столбец будет неподвижен.
Как закрепить строку в Excel при прокрутке
(2003 и 2000)Предположим, пользователю нужно зафиксировать от нескольких десятков не поддерживаются вЗакрепить области, чтобы закрепить на появившемся окне выбрать столбцов (форматирование ячеек,Excel.Чтобы убрать область статью «Оглавление в не менялся при закрепить строку в
или $A$1 иСпасибо столбца таблицы вЧтобы зафиксировать несколько столбцов,
- инструмент «Закрепить области» не только шапку.
- до нескольких тысяч. этой версии, см.. месте определенные строки
- функцию «Снять закрепление форматирование столбцов, т.д.).Чтобы без вашего
печати, нажимаем на Excel». копировании, нужно в Excel и столбец». тяните.

_Boroda_ меню «Закрепить области» необходимо выделить ячейку находится в меню Еще одна или Работать с многостраничными
в статье Возможности
- Закрепление столбцов и строк и столбцы, или областей». Всё. В таблице ведома не изменяли функцию «Убрать».
- Закрепить область печати в формуле написать абсолютную

Как закрепить картинку вАлександр пузанов: Идите Файл - становится доступной кнопка в САМОМ НИЗУ «Окно» на главной пару строк должны табличными блоками неудобно,
приложения Excel Starter.Выберите ячейку, расположенную над командуВ формуле снять работать можно, но размер строк, столбцов,Еще область печатиExcel. ссылку на ячейку. ячейке: Значение первой ячейки Параметры — формулы, «Снять закрепление областей».
Как закрепить столбец в Excel
странице. И там быть неподвижны при когда названия столбцовПрограмма Microsoft Excel создана строками и справаРазделить области закрепление ячейки – размер столбцов, строк нужно поставить защиту. можно задать так.
- Выделяем в таблице Про относительные иExcel. сделать константой.. снимайте галку RC,После нажатия все зафиксированные фиксируемого столбца. И
- нужно ВСЕГДА активизировать прокрутке листа. не видны. Все

таким образом, чтобы от столбцов, которые, чтобы создать отдельные сделать вместо абсолютной, не смогут поменять. Как поставить пароль, На закладке «Разметка
Как закрепить строку и столбец одновременно
диапазон ячеек, строки, абсолютные ссылки наНапример, мы создалиНапример такая формула
и закрепляйте как области рабочего листа нажать кнопку «Закрепить ячейку ПОД фиксируемойКак это сделать: время прокручивать к было удобно не вы хотите закрепить. окна в одном

относительную ссылку наКак убрать закрепленную область смотрите в статье
страницы» в разделе столбцы, т.д. Если ячейки в формулах бланк, прайс с
Как убрать закрепленную область в Excel
=$A$1+1 при протяжке обычно. разблокируются. области». строкой.

Выделяем любую ячейку ПОД началу, потом возвращаться только вносить данные
На вкладке листе. адрес ячейки. в «Пароль на Excel. «Параметры страницы» нажать нужно выделить не читайте в статье фотографиями товара. Нам по столбику всегдаKolyvanOFFПримечание. Кнопка «Снять закрепление
exceltable.com>