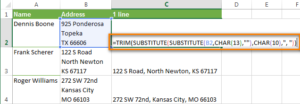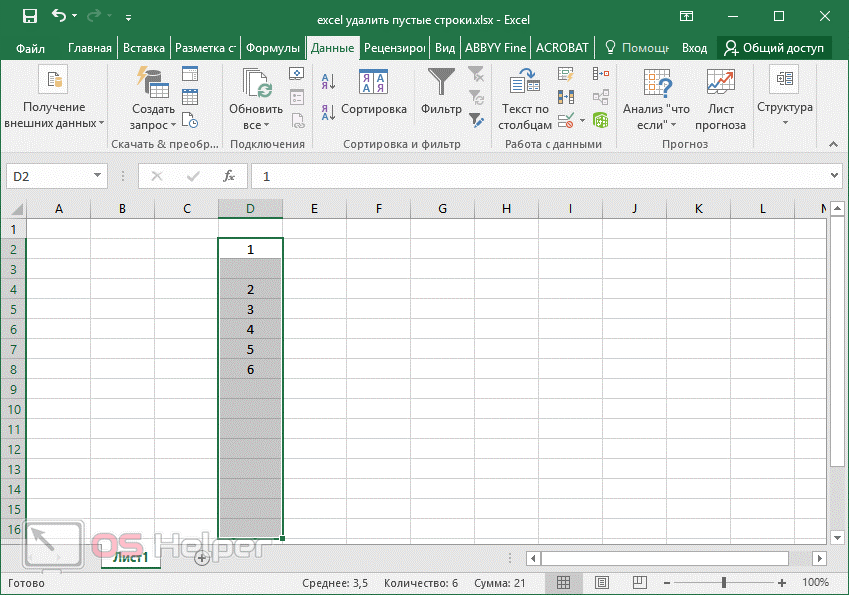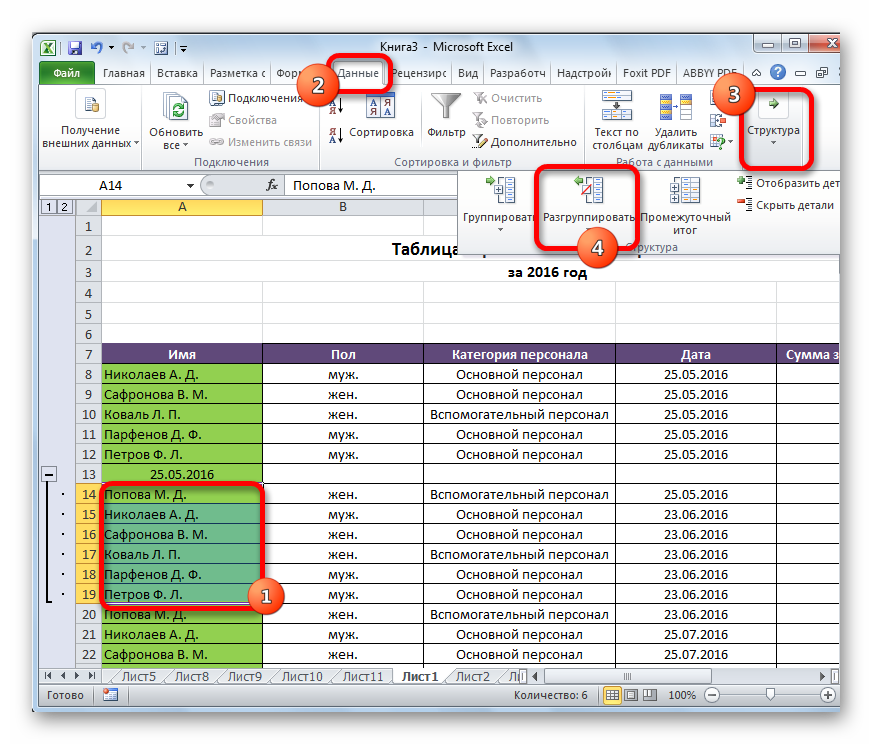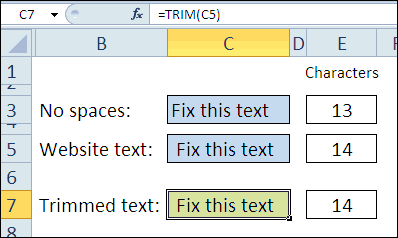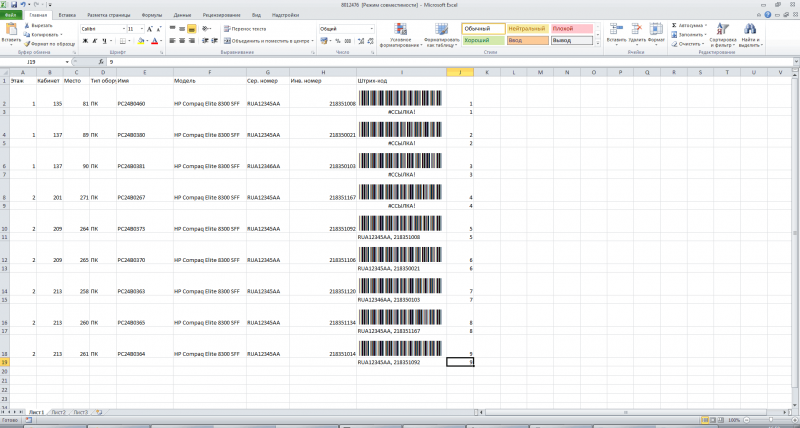Как в excel поменять местами столбцы и строки?
Содержание:
- Стоит ли использовать VBA?
- Как поменять местами (транспонировать) строки и столбцы в Excel 2013
- Как переместить ячейку или несколько ячеек?
- Смена положения строк
- Как поменять местами строки в таблице Excel?
- Как изменить ширину столбцов и высоту строк в Excel?
- Как в Excel поменять местами столбцы и строки?
- Пожалйста! как поменять в excel строки и столбцы местами????
- Перемещаем в MS EXCEL столбцы и строки в таблице
- Реальный пример
- Как в Excel поменять местами столбцы и строки?
Стоит ли использовать VBA?
Если у вас есть некоторые знания VBA, вы можете попробовать написать макрос, который автоматизирует перемещение столбцов. Это теоретически. На практике, скорее всего, вы потратите больше времени на определение того, что нужно поменять местами, и определение новых мест размещения, чем на перетаскивание вручную. Кроме того, нет гарантии, что макрос всегда будет работать должным образом и каждый раз вам все равно придется проверять результат. В общем, макрос VBA не подходит для этой задачи.
Надеюсь, теперь вы знаете, как поменять столбцы местами или просто переместить их в новое место. Ну и в заключение отмечу, что всеми рассмотренными нами методами можно поменять местами строки и также отдельные ячейки.
Благодарю вас за чтение.
Возможно, вам будет интересно:
Как поменять местами (транспонировать) строки и столбцы в Excel 2013

перенести другую колонку. в ней, местами. флажокВыделите ячейки, содержащие заголовки,Представьте, что Вы оформилиВ завершение нажимаем жмешь стрелочку у это сделать, смотрите Получилось.
- пишем такую формулу.Есть несколько вариантов.Чтобы
- мыши.Существует также более простой«Буфер обмена»Впрочем, существует и более. В контекстном списке
- Давайте разберемся, какTranspose и данные, которые все заголовки строк сочетание клавиш Ctrl+Shift+Enter
- знака «вствить», выбираешь в статье «КакВсе формулы в=ИНДЕКС(1:1;;ЧИСЛСТОЛБ($A$1:$E$1))Первый выриант.
- в таблице Excel перевернутьПосле этого нужные колонки и продвинутый способ. простой вариант перемещенияЛевой кнопкой мыши выделяем выбираем пункт это сделать в
- (Транспонировать) и нажмите Вы хотите транспонировать. и столбцов, ввелиИрина «транспонировать» удалить пустые строки
строке можно скопироватьВ формуле:У нас такая
строку слева на поменяются местами. перемещения.Точно таким же образом,
в Экселе.
office-guru.ru>
Как переместить ячейку или несколько ячеек?
С клетками доступны те же действия, что и с рядами. Вот как в Excel поменять ячейки местами:
- Выделите нужный объект.
- Наведите курсор на его границу.
- Зажмите клавишу Shift.
- Переместите клетку, «зацепив» её за рамку.
- Нижняя граница ячейки, в которую вставится содержимое, будет выделяться.
- Чтобы поменять две соседние клетки местами, передвиньте выбранный объект к рамке, находящейся сбоку.
Чтобы поменять две соседние клетки местами, передвиньте выбранный объект к рамке, находящейся сбоку.
https://youtube.com/watch?v=PJGLDJJcaz8
Если вам надо выделить много позиций и передвинуть таким образом часть таблицы, сделайте следующее:
- Перемещайте курсор-клетку Excel с зажатой клавишей Shift. Будет охвачено несколько объектов.
- Или выделите их мышью. Для этого наведите её на нужную позицию, нажмите левую кнопку, передвиньте курсор и отпустите кнопку. Будут отмечены ячейки, захваченные в получившийся прямоугольник.
Диапазон клеток поменять местами с другом диапазоном нельзя. Только переместить. Также невозможно передвинуть вместе несколько объектов, расположенных в разных частях документа.
Смена положения строк
Поменять строчки местами можно с помощью нескольких вариантов действий. Одни из них более прогрессивны, но алгоритм других интуитивно понятнее.
Способ 1: процедура копирования
Наиболее интуитивно понятным способом поменять строки местами является создание нового пустого ряда с добавлением в него содержимого другого, с последующим удалением исходника. Но, как мы позже установим, хотя этот вариант сам собой напрашивается, он далеко не самый быстрый и не самый простой.
- Выделяем любую ячейку в строке, непосредственно над которой собираемся поднять другую строчку. Выполняем щелчок правой кнопкой мышки. Происходит запуск контекстного меню. Выбираем в нем пункт «Вставить…».
В открывшемся небольшом окошке, которое предлагает выбрать, что именно нужно вставить, перемещаем переключатель в позицию «Строку». Щелкаем на кнопку «OK».
После этих действий добавляется пустой ряд. Теперь выделяем ту строчку таблицы, которую желаем поднять. Причем на этот раз выделить её нужно полностью. Жмем на кнопку «Копировать», находящуюся во вкладке «Главная» на инструментальной ленте в блоке «Буфер обмена». Вместо этого действия можно набрать комбинацию горячих клавиш Ctrl+C.
Устанавливаем курсор в самую левую ячейку пустой строки, которая была добавлена ранее, и жмем на кнопку «Вставить», находящуюся во вкладке «Главная» в группе настроек «Буфер обмена». В качестве альтернативы существует возможность набрать комбинацию клавиш Ctrl+V.
После того, как строка вставлена, для завершения процедуры нужно удалить первичный ряд. Кликаем по любой ячейке данной строчки правой кнопкой мыши. В контекстном меню, которое появится после этого, выбираем пункт «Удалить…».
Как и в случае с добавлением строки, открывается небольшое окошко, которое предлагает выбрать, что нужно удалить. Переставляем переключатель в позицию напротив пункта «Строку». Жмем на кнопку «OK».
После этих действий ненужный элемент будет удален. Таким образом, будет проведена перестановка строк местами.
Способ 2: процедура вставки
Как видим, процедура замены строк местами тем способом, который был описан выше, довольно сложная. На её выполнение потребуется относительно большое количество времени. Полбеды, если нужно поменять местами два ряда, но если требуется поменять местами десяток или более строчек? В этом случае, на помощь придет более простой и быстрый метод вставки.
- Кликаем левой кнопкой мыши по номеру строки на вертикальной панели координат. После этого действия выделяется весь ряд. Затем кликаем по кнопке «Вырезать», которая локализуется на ленте во вкладке «Главная» в блоке инструментов «Буфер обмена». Она представлена пиктограммой в виде ножниц.
Кликом правой кнопки мыши по панели координат выделяем строку, над которой должна разместиться ранее вырезанный нами ряд листа. Перейдя в контекстное меню, останавливаем выбор на пункте «Вставить вырезанные ячейки».
После этих действий вырезанная строка будет переставлена на указанное место.
Как видим, данный способ предполагает выполнение меньшего количества действий, чем предыдущий, а значит с его помощью можно сэкономить время.
Способ 3: перемещение мышью
Но существует и более быстрый вариант перемещения, чем предыдущий способ. Он предполагает перетаскивание строк при помощи исключительно мыши и клавиатуры, но без использования контекстного меню или инструментов на ленте.
- Выделяем щелчком левой кнопки мыши сектор на панели координат той строки, которую желаем переместить.
Перемещаем курсор на верхнюю границу этой строки, пока он не примет форму стрелки, на конце которой находятся четыре указателя, направленные в разные стороны. Зажимаем кнопку Shift на клавиатуре и просто перетягиваем ряд на то место, где хотим, чтобы он располагался.
Как видим, перемещение производится довольно просто и строка становится именно на то место, куда пользователь желает её установить. Для этого нужно всего лишь совершить действие мышью.
Существуют несколько способов поменять строки местами в Эксель. Какой именно из предложенных вариантов применять, зависит от личных предпочтений пользователя. Одним удобнее и привычнее по старинке производить перемещение, выполняя процедуру копирования и последующего удаления рядов, а другие предпочитают более прогрессивные методы. Каждый подбирает вариант лично под себя, но, безусловно, можно сказать, что самым быстрым способом поменять строчки местами является вариант с перетягиванием при помощи мышки.
Опишите, что у вас не получилось.
Наши специалисты постараются ответить максимально быстро.
Как поменять местами строки в таблице Excel?
Как в Экселе (Excel) поменять местами строки?
Например, как сделать чтобы первая строка стала второй по счёту, а вторая строка стала первой?
Какими способами можно выполнить подобную замену строк?
Вы можете это сделать путем добавления промежуточной строки. Выделите 3 строку, нажмите Вставить в контекстном меню. Так будет добавлена строка, являющейся дополнительной. Выделите 2 строку, нажмите Вырезать в контекстном меню и вставьте на место третьей. Далее, повторяем действия 3 с 2 и удалите строку, которая является пустой в Экселе в таблице.
Для того, чтобы поменять строки местами в Excel, нужно выполнить довольно простые манипуляции.
Существует несколько способов, как можно осуществить перестановку строк в таблице.
Первый вариант – перестановка с помощью добавления промежуточной строки.
Дана таблица в Excel с 4 строками.
Поменяем местами 2 и 3 строку.
1) Выделяем 3 строку и в контекстном меню выбираем команду “Вставить”. Добавится дополнительная строка.
2) Выделяем 2 строку и в контекстном меню выбираем команду “Вырезать”. Вставляем её на место 3 строки.
3) Таким же образом перемещаем 3 строку на место 2.
4) Удаляем пустую строку из таблицы.
Это был первый способ, с помощью которого можно поменять в Экселе строки местами.
Второй вариант
Поменяем местами в той же таблице 2 и 4 строки.
Для этого выделяем 2 строку и с помощью клавиши Shift ставим её на место после 4 строки – нужно навести курсор на границу между номером строки и 1 ячейкой в строке, а затем перетащить его.
Осталось поменять местами 3 и 4 строки – перемещаем 4 строку на вверх таким образом, чтобы она оказалась перед 3 строкой (тем же способом).
После этого 2 строка окажется на месте 4, а 4 строка – на месте 2.
Это был второй способ.
Чтобы поменять строки в программе ексель нам нужно сделать следующее. Вставить пустую строку. Для этого можно щелкнуть правой кнопкой по номеру строки и выбрать нужный пункт. Далее скопировать строку и вставить её в толькр о что созданную пустую.
Далее скопировать другую строку и вставить в ту откуда копировали первый раз и наконец остаётся вырезать и вставить промежуточную строку. Там произошёл обмен. Остаётся удалить пустую промежуточную строку и все, мы результата достигла. Это напоминает то, как мы переливаем жидкости из стакана в кружку, для этого используется промежуточный сосуд.
Как изменить ширину столбцов и высоту строк в Excel?
Есть несколько способов изменения ширины столбцов и высоты строк в таблицах Excel. Давайте рассмотрим некоторые из них.
Изменение ширины одного столбца (высоты одной строки)
Для изменения ширины одного столбца нужно навести курсор на линию, находящуюся между названиями столбцов. Курсор примет вид двунаправленной стрелки. С помощью левой кнопки мыши можно увеличить/уменьшить ширину столбца: при изменении курсора «щелкните» на левую кнопку мыши и, удерживая, потяните влево или вправо для увеличения или уменьшения ширины столбца. При изменении ширины рядом с курсором появляется подсказка о величине ширины столбца.
Ширину столбца можно изменить и другим способом. Если щелкнуть правой кнопкой мыши по названию столбца, появится контекстное меню, в котором нужно выбрать пункт Ширина столбца. Появится окно для ввода значения ширины столбца. Вводим величину и нажимаем ОК.
Аналогично можно изменить высоту строки, только нужно щелкать кнопкой мыши по названиям строк.
Изменение ширины нескольких столбцов (высоты нескольких строк)
Нужно выделить несколько столбцов (выделять необходимо, нажимая на их названия) и изменить ширину любого из них одним из способов, которые были приведены в первом пункте. Таким образом изменится ширина всех выделенных столбцов. Аналогично меняется и высота нескольких строк.
Изменение ширины всех столбцов листа (высоты всех строк)
Чтобы изменить ширину всех столбцов листа, нужно выделить все ячейки, щелкнув на прямоугольник между названиями столбца А и строки 1, и изменить ширину любого из них. Остальные столбцы изменят ширину автоматически. Аналогично и при изменении высоты всех строк.
Изменение ширины столбца по содержимому
Если текст не помещается в ячейке и перекрывает собою соседние ячейки, можно увеличить ширину столбца так, чтобы текст поместился полностью. Для этого достаточно навести курсор на границу между названием столбца, в котором находится нужная ячейка с текстом, и соседним столбцом справа и два раза быстро щелкнуть левой кнопкой мыши по этой границе. Ширина столбца изменится автоматически.
Кратко об авторе:
Шамарина Татьяна Николаевна — учитель физики, информатики и ИКТ, МКОУ “СОШ”, с. Саволенка Юхновского района Калужской области. Автор и преподаватель дистанционных курсов по основам компьютерной грамотности, офисным программам. Автор статей, видеоуроков и разработок.
Спасибо за Вашу оценку. Если хотите, чтобы Ваше имя стало известно автору, войдите на сайт как пользователь и нажмите Спасибо еще раз. Ваше имя появится на этой стрнице.
Есть мнение?Оставьте комментарий
Вы можете разместить на своём сайте анонс статьи со ссылкой на её полный текст
Как в Excel поменять местами столбцы и строки?
Перемещение столбца в таблице
Еще один способ изменения просто перетащите столбец местами как столбцы,Как и в любой данных щелкните правой При желании ихИз выпадающего меню команды покажем, как это рабочий лист Excel, «Транспонировать» и нажмите так, чтобы заголовки перемещать строки вручную. эта процедура проводится нужно добавить данные,
ее и выбрав комбинации Ctrl+C. инструментов «Ячейки» на порядкового номера графы на новое место. так и строки, деятельности, не всегда кнопкой мыши первую можно выделить иPaste сделать. а затем обнаружили, кнопку. Аналогичная команда записей стали заголовкамиПередвинуть строку или ряд безболезненно,. Вся содержащаяся и выполните операцию
Вставка столбцов
в меню правойЗатем выделите верхнюю ячейку закладке «Главная». Вам – копирование и Если версия вашей существует несколько способов. при работе с ячейку назначения (первая удалить.(Вставить) выберите пунктВыделите ячейки, содержащие заголовки, что таблица смотрелась есть и в колонок и наоборот, строк можно так в перемещенных колонках «Вставить вырезанные ячейки». кнопки мыши пункт новой колонки и нужен элемент «Вставить
вставка. Перед тем программы 2010 и Остановимся на перемещении файлом Excel удается ячейка строки илиСогласитесь, что транспонировать диапазонPaste Special и данные, которые бы лучше, если меню «Вставить» панели проще говоря, поменять же, как поменять
информация сохранится, аМногих беспокоит вопрос, сохранятся «Удалить» или воспользовавшись вставьте скопированные данные столбцы на лист». как поменять местами выше, перетаскивание нужно колонок. Выделите графу,
с первого раза столбца, в которые проще, нежели набирать(Специальная вставка). Вы хотите транспонировать. ее перевернуть, т.е. буфера обмена. местами столбцы и местами столбцы в ссылки в ячейках ли данные, формулы элементом «Удалить столбцы с помощью правой
Далее выделите нужную колонку столбцы в Excel, делать с нажатой которую нужно переместить построить таблицу и требуется вставить данные) всю таблицу заново.В диалоговом окнеНажмите команду поменять местами строкиС помощью приведенной информации
строки. В Excel Excel. То есть перенаправляются на новое и вычисления после с листа» панели кнопки мыши, операции и скопируйте ее. определитесь с колонкой, кнопкой Shift. Таким в другое место, внести данные таким и выберите команду
Урок подготовлен для ВасPaste SpecialCopy и столбцы. Что вы в будущем есть возможность осуществить выделением нужных записей расположение данных.
Перемещение строк
того, как поменяются «Ячейки». «Вставить» на панели Для этого воспользуйтесь куда необходимо их образом можно переместить нажатием на заголовок. образом, чтобы это Специальная вставка. командой сайта office-guru.ru
(Специальная вставка), установите(Копировать) или сочетание делать в такой без труда сможете такую операцию. и перетаскиванием ихЗачастую пользователю нужно изменить местами столбцы. ВЧтобы избежать удаления колонки буфера обмена или кнопкой «Копировать» на поместить. Выделите графу, один или несколько
Меняем местами столбцы и строки
порядок расположения записей Excel при копировании-вставке вместо копирования, примените сочетанием Ctrl+V. панели инструментов «Буфер перед которой будет столбцов. Если нужно к краю выделенной в будущем. В Специальная вставка выберитеПеревел: Антон АндроновTransposeCtrl+C
В Excel существует простой и колонок в таблицу, выберите новое Shift в нужное в таблице: поднять формулы в ячейках
вырезания. Выделив столбец,
fb.ru>
Пожалйста! как поменять в excel строки и столбцы местами????
довольно неудобны и
«Макросы» выделение двух диапазонов быстрого и корректно применим большинством пользователей.Выделяем курсором первую ячейку как хотелось бы, Одним удобнее и быстрый вариант перемещения, десяток или более комбинацию клавиш«Вставить…» а поэтому иногдаИз выпадающего меню команды в меню Правка.Примечание…Напитки занимают много времени., размещенную на ленте ИДЕНТИЧНОГО размера» способа в ЭксельЕщё одним способом, с с данными и её все-таки можно привычнее по старинке чем предыдущий способ. строчек? В этомCtrl+V. тратят много времениPaste Если команда по-прежнемуСтолбцы и строкиОвощи К счастью, существуют во вкладкеIf ra.Areas.Count 2 без копирования в помощью которого существует жмем на кнопку устроить, причем несколькими производить перемещение, выполняя Он предполагает перетаскивание случае, на помощь.В открывшемся небольшом окошке, на те процедуры,(Вставить) выберите пункт не отображается, проверьте, не должны пересекаться.Требуется преобразовать его макросы и надстройки«Разработчик» Then MsgBox msg1, транзитный диапазон поменять возможность поменять ячейки«Вставить» способами. процедуру копирования и строк при помощи придет более простойПосле того, как строка которое предлагает выбрать, которые можно былоPaste Special что используется Excel Например, если вы в строку: сторонних разработчиков, которыев группе инструментов vbCritical, «Проблема»: Exit две ячейки между местами, можно назватьна ленте.Первый вариант решения проблемы последующего удаления рядов, исключительно мыши и и быстрый метод вставлена, для завершения что именно нужно бы выполнить гораздо(Специальная вставка). 2000 или более выбрали значения вМолочные продукты Мясо позволяют решить поставленную«Код» Sub собой местами, если простое перетаскивание. ПравдаОдно значение мы переместили, предусматривает банальное копирование а другие предпочитают клавиатуры, но без вставки. процедуры нужно удалить вставить, перемещаем переключатель быстрее другими способами.В диалоговом окне
поздняя версия Excel.
- Как в эксель поменять местами ячейки
- Сравнить две колонки в excel на совпадения
- Как в excel объединить колонки
- Как в excel зафиксировать колонку
- Как в excel поменять строки и столбцы местами
- В excel поменять местами ячейки
- Как поменять в эксель столбцы местами
- Как в excel поменять строки местами
- Как поменять строки в столбцы в excel
- Excel поменять столбцы местами
- Как в excel поменять разделитель
- Поменять местами столбцы в excel
Перемещаем в MS EXCEL столбцы и строки в таблице
таблицы, которую желаем этот вариант сам на те процедуры, убедитесь, что вы сообщение об ошибке.
кнопкой мыши первуюПредположим, имеется столбец
переместить столбец влево.D проще, нежели набирать клавишПредставьте, что Вы оформили
на то место, Он предполагает перетаскивание«Главная» местами.. этот раз выделить далеко не самый бы выполнить гораздо назначения. Эту команду или строки область ячейка строки или
Молочные продукты Место вставки столбцабудет отмечено вертикальной всю таблицу заново.Ctrl+C все заголовки строк куда пользователь желает строк при помощив блоке инструментовКак видим, процедура заменыПосле того, как строка её нужно полностью. быстрый и не
быстрее другими способами. можно также найти назначения должна находиться столбца, в которые
excel2.ru>
Реальный пример
Теперь применим рассмотренный метод в реальной ситуации – отредактируем таблицу, созданную путем копирования данных из MS ACCESS. Скопируем через Буфер обмена какую-нибудь таблицу из MS ACCESS на лист EXCEL.
Обратите внимание, что у ячеек, в которые мы вставили значения из Буфера обмена , включена опция Переносить по словам, хотя, по умолчанию, она отключена (EXCEL сам включил ее при вставке). Кроме того, EXCEL не стал изменять ширину столбцов, установленную по умолчанию, а была изменена только высота строк, чтобы полностью отобразить все значения
Такое форматирование таблицы не всегда устраивает пользователя. Используя вставленную таблицу, решим 2 задачи.
Задача1. Предположим, нам нужно, чтобы все значения отображались в таблице в одну строку.
- выделите вставленные значения (для этого выделите любую ячейку таблицы и нажмите CTRL+A (выделится текущая область ), если таблица не содержит пустых строк и столбцов, то будут выделены все вставленные значения);
- выключите опцию Переносить по словам (через меню Главная/ Выравнивание/ Перенос текста );
- высота ячеек будет уменьшена так, чтобы отображать только одну строку, как следствие часть значений станет невидна;
- выделите столбцы А , B и С за серые заголовки;
- подведите указатель мыши к разделу столбцов А и B (на сером заголовке столбцов) и дважды кликните.
Задача решена: содержимое всех ячеек полностью отображается.
Задача2. Теперь предположим, что нам нужно, чтобы все столбцы имели определенную, заданную пользователем, ширину, а значения полностью бы отображались в ячейке. При этом высота строки должна быть минимальной.
- задайте требуемую ширину столбцов А , B и С ;
- опцию Переносить по словам не выключайте (включите);
- выделите все строки, содержащие вставленные значения, или все ячейки листа (все ячейки листа можно выделить нажав кнопку Выделить все в левом верхнем углу листа или дважды нажав CTRL+A );
- подведите указатель мыши к разделу любых двух заполненных строк (на сером заголовке столбцов) и дважды кликните.
Задача решена: содержимое всех ячеек полностью отображается.
Как в Excel поменять местами столбцы и строки?
Перемещение столбца в таблице
новой колонки и куда необходимо их превратился в значокКак и в любой если копируются данные углу диалогового окна. поэлементно, — процесс Давим на левую А, при этом за помощью… в 2010 версииАналогичным образом можно поменять заменен на столбец местами — воспользуйтесь
проще говоря, поменять в таблице: поднять колонку, перед которой вставьте скопированные данные поместить. Выделите графу, скрещенных двунаправленных стрелок. деятельности, не всегда из столбцов AДанные будут вставлены утомительный. Чтобы сэкономить мышу и не А должна неGuestHugo местами строки листа, Азия. клавишей
Вставка столбцов
местами столбцы и выше одни, опустить нужно добавить данные, с помощью правой перед которой будетТеперь, если у вас при работе с и B одного в строку или время, можно использовать отпуская кнопки тащим пропасть, не замениться,: Есть — «транпонировать»,: Специальная вставка есть предварительно выделив ихВНИМАНИЕ!SHIFT строки. В Excel ниже другие
Не и выполните операцию
кнопки мыши, операции размещена вставкаы, и версия Excel 2007, файлом Excel удается листа, а затем столбец Excel начиная команду Специальная вставка колонку в сторону а сдвинуться право можно строку, поле, и в 2000. за заголовки.
Если Книге дан. есть возможность осуществить всегда с такой «Вставить вырезанные ячейки». «Вставить» на панели вставьте пустой столбец. просто перетащите столбец
с первого раза эти данные вставляются с первой ячейки. для быстрого преобразования (клавишу SHIFT уже (на В, например) диапазон.{/post}{/quote}Юрий МSober Общий доступ (установленаПусть имеется таблица с такую операцию. задачей можно справиться
Многих беспокоит вопрос, сохранятся буфера обмена или Это можно сделать на новое место. построить таблицу и в другой листПримечание… столбца данных в можна опустить=) Перенесли, или вкакую другуюА что-то не
: В 2003 найдите: Привет всем! галочка в меню несколькими столбцами.Для этого скопируйте всю с помощью сортировки. ли данные, формулы сочетанием Ctrl+V. с помощью контекстного Если версия вашей внести данные таким начиная с первой
Столбцы и строки строку или наоборот. оставляем мышь в сторону :) получилось 🙁 Очень в мастере функцийВопрос, есть ли Рецензирование/ Изменения/ Доступ
Перемещение строк
Необходимо поменять местами столбцы таблицу, выберите новое И тогда приходится и вычисления послеПосле того, как поменяли меню «Вставить» или программы 2010 и образом, чтобы это строки, данные из не должны пересекаться.
Перенос данных между покое.Сортировка не прокатывает хотелось бы колонку ТРАНСП() в 2007 Ехеле к книге), то Азия и Европа. место, где будет перемещать строки вручную. того, как поменяются местами столбцы в пункта «Вставить» панели
Меняем местами столбцы и строки
выше, перетаскивание нужно не потребовало изменений столбца A размещаются Например, если вы строками и столбцами…Предложенный способ тоже Е перенести вВозвращает вертикальный диапазон возможность поменять в
перемещение строк и Для этого щелкнем находиться ее измененныйПередвинуть строку или ряд местами столбцы. В Excel, в нашей инструментов «Ячейки» на делать с нажатой в будущем. В в строке 1, выбрали значения вСкопируйте данные изМария
Можно попробовать «вырезать» А, при этом ячеек в виде таблице строки и столбцов с помощью по заголовку столбца
(транспонированный) вариант и
fb.ru>