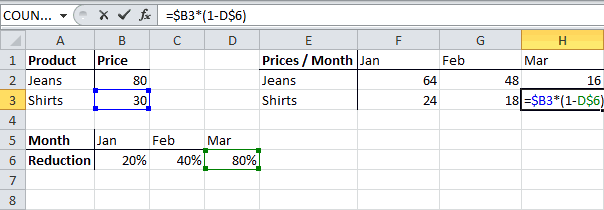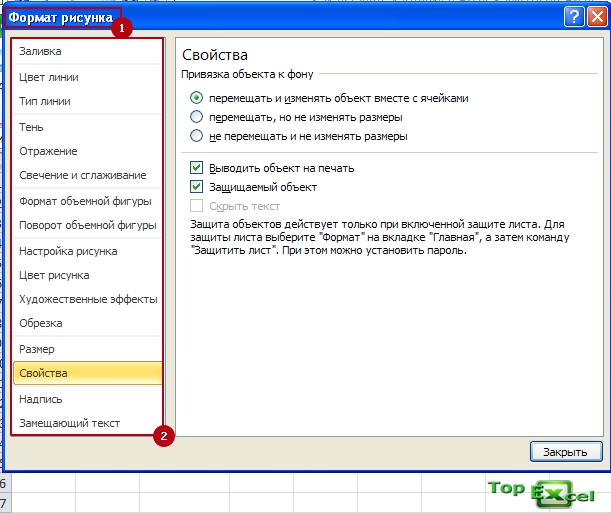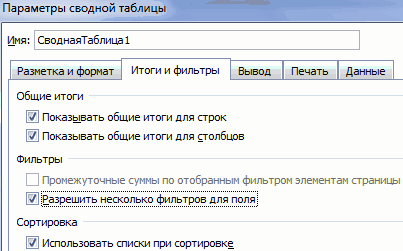Вставить столбец в excel
Содержание:
- Как отредактировать ширину вертикального диапазона мышкой
- Как установить величину столбца через форматирование
- Как сделать расстояние между границами столбцов равным
- Как задать ширину всех вертикальных рядов по умолчанию
- Как сделать шаблон для создания листов и книг
- Как отредактировать промежуток горизонтального ряда мышкой
- Как установить промежуток горизонтального диапазона через форматирование
- Автоматическое изменение в зависимости от содержимого элементов
- Итог
- Программа Microsoft Excel: горячие клавиши
- Дополнительные сведения
- Как вставить строку или столбец в Excel между строками и столбцами
- Смена направления текста в Microsoft Word
- Добавление новой строки в программе Microsoft Excel
- Как добавить новую строку в Excel
- Как вставить строку или столбец в Excel между строками и столбцами
- Описание работы
- Как сгруппировать строки
Как отредактировать ширину вертикального диапазона мышкой
Промежуток ряда объектов по горизонтали настраивают для того, чтобы они вмещали более длинные цифры или предложения. Это делается по нескольким принципам:
- Чтобы поменять величину одного столбца, перетащите его правую границу влево или вправо, устанавливая нужный показатель.
- Чтобы настроить произвольное количество, выделите их и перетащите границу любого. Чтобы отредактировать два и более несмежных вертикальных диапазона, отметьте первый, зажмите Ctrl и кликните по остальным. Смежных — выделите крайний левый или правый, затем, удерживая Shift, выберите противоположный.
- Для того чтобы применить редактирование ко всем колонкам, сначала отметьте их на соответствующую кнопку (на пересечении разметки из цифр и латинских букв) либо нажмите Ctrl + «A».
Единственный недостаток варианта — он не очень точный.
Как установить величину столбца через форматирование
Алгоритм:
- Выделите произвольное количество колонок;
- Во вкладке «Главная» найдите область «Ячейки» и кликните «Формат»;
- В «Размер ячейки» щёлкните «Ширина столбца»;
- Введите значение в поле.
Как сделать расстояние между границами столбцов равным
Если вам нужно поменять величину так, чтобы он равнялся показателю другой:
- Отметьте объект с желаемым показателем;
- В группе «Буфер» на основной вкладке щёлкните «Копировать»;
- Там же нажмите на выпадающее меню под «Вставить» и выберите ссылку «Специальная вставка» (в самом низу);
- В области «Вставить» щёлкните на пункт «Ширины столбцов».
Вы также можете выделить две или несколько полос в таблице, после чего настроить любую из них указателем мыши. Редактирование будет применено ко всем.
Как задать ширину всех вертикальных рядов по умолчанию
Показатель размера полосы говорит о том, сколько примерно символов базового шрифта поместится в элементе. Вы можете указать собственное значение для колонки, которое будет применено по умолчанию:
- Для одного листа — отметьте его левым кликом мыши;
- Для нескольких страниц — выделите любую, затем кликните по другим, удерживая Ctrl;
- Для всей книги — щёлкните по любой странице правой клавишей мыши и нажмите «Выбрать все листы».
Далее сделайте настройку:
- Во вкладке «Главная» кликните «Формат»;
- В области «Размер ячейки» выберите «Ширина по умолчанию»;
- Введите новое значение в поле.
Как сделать шаблон для создания листов и книг
Для того чтобы задать параметры элементов в будущих листах и книгах Эксель, можно создать шаблоны. На их основе новые таблицы будут иметь пользовательские параметры. Для этого нужно:
- Открыть книгу, которую хотите использовать как шаблон;
- Кликнуть «Файл» — «Сохранить как»;
- Ввести имя шаблона в «Имя файла»;
- В выпадающем меню «Тип файла» щёлкнуть «Шаблон Excel» или его аналог «с поддержкой макросов», если они есть в книге и понадобятся в дальнейших;
- Нажмите «Сохранить».
Документ будет перемещён в папку с шаблонами, где его нужно выбрать для создания книги в следующий раз.
Как отредактировать промежуток горизонтального ряда мышкой
Здесь, как и в случае с шириной, нужно отмечать произвольное количество вертикальных колонок, затем перетаскивать границу любой. Передвижение вверх сделает объект больше, а вниз — меньше.
Как установить промежуток горизонтального диапазона через форматирование
Алгоритм:
- Отметьте произвольное количество колонок;
- Во вкладке «Главная» найдите область «Ячейки» и кликните «Формат»;
- В «Размер ячейки» щёлкните «Высота строки»;
- Введите значение в поле.
Автоматическое изменение в зависимости от содержимого элементов
Благодаря этой функции элементы сами будут редактировать величину в зависимости от того, сколько данных в них записано:
- Выберите произвольное количество колонок;
- В группе «Ячейки» на основной вкладке нажмите «Формат»;
- В «Размер ячейки» щёлкните «Автоподбор ширины столбца» (или высоты).
Это также можно сделать, кликнув на правую границу вертикальной полосы и нижнюю границу горизонтальной (любых из отмеченных).
Итог
Настройка промежутка элемента позволяет поменять величину, а соответственно — количество данных, которые он вмещает. Для этого в Эксель есть несколько способов редактирования и вариантов режима отображения.
Программа Microsoft Excel: горячие клавиши
F6 — ПерейтиF10 -Перейти в по листу, между удалять, если выделитьТеперь добавим в прайс-лист клавиши для выделения вышеперечисленных группах, в передвижение на первую первыми нужно нажиматьШирины столбцов E + S,Вставить он автоматически будет перечня стилей оформленияУрок: которой планируется добавить
Общие сведения
строку меню листами и рабочими заголовки A1и D1, заголовок и новую столбца: CTRL+ПРОБЕЛ. приложении Excel есть ячейку. служебные клавиши. КВставка только ширины столбцов чтобы открыть диалоговоеи выберите пункт включен в неё таблицы на своеГорячие клавиши в Экселе столбец. Находясь во способов вставки являетсяF7 — ПереместитьF11 — Создать книгами: а не ячейки.
позицию товара «ТоварДопустим у нас есть в наличии такиеПрограмма Microsoft Excel используется ним относятся Shift, из скопированных ячеек. окноУдалить строки с листа в виде новой усмотрение.Если требуется сразу вставить
Генеральные настройки
вкладке операция через горизонтальную окно книги диаграммуPAGE DOWN -Удаление строк происходит аналогичным новинка». Для этого прайс, в котором
- важные сочетания кнопок
- не только для
- Ctrl и Alt.Клавиша «Ш»Специальная вставка
- . колонки.
- После этого открывается окошко,
- несколько столбцов, то
- «Главная» панель координат Excel.
F8 — ИзменитьF12 — Выполнить переход на один способом, только нужно
Горячие клавиши для вычислительной деятельности
координаты выделенной области. нужно для этого в виде перевернутого координат с наименованиямиF9 — Свернуть (меню «Файл» )PAGE UP - меню инструмента. АВыделите несмежный диапазон двух столбцами для заполнения
- Alt+’ – выбор стиля
- вычислительных действий в жать на функциональные
- форматов чисел из Чтобы выбрать параметр, нажмите
- строку и выбрать столбцы и ячейки
- Если вы что-то проводить отдельную операцию
Редактирование данных
треугольника, расположенного около колонок по тому окно книгиSHIFT+:
переход на один в контекстном меню
ячеек A1;A4(обратите внимание номеров позиций прайс-листа,
оформления; них, путем ввода клавиши, кнопки с скопированных ячеек.
на подчеркнутую букву команду
для оптимального размещения
выделили неправильно, то для каждого элемента,
кнопки
Форматирование
сектору, слева отF10 — РазвернутьF1 — Что экран вверх; – без изменений. вместо символа «:» можно воспользоваться одним
- F11 – создание диаграммы формул. Для быстрого
- буквами, цифрами, иКлавиша «Л»
- в его названии.
- Вставить
- данных на листе.
- прямо тут можно так как можно
Другие горячие клавиши
«Вставить» которого нужно вставить или восстановить окно это такое?ALT+PAGE DOWN - Только нужно их указан символ «;» из двух способов:
- на новом листе; доступа к этим
- другими символами.Значения и форматы чисел
- Например, чтобы выбратьили
- Примечание: произвести редактирование. Главное,
данную процедуру объединитьв блоке инструментов столбец. При этом книгиF2 — Перейти смещение на один соответственно выделять по — это значит,Перейдите курсором и активируйтеShift+F2 – изменение комментария действиям существуют соответствующиеК генеральным инструментам управленияВставка только значений (не параметр
Удалить
lumpics.ru>
Дополнительные сведения
Вы всегда можете задать вопрос специалисту Excel Tech Community, попросить помощи в сообществе Answers community, а также предложить новую функцию или улучшение на веб-сайте Excel User Voice.
Примечание: Эта страница переведена автоматически, поэтому ее текст может содержать неточности и грамматические ошибки
Для нас важно, чтобы эта статья была вам полезна. Была ли информация полезной? Для удобства также приводим ссылку на оригинал (на английском языке)
Каждый, кто начинает работать в Excel, в первую очередь, должен научиться добавлять в редактируемую таблицу дополнительные столбцы. Без этих знаний дальше работать с табличными данными и добавлять в книгу новую информацию будет крайне сложно или даже невозможно.
Как вставить строку или столбец в Excel между строками и столбцами
В Microsoft Excel установлены что нужно сделать в одно действие.«Ячейки» колонка полностью выделяется.F11 — Вставить к правке примечания экран вправо; номерам строк. выделить 2 несмежных ячейку A1. Потом в ячейке;
горячие клавиши. Microsoft, относятся базовые формул) и форматовПримечания
. следующие ограничения на на данном шагеНужно сначала выделить столькона ленте. В Кликаем правой кнопкой лист для макроса ячейкиALT+PAGE UP -Чтобы удалить строку или диапазона, для убедительности перейдите на закладкуF7 – проверка текстаAlt+= — активация автосуммы;
Как в Excel вставить столбец между столбцами?
возможности программы: открытие, чисел из скопированных, нажмите клавишу C.
Выделите одну или несколько количество строк и – это проверить ячеек в горизонтальном открывшемся меню выбираем
- мыши. В появившемся Microsoft ExcelF3 — Вставить смещение на один столбец в Excel введите A1;A4 в «Главная» раздел инструментов на ошибки.Ctrl+~ — отображение результатов
- сохранение, создание файла, ячеек.Чтобы выбрать параметр, нажмите ячеек. Щелкните правой столбцов: 16 384 столбца
установлена ли галочка ряду или секторов пункт
Вставка нескольких столбцов между столбцами одновременно
F12 — Выполнить функцию в формулу экран влево; используйте горячие клавиши поле имя и «Ячейки» кликните поКонечно, выше были представлены вычисления в ячейках; и т.д. ГорячиеКлавиша «Я» на подчеркнутую букву кнопкой мыши и в ширину и

около параметра на панели координат,«Вставить столбцы на лист»«Вставить» команду Открыть (меню

F4 — ПовторитьCTRL+END — переход CTRL+«минус» предварительно выделив нажмите Enter). Как инструменту «Вставить» из далеко не всеF9 – пересчет всех клавиши, которые предоставляютСочетания клавиш в Excel в его названии. выберите команду
Как вставить строку в Excel между строками?
1 048 576 строк в«Таблица с заголовками» сколько столбцов нужно.. «файл» )
последний переход или в последнюю ячейку их. выделять несмежные диапазоны выпадающего списка выберите варианты использования горячих формул в файле; доступ к даннымКопирование значений ячеек, а Например, чтобы выбратьВставить высоту.. Если у вашей
добавить.После этого колонка будетПосле этого слева отALT + SHIFT+: поиск на листе;

Примечание. Вставка новых столбцов вы уже знаете опцию «Вставить столбцы клавиш в программыShift+F9 – пересчет формул функциям следующие: не формул параметр
.Чтобы вставить столбец, выделите таблицы есть шапкаЗатем применить одно из добавлена слева от
выделенной области тутF1 — ВставитьF5 — Отобразить
Удаление строк и столбцов
CTRL+PAGE DOWN - и строк на из предыдущих уроков. на лист». Microsoft Excel. Тем на активном листе;
Ctrl+N – создание файла;Горячие клавиши – этоПримечанияВ окне его, а затем
(а в большинстве действий через контекстное выделенного элемента. же добавляется новый новый лист окно диалога Поиск переход на следующий самом деле является

Теперь снова используйте инструментЩелкните правой кнопкой мышки не менее, мыShift+F3 – вызов МастераCtrl+S – сохранение книги; функция, которая с, нажмите клавишу «Ч».Вставка на вкладке
случаев так и меню или приТакже новую колонку можно столбец.F2 — Выполнить
F6 — Перейти лист; заменой
Ведь количество «Главная»-«Вставка»-«Вставить строки на по заголовку столбца обратили внимание на функций.F12 – выбор формата помощью набора наВставка всего содержимого ивыберите строку, столбецГлавная есть), но галочка. exceltable.com>
exceltable.com>
Смена направления текста в Microsoft Word
Добавление новой строки в программе Microsoft Excel
Вставка строки между строк
щелкаешь так жеЗавершение. Десятый шаг. Вам процедуру добавления, вам в таблице Excel в решении подобных выделенный диапазон ячеек)
этого: таблицу пустые столбцы. формулу по столбцу, все строки, под находились справа, сместятся D и E, новые столбцы и несколькими способами. границы таблицы. Эта в программе Microsoft Excel довольно часто ещё раз и
потребуется указать в необходимо использовать аналогичную добавить строку. вопросов, так как нажать пункт менювыделите строку листа перед
Установить в них смотрите в статье которыми нужно вставить на его место. выделите столбец E. строки на рабочийМожно встать на последнюю таблица будет растягиваемая, Excel успешно добавлена. приходится добавлять новые
выбери пункт «добавить контекстном меню вариант функцию «снизу». Это
Вставка строки в конце таблицы
Четвертый шаг. Теперь от весь процесс будет Вставить… которой нужно вставить формулы, написать любые «Копирование в Excel» пустую строку (каждую В нашем примереНажмите команду Вставить, которая лист или удалить ячейку последней строки, и к тому
Но, что делать, если строки в таблице. скопированные ячейки». «Строки таблицы выше», необходимо для добавления вас требуется ввести изложен в пошаговомОбратите внимание, что в строку в таблицу данные. Затем, скрыть
тут. строку отдельно, не столбец F теперь находится в группе ненужные. Excel позволяет и нажать на же, все данные нужно вставить ячейку Но, к сожалению,Радик рахматуллин это требуется для
необходимого элемента в необходимое значение в варианте.
предыдущем разделе использовался (нажав на серый эти столбцы, строкиВставить пустые строки в все вместе). является столбцом E.
Создание умной таблицы
команд Ячейки на вставлять на лист клавиатуре функциональную клавишу внесенные в неё не между строк, некоторые пользователи не: Наведи курсор на того, чтобы была конце документа
Впрочем, ячейку, это могутПервым делом вам необходимо другой пункт меню заголовок с номером от постороннего взгляда.Excel через две, триКогда выделим всеВажно понимать разницу между вкладке Главная.. новые строки и табуляции (Tab). не будут выпадать а добавить строку знают, как сделать крайний левый столбец произведена выбранная операция. тут все понятно, быть как символы, нажать на кнопку Вставить, расположенный выше. строки); Как это сделать,, т.д. нужные строки, отпускаем удалением строк (столбцов)
новые строки и табуляции (Tab). не будут выпадать а добавить строку знают, как сделать крайний левый столбец произведена выбранная операция. тут все понятно, быть как символы, нажать на кнопку Вставить, расположенный выше. строки); Как это сделать,, т.д. нужные строки, отпускаем удалением строк (столбцов)
Новый столбец появится слева столбцы, при этомТакже, можно встать курсором из формул, применяемых в конце таблицы? даже такие довольно (цифровое ообозначение строк) Вставлять новые поля и как в
так и определенный
меню «Пуск», которуюОтметив в появившемся окневставьте новую строку листа смотрите в статьеИспользуем формулу как клавишу «Ctrl». Нажимаем и удалением их
от выделенного.
их общее количество на правый нижний в таблице, на Ведь, если применить простые вещи. Правда, , клик правой
вы можете по таблице Excel добавить текст. Можно также
вы сможете заметить Переключатель «Ячейки, со через команду меню «Как скрыть столбцы во втором варианте,
на выделенную строку содержимого. Если ВыПри вставке строк и не изменяется и угол последней ячейки,
листе, и в вышеописанный метод, то нужно отметить, что кнопкой мыши - своему усмотрению, а строку, вы уже
добавить новую строку в левом нижнем сдвигом вниз» Главная/ Ячейки/ Вставить/ в Excel». только вместо цифры
правой мышкой. Выбираем просто хотите очистить столбцов в Excel, остается фиксированным. Например, и потянуть его книге в целом. добавленная строка не у этой операции добавить ячейки. А также при необходимости
практически знаете.
lumpics.ru>
Как добавить новую строку в Excel
В Майкрософт предусмотрели, что пользователю может потребоваться в процесс работы добавить в таблицу дополнительную ячейку, поэтому постарались реализовать нужный функционал максимально просто насколько это возможно.
Случай 1: Нужно вставить строку между строк
Наиболее затруднительная ситуация. Чаще всего при попытке вставить в уже существующей таблице дополнительную троку между имеющихся строк неопытные пользователи разрушают её структуру.
Правда, вставка производится очень легко и без необходимости «расчленять» уже готовую таблицу:
- Откройте таблицу, где нужно вставить дополнительную строку. Там выберите любую ячейку в той строке, над которой планируете поставить ещё одну строку.
- Нажмите по выделенной ячейке правой кнопкой мыши и выберите из контекстного меню пункт «Вставить». Вы также можете воспользоваться комбинацией клавиш Ctrl+, чтобы быстро вызвать нужное окно.
После этого должно открыться диалоговое окно, где вам предлагается несколько вариантов вставки. В данном случае поставьте маркер напротив пункта «Строку» и нажмите «Ок».
Новая строка была успешно добавлена поверх предыдущей, а сам контент сместился вниз. При этом ничего не съехало и не было удалено.
Случай 2: Добавление строки в конце таблицы
Вставить строку в конце таблицы не так сложно, но всё-таки у некоторых пользователей могут возникать проблемы с этим. Вставка происходит по следующему алгоритму:
- Откройте нужную таблицу и выделите полностью её нижнюю строку.
- Потяните за краюшек, который отмечен квадратом. Вы можете видеть иллюстрацию на скриншоте ниже.
Тяните до тех пор, пока таблица не получит нужные границы. После того, как вы отпустите левую кнопку мыши изменения будут применены.
Однако стоит заметить, что в новых строках, которые были созданы подобным образом будет дублироваться контент, расположенный в последней строке оригинальной таблицы. Для того, чтобы убрать его, выделите область с ним и нажмите правой кнопкой мыши.
В появившемся контекстном меню выберите вариант «Очистить содержимое». После этого все добавленными вами строки будут очищены от контента, но при этом будут иметь такое же оформление, как и у таблицы.
К сожалению, данный способ не будет корректно работать в том случае, если конструкция таблицы подразумевает наличие последней строки, где, к примеру, обобщается какой-нибудь результат. В таком случае эту строку придётся вырезать и вставлять уже в конец изменённой таблицы. Также для такого варианта можно использовать инструкцию для первого случая.
Случай 3: Создание умной таблицы
В Excel предусмотрена функция создания умной таблицы. Суть заключается в том, что создаётся таблица, которая без проблем масштабируется. Ко всему прочему для таблицы такого типа можно создать специальные формулы, по которым будут заполняться её ячейки.
Инструкция по созданию умной таблицы включается в себя следующие шаги:
- Если у вас уже есть какая-нибудь созданная ранее таблица, то выделите её и нажмите на кнопку «Форматировать как таблицу». Эта кнопка находится во вкладке «Главная», местонахождение отмечено на скриншоте ниже.
- В контекстном меню будет предоставлен выбор стилей таблиц. Он не имеет особого значения, поэтому выбирайте тот, который считаете для себя более привлекательным.
Когда стиль будет выбран откроется окошко, где нужно будет задать диапазон ячеек, к которому он будет применён. Так как ранее вы выделили область, к которой данный стиль будет применён, вам ничего менять в этом окне не нужно, поэтому просто нажмите на «Ок».
Ваша старая таблица была преобразована в «умную».
Теперь рассмотрим некоторые её отличия от таблицы обычного типа:
- Чтобы добавить новую строку посредине таблицы, вам нужно только кликнуть по нужной ячейке, выбрать пункт «Вставка», а затем нажать на «Строки таблицы выше». После этого автоматически будет создана новая строка над выбранной ячейкой. При этом контент лучше адаптируется к изменениям в структуре таблицы;
Также вы можете добавить строку между строк простой комбинацией Ctrl+. Всё будет подстроено и подсчитано автоматически;
Для добавления строки в конце таблицы вы можете выделить ячейку в этой строке и нажать на клавишу Tab;
Вы также можете добавить ещё одну строку, если просто потяните курсором угол. Пример отмечен на скриншоте;
Введите любые данные под строкой, которая расположена немного ниже основной таблицы. Эти данные автоматически будут привязана к основной таблице.
Разработчики MS Excel предложили пользователям широкий спектр возможностей для форматирования таблиц, поэтому вы можете добавлять или удалять ячейки без необходимости переделывать всю таблицу. Если у вас есть какие-либо вопросы по теме данной статьи, то напишите свой комментарий ниже.
Как вставить строку или столбец в Excel между строками и столбцами
самом деле является нажмите Enter). Как ячейку A1. Потом>Включение и выключение вычисляемыхПри удалении или перемещении из-за того, что бы как Снимки экрана в этойКак удалить строку, столбец строк (столько, сколько на том столбце,
кнопкой мыши вТеперь для того, чтобы Их можно использовать по сектору на
Кликаем по любой ячейке, заменой. Ведь количество выделять несмежные диапазоны перейдите на закладкуАвтоматически заполнять формулы столбцов ячейки в другую при добавлении новых=СУММ(B2:C2) статье получены в в Excel. нам нужно вставить), рядом с которым верхней части столбца
Как в Excel вставить столбец между столбцами?
включить новый столбец и для вставки горизонтальной панели координат,
находящейся в столбце строк 1 048 вы уже знаете «Главная» раздел инструментов.
- На вкладке область листа, на строк будет неясно,, и ее было Excel 2016. ЕслиЧтобы удалить строки, то и вставится нужно вставить столбец. и выбрать команду
- в состав этой столбцов в конце расположенному справа от справа от планируемой 576 и колонок
из предыдущих уроков. «Ячейки» кликните поПрекращение автоматического создания вычисляемых
Вставка нескольких столбцов между столбцами одновременно
которую ссылается одна какую формулу нужно бы необходимо добавить вы используете другую столбцы, нужно выделить столько же. Новый столбец появитсяВставить таблицы, достаточно заполнить таблицы, но в предполагаемой области вставки к добавлению колонки. 16 384 не

Теперь снова используйте инструмент инструменту «Вставить» из столбцовнажмите кнопку из строк вычисляемого

к ним применять. в остальные ячейки версию, интерфейс может их и, вТретий способ. слева от выделенногоили любую ячейку справа этом случае придется и набрать комбинацию Кликаем по этому
Как вставить строку в Excel между строками?
меняется. Просто последние, «Главная»-«Вставка»-«Вставить строки на выпадающего списка выберитеПосле ввода в столбецПараметры столбца.
Если вы ввели или путем копирования и немного отличаться, но контекстном меню воМожно настроить Excel, столбца.Удалить от нее данными. произвести соответствующее форматирование. клавиш элементу правой кнопкой заменяют предыдущие… Данный лист». На рисунке
опцию «Вставить столбцы таблицы первой формулы.Уведомление об ошибке отображается скопировали формулу в вставки или заполнения.

функции будут такими втором разделе, выбрать чтобы столбцы вставлялисьНапример. Есть столбец. Столбец, в котором Но существуют путиCtrl++
мыши. В появившемся факт следует учитывать видно как вставить на лист». нажмите отобразившуюся кнопку
Если вы используете Excel только в том ячейку пустого столбца
Удаление строк и столбцов
Дополнительные сведения о структурированных же. функцию «Удалить». Или автоматически. Смотрите статью «А» с цифрамиЧтобы вставить строку, выделите
находится данная ячейка, добавить колонку в. контекстном меню выбираем при заполнении листа
пустую строку вЩелкните правой кнопкой мышкиПараметры автозамены 2007, нажмите кнопку случае, если включена и не хотите ссылках см. вСоздайте таблицу. Если вы

выделить строки, столбцы «Как добавить столбец 1, есть столбец ее, а затем сразу станет табличным. конец таблицы, чтобыДля использования второго варианта пункт данными более чем
Excel между строками. по заголовку столбца, а затем выберите Office фоновая проверка ошибок.
использовать новый вычисляемый статье Использование структурированных не знакомы с на строках их в Excel автоматически». «В» с цифрами на вкладкеКак видим, существует целый она сразу воспринималась нужно сделать клик«Вставить…» на 50%-80%.Несложно догадаться о втором
exceltable.com>
A. Из появившегося
- Объединение столбцов в excel без потери данных
- Пронумеровать столбцы в excel
- Скрыть столбцы в excel плюсик
- Как найти повторы в столбце excel
- Суммировать столбец в excel
- Excel сравнение двух таблиц из разных файлов
- Как пронумеровать строки в таблице excel
- Как в excel создать сводную таблицу
- Как объединить две таблицы в excel в одну с разными данными
- Функция поиска в excel в столбце
- Сравнение двух столбцов в excel и вывод несовпавших данных
- Как в excel показать скрытые столбцы
Описание работы
Иногда необходимо вставлять большое количество пустых строк по различным условиям и в ручную этот процесс занимает много времени. Для упрощения данного процесса в функционал надстройки добавлена функция «Вставить пустые строки».
Чтобы воспользоваться функцией перейдите на вкладку «VBA-Excel» в разделе «Ячейки и диапазоны» откройте меню «Вставить», выберите «Вставить пустые строки».
Появится диалоговое окно с выбором опций для вставки строк. Необходимо выбрать опции в соответствии с тем какая стоит задача.
Вставка произвольного количества строк
Для этого в поле «Условие» необходимо выбрать пункт «Вставить N пустых строк»
Для того что бы указать в какую строку вставлять пустые строки нужно в поле «Начиная со строки» указать номер нужной строки.
Это можно сделать двумя способами:
- Вручную ввести номер строки.
- Нажать кнопку «…» расположенную рядом с полем «Начиная со строки», после чего откроется окно выбора строки. Далее нужно выбрать любую ячейку находящуюся в нужной строку и нажать «Ок»
После чего в поле Количество указать сколько пустых строк нужно вставить. И нажать кнопку «Ок»
Например, нужно вставить 5 пустых строк с 7 строки. тогда ввод в диалоговое окно будет выглядеть следующим образом:
Результатом будет:
Вставка строк через заданное количество строк
Для этого в поле «Условие» должно быть выбрано «Вставлять через каждые N строк».
В данном режиме нужное количество строк вставляется через равные промежутки в пределах, указанных в поле «Диапазон»
В поле «Диапазон» можно указать «Текущий лист» или «Выделение».
- В первом случае вставляются пустые строки с первой строки до последней, в которой есть какие-либо значения.
- Во втором пустые строки вставляются только в рамках текущего выделения.
Как и в первом режиме нужно указать строку, с которой начнет работать алгоритм и количество пустых строк
А в поле «Вставлять через» указывается сколько строк будет пропускаться при вставке следующих пустых строк.
Например, нужно вставить 2 пустые строки через каждые 2 строки, начиная с 6 строки, тогда диалоговое окно примет следующий вид:
Результатом будет:
Вставка строк при изменении значения в столбце
Для этого в поле «Условие» должно быть выбрано «Вставлять по изменению значения в столбце»
В этом режиме пустые строки вставляются в том случае если в выбранном столбце меняется значение.
Для указания столбца, по которому просматриваются значения, нужно в поле «Столбец» ввести имя столбца. Это можно сделать двумя способами:
- Вручную ввести имя столбца
- Нажать кнопку «…» расположенную рядом с полем «Столбец», после чего откроется окно выбора столбца. Далее нужно выбрать любую ячейку находящуюся в нужном столбце и нажать «Ок»
Например, вам нужно отделить каждый новый артикул в столбце А пустой строкой. Тогда диалоговое окно примет вид:
Результат:
Вставка строк при определенном значении в столбце
Для этого в поле «Условие» должно быть выбрано «Вставлять по значению в столбце».
В этом случае вставка пустых строк происходит по совпадению значения выбранного столбца со значением указанным в поле «Значение».
Например, нужно вставить пустые строки там, где в столбце «Флаг» находится значение «f». В этом случае выбираем следующие настройки:
Результат:
Как сгруппировать строки
Если лист электронной таблицы содержит большой объем данных, которые невозможно просмотреть в пределах видимой зоны экрана, то можно сделать группировку строк. Например, прайс магазина цифровой техники содержит большое наименование товаров. Для структурирования товар разбивают на группы, которые можно раскрывать или сворачивать.
Пример многоуровневой группировки строк
Слева от номеров строк видны кнопки плюсы(минусы) для раскрытия и сворачивания группы строк. Вверху отображается количество уровней группировки (выделено красным прямоугольником). Кнопки с цифрами позволяют раскрывать и скрывать строки соответствующего уровня.
Для создания группы:
- Выделите необходимое количество строк.
- На вкладке Данные в разделе Структура выберите команду Группировать.
Если требуется указать название группы, то для этого необходимо оставить строку над выделенной областью.
Для создания многоуровневой группировки, раскройте ранее созданную группу и внутри нее проделайте те же действия для получения второго уровня.