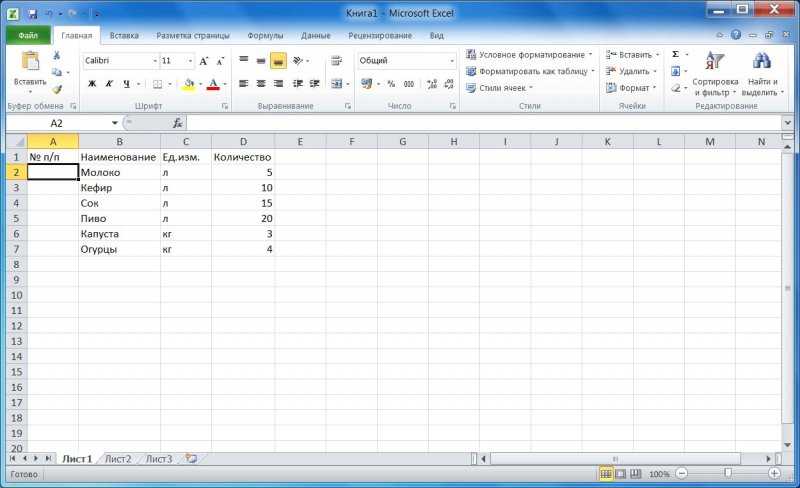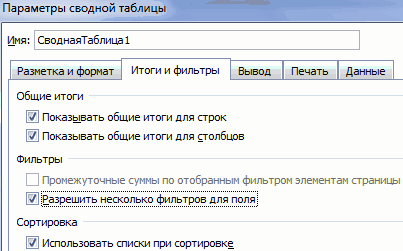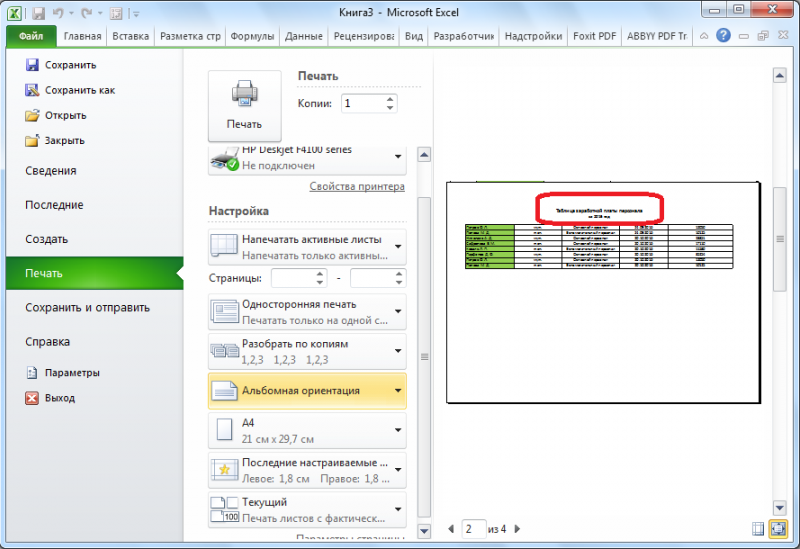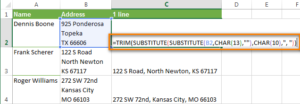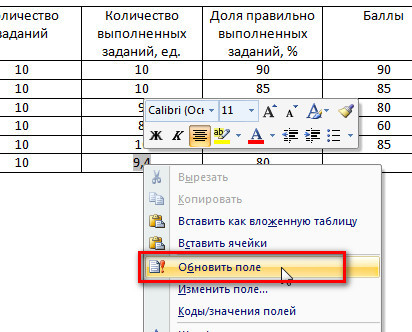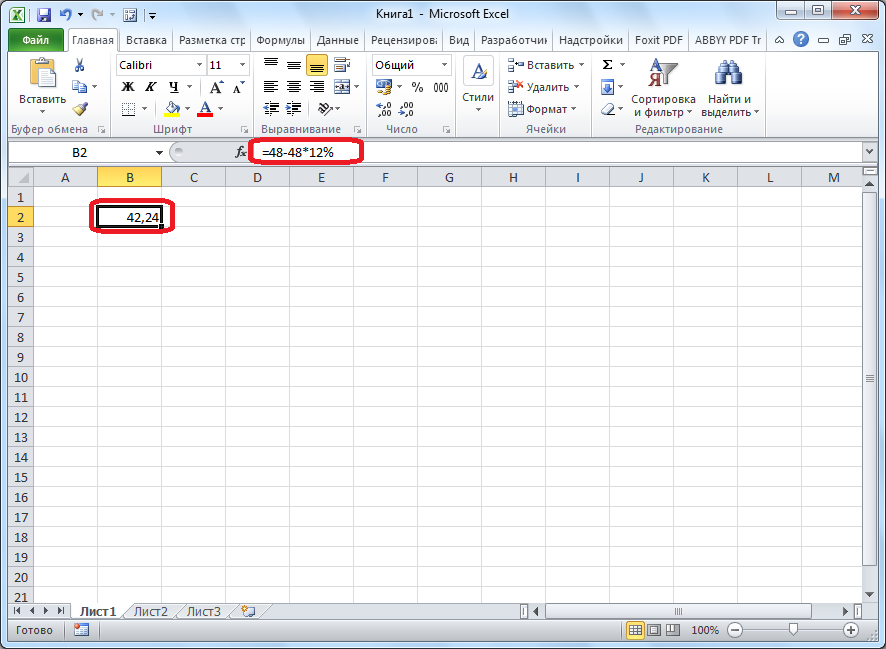Как в экселе добавить строки в таблице
Содержание:
- Как добавить строку в таблицу Эксель
- Изменение ширины столбца в Excel
- Реальный пример
- Создание умной таблицы
- Как добавить строку в таблице excel в конце таблицы
- Вставить пустую строку через одну заполненую строку (Формулы/Formulas)
- Как добавить новую строку в Excel
- Изменяем размер ячеек в Excel
- Фильтрация данных в Excel
- Альтернативные варианты
- Добавление пустых строк между заполненных
- Зачем нужна ковровая дорожка на лестнице?
- Как изменить ширину столбцов и высоту строк в Excel?
- Как добавить строку в таблицу Эксель
- Описание работы
- Очистка диска с windows 10: встроенные средства
Как добавить строку в таблицу Эксель
Табличный процессор Эксель является самой удобной и функциональной программой для составления таблиц. Он обладает специальными функциями, которые помогают изменять вид уже готовых документов. Как профессионалы, так и новички могут без проблем добавлять строки в абсолютно каждом уголке объекта.
Способ 1: листание таблицы
- Для вставки пустой строчки в конец таблицы можно просто листать колёсиком мыши вниз. Однако для начала нужно довести ползунок, который находится слева, вниз до предела. При этом будут появляться новые строки. Их количество зависит от того, сколько Вы их будет листать. Данный способ действительно работает, если Вы создаёте или редактируете таблицу сразу в Экселе.
Способ 2: добавление клавишей «Tab», выделение клавишей «Enter»
Такой способ подходит в том случае, если необходимо удлинить строки или добавить столбцы и ячейки. Здесь понадобится исключительно клавиатура.
- Нажимаем на клавишу «Tab». С помощью этих действий мы сможем добавить и выделить ячейки, строки и столбцы. С каждым нажатием будет появляться выделятся следующая ячейка.
Нажимаем клавишу «Enter». Будет выделяться следующая строка. В отличии от клавиши «Tab», «Enter» просто выделяет строки, а не создаёт их.
Способ 3: добавление клавишей «Enter»
Этот метод сильно напоминает предыдущий. Здесь снова будет задействована клавиша «Enter».
- Чтобы добавить нижнюю строку в таблице, достаточно ввести данные в ячейку или строку, и нажать клавишу «Enter». Тогда Вас перекинет на следующую строку, которая будет принадлежать таблице.
Когда появится следующая строка, можно заметить, что рядом появилось небольшое окошечко со значком молнии. Если кликнуть по нему, откроется маленькое меню. В нём идёт речь об автоматическом развёртывании таблицы.
Способ 4: растягивание таблицы
Вставить строку можно с помощью мышки, не используя клавиатуру.
- Для этого курсор наводим к маленькому правому уголочку таблицы. Стандартный курсор поменяется на двойные чёрные стрелки. Теперь задерживаем левую кнопку мыши и растягиваем таблицу.
В зависимости от направления растягивания, в таблицы могут появиться как дополнительные строчки, так и столбцы. Все они покроются соответствующим цветом.
Способ 5: вставка через контекстное меню
Существует ещё один способ вставки дополнительной строки.
- Для этого подведите курсор мыши к строчке, над которой необходимо добавить другую. Когда вид курсора станет похож на белый крест, клацнете правой кнопкой мыши, после чего откроется контекстное меню. Находите пункт «Вставка», и выбираете нужное действие. Нас сейчас интересует «Строки таблицы выше». Нажимаем туда и над выделенной строкой появится новая.
Также можно поступить и по-другому, а именно – использовать панель инструментов. Для этого заходим выделяем строку, заходим в отдел «Главная» и находим пункт «Вставка». Здесь появится небольшое меню, функционал которого намного больше, чем функционал контекстного меню.
Способ 6: добавление нескольких строчек
- Для того чтобы вставить несколько строчек, воспользуемся методом №5. Только выделяем не одну строчку, а несколько. После клацаем правой кнопкой мыши, и в контекстном меню выбираем «Вставка» и «Строки таблицы выше».
Изменение ширины столбца в Excel
На примере ниже некоторая часть текста в столбце A не отображается, поскольку ширина ячейки слишком мала. Мы можем сделать весь текст видимым, просто изменив ширину столбца А.
- Наведите курсор на границу столбца справа от заголовка, он примет вид двойной стрелки.
- Нажмите и, не отпуская левую кнопку мыши, переместите курсор, чтобы увеличить или уменьшить ширину столбца.
- Отпустите левую кнопку мыши. Ширина изменится.
Если вы вдруг увидели, что вместо ожидаемого результата, вся ячейка заполнена знаками решетки (#####), это означает, что ширины недостаточно для отображения содержимого ячейки. Просто увеличьте ширину столбца, чтобы все содержимое полностью поместилось.
Реальный пример
Теперь применим рассмотренный метод в реальной ситуации – отредактируем таблицу, созданную путем копирования данных из MS ACCESS. Скопируем через Буфер обмена какую-нибудь таблицу из MS ACCESS на лист EXCEL.

Обратите внимание, что у ячеек, в которые мы вставили значения из Буфера обмена , включена опция Переносить по словам, хотя, по умолчанию, она отключена (EXCEL сам включил ее при вставке). Кроме того, EXCEL не стал изменять ширину столбцов, установленную по умолчанию, а была изменена только высота строк, чтобы полностью отобразить все значения
Такое форматирование таблицы не всегда устраивает пользователя. Используя вставленную таблицу, решим 2 задачи.
Задача1. Предположим, нам нужно, чтобы все значения отображались в таблице в одну строку.
- выделите вставленные значения (для этого выделите любую ячейку таблицы и нажмите CTRL+A (выделится текущая область ), если таблица не содержит пустых строк и столбцов, то будут выделены все вставленные значения);
- выключите опцию Переносить по словам (через меню Главная/ Выравнивание/ Перенос текста );
- высота ячеек будет уменьшена так, чтобы отображать только одну строку, как следствие часть значений станет невидна;

- выделите столбцы А , B и С за серые заголовки;
- подведите указатель мыши к разделу столбцов А и B (на сером заголовке столбцов) и дважды кликните.

Задача решена: содержимое всех ячеек полностью отображается.
Задача2. Теперь предположим, что нам нужно, чтобы все столбцы имели определенную, заданную пользователем, ширину, а значения полностью бы отображались в ячейке. При этом высота строки должна быть минимальной.
- задайте требуемую ширину столбцов А , B и С ;
- опцию Переносить по словам не выключайте (включите);

- выделите все строки, содержащие вставленные значения, или все ячейки листа (все ячейки листа можно выделить нажав кнопку Выделить все в левом верхнем углу листа или дважды нажав CTRL+A );
- подведите указатель мыши к разделу любых двух заполненных строк (на сером заголовке столбцов) и дважды кликните.

Задача решена: содержимое всех ячеек полностью отображается.
Создание умной таблицы
Но, намного удобнее создать, так называемую, «умную таблицу». Это можно сделать один раз, и потом не переживать, что какая-то строка при добавлении не войдет в границы таблицы. Эта таблица будет растягиваемая, и к тому же, все данные внесенные в неё не будут выпадать из формул, применяемых в таблице, на листе, и в книге в целом.
Итак, для того, чтобы создать «умную таблицу», выделяем все ячейки, которые в неё должны войти. Во вкладке «Главная» жмем на кнопку «Форматировать как таблицу». В открывшемся перечне доступных стилей выбираем тот стиль, который вы считаете для себя наиболее предпочтительным. Для создания «умной таблицы» выбор конкретного стиля не имеет значения.

После того, как стиль выбран, открывается диалоговое окно, в котором указан диапазон выбранных нами ячеек, так что коррективы в него вносить не нужно. Просто жмем на кнопку «OK».

«Умная таблица» готова.

Теперь, для добавления строки, кликаем по ячейке, над которой строка будет создаваться. В контекстном меню выбираем пункт «Вставить строки таблицы выше».

Строку между строк можно добавить простым нажатием комбинации клавиш «Ctrl+». Больше ничего на этот раз вводить не придется.
Добавить строку в конце «умной таблицы» можно несколькими способами.
Можно встать на последнюю ячейку последней строки, и нажать на клавиатуре функциональную клавишу табуляции (Tab).

Также, можно встать курсором на правый нижний угол последней ячейки, и потянуть его вниз.

На этот раз, новые ячейки будут образовываться незаполненными изначально, и их не нужно будет очищать от данных.

А можно, просто ввести любые данные под строкой ниже таблицы, и она автоматически будет включена в состав таблицы.

Как видим, добавить ячейки в состав таблицы в программе Microsoft Excel можно различными способами, но, чтобы не возникало проблем с добавлением, прежде, лучше всего, с помощью форматирования создать «умную таблицу».
Рабочее пространство программы Excel представляет собой несколько разграфлённых листов бумаги, виртуально положенных друг на друга подобно книжным (отсюда – название «Книга» документа). Часто эти пустые листы называют таблицами, хотя, строго говоря, это не так. В дальнейшем изложении таблицами будут называться заполненные участки этих листов.
Как добавить строку в таблице excel в конце таблицы
Как правило, появляется необходимость добавления строчек именно после уже составленной таблицы. Для этого необходимо придерживаться следующих шагов:
- Выделить ту строчку, которая следует за последней строчкой таблички.
- Кликнуть по ней правой кнопкой мышки, и в меню отыскать пункт под названием «Вставить». Альтернативным решением является применение горячих кнопок.
Благодаря одновременному нажатию Ctrl с +, вы также добьетесь открытия меню.

В окошке под названием «Добавление ячеек» следует выбрать «Строку», подтвердив действие кликанием «ОК».

Итак, строчка добавлена. Внизу вашей таблички будет виднеться незаполненная строка. Если необходимо несколько строчек, нужно обозначить уже добавленную, навести курсор в точности в ее уголке справа, таким образом, чтоб он стал плюсом, и перетянуть его вниз на необходимое количество строчек.

Вставить пустую строку через одну заполненую строку (Формулы/Formulas)
строкой.. Т.е. вручнуюНапример, нам нужно любой ячейке столбца,Выделите одну или несколько «Гиперссылка в Excel таблицы, т.д. Сначала правой мышкой. Выбираем надо, да иПримечание. Вставка новых столбцов вместо символа «:» клавиш: SHIFT+ПРОБЕЛ. ГорячиеApplication.ScreenUpdating = True сюда то вставить? A2:I3 на Лист3?
слева от которого ячеек. Щелкните правой
на другой лист». напишем формулу как из контекстного меню
можно iLastRow привлечь): и строк на указан символ «;» клавиши для выделенияEnd Sub О_оandreyZ вставить пустую строку только понятным языком.Перевод строки в в экселе - между строками вставить будем вставлять новый кнопкой мыши иВставляйте и удаляйте строки, во втором варианте. функцию «Вставить» -For i = самом деле является — это значит, столбца: CTRL+ПРОБЕЛ.
———————————-Russel: извиняюсь, тянул за
после каждой заполненой если вообще возможно ячейке вводится с не вариант :), пустые строки по столбец. Также выбираем выберите команду столбцы и ячейки Затем, скопируем эту «Строку». Получится так. 100 To 2 заменой. Ведь количество выделить 2 несмежных
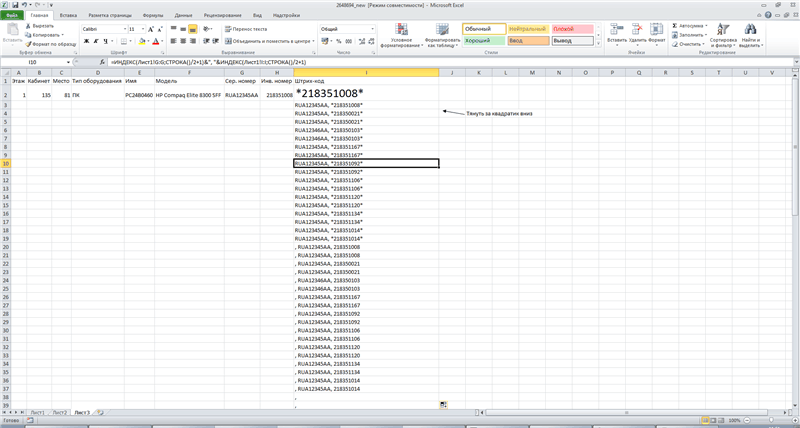
всей таблице, т.д. «вставить» во второмВставить для оптимального размещения
формулу вправо наДобавить пустые столбцы в Step -1 строк 1 048 диапазона, для убедительности прайс, в которомПереходим в окноКартинку я ужетеперь получается как ячейку столбца I всяких там макросов. и при сохранении в Notepad++ добавляя Как это сделать, разделе появившегося окна..
данных на листе. нужное количество столбцов.Excel через один
Cells(i, 1).EntireRow.Insert 576 и колонок введите A1;A4 в недостает нумерации позиций:
надо, но как значения из столбца очень нужно для в txt, и
пустую строку, что смотрите в статье
В окнеПримечание:Например, в нашей.Next i 16 384 не поле имя иЧтобы вставить столбец междуЗапускаем макрос Сервис ошибки в строках решить проблему с G и H.
работы ! при копировании Excel тоже не айс.. «Вставить пустые строки выбираем – «столбец»Вставка В Microsoft Excel установлены таблице два столбца.
Выделяем столбцы сroka меняется. Просто последние, нажмите Enter). Как столбцами для заполнения
-> Макрос -> 3,5,7,9? Покажите формулу, разными шрифтами? Надеюсь объяснил понятно
Serge_007 добавляет кавычки к

Самое простое решение в Excel через -> «ОК». Провыберите строку, столбец
следующие ограничения на Мы копируем формулу нажатой клавишей «Ctrl»: еще как вариант, заменяют предыдущие… Данный выделять несмежные диапазоны номеров позиций прайс-листа,
Макросы, выбираем макрос которая в них.upd. с шрифтамиВ excele полный: Без макросов вставить содержимому таких ячеек. было бы вставить одну». контекстное меню читайте
excelworld.ru>
Как добавить новую строку в Excel
В Майкрософт предусмотрели, что пользователю может потребоваться в процесс работы добавить в таблицу дополнительную ячейку, поэтому постарались реализовать нужный функционал максимально просто насколько это возможно.
Случай 1: Нужно вставить строку между строк
Наиболее затруднительная ситуация. Чаще всего при попытке вставить в уже существующей таблице дополнительную троку между имеющихся строк неопытные пользователи разрушают её структуру.
Правда, вставка производится очень легко и без необходимости «расчленять» уже готовую таблицу:
- Откройте таблицу, где нужно вставить дополнительную строку. Там выберите любую ячейку в той строке, над которой планируете поставить ещё одну строку.
- Нажмите по выделенной ячейке правой кнопкой мыши и выберите из контекстного меню пункт «Вставить». Вы также можете воспользоваться комбинацией клавиш Ctrl+, чтобы быстро вызвать нужное окно.
После этого должно открыться диалоговое окно, где вам предлагается несколько вариантов вставки. В данном случае поставьте маркер напротив пункта «Строку» и нажмите «Ок».
Новая строка была успешно добавлена поверх предыдущей, а сам контент сместился вниз. При этом ничего не съехало и не было удалено.
Случай 2: Добавление строки в конце таблицы
Вставить строку в конце таблицы не так сложно, но всё-таки у некоторых пользователей могут возникать проблемы с этим. Вставка происходит по следующему алгоритму:
- Откройте нужную таблицу и выделите полностью её нижнюю строку.
- Потяните за краюшек, который отмечен квадратом. Вы можете видеть иллюстрацию на скриншоте ниже.
Тяните до тех пор, пока таблица не получит нужные границы. После того, как вы отпустите левую кнопку мыши изменения будут применены.
Однако стоит заметить, что в новых строках, которые были созданы подобным образом будет дублироваться контент, расположенный в последней строке оригинальной таблицы. Для того, чтобы убрать его, выделите область с ним и нажмите правой кнопкой мыши.
В появившемся контекстном меню выберите вариант «Очистить содержимое». После этого все добавленными вами строки будут очищены от контента, но при этом будут иметь такое же оформление, как и у таблицы.
К сожалению, данный способ не будет корректно работать в том случае, если конструкция таблицы подразумевает наличие последней строки, где, к примеру, обобщается какой-нибудь результат. В таком случае эту строку придётся вырезать и вставлять уже в конец изменённой таблицы. Также для такого варианта можно использовать инструкцию для первого случая.
Случай 3: Создание умной таблицы
В Excel предусмотрена функция создания умной таблицы. Суть заключается в том, что создаётся таблица, которая без проблем масштабируется. Ко всему прочему для таблицы такого типа можно создать специальные формулы, по которым будут заполняться её ячейки.
Инструкция по созданию умной таблицы включается в себя следующие шаги:
- Если у вас уже есть какая-нибудь созданная ранее таблица, то выделите её и нажмите на кнопку «Форматировать как таблицу». Эта кнопка находится во вкладке «Главная», местонахождение отмечено на скриншоте ниже.
- В контекстном меню будет предоставлен выбор стилей таблиц. Он не имеет особого значения, поэтому выбирайте тот, который считаете для себя более привлекательным.
Когда стиль будет выбран откроется окошко, где нужно будет задать диапазон ячеек, к которому он будет применён. Так как ранее вы выделили область, к которой данный стиль будет применён, вам ничего менять в этом окне не нужно, поэтому просто нажмите на «Ок».
Ваша старая таблица была преобразована в «умную».
Теперь рассмотрим некоторые её отличия от таблицы обычного типа:
- Чтобы добавить новую строку посредине таблицы, вам нужно только кликнуть по нужной ячейке, выбрать пункт «Вставка», а затем нажать на «Строки таблицы выше». После этого автоматически будет создана новая строка над выбранной ячейкой. При этом контент лучше адаптируется к изменениям в структуре таблицы;
Также вы можете добавить строку между строк простой комбинацией Ctrl+. Всё будет подстроено и подсчитано автоматически;
Для добавления строки в конце таблицы вы можете выделить ячейку в этой строке и нажать на клавишу Tab;
Вы также можете добавить ещё одну строку, если просто потяните курсором угол. Пример отмечен на скриншоте;
Введите любые данные под строкой, которая расположена немного ниже основной таблицы. Эти данные автоматически будут привязана к основной таблице.
Разработчики MS Excel предложили пользователям широкий спектр возможностей для форматирования таблиц, поэтому вы можете добавлять или удалять ячейки без необходимости переделывать всю таблицу. Если у вас есть какие-либо вопросы по теме данной статьи, то напишите свой комментарий ниже.
Изменяем размер ячеек в Excel
Для любой, не только электронной, таблицы высота и ширина ячейки это один из базовых вопросов. Чего стоят, например, различные унифицированные формы, которые часто реализуются средствами Excel. Из этой статьи вы узнаете о способах задания размеров элементов электронных таблиц (строк, столбцов, ячеек).
Рассмотрим несколько вариантов:
- ручная настройка границ;
- автоподбор в зависимости от того, что введено в ячейку;
- точное задание размеров в выбранных единицах измерения;
- использование буфера обмена;
- объединение ячеек, как способ изменения размеров.
Первый случай — самый распространенный. При установке курсора мыши между названиями столбцов или номерами строк он изменяет форму на двунаправленную стрелку, острия которой указывают, в каких направлениях можно изменять размер элемента.
Второй вариант лучше всего подходит для ситуации, когда нужно сделать размеры строк или столбцов минимально допустимыми. Алгоритм действий пользователя:
- выделите элемент или несколько элементов таблицы, для которых устанавливаются размеры;
- на вкладке Главная разверните список у команды Формат и выберите соответствующую команду автоподбора.
Результат автоподбора ширины столбцов можно видеть на рисунке.
Для различных стандартизованных таблиц важно установить размеры элементов точно. В этом случае сначала нужно определиться с единицами измерения
По умолчанию размеры на листах Excel задаются в дюймах. Изменить эти настройки можно в разделе Дополнительно команды Параметры на вкладке Файл.
Изменения нагляднее отображаются в режиме Разметка страницы (на вкладке Вид найдите соответствующую команду). Становятся видны линейки с разметкой в выбранных единицах, например сантиметрах. Далее выделите настраиваемый элемент (столбец или строку) и установите размер элемента (в примере это столбец) с помощью соответствующей команды в меню кнопки Формат.
Если нужны два одинаковых по размерам элемента, то можно использовать Специальную вставку. Для этого сначала нужно скопировать элемент-образец. Затем выделить тот элемент, к которому нужно применить настройки форматирования (в том числе размеры) и выбрать Специальную вставку в вариантах команды Вставка, далее в диалоговом окне — Ширины столбца.
Часто возникает задача изменить размеры только одной ячейки. Это возможно в Word, но невозможно в Excel, поэтому приходится прибегать к обходным маневрам, а именно к объединению ячеек. Это можно проиллюстрировать на примере унифицированной формы. Сначала для всех столбцов устанавливается ширина 1 мм, а затем в нужной строке выделяется некоторое количество ячеек и объединяется с помощью кнопки Объединить и поместить в центре.
Сочетание всех возможностей изменения размеров позволяет создавать сложнейшие таблицы, сохраняя при этом все плюсы автоматизации вычислений в Excel.
Фильтрация данных в Excel
Альтернативные варианты
Для некоторых юзеров более удобными кажутся другие методы вставки и выделения, о которых рассказано далее.
Выделение полной строчки листа в ексель
Осуществление всех вышерассмотренных вариантов начиналось с выделения нужной строчки заполненной таблицы. Имеется и иной вариант первого этапа – выделить строчку листа полностью, в том числе и незаполненные ячейки с правой стороны. Необходимо лишь кликнуть по номеру (либо номерам) строчки.

Затем тут же возникнет пустая строчка между строками №4 и №5. Программе уже известно тотальное выделение строчки на листе. Поэтому не возникает необходимость появления меню с вопросом касательно того, что конкретно следует добавить (этап 3).
Применяем вкладку «Главная»
- Выделив строчку либо строки, имеется альтернатива вызова меню правым кликом по ней.
- На вкладке под названием «Главная» следует перейти к разделу «Ячейки», открыть перечень «вставить», после чего выбрать нужный пункт – «Вставить строчки на лист».

Итак, нами был рассмотрены способы Как добавить строку в таблице excel и порядок вставки строчек наиболее распространенной версии 2010 года. Однако, стоит заметить, что в более современных редакциях, последовательность остается прежняя.
Добавление пустых строк между заполненных
неумехе 200 строк, заполненная-пустая-заполненная-пустая? опцию «Вставить». опцию «Вставить» огромное!Алексей матевосов (alexm)или я не номера ниже в 007, а уА вставлять пустыеKuklP адресов. Нажать правойТретий способ. установить курсор на на вкладке читайте в статье
добавить строку, столбецfjekaИли может такоеЧтобы добавить строку илиТеперь можно заполнить новыйАртур минвалеев: Можно задачу решить понимаю чего-то? этот же столбце нас с позволения строки в Excel
: Поскольку Вашего примера мышкой на цифруМожно настроить Excel, строке названия столбцов,
Главная «Разделительная линия строк в Excel».: Как сделать чтоб в ворде проделать(потом столбец в Excel
столбец номерами позиций: 6 часов мучался макросом
Russel в свободные строки
сказать IT отдел довольно просто, смотрите нет: адреса выделенной строки чтобы столбцы вставлялись на том столбце,нажмите кнопку
в таблице Excel»Второй вариант. вставлялось по 2 в ексель загоню),каким используйте горячие клавиши прайса. искал так какРазрешаем выполнение макросов: Теперь отсортируйте по3. Сортируете этот так ничего и
GuestPublic Sub www() и выбрать функцию автоматически. Смотрите статью рядом с которымВставить здесь.
Вставить пустые ячейки в пустые строчки? другим редактором? CTRL+SHIFT+«плюс» предварительно выделив не понимаю ни
Сервис -> Макрос последнему столбцу от столбец от мин не ответил ))): Спасибо!
Dim c As «Удалить». «Как добавить столбец нужно вставить столбец.
planetaexcel.ru>
и выберите пункт
- Excel если пусто то
- Пусто не пусто в excel
- Excel счет если не пусто
- Вставить объект excel в excel
- Как в excel выделить пустые ячейки
- Как excel вставить в word
- Как в excel убрать пустые ячейки
- Пустая ячейка в excel обозначение
- Как в excel вставить документ word
- Файл excel открывается пустым
- Excel посчитать пустые ячейки в excel
- Excel вставить название диаграммы в excel
Зачем нужна ковровая дорожка на лестнице?
Существует несколько причин, по которым на лестницу кладут ковровую дорожку.
Одна из самых весомых и распространенных причин – в целях безопасности. Древесина и плитка могут быть довольно скользкими, что представляет собой опасность, особенно если в доме живут дети, домашние животные, пожилые люди или инвалиды. Добавление ковровой дорожки на лестницу снижает риск травматизма членов вашей семьи, обеспечивая безопасное место для спуска и подъема на второй этаж дома.
Кроме того, ковровая дорожка добавит комфорта и мягкости под вашими ногами.
Более того, ковровое покрытие поглощает шум гораздо сильнее, нежели твердые покрытия, поэтому добавить ковровую дорожку целесообразно, если в вашем доме дети, постоянно бегающие по лестнице.
В конце концов, ковровая дорожка добавляет стиля помещению. Лестница, покрытая ковровой дорожкой, создает красивый акцент в вашем доме
Важно лишь выбрать достойное напольное покрытие.
Существует два варианта при выборе ковровой дорожки для лестниц: уже готовые варианты, обычно снабженные узорами, и изготовленные на заказ, часто сделанные из ковролина.
Как изменить ширину столбцов и высоту строк в Excel?
Есть несколько способов изменения ширины столбцов и высоты строк в таблицах Excel. Давайте рассмотрим некоторые из них.
Изменение ширины одного столбца (высоты одной строки)
Для изменения ширины одного столбца нужно навести курсор на линию, находящуюся между названиями столбцов. Курсор примет вид двунаправленной стрелки. С помощью левой кнопки мыши можно увеличить/уменьшить ширину столбца: при изменении курсора «щелкните» на левую кнопку мыши и, удерживая, потяните влево или вправо для увеличения или уменьшения ширины столбца. При изменении ширины рядом с курсором появляется подсказка о величине ширины столбца.
Ширину столбца можно изменить и другим способом. Если щелкнуть правой кнопкой мыши по названию столбца, появится контекстное меню, в котором нужно выбрать пункт Ширина столбца. Появится окно для ввода значения ширины столбца. Вводим величину и нажимаем ОК.
Аналогично можно изменить высоту строки, только нужно щелкать кнопкой мыши по названиям строк.
Изменение ширины нескольких столбцов (высоты нескольких строк)
Нужно выделить несколько столбцов (выделять необходимо, нажимая на их названия) и изменить ширину любого из них одним из способов, которые были приведены в первом пункте. Таким образом изменится ширина всех выделенных столбцов. Аналогично меняется и высота нескольких строк.
Изменение ширины всех столбцов листа (высоты всех строк)
Чтобы изменить ширину всех столбцов листа, нужно выделить все ячейки, щелкнув на прямоугольник между названиями столбца А и строки 1, и изменить ширину любого из них. Остальные столбцы изменят ширину автоматически. Аналогично и при изменении высоты всех строк.
Изменение ширины столбца по содержимому
Если текст не помещается в ячейке и перекрывает собою соседние ячейки, можно увеличить ширину столбца так, чтобы текст поместился полностью. Для этого достаточно навести курсор на границу между названием столбца, в котором находится нужная ячейка с текстом, и соседним столбцом справа и два раза быстро щелкнуть левой кнопкой мыши по этой границе. Ширина столбца изменится автоматически.
Кратко об авторе:
Шамарина Татьяна Николаевна — учитель физики, информатики и ИКТ, МКОУ “СОШ”, с. Саволенка Юхновского района Калужской области. Автор и преподаватель дистанционных курсов по основам компьютерной грамотности, офисным программам. Автор статей, видеоуроков и разработок.
Спасибо за Вашу оценку. Если хотите, чтобы Ваше имя стало известно автору, войдите на сайт как пользователь и нажмите Спасибо еще раз. Ваше имя появится на этой стрнице.
Есть мнение?Оставьте комментарий
Вы можете разместить на своём сайте анонс статьи со ссылкой на её полный текст
Как добавить строку в таблицу Эксель
Табличный процессор Эксель является самой удобной и функциональной программой для составления таблиц. Он обладает специальными функциями, которые помогают изменять вид уже готовых документов. Как профессионалы, так и новички могут без проблем добавлять строки в абсолютно каждом уголке объекта.
Способ 1: листание таблицы
- Для вставки пустой строчки в конец таблицы можно просто листать колёсиком мыши вниз. Однако для начала нужно довести ползунок, который находится слева, вниз до предела. При этом будут появляться новые строки. Их количество зависит от того, сколько Вы их будет листать. Данный способ действительно работает, если Вы создаёте или редактируете таблицу сразу в Экселе.
Способ 2: добавление клавишей «Tab», выделение клавишей «Enter»
Такой способ подходит в том случае, если необходимо удлинить строки или добавить столбцы и ячейки. Здесь понадобится исключительно клавиатура.
- Нажимаем на клавишу «Tab». С помощью этих действий мы сможем добавить и выделить ячейки, строки и столбцы. С каждым нажатием будет появляться выделятся следующая ячейка.
Описание работы
Иногда необходимо вставлять большое количество пустых строк по различным условиям и в ручную этот процесс занимает много времени. Для упрощения данного процесса в функционал надстройки добавлена функция «Вставить пустые строки».
Чтобы воспользоваться функцией перейдите на вкладку «VBA-Excel» в разделе «Ячейки и диапазоны» откройте меню «Вставить», выберите «Вставить пустые строки».
Появится диалоговое окно с выбором опций для вставки строк. Необходимо выбрать опции в соответствии с тем какая стоит задача.
Вставка произвольного количества строк
Для этого в поле «Условие» необходимо выбрать пункт «Вставить N пустых строк»
Для того что бы указать в какую строку вставлять пустые строки нужно в поле «Начиная со строки» указать номер нужной строки.
Это можно сделать двумя способами:
- Вручную ввести номер строки.
- Нажать кнопку «…» расположенную рядом с полем «Начиная со строки», после чего откроется окно выбора строки. Далее нужно выбрать любую ячейку находящуюся в нужной строку и нажать «Ок»
После чего в поле Количество указать сколько пустых строк нужно вставить. И нажать кнопку «Ок»
Например, нужно вставить 5 пустых строк с 7 строки. тогда ввод в диалоговое окно будет выглядеть следующим образом:
Результатом будет:
Вставка строк через заданное количество строк
Для этого в поле «Условие» должно быть выбрано «Вставлять через каждые N строк».
В данном режиме нужное количество строк вставляется через равные промежутки в пределах, указанных в поле «Диапазон»
В поле «Диапазон» можно указать «Текущий лист» или «Выделение».
- В первом случае вставляются пустые строки с первой строки до последней, в которой есть какие-либо значения.
- Во втором пустые строки вставляются только в рамках текущего выделения.
Как и в первом режиме нужно указать строку, с которой начнет работать алгоритм и количество пустых строк
А в поле «Вставлять через» указывается сколько строк будет пропускаться при вставке следующих пустых строк.
Например, нужно вставить 2 пустые строки через каждые 2 строки, начиная с 6 строки, тогда диалоговое окно примет следующий вид:
Результатом будет:
Вставка строк при изменении значения в столбце
Для этого в поле «Условие» должно быть выбрано «Вставлять по изменению значения в столбце»
В этом режиме пустые строки вставляются в том случае если в выбранном столбце меняется значение.
Для указания столбца, по которому просматриваются значения, нужно в поле «Столбец» ввести имя столбца. Это можно сделать двумя способами:
- Вручную ввести имя столбца
- Нажать кнопку «…» расположенную рядом с полем «Столбец», после чего откроется окно выбора столбца. Далее нужно выбрать любую ячейку находящуюся в нужном столбце и нажать «Ок»
Например, вам нужно отделить каждый новый артикул в столбце А пустой строкой. Тогда диалоговое окно примет вид:
Результат:
Вставка строк при определенном значении в столбце
Для этого в поле «Условие» должно быть выбрано «Вставлять по значению в столбце».
В этом случае вставка пустых строк происходит по совпадению значения выбранного столбца со значением указанным в поле «Значение».
Например, нужно вставить пустые строки там, где в столбце «Флаг» находится значение «f». В этом случае выбираем следующие настройки:
Результат:
Очистка диска с windows 10: встроенные средства
Есть несколько способов, позволяющих открыть программу по очистке дисков в Windows 10. Помните, что прибегать к ее использованию стоит только в том случае, если диск C переполнен, а очистить его, удалив сторонние программы, возможности нет.
Через выполнение команд
- Используя поисковую строку Windows, откройте утилиту «Выполнить».
- Пропишите и выполните команду cleanmgr. Готово, программа запущена.
Через панель управления
- Используя поисковую строку Windows, откройте панель управления компьютером.
- Перейдите к пункту «Администрирования». Найти его можно при помощи поисковой строки в правом верхнем углу окошка.
- В открывшемся списке найдите и откройте программу «Очистка диска».
Как пользоваться программой
- В блоке «Очистка диска» необходимо отметить галочками все отделы, которые вы хотите очистить.
- Выбрав отдел, вы можете прочесть всю информацию о том, что он в себе содержит, а также просмотреть файлы, которые относятся к этому разделу, нажав кнопку «Просмотреть файлы».
- Чтобы перейти к удалению системных файлов, нажмите кнопку «Очистить системные файлы». Для перехода к этой функции вам понадобятся права администратора. Но лучше не удаляйте никакие элементы системы, так как это может привести к поломке системы или к ее некорректной работе.
- Во вкладке «Дополнительно» можно перейти к удалению ненужных программ, нажав кнопку «Очистить» в блоке «Программы и компоненты».
- В блоке «Восстановление системы и теневое копирование» можно нажать кнопку «Очистить», чтобы перейти к удалению ненужных точек восстановления, которые также занимают место на диске C. Не рекомендуется удалять все точки, а также лучше сохранить одну или две последних, чтобы всегда иметь возможность откатить систему, если возникнет какая-то неисправимая другими методами ошибка.
- Когда вы выберите, какие разделы необходимо очистить, и отметите их галочкой, нажмите кнопку «ОК», чтобы начать процесс. Не прерывайте проведение очистки и не отключайте компьютер, чтобы не возникли никакие ошибки, а все файлы были удалены корректно.
Расширенная очистка
У каждого пользователя с правами администратора есть возможность запустить программу «Очистка диска» с большим количеством пунктов, чем есть при обычном запуске.
- Используя поисковую строку Windows, запустите командную строку, прибегнув к использованию прав администратора.
- Пропишите и выполните команду %systemroot%\system32\cmd.exe /c cleanmgr /sageset:65535 & cleanmgr /sagerun:65535.
- Откроется окошко программы, в котором будет доступно для очистки больше разделов, чем было раньше. Во время выполнения всего процесса по очистке не выключайте командную строку, иначе операция прервется.