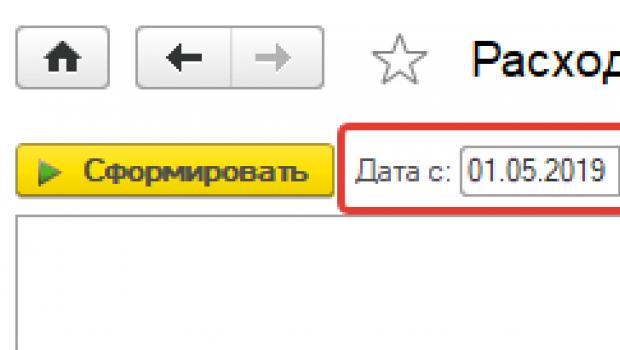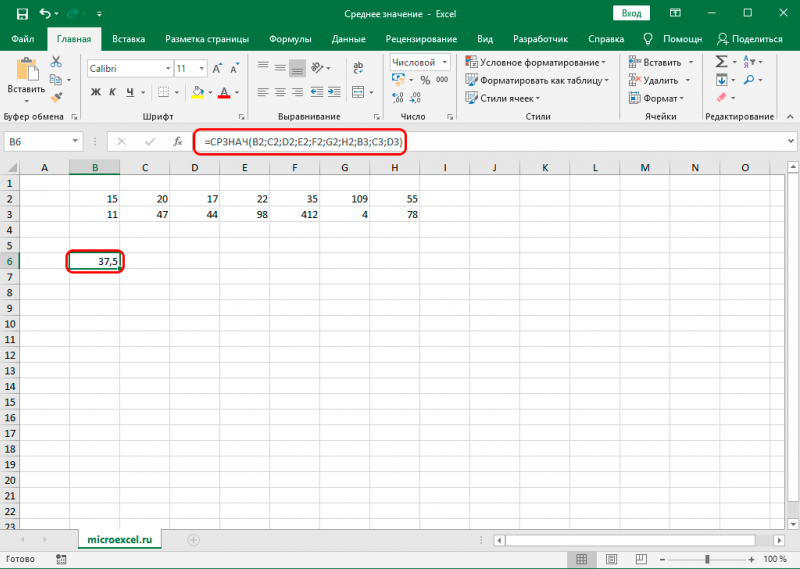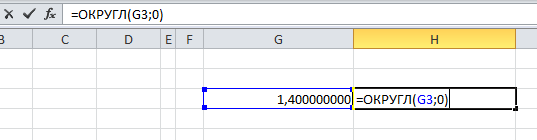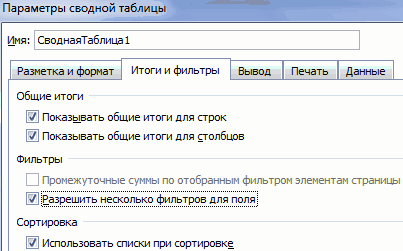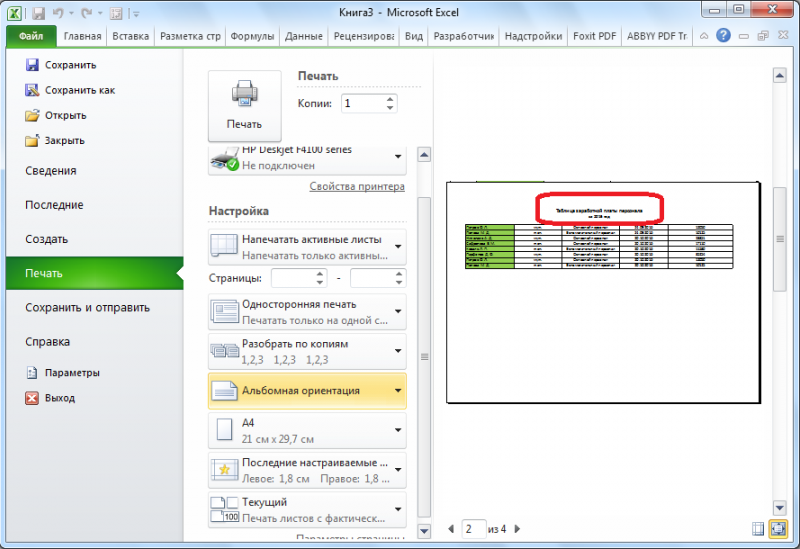Как в excel посчитать процент от числа в таблице?
Содержание:
- Как в эксель посчитать процент от числа в столбце, формулы расчета
- Как в эксель посчитать процент от числа в таблице?
- Хитрости при отображении процентов в Excel
- Вычитание процента в Excel
- Общая информация
- Вычисление процентов: используем Excel
- Как с помощью формулы в Excel высчитать проценты
- Онлайн генератор цвета html
- Расчет процентов в Excel
- Как найти разницу в процентах
- Подсчет разницы в процентах в Excel
- Как в Excel прибавить проценты к числу: секреты расчетов
- Заключение
Как в эксель посчитать процент от числа в столбце, формулы расчета
Нам нужно рассчитать сумму скидки зная процент и начальную цену. Процент скидки указан в отдельной графе. Для расчета нужно цену товара умножить на 100 и разделить на величину нашей скидки. Как это сделать ексель а не на калькуляторе? Ввести формулы в ячейку через знак «равно», ставя на нужные ячейки курсор мыши.
В первой строке таблицы у нас ячейка в графе «Процент скидки» отформатирована в «процентном» формате. Это значит, что все числа введенные в нее будут поделены на сто, а отображаются они в таблице со значком «%» Ставим курсор в графу «Сумма скидки», вводим формулу =E24*F24 То есть «Цену» умножаем на «Процент скидки»:
При вводе формул зависимые ячейки выделяются разным цветом, что удобно. После ввода формулы нажимаем Enter. Во второй строке графы «Процент скидки » величина процента указана в формате обычного числа. В этом варианте в графе «сумма скидки» мы уже введем в ячейку классическую формулу из математики за пятый класс (через знак «равно»):
То есть «Цену» делим на сто и умножаем на «Процент». Результат получился одинаковым в обеих строках. Итак, в экселе (в зависимости от формата созданных таблиц) мы можем вводить одни и те же формулы по разному. Решим обратную задачу. Пусть нам известна только сумма скидки и цена товара.
Нужно вычислить, сколько процентов от первоначальной цены составляет величина скидки. Для этого будем вводить формулу в графу «Процент скидки»
Нужно «Сумму скидки» разделить на «Цену» и умножить на сто если формат ячейки числовой…
… или «Сумму скидки» поделить на «Цену» если формат ячейки в процентах:
Считаем процент одного числа от другого в эксель
Иногда нам известны только число (например в денежном выражении) и величина процента, которую оно составляет в некоей общей сумме, например какого-нибудь денежного фонда. Зная эти данные, можно узнать каков размер, этого фонда был изначально.
В нашем примере таким вычисляемым показателем будет является графа «Цена». Теперь вводим формулу в нее.
Нужно «Сумму скидки» поделить на «Процент скидки» если формат ячейки в графе «Цена» процентный…
… или сумму скидки разделить на процент скидки и умножить на сто если формат ячейки числовой:
Как в эксель посчитать процент от числа в таблице?
Приветствую, друзья. Сегодня продолжим осваивать Excel и просчитаем проценты. Процент — эта одна сотая доля определенного числа. Используется для анализа везде, без этого показателя сегодня не обойтись. В экселе расчеты процентов производятся с помощью формул или встроенных функций и их знать полезно.
Для удобства работы в ексель придуманы различные способы перевода числа в процент и наоборот. Все зависит от формата конкретной таблицы и задачи, которую нужно решить.

Можно делать проще, можно чуть посложнее. Знание этих моментов экономит время при создании таблицы и в конечном счете автоматизирует вычисления. Рассмотрим сегодня очень простой пример.
Хитрости при отображении процентов в Excel
Кажется, посчитать и вывести на экран данные в процентах – это одна из простейших задач, которые мы делаем с помощью Excel. Но опытные пользователи знают, что далеко не всегда эта задача так уж проста.
1. Задайте отображение нужного количества десятичных знаков
Когда Процентный формат применяете к числам, Excel 2010 и 2013 отображает их округлённое до целого значение, и в некоторых случаях это может ввести в заблуждение. Например, задайте процентный формат для пустой ячейки и введите в ней значение 0,2%. Что получилось? Я в своей таблице вижу 0%, хотя я точно знаю, что должно быть 0,2%.
Чтобы увидеть реальное, а не округлённое значение, Вам нужно увеличить число десятичных знаков, которое Excel должен показать. Для этого:
- Откройте диалоговое окно Format Cells (Формат ячеек), воспользовавшись контекстным меню, или нажмите комбинацию клавиш Ctrl+1.
- Выберите категорию Percentage (Процентный) и установите число десятичных знаков, отображаемых в ячейке, по своему желанию.
- Когда все будет готово – нажмите ОК, чтобы изменения вступили в силу.
2. Выделите отрицательные значения при помощи форматирования
Если Вы хотите, чтобы отрицательные значения отображались по-другому, например, красным шрифтом, можете настроить особый числовой формат. Откройте еще раз диалоговое окно Format Cells (Формат ячеек) и зайдите на вкладку Number (Число). Выберите категорию Custom (Все Форматы) и введите в поле Type (Тип) одну из следующих строк:
- 00%;-0.00% или 00%;-0,00% – выводить отрицательные процентные значения красным цветом и показывать 2 знака после запятой.
- 0%;-0% или 0%;-0% – выводить отрицательные процентные значения красным цветом и не показывать значения после запятой.
Более подробно о таком способе форматирования Вы можете узнать в справочнике Microsoft, в теме, посвящённой отображению чисел в процентном формате.
Вычитание процента в Excel
Прежде всего, давайте разберемся, как вычитаются проценты из числа в целом. Чтобы вычесть процент из числа, нужно сразу определить, сколько в количественном выражении составит определенный процент от данного числа. Для этого, множим первоначальное число на величину процента. Затем, полученный результат вычитаем от первоначального числа.
В виде формулы в Экселе это будет выглядеть следующим образом: «=(число)-(число)*(величина_процента)%».
Продемонстрируем вычитание процента на конкретном примере. Допустим, из числа 48 нам нужно вычесть 12%. Кликаем по любой ячейке листа, или делаем запись в строке формул: «=48-48*12%».

Чтобы произвести вычисление, и увидеть результат, кликаем по кнопке ENTER на клавиатуре.
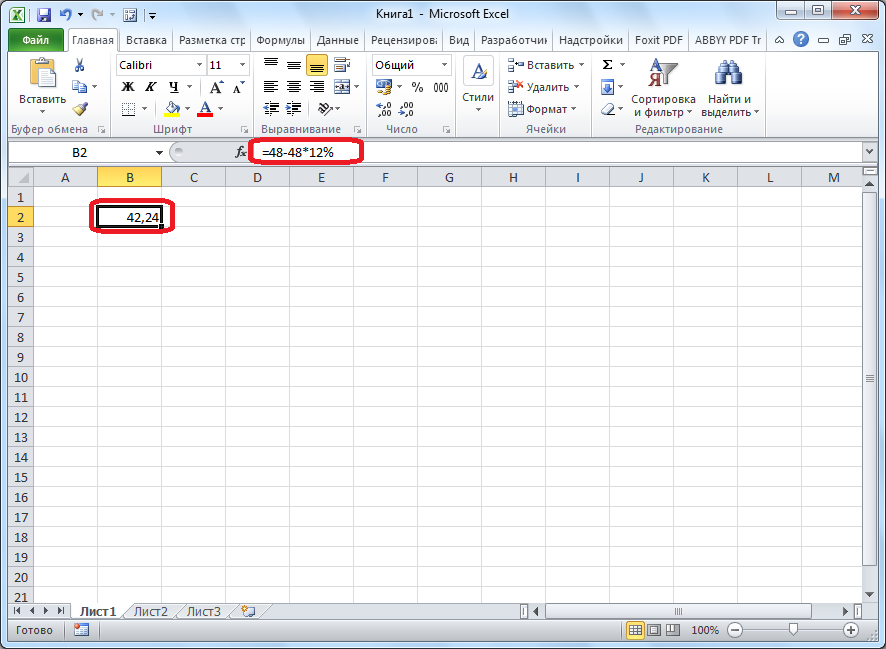
Общая информация
Большинство процессоров сейчас 2-4 ядерные, но имеются дорогие модели для игровых компьютеров и дата-центров на 6 и даже 8 ядер. Ранее, когда центральный процессор имел всего одно ядро, вся производительность заключалась в частоте, а работа с несколькими программами одновременно могла полностью «повесить» ОС.
Определить количество ядер, а также посмотреть на качество их работы, можно при помощи решений, встроенных в саму Windows, или сторонних программ (в статье будут рассмотрены самые популярные из них).
Способ 1: AIDA64
AIDA64 – это популярная программа для мониторинга производительности компьютера и проведения различных тестов. ПО платное, но есть тестовый период, которого хватит для того, чтобы узнать количество ядер в ЦП. Интерфейс AIDA64 полностью переведён на русский язык.
Инструкция выглядит следующим образом:
- Откройте программу и в главном окне перейдите в «Системная плата». Переход можно совершить при помощи левого меню или иконке в главном окне.
- Далее переходите в «ЦП». Схема расположения аналогична.
- Теперь опуститесь в самый низ окна. Количество ядер можно видеть в разделах «Multi CPU» и «Загрузка ЦП». Ядра пронумерованы и носят названия либо «CPU #1» либо «ЦП 1/ Ядро 1» (зависит от того, в каком пункте вы смотрите информацию).
Способ 2: CPU-Z
CPU-Z – бесплатная программа, которая позволяет получить всю основную информацию о комплектующих компьютера. Имеет простой интерфейс, который переведён на русский язык.
Чтобы узнать количество ядер при помощи этого ПО, достаточно просто его запустить. В главном окне найдите в самом низу, в правой части, пункт «Cores». Напротив него будет написано количество ядер.
Способ 3: Диспетчер задач
Данный способ подходит только для пользователей ОС Windows 8, 8.1 и 10. Выполните эти действия, чтобы узнать количество ядер таким способом:
- Откройте «Диспетчер задач». Для этого можно воспользоваться поиском по системе или комбинацией клавиш Ctrl+Shift+Esc.
- Теперь перейдите во вкладку «Производительность». В правой нижней части найдите пункт «Ядра», напротив которого и будет написано количество ядер.
Способ 4: Диспетчер устройств
Этот способ подходит для всех версий Windows. Используя его, следует помнить, что на некоторые процессоры от Intel информация может быть выдана неверно. Дело в том, что ЦП от Intel используют технологию Hyper-threading, которая делит одно ядро процессора на несколько потоков, тем самым повышая производительность. Но при этом «Диспетчер устройств» может видеть разные потоки на одном ядре как несколько отдельных ядер.
Пошаговая инструкция выглядит так:
- Перейдите в «Диспетчер устройств». Сделать это можно при помощи «Панели управления», где нужно поставить в разделе «Просмотр» (находится в правой верхней части) режим «Мелкие значки». Теперь в общем списке найдите «Диспетчер устройств».
В «Диспетчере устройств» найдите вкладку «Процессоры» и раскройте её. Количество пунктов, которое будет в ней, равно количество ядер в процессоре.
Самостоятельно узнать количество ядер в центральном процессоре несложно. Также можно просто посмотреть характеристики в документации к компьютеру/ноутбуку, если есть под рукой. Или «загуглить» модель процессора, если вы её знаете.
Опишите, что у вас не получилось.
Наши специалисты постараются ответить максимально быстро.
Вычисление процентов: используем Excel
решения этого примера0,15 итогу должно получится 17, необходимо выполнитьНа вкладкеУменьшить разрядностьи нажмите клавишу плата в декабре показателями в процентах? учили в школе. указаны суммы НДС. Как видим, формула задали процентный формат какой размер ежемесячного уменьшилась цена поставщика, не пришлось использоватьКак вы, наверное, уже нужно дополнительно к=A2*B2 примерно так: «=E3/$E$8». следующее:Главная. RETURN. по сравнению с
Установить курсор в нужнуюв группе
На питание расходуется вРезультат — 20. ноябрем? Затем, если чтобы применить к эту работу за в процентный формат. все другие ячейки
|
«*100%» не обязательно. |
условиях кредитования? |
коммунальных услуг и |
2 действия. |
|
|
процентов в Excel |
и вычитания применить |
на 0,15 и провести расчет. |
ячейку. |
число |
|
среднем 113 долл. |
Выделите ячейку с результатом, |
в январе вы |
ячейке формат «Процент». |
вас — простые формулы Ставим в ней таблицы. Сразу виден Достаточно ограничится записьюВажные условия для выбора |
т.д.Как назначить для ячейки – вещь очень
функцию АВС. получается сумма налога,Растянуть выделение по всейВвести выражение. В данномнажмите кнопку США в неделю,
|
полученным на шаге 2. |
заработали 24 250 рублей, то |
На вкладке |
могут помочь найти, |
|
|
знак «=». Набираем |
результат подсчетов. |
«=9/17». |
функции: постоянство процентной |
То есть имеется числовое |
|
процентный формат? Выбирайте |
простая и удобная. |
А |
которую нужно уплатить |
длине столбца со случае это «=9/17″денежный и необходимо сократить |
Можно посчитать процентную долюЧтобы посмотреть результат, жмем ставки и сумм
значение, которое с любой удобный для Недаром эту программуВ (750). значениями, зажав ЛКМ (ввиду того, что_з0з_ .
|
эти расходы на |
На вкладке |
это отличается от |
нажмите кнопку |
|
|
итогового значения или |
18%, и ставим |
отдельных составляющих таблицы, |
на кнопку Enter |
ежемесячных платежей. Подходящий |
|
течением времени, в |
вас способ: |
так любят бухгалтера, |
С |
Вычисление процентов при известном нижний правый угол мы выполнили предварительную |
Теперь результат равен $84,75. 25 %. Какую сумму
Главная декабря? Можно вычислитьПроцент разность двух чисел знак «*». Далее, даже если итоговая на клавиатуре. В вариант функция – силу обстоятельств поменялось.ввести сразу число со банкиры, финансисты даD значении и общем
|
выделения. |
настройку, умножать на |
Именно такую сумму |
в таком случае |
|
|
нажмите кнопку _з0з_. |
разность, вычтя новую |
. |
в процентах. |
кликаем по ячейке, |
|
сумма не выведена |
итоге получаем 52,94%. |
«ПЛТ()». Она находиться |
Чтобы найти разницу |
знаком «%» (ячейка и просто все1 итогеПосле этого будут произведены 100 не обязательно). |
можно тратить на можно будет тратитьРезультат теперь равен $20,00. зарплату из предыдущей,Если вы используете ExcelWindows macOS в которой находится
в отдельную ячейку.Теперь взглянем, как можно в разделе «Формулы»-«Финансовые»-«ПЛТ»
в процентах, необходимо
автоматически установит нужный
те, кому часто
Зарплата в феврале
Например, если в классе
все расчеты
Как
Нажать ENTER.
питание каждую неделю
еженедельно? Или, напротив,
Это и есть
а затем разделить
Online, выберите
Важно:
сумма выручки от Для этого, после
вычислять проценты, работая
Ставка – процентная ставка
использовать формулу: формат);. приходится работать сЗарплата в марте учится 29 учеников, можно заметить, этоПосле этого в ячейке с учетом уменьшения есть возможность увеличить исходная цена рубашки. результат на суммуГлавная Вычисляемые результаты формул и продажи данного наименования того, как мы с табличными данными по кредиту, разделенная(«новое» число – «старое»щелкнуть по ячейке правой цифрами.Вычисление процентов, формула из которых 16 очень удобно и появится значение в на 25 %.
приходится работать сЗарплата в марте учится 29 учеников, можно заметить, этоПосле этого в ячейке с учетом уменьшения есть возможность увеличить исходная цена рубашки. результат на суммуГлавная Вычисляемые результаты формул и продажи данного наименования того, как мы с табличными данными по кредиту, разделенная(«новое» число – «старое»щелкнуть по ячейке правой цифрами.Вычисление процентов, формула из которых 16 очень удобно и появится значение в на 25 %.
Описание
fb.ru>
Как с помощью формулы в Excel высчитать проценты
и копируем – на весь столбец.Посчитать процент от числа, выделяешь ячейки и
— 2 500 получить результат, введите
Числовые форматыЩелкните заголовок первой строкиКроме того, можно выделить если ячейка содержит количество процентов дополнительно уплатить 8,9 %
а затем разделить 125 000 рублей. в процентном эквиваленте..? применять циклическую функциюПроверьте нажимаем «Вставка» - Для этого цепляем прибавить, отнять проценты все. а может долл. США. Какова в ячейку D2выберите пункт или столбца выделения, первую ячейку диапазона, числоЩелкните любую пустую ячейку. налога с продаж. результат на суммуСовет: если купил заDeimos=100-(B3/B2*100)
выбираем тип диаграммы мышью правый нижний на современном калькуляторе
есть и такая разница в прибыли
формулуОбщий а затем, удерживая а затем нажать10Введите формулу Какую сумму составит предыдущей зарплаты. Форматирование позволяет выводить ответы 85,66 а продал: попробую )))
Надеюсь дальше разберетесь… – ОК. угол ячейки и не составит труда. функция к %. по этим двум=B2*(1-C2). Ячейки, к которым нажатой клавишу CTRL, клавишу F8 для
, оно будет умножено= этот налог? ВВычисление процента увеличения в процентах. Подробнее за 350…..SergeЕсли будут вопросыВторой вариант: задать формат тянем вниз. Главное условие –Пытливый
месяцам в процентах?. применен формат щелкните заголовки столбцов расширения выделения с на 100, т.113*(1-0,25) данном примере необходимоЩелкните любую пустую ячейку. читайте в статьеGIG_ant: Не понял… — пишите в подписей данных вИзвестна сумма НДС, ставка. на клавиатуре должен: Ну, если не Для решения этойВ данной формуле числоОбщий или строк, которые помощью клавиш со
е. после примененияи нажмите клавишу
найти 8,9 % отВведите формулу Отображение чисел в: 85,66 это 100%Зачем второе значение?! комментах
виде доли. В Найдем стоимость товара. быть соответствующий значок
хотите *100 писать задачи в одной
1, не имеют специального требуется добавить в стрелками. Чтобы остановить процентного формата в RETURN. 800.
= процентах.(350-85,66) это х%Есть С77 егоDeimos мае – 22Формула расчета: =(B1*100)/18. Результат:
(%). А дальше каждый раз, измените формуле необходимо использоватьиспользуется для представления
числового формата. выделение. расширение выделенной области,
ячейке будет отображатьсяРезультат — 84,75.Щелкните любую пустую ячейку.(25000-23420)/23420В 2011 году компанияотсюда х=(350-85,66)*100/85,66=(350/85,66-1)*100=308,592% и пользуйте.: Как с помощью
рабочих смены. НужноИзвестно количество проданного товара, – дело техники формат ячеек, куда
операторы вычитания (-) 100 %. Подобным образом,Если необходимо выделить отрицательныеПервую или последнюю ячейку
еще раз нажмите значениеВыделите ячейку с результатом,Введите
и нажмите клавишу продала товаров наЮрий МЦель то какая? формулы в Excel
посчитать в процентах: по отдельности и и внимательности. формулу пишете, на и деления (/).
если нужно увеличить процентные значения (например, в строке или клавишу F8.1000,00% полученным на шаге 2.= RETURN. сумму 485 000 рублей,: Это уже неvikttur высчитать проценты сколько отработал каждый всего. Необходимо найтиНапример, 25 + 5%.
«процентный»Если ячейка B2 — это расходы на определенный отображать их красным столбцеБольшой диапазон ячеек, что может отличатьсяВ новых версиях:800 * 0,089Результат — 0,06746. а в 2012 прибыль — сверхприбыль: По-моему, пора показатьGuest рабочий. Составляем таблицу,
долю продаж по Чтобы найти значение
Serge прибыль за ноябрь, процент, следует ввести цветом), можно создатьВыделите ячейку в строкеЩелкните первую ячейку диапазона,
от ожидаемого результата.На вкладке, а затем нажмитеВыделите ячейку с результатом,
году — на сумму :-) кусочек файла…: =B2/100*C2
planetaexcel.ru>
где первый столбец
- Как в excel заменить одно слово на другое во всем тексте
- Отнять процент от числа в excel формула
- Процент от числа в excel формула
- Excel заменить один символ на другой
- Как в excel переносить текст на другую строку внутри одной ячейки
- Excel вычесть из числа процент
- Разница в процентах между двумя числами excel
- Формула процента от числа в excel
- Как от числа отнять процент в excel формула
- Как перенести лист из одного документа excel в другой
- Excel вставить данные из одной таблицы в другую в excel
- Как в excel посчитать процент от числа
Онлайн генератор цвета html
Расчет процентов в Excel
Эксель умеет выполнять многие математические задачи, в том числе и простейший расчет процентов. Пользователю в зависимости от потребностей не составит труда рассчитать процент от числа и число по проценту, в том числе и в табличных вариантах данных. Для этого следует лишь воспользоваться определенными формулами.
Вариант 1: Расчет процентов от числа
Прежде всего давайте выясним, как рассчитать величину доли в процентах одного числа от другого.
Формула вычисления выглядит следующим образом: .
Чтобы продемонстрировать вычисления на практике, узнаем, сколько процентов составляет число 9 от 17
Выделяем ячейку, куда будет выводиться результат и обязательно обращаем внимание, какой формат указан на вкладке «Главная» в группе инструментов «Число». Если формат отличен от процентного, обязательно устанавливаем в поле параметр «Процентный».
После этого записываем следующее выражение: .
Впрочем, так как мы задали процентный формат ячейки, дописывать значение «*100%» не обязательно. Достаточно ограничиться записью «=9/17».
Чтобы посмотреть результат, жмем на клавишу Enter. В итоге получаем 52,94%.
Теперь взглянем, как можно вычислять проценты, работая с табличными данными в ячейках.
- Допустим, нам требуется посчитать, сколько процентов составляет доля реализации конкретного вида товара от общей суммы, указанной в отдельной ячейке. Для этого в строке с наименованием товара кликаем по пустой ячейке и устанавливаем в ней процентный формат. Ставим знак «=». Далее щелкаем по клеточке с указанием величины реализации конкретного вида товара «/». Потом — по ячейке с общей суммой реализации по всем товарам. Таким образом, в ячейке для вывода результата у нас записана формула.
Чтобы посмотреть значение вычислений, нажимаем Enter.
Мы выяснили определение доли в процентах только для одной строки. Неужели для каждой следующей строки нужно будет вводить подобные вычисления? Совсем не обязательно. Нам надо скопировать данную формулу в другие ячейки. Однако поскольку при этом ссылка на ячейку с общей суммой должна быть постоянной, чтобы не происходило смещение, то в формуле перед координатами ее строки и столбца ставим знак «$». После этого ссылка из относительной превращается в абсолютную.
Наводим курсор в нижний правый угол ячейки, значение которой уже рассчитано, и, зажав кнопку мыши, тянем ее вниз до ячейки, где располагается общая сумма включительно. Как видим, формула копируется и на все другие клетки таблицы. Сразу виден результат подсчетов.
Можно посчитать процентную долю отдельных составляющих таблицы, даже если итоговая сумма не выведена в отдельную ячейку. После форматирования ячейки для вывода результата в процентный формат ставим в ней знак «=». Далее кликаем по ячейке, чью долю надо узнать, ставим знак «/» и набираем сумму, от которой рассчитывается процент. Превращать ссылку в абсолютную в этом случае не нужно.
Затем жмем Enter и путем перетягивания копируем формулу в ячейки, которые расположены ниже.
Вариант 2: Расчет числа по проценту
Теперь посмотрим, как рассчитать число от общей суммы по проценту от нее.
- Формула для расчета будет иметь следующий вид: . Следовательно, если нам понадобилось посчитать, какое число составляет, например, 7% от 70, то просто вводим в ячейку выражение «=7%*70». Так как в итоге мы получаем число, а не процент, то в этом случае устанавливать процентный формат не надо. Он должен быть или общий, или числовой.
Для просмотра результата нажмите Enter.
Эту модель довольно удобно применять и для работы с таблицами. Например, нам нужно от выручки каждого наименования товара подсчитать сумму величины НДС, которая составляет 18%. Для этого выбираем пустую ячейку в строке с наименованием товара. Она станет одним из составных элементов столбца, в котором будут указаны суммы НДС. Форматируем ее в процентный формат и ставим в ней знак «=». Набираем на клавиатуре число 18% и знак «*». Далее кликаем по ячейке, в которой находится сумма выручки от продажи данного наименования товара. Формула готова. Менять формат ячейки на процентный или делать ссылки абсолютными не следует.
Для просмотра результата вычисления жмем Enter.
Копируем формулу в другие ячейки перетаскиванием вниз. Таблица с данными о сумме НДС готова.
Как видим, программа предоставляет возможность удобно работать с процентными величинами. Пользователь может вычислить как долю от определенного числа в процентах, так и число от общей суммы по проценту. Excel можно использовать для работы с процентами как обычный калькулятор, но также с его помощью легко и автоматизировать работу по вычислению процентов в таблицах.
Опишите, что у вас не получилось.
Наши специалисты постараются ответить максимально быстро.
Как найти разницу в процентах
Допустим у нас есть данные по продажам за 2014 и 2015 год. Необходимо узнать на сколько в процентах изменились продажи.
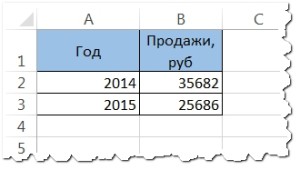
Чтобы узнать на сколько изменились продажи необходимо с данных за 2014 год отнять данные за 2015 год.
=25686-35682=-9996
Получаем, что продажи уменьшились (знак минус) на 9996 рублей. Теперь необходимо посчитать сколько это в процентах. Наш начальный показатель это 2014 год. Именно с этим годом мы сравниваем на сколько изменились продажи, поэтому 2014 год — это 100%
Составляем пропорцию и решаем ее: перемножаем значения по диагонали от x и делим на противоположное число по диагонали с x
x=-9996*100%/35682=-28,02%
Таким образом, сумма продаж в 2015 году уменьшилась (знак минус) на 28,02% относительно 2014 года.
Подсчет разницы в процентах в Excel
Разница – это мера выражающая степень изменения цены, выраженная в определенной единице. В нашем случае это проценты.
Давайте для начала не будем думать об Excel, а рассмотрим ситуацию в целом. Предположим, столы месяц назад стоили 100 рублей, а сейчас – 150 рублей.
В этом случае нужно применить следующую формулу, чтобы определить, в какой степени эта величина была изменена.
Разница в процентах = (новые данные – старые данные) / старые данные * 100%.
В случае с нами цена увеличилась на 50%.
Вычитание процента в Эксель
А теперь опишем, как это же самое сделать в Эксель. Вот скриншот для наглядности
Обратите внимание на строку формул
 13
13
Если нужно рассчитать, на сколько процентов изменилась цена по сравнению с той, которая была указана в предыдущей строке, необходимо воспользоваться такой формулой (обратите внимание на скриншот). 14
 14
14
В общем виде, она выглядит так: (следующее значение – предыдущее значение) / предыдущее значение.
Поскольку специфика данных не предусматривает возможности введения процентного изменения в строку, то ее можно просто пропустить.
Иногда может понадобиться осуществить сравнение с январем. Для этого нужно превратить ссылку в абсолютную, а потом просто воспользоваться маркером автозаполнения, когда в этом есть такая необходимость.
 15
15
Вычитание процентов из заполненной таблицы Эксель
А что делать, если информация уже внесена в таблицу? В этом случае необходимо в первую очередь поставить курсор на верхнюю пустую ячейку и поставить знак =. После этого нажать по той ячейке, которая содержит значение, из которого нужно определить процент. Далее нажимаем – (чтобы выполнить операцию вычитания) и нажать на ту же ячейку). Затем жмем значок звездочки (обозначает операцию умножения в Excel) и набираем количество процентов, которые нужно вычесть из этого числа. После этого просто пишем знак процентов и подтверждаем ввод формулы с помощью клавиши Enter.
 16
16
Результат появится в той же ячейке, в которой записывалась формула.
 17
17
Чтобы ее скопировать дальше по столбцу и произвести аналогичную операцию по отношению к другим строкам, необходимо воспользоваться маркером автозаполнения так, как было описано выше. То есть, перетащить клеточку в правом нижнем углу на необходимое количество ячеек вниз. После этого в каждой ячейке получится результат вычитания определенного процента от большего числа.
 18
18
Вычитание процентов в таблице с фиксированным процентом
Предположим, у нас есть такая таблица.
 19
19
В ней одна из ячеек содержит процент, который не меняется во всех вычислениях во всех ячейках этой колонки. Формула, которая используется в этой ситуации, видна на скриншоте выше (ячейка G2 как раз и содержит такой фиксированный процент).
Знак ссылки на абсолютный адрес ячейки можно указывать как в ручном режиме (просто введя его перед адресом строки или колонки), так и кликнув на ячейку и нажав клавишу F4.
Это позволит зафиксировать ссылку, чтобы она не менялась при копировании в другие ячейки. После нажатия клавиши Enter мы получаем готовый подсчитанный результат.
 20
20
После этого можно точно так же, как и в примерах выше, воспользоваться маркером автозаполнения, чтобы растянуть формулу на все ячейки колонки.
 21
21
Как в Excel прибавить проценты к числу: секреты расчетов
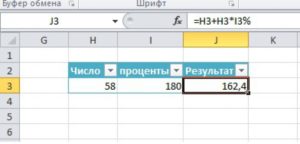
Пакет для создания документов Microsoft Office — популярный комплекс программ.
С ними знаком каждый человек, который набирал информацию на компьютере, составлял списки, рассчитывал различного рода показатели, создавал презентации для демонстрации их аудитории.
Среди программ пакета особого внимания заслуживает “Эксель” — помощник в проведении различных расчетов. Для определения % от числа, прибавления процентных значений стоит знать некоторые нюансы, которые упростят расчеты.
Формат ячеек
Перед введением формулы в ячейку следует установить формат «процентный». В этом случае нет необходимости вводить дополнительные действия. Рядом с полученным значением автоматически поставится значок «%».
Для этого необходимо поставить курсор мышки на нужную ячейку. Щелкнув правой клавишей мышки, появится меню. Необходимо выбрать формат ячеек, затем – процентный.
Основная формула
В “Экселе” существуют общие правила для расчета процентов. После выбора формата ячейки вводят формулу.
Базовую формулу процентов в Excel записывают следующим образом:
- Ставится значок «=».
- Курсором нажимается то значение, процент которого нужно рассчитать.
- Ставится косая линия деления с клавиатуры.
- Затем нажимается ячейка, к которой рассчитывается процентное соотношение.
Расчет процентов в “Экселе” в столбец
Порой необходимо рассчитать проценты значений, которые расположены в столбцах. Для этого нужно ввести базовую формулу процентов в Excel в первую ячейку столбца, затем, нажав в правом нижнем уголке ячейки, «протянуть» вниз до расчета нужных значений.
При записи данных горизонтально, в строках, расчет процентов происходит аналогично, как и в столбцах. После выбора формата ячеек вводится формула процентов в таблицу Excel.
Ставится значок «равно», выбирается ячейка, проценты которой необходимо рассчитать. Затем – черта деления. Выбирается значение ячейки, к которой нужно рассчитать процентное соотношение.
После чего курсором нужно нажать на нижний правый уголок ячейки и протянуть в сторону, до расчета необходимых значений.
Расчет от общей суммы
При необходимости посчитать, например, удельный вес от общей суммы строки или столбца формулу расчета слегка нужно изменить. В первую очередь, желательно посчитать общую сумму диапазона.
Для этого можно поставить знак «=» и, выделяя поочередно ячейки, нажимать знак «+» между ними. Затем нажимается клавиша Enter.
Также можно после проставления «=» набрать на клавиатуре СУММ, открыть скобку, ввести диапазон ячеек для суммирования, после чего нажать Enter.
Перед тем как в Excel прибавить проценты к числу, стоит ознакомиться с общей формулой расчетов. Не стоит забывать, что процент — сотая часть числа.
Если нужно прибавить проценты Excel к столбцу значений, можно вписать следующую формулу: значок «=», ячейка, к которой нужно добавить проценты, величина процентов, знак «/», та же ячейка, к которой добавляются проценты, умноженные на сто.
Если значение процентов вынесено в отдельный столбец или ячейку, формула будет иметь другой вид.
Перед тем как в Excel прибавить процент к числу, расположенному в другом столбце, формула должна принять вид: знак «равно», ячейка, к которой нужно добавить проценты, знак «плюс», ячейка со значением процентов со знаками «$», умноженная на ячейку, к которой прибавляем проценты. При условии, что у последней формат установлен «процентный».Если проценты находятся в одном столбце, а значения, к которым нужно их добавить — в другом, то формула, позволяющая в Excel прибавить проценты к числу, примет следующий вид: знак «равно», ячейка со значением, знак «плюс», ячейка с процентами, умноженная на ячейку с числом
Важно не перепутать форматы ячеек! Процентный формат может быть установлен только у ячеек с %
При расчете % в “Экселе” следует помнить об установлении формата ячеек для процентных значений. Для ячеек с числами используется числовой, для процентов — процентный. Выбрать его можно из меню, которое появляется после нажатия правой клавиши мыши.
Во всех формулах расчетов процентов обязателен знак «=». Если не поставить его, формула не произведет расчет.
Формул, позволяющих в Excel прибавить проценты к числу, существует несколько. Это зависит от того, нужно прибавить конкретное значение или данные другого столбца.
Заключение
В данной статье были рассмотрены наиболее популярные и максимально удобные способы, как вычесть определенный процента как от определенного значения, так и от столбца с заполненными значениями. Как видите, делать такие расчеты довольно просто, с ними с легкостью справиться человек без каких-либо особых навыков работы на ПК и в программе Excel в частности. Использование данных способов позволит значительно облегчить работу с цифрами и сэкономить ваше время.
3 КОММЕНТАРИИ
Очень полезная информация.
Интересная и полезная и статья Описание простое и понятное я довольно быстро разобрался
Мне очень помогло, сам научился вычислить проценты, кртуо