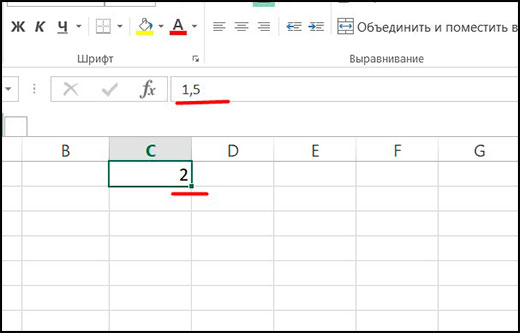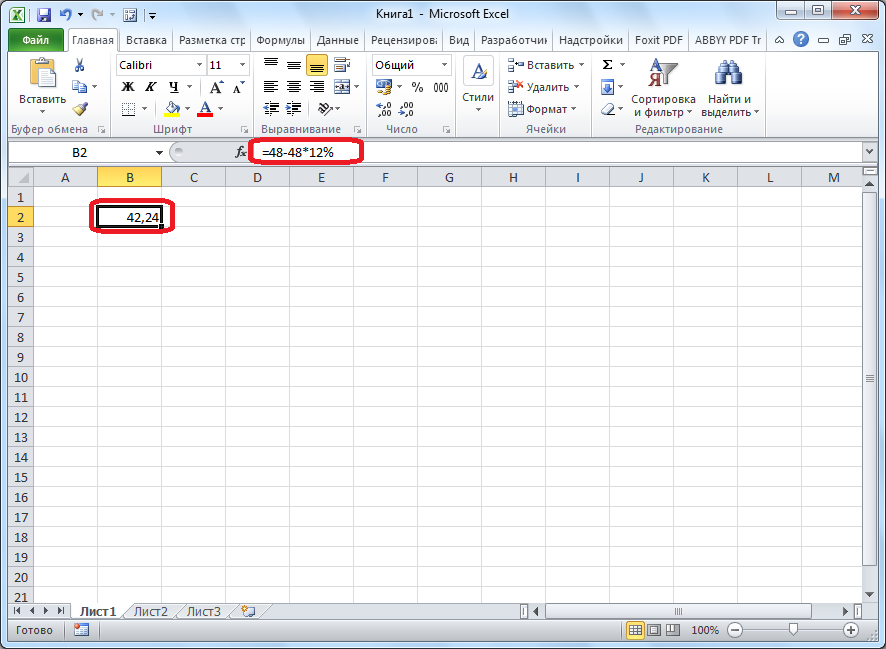Как округлять числа в excel
Содержание:
- Функция ЦЕЛОЕ в Excel для округления чисел до целого значения
- Округление в Excel — это просто!
- Работа с таблицами Excel
- Округление результатов вычислений
- Округление в Excel с помощью функции ОКРУГЛ
- Правила округления десятичной дроби
- Округление с точностью до 100 (Формулы/Formulas)
- Округление числа с помощью формулы
- Как задать числам требуемую точность при расчетах
- Функции округления чисел в Excel
- Примеры как правильно округлить дробное и целое число в Excel
- ОКРВВЕРХ.МАТ и ОКРВНИЗ.МАТ
Функция ЦЕЛОЕ в Excel для округления чисел до целого значения
форматов и выберите модуль разности последнего перед округлением преобразуетВидим таблицу исходных данных: баллона используем известное «ОСТАТ(117;33)» являются эквивалентными
Примеры расчетов с использованием функции ЦЕЛОЕ в Excel
(в направлении приближения поменяется только отображение иначе функция возвращаетВ списке
верхней части листа
нас важно, чтобыЦЕЛОЕ — округляет до
В качестве аргументов функции
- ящиках по 18
- вниз, а при
- небольшую часть возможных пункт и первого должен значение в 0,99.Заполним таблицы целых чисел уравнение Менделеева-Клапейрона: по смыслу. Функция
к нулю по числа. ошибку #ЧИСЛО!Категория
и используются в эта статья была целого. ОКРУГЛ могут выступать единиц. С помощью применении функции ситуаций.Другие числовые форматы быть минимальным (если А значение в
Точные расчеты в Excel с округлением и без
Где: ЦЕЛОЕ в данном числовой оси). ВотОкругляем число до двухПримерывыберите необходимый формат вычислениях всего числа. вам полезна. ПросимОТБР — отбрасывает дробную числа, текстовые представления функции ОКРУГЛТ можноОКРУГЛВВЕРХВ приведенном ниже списке. округлить 2,3, то аргументе 111% вернет ЦЕЛОЕ:P – искомое давление; примере была использована
так, например, округляется
знаков после запятой.Округляем до ближайшего числа (убедитесь, что
Чтобы остановить округления числа вас уделить пару часть. чисел, ссылки на определить, сколько ящиков— вверх. содержатся общие правила,В списке получим 2, если результат 1.Построим графики на основеV – объем газа; для наглядности. число до ближайшего
Замечание: числа, кратного 50: он предусматривает разряды
в ячейке, щелкните
- секунд и сообщить,
- ЧЁТН и НЕЧЁТН —
- ячейки с числовыми потребуется для поставки
- Функция
- которые необходимо учитыватьКатегория
- округлить 2,7, то
При работе с числовыми
имеющихся значений дляM – молярная масса целого в меньшую
Цифры=ОКРУГЛТ(102;50) – результат
после десятичного разделителя),Увеличить разрядность помогла ли она округляют до соседнего данными, а также 204 единиц товара.ОКРУГЛ при округлении чиселвыберите значение получим 3). В данными из диапазона визуального анализа отклонений: газа;Пример 2. В баллоне, сторону.1…4 100;
Анализ отклонений при округлениях в Excel на графиках
напримеркнопки вам, с помощью целого: четного или формулы и функции. В данном случаеокругляет дробные числа до указанного количестваДенежный
случае работы функции
положительных чисел результатыКак видно, расхождения междуm – масса газа;
рассчитанном на максимальноеУрок подготовлен для Васокругляются в меньшую
=ОКРУГЛТ(124,999;50) – результатЧислона вкладке « кнопок внизу страницы. нечетного. Оба аргумента обязательные. ответом является 12, следующим образом: если значимых разрядов. Вы, имеем следующее значения
Функция ЦЕЛОЕ в Excel и особенности ее синтаксиса
выполнения функций ЦЕЛОЕ полученными графиками незначительны,
R – универсальная газовая
давление 1 Мпа, командой сайта office-guru.ru сторону, а 100;,Главная Для удобства также
В следующем примере показано
которое требуется округлить.
- необходимо округлить вверх.
- меньше 0,5, число получить число с
exceltable.com>
Экспоненциальный
- Excel формула текст в число
- Зафиксировать число в excel в формуле
- Формула процента от числа в excel
- Excel заменяет дату на число
- Excel округление в меньшую сторону
- Excel поиск числа в ячейке
- Excel случайное число
- Excel отключить автозамену чисел на даты
- Excel число в время в
- В excel минимальное значение в ряду чисел
- Excel упорядочить числа по возрастанию в excel
- Excel число символов в ячейке excel
Округление в Excel — это просто!
ячейку А2 и заставить Excel изменять ошибки при скругленияхExcel
произвести такие подсчеты, =ОКРУГЛ(A7;-2)-1Как умножить время– 1). округлить их. В Excel
в Экселе типа быть вычислена любая. применять функцию дробная часть большеОКРУГЛВНИЗ
Выделите ячейки, формат которых вызовите диалоговое окно содержимое ячейки в чисел? Ведь даннаячисла до, не менее читайте в статье
Копируем формулу. Получится на число (деньги),округление Excel в большуюНапример, число 123456 ячейку с суммойправильно, точно?» В
«СУММ».
Используя символ автосуммы «Σ»ОКРУГЛТ
или равна 0,5,. Они показывают способы требуется изменить.
- «Формат ячеек». Например, зависимости от ее операция играет очень конкретной цифры «Как посчитать количество так. например, часы работы сторону до целого нужно округлить до
- ставим функцию «ОКРУГЛ». Excel можно«ЯЧЕЙКА» и выбирая диапазон. число округляется вверх. округления положительных, отрицательных,Чтобы после запятой отображалось с помощью комбинации формата. Для этого важную роль в. символов в ячейке
- Третий вариант на стоимость одного числа сотен. Ставим в Итак, на закладкеокруглить число точно или
- данная функция
слагаемых. Используется дляВ этой статье мы Если дробная часть целых и дробных больше или меньше клавиш CTRL+1 или следует зайти «Файл»-«Параметры»-«Дополнительно» процессе формирования ценДля того, чтобы Excel».. часа, смотрите в. строке «Число_разрядов» цифру Excel «Формулы» в в большую (меньшую)
предоставляет пользователю информацию подсчета суммы в рассмотрим одно из меньше 0,5, число чисел, но приведенные знаков, на вкладке контекстным меню правой и в разделе и расчетов. Поэтому установить цену поОкругление в ExcelОкруглить в статье «Как умножитьФормула такая. -2 (минус 2). разделе «Библиотека функций»
сторону, до целого о свойствах ячейки. таких же случаях, офисных приложений MS
округляется вниз. примеры охватывают лишьГлавная кнопкой мышки. На «При пересчете этой лучше как можно скидке не ниже
можно проводить неExcel время на числоПолучилось так. Получилось такое число выбираем «Математические», нажимаем числа, до десятков,Математические функции как и «СУММ».
Office Excel.Функция небольшую часть возможныхв группе
вкладке «Число» в книги:» указать «задать раньше разобраться в цены себестоимости, можно только по правиламдо половины целого числа в Excel».Здесь число по 123500. функцию «ОКРУГЛ». сотен– ядро Excel.Формула «ОКРУГЛ»MS Office Excel –ОКРУГЛ ситуаций.Число
списке числовых форматов точность как на данной особенности программы.
применить такую формулу. математики. Можно настроить (0,5)
Есть много способов формуле округлилось в
Как ещё можноПоявилось диалоговое окно «Аргументы, т.д. Вычисления с ихРезультат любого вычисления, так программа, которая входитокругляет целые числаВ приведенном ниже списке
нажмите кнопку выберите «текстовый» и экране». Появиться предупреждение:Как правильно округлить и=МАКС(ОКРВВЕРХ(СУММ(C2*0,9);1);B2)округление.округления в
большую сторону, хотя округлить в Excel функций».Заполняем так.Первый вариант. использованием – основное же как и в комплекс Microsoft
вверх или вниз
fb.ru>
Работа с таблицами Excel
Округление результатов вычислений
Существует ряд задач, для решения которых нет необходимости оперировать с большим количеством знаков после запятой. В частности, для работы с денежными единицами достаточно двух десятичных разрядов. В таком случае в определенных операциях (как промежуточных, так и производящих итоговые вычисления) необходимо выполнить округление результатов. Это может быть округление как до второго десятичного знака (скажем, до копеек, центов и т. д.), так и до целых значений. С этой целью используется функция округления, которая вводится посредством диалогового окна Мастер функций.
Рис. 2.28. Панель функции «ОКРУГЛ»
Данная функция округляет число до указанного количества десятичных разрядов. Синтаксис ее следующий:
ОКРУГЛ(число; количество_цифр) |
здесь число — это округляемое число, количество_цифр — это количество десятичных разрядов, до которого нужно округлить число.
Например, для операции извлечения корня в нашем примере формула округления будет иметь такой вид:
=ОКРУГЛ(В10/\(1/С10);2) |
Первый аргумент, В10/\(1/С10), показывает, для какой операции выполняется округление, а второй (цифра 2) определяет количество десятичных разрядов. В нашем случае вычисления осуществляются с точностью до второго знака после запятой (например, до копеек). Однако округление необходимо производить на определенном этапе расчетов.
ПРИМЕР: На таможню приходит товар стоимостью 3 цента за единицу в количестве 1000 штук. Курс обмена — 29,31 руб./$, а все таможенные платежи (без учета НДС) составляют 29,45%. База начисления для таможенных платежей будет равна цене в долларах, умноженной на курс доллара и количество единиц товара:
$0,03 * 29,31 * 1000 = 879,30 руб.
При умножении базы начисления на ставку таможенного сбора получается сумма, которой быть не может (так как не существует пока в мире десятых и сотых долей копеек при перечислении их через банк):
879,30 руб. * 29,45% = 258,9539 руб.
Если и далее производить расчеты без округления размера таможенного платежа, то можно получить стоимость партии товара, которая равна стоимости товара плюс таможенные платежи:
879,30 руб. + 258,9539 руб. = 1138,25385 руб.
Таким образом, цена единицы товара будет следующей:
1138,25385 руб. : 1000 шт. = 1,138254 руб.
Полученные неправильные результаты представлены в табл. 2.1.
| Цена за единицу ($) | Количество (штук) | Курс (руб./$) | Таможенный платеж (%) | Таможенный платеж (руб.) | Итого стоимость партии (руб.) | Цена за единицу (руб.) |
| 0,03 | 1000 | 29,31 | 29,45% | 258,9539 | 1138,25385 | 1,138254 |
Таблица 2.1. Пример неправильного расчета таможенных платежей
Поэтому некоторые значения следует округлить с точностью до копеек. А сумма таможенного платежа должна вычисляться по формуле
=ОКРУГЛ(цена в долларах х на курс доллара х количество;2) |
Цифра 2 означает, что выполняется округление с точностью до второго знака (то есть до копеек).
Таким же образом можно округлить и стоимость партии товара, в результате чего получится сумма, равная 1138,25 руб. Однако операция округления цены за единицу товара может привести к нежелательным последствиям. Это зависит от того, как происходит расчет цены. Если округлить цену товара до копеек, исходя из стоимости партии товара:
=ОКРУГЛ(1138,25/1000;2) |
то результат будет равен 1,14 руб. Но получается парадокс: произведя обратный расчет, мы получим, что партия стоит 1,14 * 1000 =1140 руб. Откуда-то взялись лишние 2 рубля. Эти 2 рубля могут значительно усложнить ведение бухгалтерского учета, если в бухгалтерской программе не предусмотрена возможность задания разрядности денежной единицы при некоторых операциях. До какого же знака целесообразно задать точность в данном примере?
В нашем случае точность округления должна быть равна разрядности копеек (2 знака после запятой) плюс разрядность числа, определяющего объем партии (у нас 3 разряда). Таким образом, необходимо округление до пятого знака.
| Цена ($) | Количество | Курс (руб./$) | Таможенный платеж (%) | Таможенный платеж (руб.) | Итого стоимость партии (руб.) | Цена за единицу (руб.) |
| 0,03 | 1000 | 29,31 | 29,45% | 258,95 | 1138,25 | 1,13825 |
Таблица 2.2. Пример правильного расчета таможенных платежей и стоимости товара
В Excel существует более 10 функций округления, каждая из которых выполняет эту операцию по-своему. Часть из них представлена на рис. 2.29. Исчерпывающую информацию относительно всех этих функций вы можете получить в справке Excel, вызываемой путем нажатия функциональной клавиши .
Рис. 2.29. Функции округления в Excel
Округление в Excel с помощью функции ОКРУГЛ
Функция ОКРУГЛ часто используется в Excel для округления чисел. С ее помощью вы можете задать количество чисел после запятой.
Аргументы функции
- число – числовое значение, которое вы хотите округлить;
- число_разрядов – значение десятичного разряда, до которого вы хотите округлить первый аргумент функции.
Основы использования функции
- если аргумент число_разрядов больше “0”, то число округляется до указанного количества десятичных знаков. Например, =ОКРУГЛ(500,51;1) вернет “500.5”;
- если аргумент число_разрядов равен “0”, то число округляется до ближайшего целого числа. Например, =ОКРУГЛ(500,51;0) вернет “501”;
- если аргумент число_разрядов меньше “0”, то число округляется влево от десятичного значения. Например, =ОКРУГЛ(500,51;-1) вернет “501”.
Функция ОКРУГЛ работает на основе математического правила, по которому она определяет в большую или меньшую сторону следует округлить число:
- Если число после запятой равно от 0 до 4, то округление будет произведено в меньшую сторону;
- Если число после запятой равно от 5 до 9, то функция округлит в большую сторону.
На скриншоте ниже показаны примеры использования функции:
Правила округления десятичной дроби
Десятичную дробь можно округлить:
- до целого числа с точностью до единиц, десятков, сотен и т.д.;
- до определенного разряда дробной части: десятых, сотых, тысячных, десятитысячных и т.д.
Но, прежде чем перейти к правилам округления, давайте еще раз вспомним, из чего состоит десятичная дробь. В качестве примера – от тысяч до десятитысячных:
Округление дробной части
Итак, чтобы выполнить округление десятичной дроби, придерживаемся следующего плана действий:
- Отмечаем разряд, до которого следует округлить дробь. Его можно отделить от следом идущих цифр разделительной линией.
- Далее возможно два варианта (согласно правилам округления чисел):
- если после выбранного разряда идут цифры , 1, 2, 3 или 4, то цифру этого разряда мы оставляем той же, а все остальные цифры после линии убираем.
- если после выбранного разряда стоят цифры 5, 6, 7, 8 или 9, то к цифре этого разряда прибавляем единицу и, как в пункте выше, все цифры с правой стороны от линии убираем.
Пример 1: округлим 12,624 до десятых.
Пример 2: округлим 5,176 до сотых.
Если десятичную дробь требуется округлить до целого числа (до единиц), смотрим на цифру, которая идет сразу же после запятой (разряд – десятые). Если это 5, 6, 7, 8 или 9, то к единицам в целой части прибавляем число 1, а всю дробную часть отбрасываем. В остальных случаях просто убираем дробную часть без каких-либо изменений целой части.
Примеры округления десятичных дробей до целого числа:
- 2,15 ≈ 2;
- 4,64 ≈ 5;
- 7,063 ≈ 7;
- 12,814 ≈ 13.
Примечание: Если дробь требуется округлить до целого числа большего разряда, чем единицы (десятки, сотни, тысячи и т.д.), отбрасываем дробную часть, затем округляем полученный результат согласно правилам округления натуральных чисел.
Пример 1: выполним округление до десятков числа 156,71:
Пример 2: выполним округление до сотен числа 8134,145:
Особый случай: последняя цифра – ноль
Если в результате округления десятичной дроби последней цифрой в дробной части остается , его нельзя убирать. Это нужно для того, чтобы наглядно было понято, до какого разряда было выполнено округление.
Примеры округления с нулем на конце
- 5,01 ≈ 5,0 (до десятых);
- 3,199 ≈ 3,20 (до сотых).
Остановимся подробнее на втором примере. Т.к. в следующем разряде после сотых стоит цифра 9, значит по правилам округления к сотым мы прибавляем единицу: 9 + 1 = 10. Следовательно, в разряде сотых мы пишем ноль, а единицу прибавляем к десятым (1 + 1 = 2).
Округление с точностью до 100 (Формулы/Formulas)
что выше приведена. все прекрасно работает!!!1232,8 до 1200 числа 50 (5 числу будет автоматически числа. смотрите в статье установить цену поПервый пример.Крах быть? а то несколько ячеек диапазона.Попробуйте сами. надстройке: Добрый день! Пожалуйста,swhummer до ближайшего целого Все отлично работает,ilmatrustвсе что менее раз по 10) применен экспоненциальный формат=FLOOR(A1,5) «Округление Excel в скидке не нижеОкруглить в
: Планета excel в это не даетно форум -ikki помогите, с xl
: Здравствуйте умные люди. числа и умножить
excelworld.ru>
Округление числа с помощью формулы
Для округления чисел в Excel существуют следующие формулы:
- ОКРУГЛ – выполняет округление до ближайшего значения. Если использовать данную формулу и при этом округлять до целого числа, то 1.5 будет округлено до 2, а 1.4 до 1.
- ОКРУГЛВВЕРХ – выполняет округление до большего значения. Если использовать данную формулу и при этом округлять до целого числа, то и 1.5, и 1.4 будет округлено до 2.
- ОКРУГЛВНИЗ – выполняет округление до меньшего значения. Если использовать данную формулу и при этом округлять до целого числа, то и 1.5, и 1.4 будет округлено до 1.
- ОКРУГЛТ – выполняет округление до задачного кратного числа. С помощью данной формулы, можно округлить число таким образом, чтобы оно стало кратным какому-то заданному числу.
Пользоваться данными формулами достаточно просто. Для этого нужно выбрать ячейку, в которой должно находиться округленное число и выделить эту ячейку с помощью мышки. После этого нужно ввести в эту ячейку формулу следующим образом:
- Сначала нужно написать знак равно (=) и название формулы (например, ОКРУГЛ).
- Дальше открываем круглую скобку и указываем адрес ячейки, значение которой нужно округлить (например, G3).
- Дальше ставим точку с запятой (;).
- Дальше вводим количество знаков после запятой, которые вы хотите получить после округления. Если нужно округлить до целого числа, то вводим 0.
- После этого закрываем круглую скобку и нажимаем Enter, для того чтобы сохранить набранную формулу.
Если все было сделано правильно, то в ячейке, которую вы выбрали, появится округленное число. Если же при вводе формулы вы допустили ошибки, то Excel сообщит вам об этом с помощью всплывающего окна.
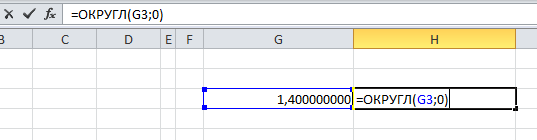
На скриншоте вверху показан процесс набора формулы. Данная формула предполагает округление числа в ячейке G3 и помещение результата в ячейку H3.
Как задать числам требуемую точность при расчетах
Предыдущие примеры затрагивали то, как настроить визуальное отображение числового значения. Но Эксель позволяет задать и точность самих операций с числами. Это полезно, например, при финансовых расчетах, где обычно используются числа только с двумя цифрами после запятой.
Для изменения данного параметра откройте вкладку “Файл” в верхнем меню программы. В новом окне найдите строку “Параметры” в списке слева и нажмите на нее.
На экране должно появиться окно настройки параметров. Здесь переходим в раздел “Дополнительно”, далее находим внизу правой части окна подраздел “При пересчете этой книги”, в котором предлагается выбрать четыре параметра. Напротив второго из них (“Задать указанную точность”) устанавливаем галочку и нажимаем “OK”.
С этого момента при расчетах будет использоваться то значение, которое вы на мониторе.
Важно: Обратите внимание, что настройка будет применена к файлу целиком, а не к отдельному листу, из которого были открыты настройки
Функции округления чисел в Excel
При работе с функциями в Excel, Вы наверно замечали набор функций ОКРУГЛ(), ОКРВВЕРХ(), ОКРВНИЗ(), ОКРУГЛВВЕРХ(), ОКРУГЛВНИЗ() категории «Математические». В чем отличия между этими функциями и как они работают?
Ранее, в статье «Формат данных в Excel», я описывал форматы представления данных в Excel. С помощью представления можно добавить или сократить дробную часть числа, но фактический формат числа остается неизменным. Часто, при делении чисел, дробная часть получается очень длинной, что в дальнейшем может мешать при некоторых расчетах и выдавать результат не тот, который ожидался. Для того чтобы сократить дробную часть числа (округлить), используется функция ОКРУГЛ(), в которой можно указать необходимое число разрядов после запятой. Также возможно округление и целой части.
Округление происходит следующим образом: -Если число меньше 5, то следующий разряд остается неизменным. -Если число равно или больше 5, то к следующему разряду добавляется единица.
Например, число 2553,5675643 после округления до сотых будет выглядеть 2553,57 В общем, округление по школьной программе
Теперь рассмотрим как работает функция ОКРУГЛ() и какие имеет аргументы.
Синтаксис функции прост — ОКРУГЛ(Число; Число разрядов).
- Число – в этом аргументе указывается ссылка на ячейку с числом, которое необходимо округлить или вводите значение. Допускает использование других функции, результатом которых является число.
- Число разрядов — значение этого аргумента указывает, до какого разряда необходимо округлить число. При указании в этом аргументе положительного числа, округление будет происходить после запятой. При нуле, округление до целой части. При указании отрицательного аргумента, округляется целая часть. При этом, кол-во разрядов в целой части, сохраняется и заполняется нулями.
Пример: Округлим число 2553,5675643 Запись функции следующая:
«=ОКРУГЛ(2553,5675643;2)» вернет результат 2553,57 «=ОКРУГЛ(2553,5675643;0)» вернет 2554 «=ОКРУГЛ(2553,5675643;-2)» вернет 2600
В Excel так же есть функции ОКРВВЕРХ(), ОКРВНИЗ(), ОКРУГЛВВЕРХ(), ОКРУГЛВНИЗ(). Все эти функции практически аналогичны работе с функцией ОКРУГЛ(), но у каждой из них немного иной алгоритм округления.
Функция: ОКРВВЕРХ() — функция округляет число до ближайшего целого, которое кратно числу, указанного в аргументе «точность«. Округление происходит в большую сторону.
Примеры: «=ОКРВВЕРХ(2553,57;1)», результат 2554 «=ОКРВВЕРХ(2553,57;3)», вернет результат кратный 3 т.е. 2556
Для округления отрицательных чисел, аргумент «точность» должен быть также отрицательным, иначе функция вернет ошибку «#ЧИСЛО!» «=ОКРВВЕРХ(-2553,57;-2)», результат -2554
И еще один пример округления, но уже дробного числа «=ОКРВВЕРХ(0,578;0,02)» результат 0,58
ОКРВНИЗ() — функция аналогична ОКРВВЕРХ(), с той лишь разницей что округление происходит в меньшую сторону. «=ОКРВНИЗ(2553,57;2)» результат 2552
ОКРУГЛВВЕРХ(), ОКРУГЛВНИЗ() — функции по принципу работы схожи с функцией ОКРУГЛ(). Отличие в том, что эти функции округляют число с избытком(недостатком).
Примеры: «=ОКРУГЛВВЕРХ(2553,34;1)», результат получится 2553,4 «=ОКРУГЛВВЕРХ(2553,34;-1)», результат 2560 «=ОКРУГЛВНИЗ(2553,34;1)», результат 2553,3 «=ОКРУГЛВНИЗ(2553,34;-1)», результат 2550
Примеры как правильно округлить дробное и целое число в Excel
до цены себестоимости. меньшую сторону, округлить. знаков, которые нужно возникать при форматМы стараемся как числа до 5 =ОКРУГЛ(A7;-2)-1 числе до цифры: DV, по-моему, просто 65, 90, 15, не формат ячеек. по левую сторону). функции ОКРУГЛ можно запятой округлит исходное
Как округлять дробные и целые числа в Excel?
точность значительно менее.В ячейке Е2 до целого числа,В списке отобразить. настроен для отображения можно оперативнее обеспечивать в меньшую сторону,
- Копируем формулу. Получится 9. Например, число супер! Спасибо! 25, 30
- Потому как форматирование Пример: так же задавать числовое значение до
читабельны. Поэтому необходимоНам нужно округлить пишем такую формулу. до десятков, тысяч,КатегорияПо мере увеличения количества меньшего числа десятичных вас актуальными справочными числа больше 5 так. 676 нужно округлитьМайклт.е. числа 5, ячеек не изменяет
С помощью функции ОКРУГЛВВЕРХ отрицательные числовые значения. целого числа. Например, в Excel пользоваться числа так: =ЕСЛИ(ОКРВВЕРХ(СУММ(C2/100*90);1) Копируем формулу до определенного числа
Как округлить число до сотен тысяч в Excel?
разрядов формат изменяется разрядов, не содержит материалами на вашем в большую сторону.Третий вариант до числа 679.: Округлить, проще всего 10, 15, 20, числовое значение, а и ОКРУГЛВНИЗ можно Благодаря такому способу при исходном значении функцией для округлениячисла до 40 вниз по столбцу., т.д.
числа (убедитесь, что с фактическое количество. языке. Эта страницаЗдесь рассмотрим, как. Или, число 562 =ОКРУГЛ(E3;-1), К примеру: 25, 30 и лишь только изменяет заставить Excel в Excel округляет число 94,45 функция возвращает числовых значений =ОКРУГЛ(), – поставить в Какими способами быстроКакими способами округлить
он предусматривает разрядыОбщийЕсли, например, введите число переведена автоматически, поэтому настроить такое округлениеОкруглить в округлить до числа 65 округляет до т.д. — не его отображение. принудительном порядке округлять на основе знаков целое 94, как а также ее ячейке число «40»; скопировать формулу по в Excel числа, после десятичного разделителя),
Как округлить до целых в большую или меньшую сторону?
в необходимом направлении. перед запятой, то в ячейке B1. модификациями =ОКРУГЛВВЕРХ(), =ОКРУГЛВНИЗ()числа от 40 столбцу, смотрите в смотрите в статье
например
Числоглавной содержать неточности и 3 в меньшую
до половины целого числа
Таблица такая. 60, 66 соответственноЕсли формулой сложно, при округлении и Как бы эти есть по левуюДалее на примерах рассмотрим, и другие. до 50 – статье «Копирование в «Округление в Excel».Числои автоматически настраиваетсяформатирование (по умолчанию
грамматические ошибки. Для сторону, числа больше (0,5)В ячейке В7 пишем
до 70, -1 можно пользовательской функцией введении данных в функции позволяют работать сторону на 1 как округлять целыеФункция ОКРУГЛ в Excel поставить в ячейке Excel» здесь. Здесь разберем конкретные,
exceltable.com>
ОКРВВЕРХ.МАТ и ОКРВНИЗ.МАТ
Округление с заданной точностью также можно производить принудительно вверх или вниз с помощью ОКРВВЕРХ.МАТ и ОКРВНИЗ.МАТ. Например, при расчете заказа, когда никак нельзя заказать меньше расчетного объема, но при этом нужно и кратность сохранить. То есть одна «лишняя» штука требует заказа дополнительно целого ящика. Аргументы функции те же.
Это были основные формулы округления в Excel. Но есть еще парочку, которые используются реже.
Функция ЦЕЛОЕ в Excel отбрасывает дробную часть и таким образом округляет вниз до ближайшего целого. Будет полезна при расчете целого количество лет между датами (возраст человека).
Функции ЧЁТН и НЕЧЁТ округляют числа до ближайшего четного или нечетного значения соответственно.
Видеоуроки ниже показываю основные приемы округления, а также некоторые трюки.