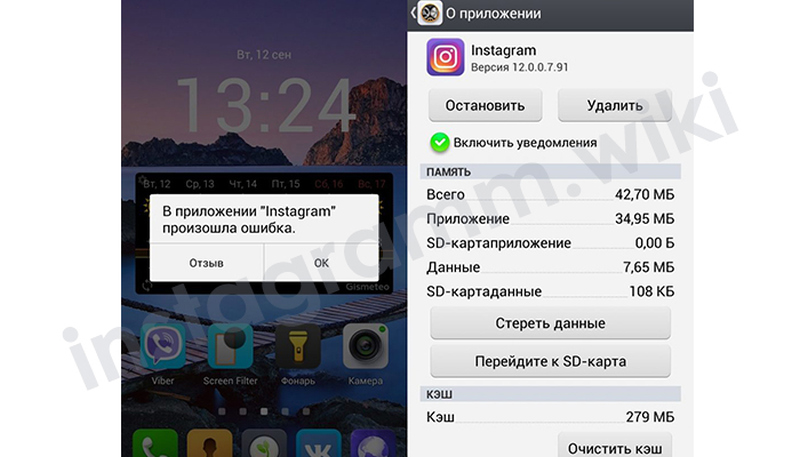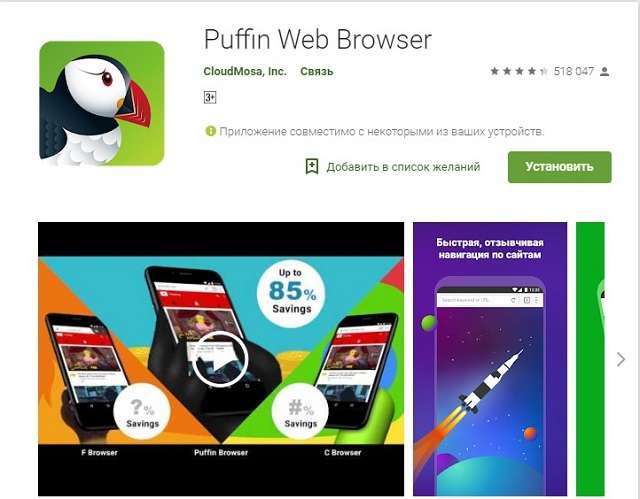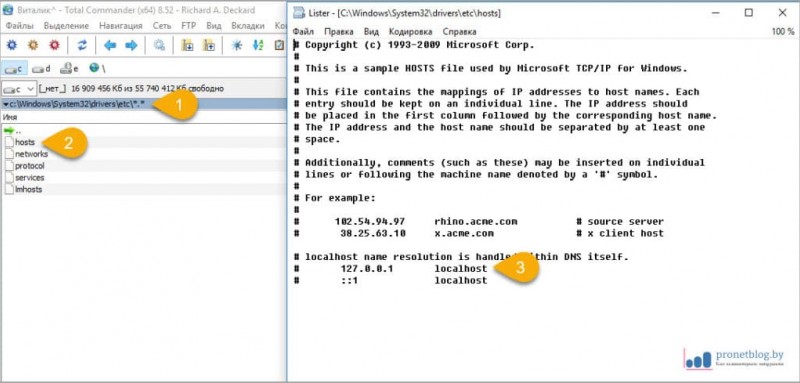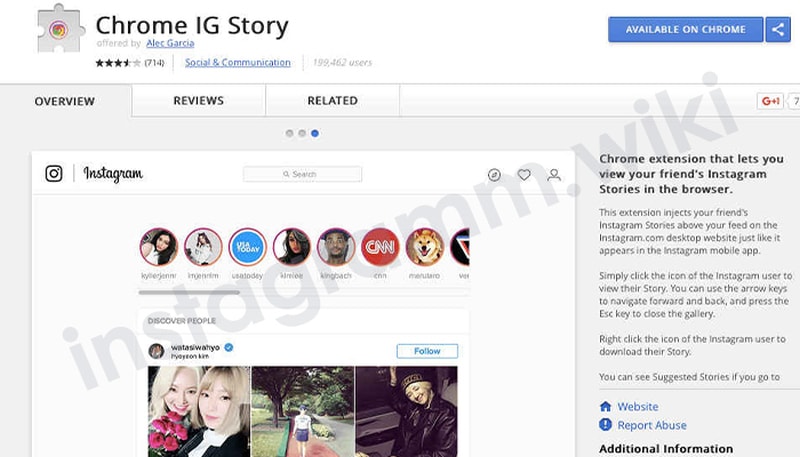Почему не загружается «яндекс»: возможные причины и решение проблем
Содержание:
- Почему не загружаются страницы в браузере Yandex
- Когда звонить в службу поддержки?
- Формат для обмена картинками
- Почему не работает Ютуб в Яндекс.Браузере
- Спецификации¶
- Доступность
- Другие возможности «Алисы»
- Антивирусные программы и утилиты
- Действенные решения проблемы
- Стоит ли настраивать Яндекс.Директ самостоятельно
- Яндекс браузер долго загружается
- Очистить системный реестр и оптимизировать его работу
- Решение для слабых или перегруженных процессоров
- Проблемы с системным реестром
- Не работает Алиса без интернета
- Сброс настроек IP
- Устройство
- Блокировка антивирусом или файерволом
- Другие настройки
- Очистить файл hosts
- Как активировать плагин Javascript?
- Полностью перезагрузить Яндекс.Браузер
- Ашманов и партнеры — агентство интернет-маркетинга
- Как поменять тариф на Билайне?
Почему не загружаются страницы в браузере Yandex
Существует несколько возможных вариантов того, почему сайты отказываются открываться. Приведу в пример самые распространенные:
- Неполадки с подключением к сети интернет;
- Заражение компьютера вирусами или вредоносными программами;
- Отдельные сайты могут быть заблокированными для пользователей региона, в котором вы проживаете;
- Сбой в работе Яндекс Браузера.
Но вы никогда точно не знаете, что именно привело к проблеме с открытием страничек в интернете. Поэтому проверьте все возможные способы решения, чтобы окончательно разобраться с загрузкой сайтов.
Способ 1: Проверка доступа к интернету
Если перестают загружаться несколько сайтов одновременно, в первую очередь следует проверить подключение к сети интернет. Для этого:
- На панели «Пуск» найдите иконку, которая отвечает за доступ к сети, и нажмите на неё;
- Перейдите в «Центр управления сетями и общим доступом»;
- Если подключения нет, значит необходимо проверить возможные неполадки или позвонить провайдеру для выяснения причины;
- В другом случае, при отсутствии перебоев, зайдите на сайт и проверьте скорость интернета (скорость должна быть выше 128 Кбит/сек, иначе странички будут загружаться крайне медленно, а при открытии большого количества вкладок и окон, Яндекс Браузер и вовсе перестанет грузить что-либо).
Способ 2: Обход блокировки сайта
Когда вы удостоверились, что причина не в скорости интернета, кроме того, отказывается грузиться лишь один сайт, в таком случае могут помочь различные программы-анонимайзеры или браузеры, которые скрывают реальное местоположение пользователей. Самым простым способом будет установка в Яндекс Браузере расширения FriGate:
- Перейдите в раздел «Настройки», затем выберите пункт «Дополнения»;
- Если программа не установлена, выберите «Каталог расширений для Яндекс Браузера»;
- Найдите в списке, который открылся, расширение FriGate;
- Передвиньте ползунок напротив него с положения «Выкл.» в положение «Вкл.».
Теперь перезагрузите желаемый сайт, и если Яндекс Браузер его все же не открыл, возможно, причина в неправильных настройках веб-обозревателя или в конфликте между браузером и компьютером. В таком случае переустановите программу.
Способ 3: Переустановка Яндекс Браузера
- Зайдите через меню «Пуск» в «Панель управления»;
- Затем в разделе «Программы» удалите старую версию браузера;
- В «Моем компьютере» через строку поиска найдите папку Yandex и удалите все её содержимое;
- Перейдите на сайт и установите последнюю версию веб-обозревателя на удобном для вас языке.
После правильной установки и настройки браузера странички будут открываться без каких-либо проблем.
Когда звонить в службу поддержки?
Прежде чем звонить по телефону горячей линии или писать на официальном сайте, следует проверить себя. Не допущены ли были ошибки во время установки. Звонки по пустякам отнимают время у техподдержки, и пользователи, которым действительно необходимо оказать техническую помощь томятся в ожидании.
Первым шагом к самостоятельному решению проблем является удаление и повторная установка программы. При установке нужно внимательно читать все всплывающие подсказки, а также разрешать любой доступ к информации на мобильном.
Далее, ввести логин и пароль. Если Вы ещё не зарегистрированы в системе, то нужно пройти все шаги регистрации. Операторы обрабатывают данные от 2-х часов до 3-х рабочих дней. Поэтому предварительно подготовьте к регистрации четкие фотографии и документы, чтобы через три рабочих днях вам не отказали в регистрации.
Некоторые пользователи также считают ошибкой программы то, что невозможно посмотреть какие машины свободны и цены на них. Но следует учитывать, что вся эта информация доступа только после одобрения в регистрации.
Скидка 50%
на первую поездку по тарифу ФиксrefF5Bfd3
Если всевозможные проверки не увенчались успехом, а программа по-прежнему категорически отказывается работать, то можно смело звонить операторам технической поддержки. Работники службы проконсультируют и постараются в это же мгновение избавить юзера от неудобств. Если же проблема оказывается сложной, то работники сервиса постараются решить её в ближайшее время.
Формат для обмена картинками
Почему не работает Ютуб в Яндекс.Браузере
Нет четкого и определенного решения проблемы, препятствующей просмотру видео на Ютубе. Кому-то достаточно просто очистить кэш и куки браузера, чтобы все снова заработало. Другим же пользователям придется бороться с вирусами и их последствиями. Не стоит забывать, что стабильный интернет тоже может подводить. И если при переходе на сайты с текстом и изображениями это не так заметно, то самый «тяжелый» контент — видео — просто не будет грузиться.
Также мы кратко пройдемся по редким причинам, которые, тем не менее, могут встретиться у любого из пользователей Яндекс.Браузера.
Переполненный кэш
Как ни странно, но именно заполненность кэша любого веб-обозревателя и является основной причиной, по которой не работает видео на YouTube. Дело в том, что перед воспроизведением сервис кэширует несколько секунд ролика, чтобы пользователь мог смотреть его без прерываний и перематывать вперед. Но если кэш браузера будет переполнен, то с буферизацией могут возникнуть проблемы. Следовательно, чтобы избавиться от мусора в браузере, нужно его очистить.
- Зайдите в меню Яндекс.Браузера и выберите «Настройки».
Внизу страницы нажмите на кнопку «Показать дополнительные настройки».
В блоке «Личные данные» нажмите на кнопку «Очистить историю загрузки».
В открывшемся окне выберите период «За все время» и установите галочку рядом с пунктом «Файлы, сохраненные в кэше».
Остальные галочки можете снять, поскольку эти параметры не влияют на решение текущей проблемы. Нажмите на кнопку «Очистить историю».
Затем перезагрузите страницу с видео или браузер, и повторите попытку воспроизведения видео.
Иногда удаление кэшированных файлов может не помочь, тогда стоит попробовать очистить куки браузера. В этом случае нужно проделать все то же самое, что и в первый раз, только галочку нужно будет поставить рядом с параметром «Файлы cookie и другие данные сайтов и модулей».
Вы также можете очистить и кэш, и куки одновременно, чтобы не терять время и заодно почистить браузер.
Вирусы
Нередко видео не воспроизводится потому, что это не дает сделать вирусное или вредоносное ПО. В этом случае достаточно отыскать источник всех бед и устранить его. Это можно сделать антивирусными программами или сканерами.
Измененный файл hosts
Отдельным пунктом хочется выделить частое явление — следы, которые оставляют после себя вирусы. Они меняют содержимое файла hosts, которое не позволяет совершать разные действия, например, смотреть видео на YouTube.
-
Чтобы проверить hosts, пройдите по следующему пути:
- Нажмите правой кнопкой мыши по файлу hosts и выберите пункт «Открыть с помощью».
Из предложенных программ выберите Блокнот и откройте им файл.
Если есть записи ниже строки 127.0.0.1 localhost, то удалите их все. Обратите внимание, что в некоторых случаях после этой строки может быть строчка ::1 localhost. Ее удалять не нужно, а вот все, что находится ниже нее, необходимо. В идеале hosts должен быть такой:
Сохраните и закройте файл, а затем еще раз попробуйте воспроизвести видео.
Другие возможные проблемы
Не всегда Ютуб не работает из-за вышеперечисленных причин. Иногда проблема может заключаться в следующем:
Теперь вы знаете, какие причины могут повлиять на работу сайта YouTube в вашем Яндекс.Браузере. Хочется добавить, что иногда пользователям советуют переустановить Adobe Flash Player или включить аппаратное ускорение в плеере Ютуба. На деле же эти советы потеряли свою актуальность уже давно, поскольку с 2015 года этот популярный сайт отказался от поддержки флеш плеера, и с тех пор работает на HTML5. Поэтому не тратьте свое время на совершение бесполезных действий, которые в итоге не помогут решить проблему.
Опишите, что у вас не получилось.
Наши специалисты постараются ответить максимально быстро.
Спецификации¶
Доступность
Другие возможности «Алисы»
Работа над голосовой помощницей еще ведутся, поэтому функционал приложения
пока ограничен. Разработчики добавляют новые фишки постепенно, отслеживая, в
том числе, реакцию и пожелания пользователей.
Чтобы запустить Алису просто скажите ей «Привет».
Вот что еще умеет Алиса и какие
особенности имеет.
- Прокладывать оптимальный маршрут между двумя точками на карте. При этом демонстрируется
ситуация на дороге в реальном времени: показываются места аварий, отображаются
на каких участках дороги движение затруднено. - Искать информацию о публичных заведениях города, кафе, ресторанах, клубах.
- Отображать актуальный прогноз погоды любой точки мира;
- Конвертировать валюты.
- Проводить несложные арифметические операции.
- Отвечать на вопросы пользователя, используя опубликованные материалы
Википедии.
Приложение постоянно совершенствуется не только благодаря обновлениям, но и во время общения с пользователем. Во время общения ведется речевой диалог. Пока не доступна возможность запуска приложения голосовой командой — но работы ведутся. Голос у pro версии «Алисы» приятный – озвучивала приложение Татьяна Шитова.
Разработчики уже презентовали подробный обзор приложения для ОС Windows 10. Для предыдущих версий программного обеспечения голосовой помощник не доступен. Что такое Яндекс Алиса на ПК? Это тот же помощник, управление которым осуществляется преимущественно клавиатурой. Однако и эта версия приложения поддерживает несколько голосовых команд. Например, она говорит «Привет» пользователю, отвечает на не сложные вопросы. Более подробный и конструктивный диалог происходит в чате.
Что такое Яндекс Алиса и основная область применения приложения понятны. Программа пока еще далека от совершенства. Но благодаря способности обучаться, она быстро выходит на один уровень с пользователем. Обновление информации происходит не только через интернет. Приложение способно обучаться во время общения с человеком. Даже если пользователь вместо «привет» использовал другое приветствие, программа запомнит его и использует в следующий раз. Возможности приложения безграничны. Только надо уметь им грамотно пользоваться. Разработчики открыли еще один секрет – по прогнозам «Алиса» в скором времени должна уметь и знать почти все, а не только прокладывать маршруты или искать video.
Антивирусные программы и утилиты
Также Яндекс браузер не запускается по причине конфликта Антивирусов типа касперского. Либо какая-нибудь утилита оптимизаций.
Можете попробовать поочередно останавливать проги и пробовать запускать Яндекс. Завершить программы типа оптимизаций, можно через диспетчера задач. Антивирусы нужно будет временно отключать в них самих. Но можно сделать проще, просто запустить перезагрузку системы в безопасном режиме.
Когда появится следующее окно нажимаете войти в безопасный режим.
 Безопасный режим
Безопасный режим
После этого запустите Yandex browser. Если запускается то дело в конфликте какой то из программ, или антивируса.Если вы не проверяли на вирусы как было написано в предыдущем пункте, то стоит это сделать с помощью антивирусных сканеров.
Действенные решения проблемы
Данный сбой свидетельствует о том, что интернет-обозреватель по каким-то внутренним проблемам не работает корректно. В этом также могут быть замешаны и внешние обстоятельства. Вот список возможных причин:
- Давно не было обновлений.
- Неправильное функционирование плагинов.
- Излишне активная защита системы антивирусом.
- Заражение ПК вирусами.
- Существенный сбой параметров программы.
- Или же повреждение ее компонентов.
Сразу же определить явную причину неполадки довольно затруднительно, потому мы предлагаем просто перебрать их все. Это может занять некоторое время, зато наверняка устранит ее.
Случай №1: Устаревшая версия обозревателя
Установка новой версии – это самый первый шаг, что надо делать, если произошла ошибка и Яндекс.Браузер не может продолжить работу.
Первый способ обновления будет работать в том случае, если программа запускается. Выполняется он так:
- Вызовите главное меню кликом по отмеченной иконке.
- Наведите курсор на опцию «Дополнительно».
- И в подменю нажмите на пункт «О браузере».
- На открывшейся странице щелкните ЛКМ на кнопку запуска процедуры.
- Дождитесь ее окончания и согласитесь с перезагрузкой.
А если программу запустить нельзя, то имеет смысл выполнить обновление вручную:
Если проблема решена – поздравляем! В противном случае – предлагаем продолжить чтение инструкции. Если браузер запускается, то переходите к следующему случаю, а если нет – к последнему, где мы детально разобрали процедуру переустановки.
Случай №2: Некорректная работа расширений
Расширения предназначаются для того, чтобы дать интернет-обозревателю новые возможности. Но далеко не все из них работают хорошо или же совместимы друг с другом. Поэтому мы предлагаем на время их отключить, проверив, поможет ли это.
Пошаговая инструкция:
- Опять вызовите главное меню программы.
- Но на этот раз сразу же кликните по надписи «Дополнения».
- Пролистайте страницу в самый низ, пока не найдете раздел «Из других источников».
- Отключите все расширения отсюда.
- Перезапустите обозреватель.
Если именно это стало причиной проблемы, то имеет смысл поочередно включать отдельные расширения, проверяя, какое именно приводит к сбою, чтобы потом удалить его.
Случай №3: Наличие вирусных угроз
Вирусы – один из главных источников всех проблем, как-либо связанных с компьютером. Потому имеет смысл выполнить полную проверку систему антивирусом, который у вас установлен. А если его нет – обратитесь к нашей статье.
Случай №4: Прерывание процесса антивирусом
Как ни странно, время от времени и сам антивирус становится причиной различных неполадок. Дело в том, что в определенных ситуациях он «слишком» сильно защищает систему, блокируя даже безвредные программы, например, Яндекс.Браузер.
Наша рекомендация – на время деактивировать защиту компьютера и удостовериться, будет ли после этого появляться данная ошибка.
Случай №5: Серьезный сбой настроек
Иногда параметры браузера по различным причинам сбоят, в результате чего он перестает работать корректно. Здесь имеет смысл выполнить полный сброс, когда все внесенные изменения отменятся и настройки вернутся к исходным значениям. Выполняется процедура следующим образом:
- Откройте новую вкладку в веб-обозревателе.
- Вставьте в адресную строку browser://settingsresetProfileSettings и нажмите Enter.
- На отобразившейся странице кликните ЛКМ по кнопке «Сбросить».
- Перезапустите программу.
Стоит ли настраивать Яндекс.Директ самостоятельно
Попробуем разобраться, стоит ли настраивать Яндекс.Директ самостоятельно или лучше обратиться к специалистам. Однозначную рекомендацию по этому вопросу дать сложно. Все зависит от конкретной ситуации, которая может быть следующей:
Руководитель сам осуществляет управление маркетингом
В некоторых компаниях руководитель не только осуществляет контроль над всеми сферами деятельности фирмы, но еще и выполняет функции специалиста по какому-то направлению. Например, он может быть рекламистом или маркетологом.
Если нет опыта в продвижении, то нужно приготовиться к некоторым финансовым потерям. Сразу правильно настроить рекламную кампанию не получится. Потребуется время на получение нужных знаний и опыта.
У руководителя есть опыт работы с контекстной рекламой
В этом случае шансы быстро и качественно настроить рекламную кампанию без серьезных финансовых потерь повышаются. Дополнительное преимущество заключается в том, что подготовленный специалист не будет из-за каждой мелочи переживать, почему не работает Яндекс.Директ.
Потребность в экономии
Чаще всего самостоятельно настроить рекламную кампанию в Яндекс.Директ пытаются те, кто хочет сэкономить на услугах профессионального директолога.
Яндекс браузер долго загружается
Бывает так, что обозреватель веб-сайтов запускается без проблем, но очень долго. Это случается также часто, как и другие ошибки, связанные с этим браузером. Решаются данная неполадка все теми же решениями, которые описаны выше. Сперва попробуйте перезапустить компьютер. Если этого будет недостаточно, то проверьте компьютер на вирусы, почистите кэш и реестр, уберите в диспетчере задач программы, потребляющие большое количество оперативки и сильно нагружающие процессор. Этого должно быть более чем достаточно, чтобы программа стала нормально работать.
Также браузер может тормозить, могут постоянно появляться различные ошибки. Во всех этих случаях вам помогут способы, описанные в этой статье. Если же это не помогает, то переходите сразу к самому последнему пункту в этой статье.
Очистить системный реестр и оптимизировать его работу
Системный реестр это база данных системы, содержащая записи, библиотеки и конфигурации самой системы и всех установленных программ, поэтому она значительно влияет и на работу Яндекс.Браузера. Наиболее простым способом проверить и, в случае необходимости, восстановить состояние реестра Windows для большинства пользователей будет использование специальных программ для очистки и исправления работы реестра. Как правило, используются утилиты CCleaner, GlaryUtilities или им подобные. Эти приложения позволяют в режиме «мастера» легко очистить реестр от «мусорных» и вредоносных записей, восстановить работу системы и программ.
Решение для слабых или перегруженных процессоров
Если наблюдается высокая нагрузка на процессор – порядка 85% и выше, а работа в Яндексе еще не завершена, необходимо завершить остальные процессы. Увидеть степень нагрузки можно во вкладке «Производительность», где отображается текущий уровень загрузки ЦП. А степень влияния каждого процесса на память устройства можно в перечне активных работ на вкладке «Процессы». Достаточно отсортировать их по вкладке «Память» или ЦП. Самые тяжелые необходимо закрыть. Для этого есть традиционно два метода – простой и сложный. Простой можно назвать «товарищ крестик». Он заключается в последовательном завершении работы приложений тем самым крестиком. Будьте готовы к длительному завершению работы некоторых из них. Сложный, но быстрый метод предусматривает завершение всех программ через Диспетчер задач. Нужно снимать задачи, которые выполняют сторонние программы
Но важно не перестараться – по идее, должны остаться ключевые системные программы, антивирус и Яндекс.Браузер. На следующем этапе происходит регулировка автозагрузки. Перечень программ должен быть минимальным
У настоящего делового человека он состоит из:
- Микропрограмм системы;
- Антивируса;
- Программы отслеживания производительности труда;
- Одного коммуникатора или сборщика почты.
А вот Яндекс.Браузер – факультативный. Его можно добавлять или же не делать этого. Все зависит от предпочтений юзера.
Обновление
Иногда браузер не работает из-за необходимости обновить приложение. Самый лучший способ – войти в меню Яндекс серфера. Заветная кнопка обновления находится по следующему пути: Дополнительно – О браузере. По завершении обновления кнопка сменится на перезапуск. Второй способ подойдет тем, у кого нет доступа к меню Яндекс.Браузера. Для этого необходимо с помощью резервного отображателя интернета скачать установочный файл с официального сайта. Затем с помощью инструмента «Удаление программы» панели управления удаляют предыдущую версию программы. Осталось лишь выполнить установку из инсталляционного файла. Недостаток этого метода – потеря ранее сохраненных панелей и вкладок фаворитов.
Проблемы с системным реестром
При неправильном закрытии браузера файлы реестра могут повреждаться. Это приводит к тому, что Яндекс Браузер не отвечает. Также это происходит из-за случайного удаления важных файлов, попавших на ПК вирусов или неправильного обновления.
Для восстановления работы обозревателя рекомендуется почистить реестр следующим образом:
- Одновременно нажмите на комбинацию клавиш Win + R.
- Откроется окно «Выполнить». В строке введите команду regedit, затем кликните по кнопке «ОК».
- В открывшейся утилите нажмите на меню «Правка» и выберите пункт «Найти».
- Найдите файл под названием Applnit_DLLs.
- В результате поиска должен отображаться нужный файл или даже несколько файлов. Чтобы изменить его значение, дважды щелкните левой кнопкой мыши по нему и напишите цифру .
Не работает Алиса без интернета
Алиса является частью поисковика, поэтому для работы нужно интернет соединение. Хотя уже доступна функция офлайн-доступ для Яндекс браузера, при которой часть популярной для вас информации загружается «наперед» и при отсутствии Internet можно просматривать страницы поиска.
Так же могут блокировать работу голосового помощника прокси-сервера, антивирус, брандмауэр операционной системы.
Решение проблем:
Если Алиса не работает из-за антивируса, то отключите функцию «HTTPS».
Если неполадка возникла из-за брандмауэра Windows, то следуйте инструкции:
- Откройте панель управления Виндовс, зайдите в раздел «Система и безопасность». Найдите брандмауэр Виндовс.
- В окне нажмите «Разрешение взаимодействия с приложением или компонентом в брандмауэре Windows.»
- Нажмите «Изменить параметры» и подтвердите.
- Под появившимся списком нажмите кнопку «Разрешить другое приложение».
- Нажмите «Обзор» и выберите папку-проводник.
- В колонках «Частная» и «Публичная» нужно поставить галочки для доступа в Интернет. Выберите приложения.
Сброс настроек IP
Настройки IP сбрасываются, когда в результате непредвиденного вмешательства вирусов и прочих вредоносов, случайно подхваченных на сомнительного происхождения сайте, перестают загружаться страницы других, нормальных сайтов, а пользователь может вообще остаться без работающего интернет-соединения.
Наиболее быстрый способ сбросить настройки стека IP-протокола — всё та же «Командная строка». Всего две команды — и настройки IP-соединения будут прежними, как после недавней переустановки Windows.
-
Введите команду netsh int ip reset. Будут последовательно сброшены текущие маршруты IP (информация о промежуточных серверах), журнал соединений в локальной сети, DNS-настройки и т. д.
- Введите команду netsh winsock reset. Компонент WinSock — это посредник между «Яндекс.Браузером» и TCP-протоколом, по которому браузер отправляет/принимает данные. Настройки WinSock будут сброшены.
Обязательно перезапустите Windows после сброса настроек IP. Выполните повторный вход на сайт, который прежде не открывался.
Несмотря на кажущуюся сложность при временном отказе веб-сёрфинга в «Яндекс.Браузере», проблема недоступности некоторых (или всех) сайтов легко решаема. До переустановки Windows дело вряд ли дойдёт — вывести таким образом из строя саму операционную систему непросто.
Устройство
Блокировка антивирусом или файерволом
Вполне возможно, что проблема находится в антивирусе или файерволе, которые по какой-то причине считают сайт vk.com вредоносным и блокируют его. При этом обязательно должно быть уведомление от этой программы о блокировке, поэтому вычислить её не составит труда. Единственное, что делать, если ВК не открывается, это разрешить работать любимой соцсети. Для этого заходим в антивирус, находим раздел, где можно поместить файлы, папки и сайты в белый список, и добавляем туда «ВКонтакте». Теперь пробуем снова.
Также стоит помнить, что обычно антивирус просто так не блокирует, и, возможно, сайт действительно распространяет вредоносные файлы. Поэтому делается его отключение исключительно на свой страх и риск.
Другие настройки
Очистить файл hosts
Зачастую вредоносные скрипты и программы изменяют содержимое важного системного файла hosts, к которому система обращается при сопоставлении буквенного и числового адреса того или иного сайта. Таким способом злоумышленники пытаются перенаправить пользователя на вредоносный ресурс или заблокировать доступ к необходимому сайту
Чтобы проверить состояние файла hosts вашей системы и, в случае его нежелательной модификации, восстановить доступ к сайтам и нормальной работе Яндекс.Браузера, необходимо открыть Проводник Windows и проследовать по адресу C:\Windows\System32\drivers\etc, где расположен файл hosts. Открыть его нужно с помощью блокнота (от имени Администратора, при необходимости) и удалить все строки ниже 127.0.0.1 localhost. После чего сохранить изменения и перезагрузить систему. Данные действия, как правило, восстанавливают работоспособность и доступ ко всем ресурсам браузера Yandex.
Как активировать плагин Javascript?
Учитывая, что речь идет о сервисе от компании Яндекс, то логичным будет рассмотреть включение поддержки JavaScript на примере браузера от этого же разработчика. В принципе, система настроек всех web-серферов имеет примерно одинаковый интерфейс, поскольку все программы этого типа создавались на базе Chromium.
- Кликните по иконке в виде «3-х точек», она расположена справа от закладок.
- В выпадающем перечне доступных команд выберите подраздел «Настройки».
настройки yandex браузера
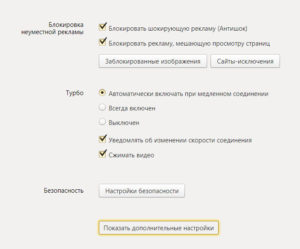


Проблема решена. Обязательно проверьте подраздел «Управление исключениями», вполне вероятно, что ранее вы установили блокировку этого плагина на некоторых площадках. Если исключения действительно есть, то их следует деактивировать.
Полностью перезагрузить Яндекс.Браузер
Просто закрыть, нажав крестик в углу окна, бывает иногда недостаточно. Необходимо запустить Диспетчер задач. В Виндовс 7 для этого достаточно нажать правой кнопкой мыши в любом пустом месте на панели задач и выбрать пункт «Запустить диспетчер задач» либо нажать сочетание клавиш Ctrl+Alt+Del. В Виндовс 10 для этого используется то же самое сочетание клавиш, либо более быстрый вариант прямого вызова диспетчера задач Ctrl+Shift+ESC, либо клик правой кнопкой мыши на панели задач с последующим выбором пункта «Диспетчер задач». Затем, выбрав вкладку «Процессы», завершить все процессы, связанные с браузером Yandex, выделив нужные строки и нажав кнопку «Снять задачу».