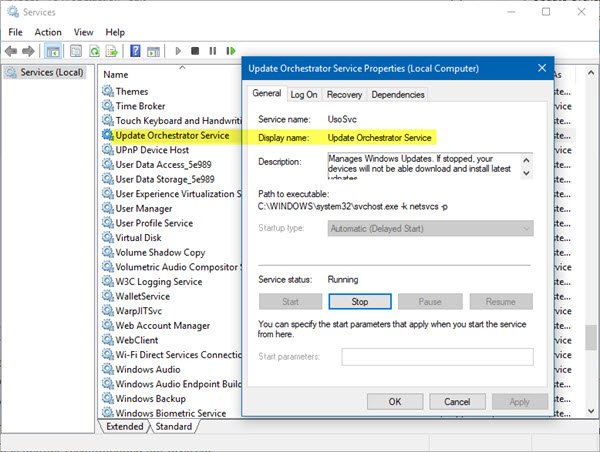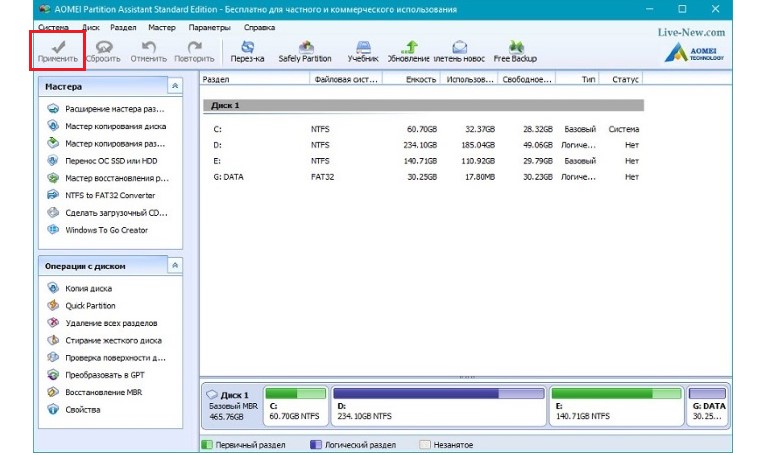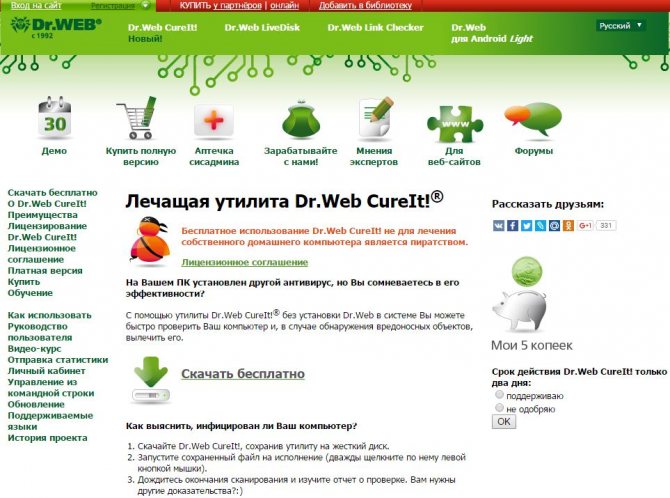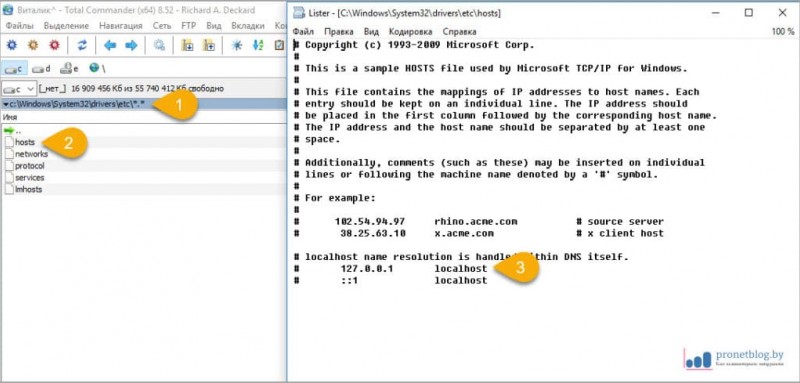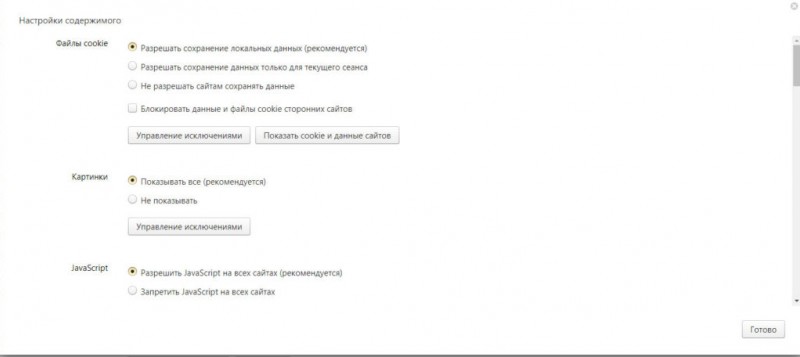Решение проблем с зависанием windows 10 на этапе загрузки
Содержание:
- Инструменты
- Способ 5: Отключение Superfetch
- Автозагрузка программ при включении
- Долгая загрузка Windows 10. Или как быстро определить, какое именно приложение более всего тормозит загрузку операционной системы
- Стоит ли прерывать установку обновлений?
- Удалите лишние предустановленные программы
- Отключите эффекты главного меню
- Энергосбережение AMD
- Выполнить дефрагментацию диска на Windows 10
- Если перечисленные решения не работают
- Черный экран и курсор
- Способ 4: Ручное восстановление загрузчика Windows
- Откат при помощи точек восстановления системы
- Ускорение стартового процесса
- Очистка автозагрузки
- Методы решения ошибки 0x00000116
- Способ 3: Удаление обновлений
- Компоненты Windows и системные службы
- Скачать Фото на документы
- Чистка системного диска
- Выполнить дефрагментацию диска на Windows 10
- Нехватка свободного места не жестком диске
- Сторонние программы для очистки реестра
- Вычислительные действия в ячейке
- Включаем быстрый запуск
- Отключите новый терминал Linux
Инструменты
Способ 5: Отключение Superfetch
Технология Superfetch хоть и направлена на ускорение быстродействия, на не слишком производительных сборках только ухудшает работу компьютера. И хотя во многих статьях советуется оставлять эту службу включенной, по комментариям пользователей несложно сделать вывод, что далеко не всегда она работает во благо. Иногда именно ее отключение позволяет возобновить нормальную скорость включения. Узнайте больше об этой службе, чтобы понять, что мы вообще предлагаем деактивировать.
Подробнее: За что отвечает служба Superfetch в Windows 10
Попробуйте отключить ее на 1-2 сеанса, выключив и включив ПК для проверки. При отсутствии прироста в скорости загрузки можете включить ее обратно, конечно, если посчитаете это нужным.
Подробнее: Отключение Superfetch в Windows 10
Автозагрузка программ при включении
Когда вы устанавливаете программы, то некоторые из них автоматически попадают в ” Автозагрузку “. В следствии, после запуска системы, у вас сразу же начинают загружаться эти программы. Для некоторых программ это удобно, другие вам могут быть просто не нужны при включении, и запустить их лучше вручную.
Для отключения вы можете воспользоваться ” Диспетчер задач “. Вызвать его можно сочетанием клавиш Ctrl+Shfit+Esc . Перейдите во вкладку ” Автозагрузки “, выберите ненужную вам при запуске системы программу, и нажмите ” Отключить “
Как видите у меня достаточно много программ, которые попали в ” Автозагрузку “, но при этом они все отключены. Мне гораздо быстрее запустить программу в нужный момент , чем нагружать систему при запуске.
Долгая загрузка Windows 10. Или как быстро определить, какое именно приложение более всего тормозит загрузку операционной системы
Много статей и даже книг написано о том, как сократить время запуска операционной системы, советуют все одно и тоже — отключить программы из автозагрузки, затем показывают, где эта автозагрузка находится и как произвести отключение. Я считаю такой подход неправильным, ведь запуск OS может тормозить антивирусная программа, а её вы не отключите из автозагрузки, к тому же у современного пользователя установлено на компьютере несколько десятков программ и многие из них нужны ему в автозапуске. Поэтому, чтобы сделать старт Windows быстрее, нужно первым деломустановить— из-за какого именно приложения долго загружается ОС. В дальнейшем уже нужно разбираться с этим приложением, часто помогает переустановка, а если это не поможет, то нужно поискать альтернативу в виде другой программы или какое-то другое решение.
Диагностику медленного старта Windows 10 можно произвести с помощью журнала событий, но способ этот долгий, к тому же не покажет вам виновную программу. Тоже самое я могу сказать о диагностическом пакете «CheckBootSpeed». Ещё можно воспользоваться мудрёным «Windows Performance Analyzer», но начинающие пользователи убегут с сайта, как только я начну о нём рассказывать. Также определить, какое именно приложение более всего тормозит запуск Windows 10 может программа Autorun Organizer», её нужно запустить и посмотреть общее время загрузки Win 10, затем отключать программы из автозагрузки по одной и так (часовчерез 12) вы поймёте, почему ваша Windows 10 долго грузится.
Друзья, не буду вас томить и покажу на примере ноутбука моего клиента самое простое (на мой взгляд) решение.
Запускаем Диспетчер задач Windows 10.
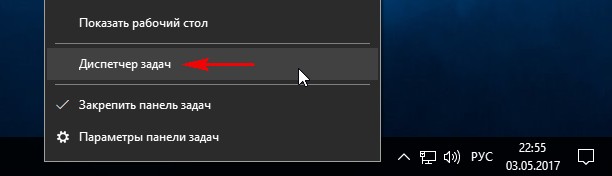
Подробнее.
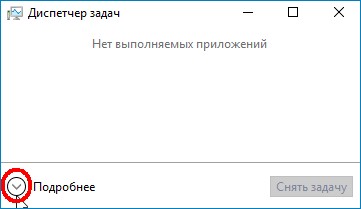
Открывается Диспетчер задач, переходим на вкладку «Автозагрузка».
Видим столбцы «Издатель», «Состояние», «Влияние на запуск».
В нашем случае может помочь «Влияние на запуск», но согласитесь, определение «Высокое», это всё равно общее понятие. Хотелось бы знать влияние на запуск в секундах или миллисекундах и это осуществимо.
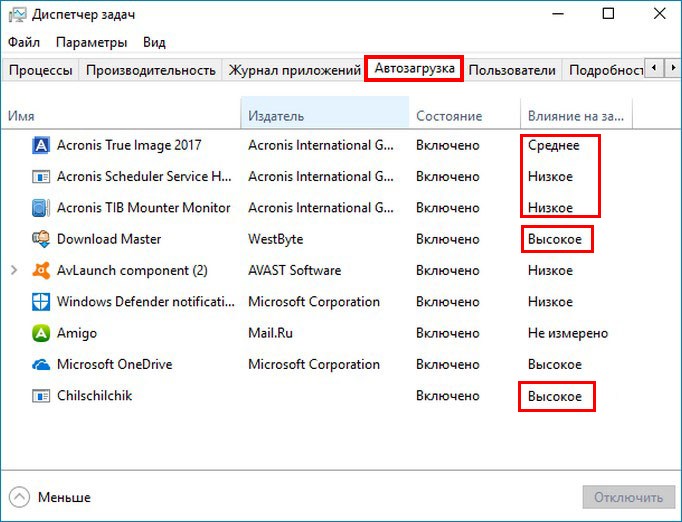
Щёлкаем правой кнопкой мыши на столбце «Издатель» или любом другом и в выпадающем меню отмечаем пункт «ЦП при запуске».
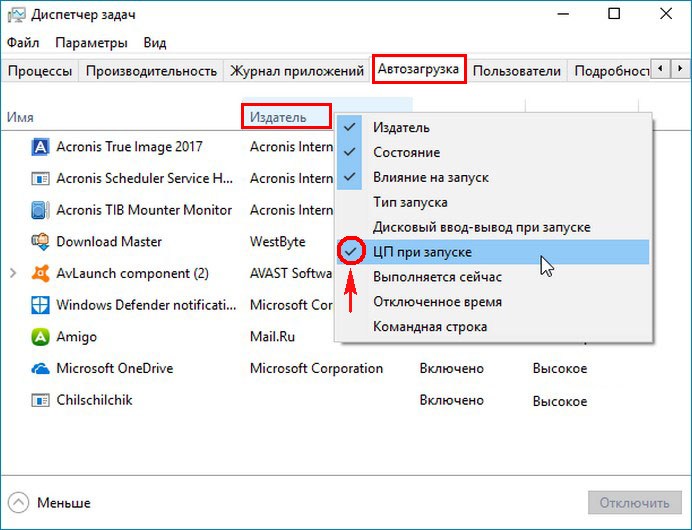
Появляется новый столбец «ЦП при запуске», отображающий время использования процессора каждым приложением, находящемся в автозагрузке Windows 10. Время показано в миллисекундах (1000 миллисекунд равняется 1-ой секунде). То есть, простыми словами можно сказать, что программа «Download Master» задержало загрузку операционной системы на 3 секунды. Acronis True Image 2017 имеет в автозапуске три сервиса и тормозит старт ОС на 0,5 секунды. А вот странное приложение «Chilschilchik» (оказавшееся вредоносной программой) задерживает запуск системы на целых 10 секунд! Также внимательный читатель может заметить вредоносный браузер «Амиго», чьё влияние на скорость загрузки OS целых 8 секунд.
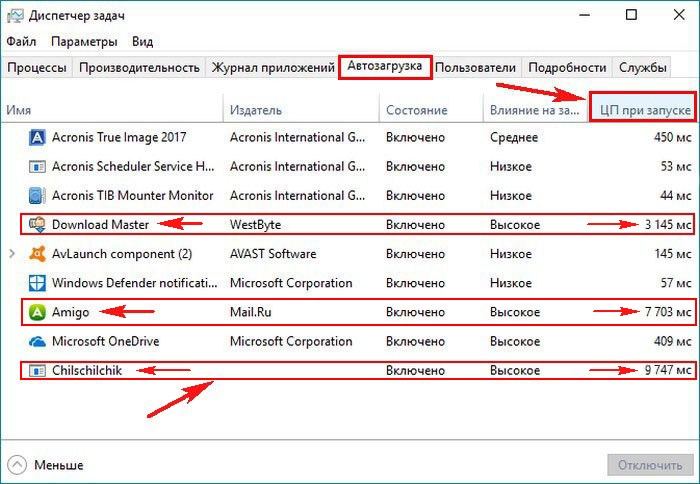
Ещё при ближайшем рассмотрении ноутбука оказалось, что на нём установлено два антивируса: «Касперский» и «Аваст»! Как так получилось, мой приятель объяснить не смог.
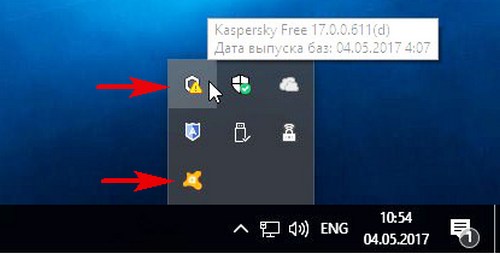
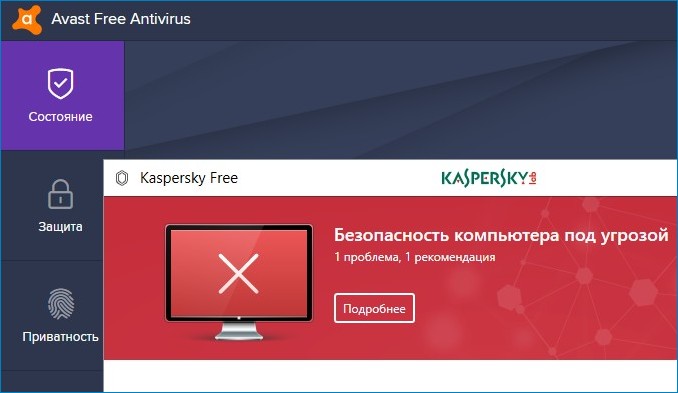
После удаления программы «Download Master», вирусов «Chilschilchik», «Амиго» и одного антивируса, ноутбук стал загружаться за одну минуту, что является неплохим результатом для слабенького железа, из которого он собран.
Статьи, которые вам пригодятся:
- Почему тормозит ноутбук
- Измерение скорости загрузки Windows 10 бесплатной программой BootRacer
Стоит ли прерывать установку обновлений?
Само собой разумеется, что при покупке стационарного ПК или ноутбука даже с предустановленной системой никто инсталлировать обновления отдельно вам не будет. Именно поэтому система и начинает искать их самостоятельно. У многих пользователей, естественно, возникают вопросы по поводу немедленной остановки процесса, но вот специалисты заниматься прерыванием установки не рекомендуют, ведь неправильное ее завершение может привести только к тому, что Windows перестанет загружаться вообще или выдаст при следующем рестарте синий экран. Лучше запаситесь терпением и все-таки дождитесь завершения установки.
Удалите лишние предустановленные программы
Производители компьютеров зачастую «радуют» пользователей предустановленным софтом, в котором у большинства нет никакой необходимости. Среди них, впрочем, могут оказаться и весьма полезные утилиты, предназначенные для записи дисков и резервного копирования данных. Поэтому не спешите с удалением и попробуйте вникнуть в их предназначение. Ведь не исключено, что «очистив» от них свой компьютер, вы потом будете искать подобные инструменты.
С удалением избыточного программного обеспечения замечательно справляются такие утилиты, как CCleaner и PC Decrapifier. Если речь идёт о перегруженном софтом новом компьютере, то возможным решением может стать установка чистой версии Виндоуз. Но необходимо помнить – во многом благодаря этому ПО вы приобрели компьютер с уже установленной ОС. Получилось и проще и дешевле.
Отключите эффекты главного меню
Для владельцев компьютеров, которые уже трудно назвать новыми, эта возможность будет особенно полезна. Анимация, тени и прочие «украшательства» может быть и радуют взор эстета, но совсем не способствуют высокой производительности, нагружая «немолодой» процессор достаточно бесполезными задачами. Поэтому компьютеру и приходится несколько секунд «думать» перед прорисовкой эффекта.
Введите sysdm.cpl в системное поле « Выполнить » и нажмите Энтер. Перейдите к визуальным эффектам в окне приоритетов быстродействия, которое открывается из вкладки дополнительных свойств системы; отметьте «особые эффекты» и уберите птички из квадратиков, расположенных слева от описаний тех эффектов, в которых вы необходимости не испытываете. Это действие ускорит не только главное меню, но и другие окна.
Энергосбережение AMD
Если на ноутбуке стоит видеокарта AMD, есть еще один шаг, который можно попробовать. Для этого необходимо открыть редактор реестра.
Шаг 1. Нажать правой мышью на значке «Пуск» и левой «Выполнить».
Нажимаем правой мышью на значке «Пуск» и левой «Выполнить»
Шаг 2. В появившемся окне набрать regedit и нажать «ОК».
В появившемся окне набираем regedit и нажимаем «ОК»
Шаг 3. В открывшемся окне «Редактора реестра» выбрать мышью «Правка» – «Найти». Ввести в окно поиска EnableULPS и нажать «Найти далее» (Find Next). После небольшой процедуры поиска EnableULPS станет виден в списке параметров реестра.
Вводим в окно поиска EnableULPS и нажимаем «Найти далее»
Шаг 4. Дважды щелкнуть его и изменить значение с 1 на 0 в Value Data, нажав ОК.
Это отключит функцию энергосбережения, которая отключает выделенную видеокарту, когда она не нужна. В результате ноутбук будет потреблять больше энергии аккумулятора, поэтому необходимо делать это только в том случае, если ноутбук большее время включен в сеть 220В.
Выполнить дефрагментацию диска на Windows 10
Вы можете оптимизировать диски, чтобы повысить эффективность работы компьютера, или проанализировать их, чтобы увидеть, требуется ли оптимизация. Как выполнить дефрагментацию диска на Windows 10 мы уже рассматривали ранее.
- Нажимаем комбинацию клавиш Win+Q и в поисковой строке вводим Дефрагментация, после чего в результатах выбираем классическое приложение Дефрагментация и оптимизация Ваших дисков.
- Дальше нажимаем кнопку Анализировать и после завершения анализа выбираем пункт Оптимизировать.
Рекомендуется включить еженедельную автоматическую оптимизацию дисков. Это позволит уменьшить время загрузки компьютера и увеличить производительность системы в целом.
Если перечисленные решения не работают
Если ни одно из вышеперечисленных решений не работает, можно попробовать сбросить Windows 10 к первоначальному состоянию, удалив все файлы и программы. Преимуществом этого решения перед переустановкой ОС является возможность сохранения личных файлов.
Шаг 1. Открыть меню «Пуск» и нажать на кнопку «Параметры».
Шаг 2. В появившемся окне выбрать «Обновления и безопасность».
Шаг 3. В следующем всплывающем окне выбрать «Восстановление». В подразделе «Вернуть компьютер к исходному состоянию» нажать кнопку «Начать».
Шаг 4. Появится предложение сохранения личных файлов, или их удаления. Выбрать нужный вариант.
Шаг 5. В следующем окне нажать «Сброс».
Начнется «Сброс» Windows 10. ПК будет (возможно, несколько раз) перезагружаться, и после выполнения процедуры получится «чистая» ОС.
В случае с ноутбуком Dell Inspiron 17 полный «Сброс» ОС стал единственным способом решения проблемы с медленной загрузкой Windows 10. Проблемы с загрузкой сохраняются, но пока выключен быстрый запуск, больше не виден черный экран.
Черный экран и курсор
Если у вас при загрузке windows черный экран и курсор то эта проблема возникла в следствии сбоя в системе работы файла explorer.exe который отвечает за включение – рабочего стола, панели инструментов, файлового менеджера. Этот сбой может быть вызван рядом разных причин например: вирусы, не удачные обновления и т.д.
Вернуть компьютер в нормальное состояние можно с помощью функции «Восстановление системы» . Теперь нам нужно до него прорваться будем это делать через «залипание клавиш» для этого нам нужно нажать клавишу shift 5 раз
После чего получим окошко которое видите выше нам нужно перейти в «центр специальных возможностей, чтобы отключить сочетание клавиш».
Получаем вот такое окошко где в поисковой строке (с право верху под кнопкой «закрыть») нужно написать «центр поддержки» После чего увидим Синий флажок Центр поддержки нажимаем на него и попадаем в следующее окошко, в самом низу выбираем «Восстановление»
После чего попадает на другое окошко в котором выбираем «запуск восстановление системы» Далее поставить галочку «выбрать другую точку восстановления системы» и нажать далее, после чего выбрать нужную точку восстановления, нажать далее – готово, подтвердить решение нажав «да».
После этого компьютер перезагрузится и запуститься уже с решенной проблемой « windows черный экран с курсором»
Хочу добавить что данный способ вам поможет если вы ранее не отключили функцию восстановление системы
Способ 4: Ручное восстановление загрузчика Windows
Загрузчик Windows — небольшая запись в виде файла, которая отвечает за корректное включение ОС. Если она по каким-то причинам повреждается или вовсе удаляется, компьютер не сможет перейти в рабочее состояние никаким образом. Чаще всего проблемы загрузчика проявляются сразу же в виде уведомления на черном фоне, однако иногда процесс включения может дойти до этапа загрузки, а уже потом полностью остановиться. Решается эта неполадка ручным способом путем восстановления компонента через специальную утилиту. Более детальную информацию по этому поводу ищите в отдельном руководстве, кликнув по следующему заголовку.
Подробнее: Восстановление загрузчика Windows 10 через «Командную строку»
Откат при помощи точек восстановления системы
Если вы регулярно создавали образы системы, когда она работала стабильно, то черный экран при загрузке Windows 7 можно убрать с их помощью. Для этого вам необходимо следовать инструкции:
- Перезагрузите компьютер и до загрузки ОС нажмите кнопку F8. Перед вами должен появиться экран с вариантами запуска.
- На этом экране при помощи клавиш со стрелками установите курсор на варианте «Последняя удачная конфигурация».
- Нажмите Enter. Если после этого перед вами появится обычный экран загрузки операционной системы, то проблема решена.
Этот способ поможет, если сбой возник после вирусной атаки или из-за обновления системы. Выбирайте образ системы для загрузки по дате его создания.
Режим отладки
Посмотреть все 3 фото
Создатели операционных систем включили в состав оболочки специальные инструменты для восстановления запуска. Если у вас не запускается Windows 7, черный экран можно убрать по инструкции:
- В момент загрузки компьютера, нажмите F8. Выберите из списка вариант «Устранение неполадок компьютера».
- После нажатия на Enter, запуститься Мастер восстановления. Работать с ним просто и интуитивно понятно. Для начала выберите «Восстановления запуска».
- После этого система автоматически просканирует свои файлы и восстановит их при помощи записей в памяти.
После восстановления компьютер перезагрузится, и вы снова сможете увидеть свой рабочий стол. Режим отладки хорошо помогает, если компьютер перестал запускаться после сбоев электроснабжения.
Восстановление системы при помощи безопасного режима
При нажатии на клавишу F8 в меню вы можете выбрать еще один вариант загрузки: «Безопасный режим с поддержкой командной строки». Этот вариант также помогает убрать черный экран при запуске Windows 7. С этим инструментом работать нужно так:
- Нажмите F8 во время запуска компьютера, после появления стартового экрана с технической информацией. Выберите вариант загрузки в безопасном режиме с поддержкой командной строки.
- Система запустится окном Командной строки. В него нужно ввести команду и нажать Enter.
- Благодаря этой команде активируется Проводник. Вы увидите привычный дизайн операционной системы, но радоваться рано. Вам необходимо в меню «Пуск» перейти к стандартным программам. Затем развернуть каталог «Служебные» и щелкнуть по строке «Восстановление системы».
- Перед вами появится окно Мастера, реанимирующего систему. Щелкните по кнопке «Далее» и выберите точку для восстановления.
- Теперь вам останется только подтвердить свой выбор кнопкой «Готово». Во всплывающем окне нажмите «Да».
Компьютер начнет операцию отката, в процессе которой он будет перезагружен. После этого черный экран Windows 7 исчезнет.
Ускорение стартового процесса
Если долго загружается компьютер Windows 10 при включении из-за первой вышеописанной причины, то существует два варианта действий со стороны его владельца:
Отредактировать автозагрузку.
Увеличить возможность своей техники.
В первом случае потребуется исключить из автоматического запуска те приложения, которые не являются обязательными. Сделать это можно с помощью встроенных возможностей операционной системы или благодаря использованию различных спецпрограмм. Например, если Windows 10 медленно загружается, то достаточно скачать CCleaner и с помощью данного ПО убрать ненужные элементы.
Можно и не использовать дополнительные программы:
- С помощью меню «Пуск» перейти к окну «выполнить».
- Вбить приказ «msconfig».
- В новом окошке перейти в пункт, отвечающий за автозагрузку.
- Отключить все ненужное.
Что делать, если очень долго загружается Windows 7, но все автоматически запускаемые приложения нужны человеку? Придется улучшать технику, то есть тратить собственные деньги. Апгрейд касается таких элементов, как: оперативка, видеокарта, процессор. Казалось бы, графическая плата никак не должна влиять на скорость загрузочно процесса. Но, если на ПК используется встроенная карта, то для ее работы используется часть оперативной памяти, доступный объем которой уже является важным фактором.
Если ноутбук долго загружается при включении Windows 7, а проблема никак не связана с автозагрузкой, то следует обратить на вторую возможную причину неприятности – проблемы с драйверами. Некоторые пользователи очень долго используют эти важнейшие файлы, забывая выполнять их обновление время от времени. Итог – версии эксплуатируемых драйверов могут потерять свою актуальность и реально тормозить пуск OS. Лечение достаточно простое – выполнить обновление.
Существует два варианта дальнейших действий:
Скачать и установить один из автоматических загрузчиков.
Выполнить все необходимые процедуры своими руками.
Первый способ считается более быстрым, но иногда он приводит к совершенно противоположному, от задуманного, результату. Поэтому рекомендуется применять его только в крайних случаях.
Лучше дольше, но эффективнее, то есть своими руками:
- Перейти в диспетчер устройств.
- Поочередно зайти в настройки каждого используемого элемента ПК или ноутбука.
- Нажать на «Обновить драйвера».
Естественно, что потребуется иметь доступ в интернет во время данного процесса, так как диск с программами, купленный одновременно с компом много лет назад, уже давно потерял свою актуальность.
Очистка автозагрузки
В большинстве версий Виндоуз предусмотрена возможность удаления программы из числа загружающихся автоматически. И «десятка» не стала исключением. Правым щелчком по панели задач или сочетанием клавиши Esc с Shift и Ctrl откройте диспетчер задач. В нём перейдите ко вкладке « Автозагрузка ».
Как и показано скриншотом – щелчком мыши выделяйте приложения по одному и последовательно отключайте их. Вернуть программы в автозагрузку тоже возможно, поскольку при выделении приложения, автоматический старт которого при загрузке ОС отключён, внизу станет отображаться кнопка включения.
Методы решения ошибки 0x00000116
Способ 3: Удаление обновлений
Еще один способ, который производится через среду восстановления. Его суть заключается в удалении недавно установленных обновлений. Именно апдейты могут влиять на проблемы с загрузкой ОС, поскольку не всегда они инсталлируются правильно или во время установки происходит какой-то сбой, прерывающий замену важных файлов
Если неполадка возникла именно после инсталляции обновлений или спустя немного времени после этого, рекомендуем обратить внимание на этот способ
- Выполните все те манипуляции, которые описаны в Способе 2, чтобы оказаться в разделе «Дополнительные параметры» среды восстановления. Здесь щелкните по плитке «Удалить обновления».
Выберите действие «Удалить последнее обновление компонентов». В будущем вы сможете вернуться сюда же, чтобы указать «Удалить последнее исправление», если первый вариант не поможет.
Через появившееся уведомление подтвердите деинсталляцию.
Ожидайте окончания этой операции, следя за прогрессом на экране.
После успешной очистки всех файлов компьютер автоматически уйдет на перезагрузку и повторится штатный старт ОС. Если этот метод оказался успешным, мы советуем на время приостановить инсталляцию апдейтов и добавить их все уже после выхода очередного исправления от Майкрософт, чтобы избежать повторения подобной ситуации.
Компоненты Windows и системные службы
Абсолютно все ненужное убрать не получится в любом случае. Дело в том, что многие компоненты системы, загружаемые по умолчанию, ни в одном из списков могут не отображаться вообще. В этой ситуации целесообразно проверить список активированных элементов системы из раздела программ и компонентов в «Панели управления» и отключить ненужные службы там.

Например, рекомендуется полностью выключить модуль Hyper-V, если вы не работаете с виртуальными машинами, или деактивировать все элементы, относящиеся к службам печати, если у вас нет принтера.
Также можно просмотреть раздел служб (services.msc), остановить и отключить запуск ненужных процессов в этом разделе. По крайней мере, описание каждой службы здесь представлено в очень понятном выражении, поэтому ошибиться при выборе будет сложно.
Скачать Фото на документы
>>> Сообщить о битой ссылке
Сообщить о битой ссылке
Отправить
Спасибо
Чистка системного диска
Еще одна причина, которая может негативно сказываться на скорости загрузки компьютера на Windows, это мало количество свободной памяти на системном диске. В зависимости от задач, которые ставятся перед компьютером, а также от скорости системного диска, меняется необходимое для комфортного старта системы свободного места. Рекомендуем всегда иметь на системном диске не менее 10 Гб свободного пространства, если это стандартный HDD-накопитель, и не менее 5 Гб свободного места для твердотельных SSD-накопителей.

Свободное место на системном диске требуется для временного хранения данных. Кроме того, свободное место на жестком диске может использоваться вместо файла подкачки, если на компьютере мало оперативной памяти.
Выполнить дефрагментацию диска на Windows 10
Вы можете оптимизировать диски, чтобы повысить эффективность работы компьютера, или проанализировать их, чтобы увидеть, требуется ли оптимизация. Как выполнить дефрагментацию диска на Windows 10 мы уже рассматривали ранее.
- Нажимаем комбинацию клавиш Win+Q и в поисковой строке вводим Дефрагментация, после чего в результатах выбираем классическое приложение Дефрагментация и оптимизация Ваших дисков.
- Дальше нажимаем кнопку Анализировать и после завершения анализа выбираем пункт Оптимизировать.
Рекомендуется включить еженедельную автоматическую оптимизацию дисков. Это позволит уменьшить время загрузки компьютера и увеличить производительность системы в целом.
Нехватка свободного места не жестком диске
Еще одна извечная проблема того, что компьютер или ноутбук с Windows 10 при включении загружается долго, состоит в нехватке места на жестком диске. Для нормальной работы требуется постоянно держать свободным объем системного раздела на уровне 10-15 % от общего размера.
Для освобождения пространства можете воспользоваться той же стандартной чисткой диска в «Проводнике», но при этом желательно включить еще и удаление системных файлов, что позволит избавиться от компонентов прошлых сборок или обновлений. Также неплохо бы удалить ненужные вам большие программы. Но использовать лучше программы-деинсталляторы, которые автоматически подчищают остатки, а не встроенные средства системы. Кстати сказать, с помощью таких утилит можно удалить даже встроенные программы Windows, которые обычными инструментами не удаляются вообще, хотя при знании вопроса можно воспользоваться командной строкой или консолью PowerShell.
Сторонние программы для очистки реестра
Для очистки реестра Windows 10 от ненужных строк и ошибочных значений пользователи устанавливают стороннее программное обеспечение, поскольку ОС не обладает в своём составе необходимыми функциями. Ошибки в реестре могут появляться в результате сбоев установленных программ, а пустые строки – из-за не до конца удаленных приложений.
Например, почистить реестр на Windows 10 можно утилитой CCleaner, которая распространяется бесплатно на сайте компании-разработчика. Скачав и установив данный продукт, можно приступить к процедуре поиска неисправностей и их устранения. Для этого нужно:
- Запустить CCleaner.
- Перейти на вкладку «Реестр».
- Нажать на кнопку «Поиск проблем».
- Дождаться завершения процедуры поиска.
- Нажать на кнопку «Исправить».
- Подтвердить создание резервной копии и указать файл для сохранения текущей версии значений реестра.
- Щелкнуть по кнопке «Исправить отмеченные».
- Закрыть окно.
Вычислительные действия в ячейке
Включаем быстрый запуск
ОС Windows 10 оснащена функцией «Быстрый запуск», которая позволяет вашему компьютеру загружаться быстрее. Включается эта опция в том же окне «Электропитание» в «Панели управления».
- Кликаем на пункт «Действия кнопок питания» в левой части окна.
Выбираем пункт «Действия кнопок питания»
- Далее щелкаем на ссылку «Изменение параметров, которые сейчас недоступны».
Кликаем на ссылку «Изменение параметров, которые сейчас недоступны»
- Теперь мы можем менять настройки в секции «Параметры завершения работы», которые ранее были неактивными. Устанавливаем флажок «Включить быстрый запуск», а затем нажимаем кнопку «Сохранить изменения».
Ставим галочку «Включить быстрый запуск»
- Завершите работу компьютера, а затем снова включите его (учтите, что параметр «Быстрый запуск» не влияет на режим перезагрузки), чтобы проверить, сократилось ли время загрузки Windows 10.
Загрузка …
Отключите новый терминал Linux
Windows 10 поставляется с полностью новым BASH-терминалом Linux. Это интересное дополнение для разработчиков, но обычным пользователям она не принесет никакой пользы.
Обратите внимание: данная функция не включена по умолчанию, поэтому, если вы не знаете, что такое BASH, вам скорее всего лучше пропустить этот шаг. 1
Чтобы отключить терминал Linux, откройте меню «Пуск» и введите слово «компоненты»
1. Чтобы отключить терминал Linux, откройте меню «Пуск» и введите слово «компоненты».
2. Дальше нажмите на «Включение и выключение компонентов Windows».
3. Прокрутить вниз до «Подсистема Windows для Linux (бета-версия)», и снимите флажок.
4. Перезагрузите компьютер.