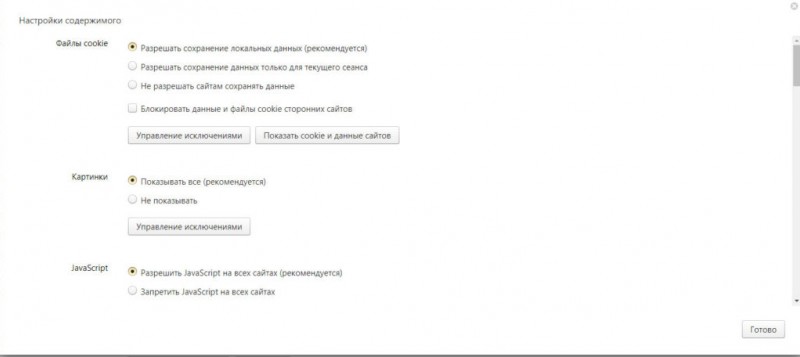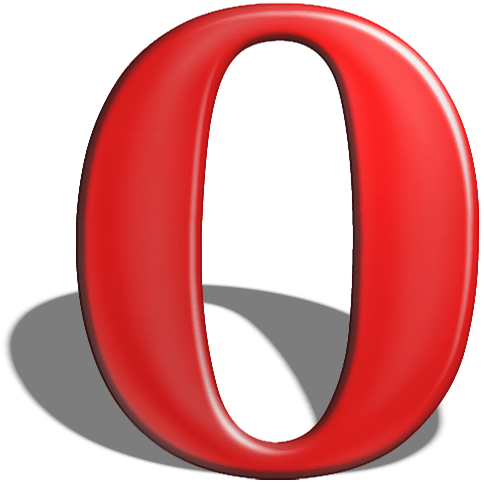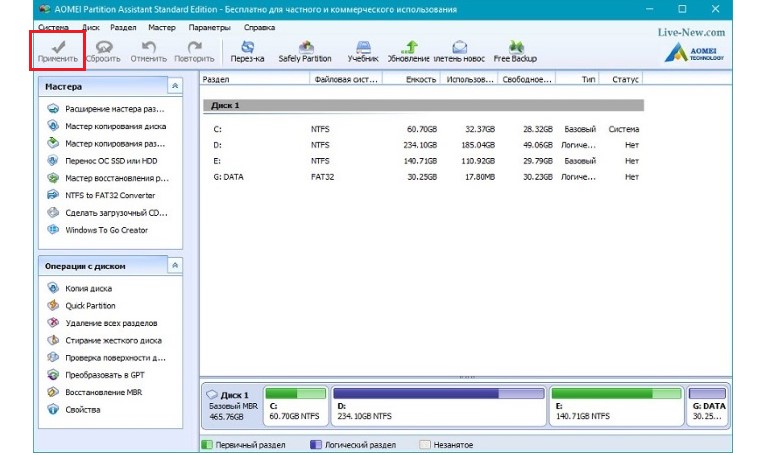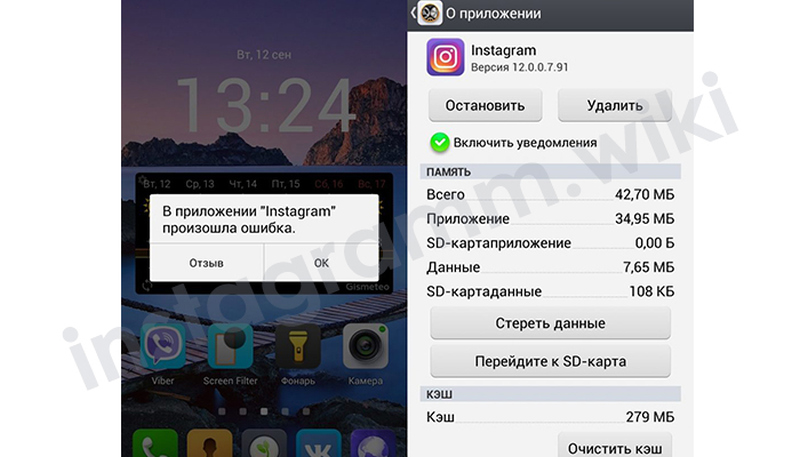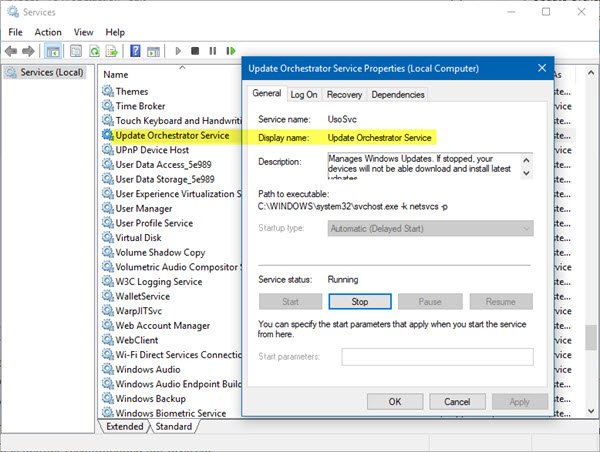Решение проблем с открытием страниц в браузере
Содержание:
- Почему не открывается ВКонтакте
- Что делать, если не грузит Ютуб
- Что делать
- Почему не загружаются страницы в браузере Yandex
- Что делать, если ВК не загружается, а интернет работает
- Как сделать альбомный лист в старом Word 2003?
- Сайт по-прежнему не открывается. Что делать еще?
- Перечень причин, по которым не работает браузер, и их устранение
- Почему не работает Вконтакте
- Сначала проверим работает ли интернет
- Файл с расширением или без расширения
- Проверка простых настроек
- Сайт «Одноклассники» не открывается из-за мусора на компьютере
- Нестабильная работа сетевого адаптера
Почему не открывается ВКонтакте
Пользователи часто спрашивают: «Почему я не могу открыть страницу в ВК с компа или на телефоне?».
Сразу отметим, что все причины можно разделить на две большие группы:
- Проблемы с устройством (компьютером или смартфоном).
- Проблемы у провайдера или сбой соцсети.
Как вы понимаете, исправить обстоятельства нам под силу только в первом случае. Во втором случае мы бессильны, однако повлиять на ситуацию все таки можем.
Часто, если не удается открыть ВК, достаточно просто повторить свою попытку чуть позже. Возможно произошел какой-то сбой в сети. Если же вы уже пробовали этот вариант и соцсеть все равно не открывается, то читайте наши инструкции.
Давайте же подробно разберем все вероятные причины и поговорим о ходе их исправления. Вам понадобится только немного свободного времени и подключение к сети Интернет.
Что делать, если не грузит Ютуб
Выделим несколько основных шагов, что делать, если сервис Ютуб плохо грузит или не загружается вовсе (в Гугл или другом браузере).
Проверьте соединение с Интернетом
Проблемы со скоростью подключения могут привести к тому, что ролик не прогружается, а отсутствие Сети — к невозможности войти на онлайн-сервис. Для проверки войдите на другой сервис или попробуйте найти что-либо в Гугл. При потере подключения к Интернету подключитесь заново, перезапустите роутер и обновите настройки. Если ничего не помогло, обратитесь и провайдеру и расскажите ему о проблеме.
Если Ютуб не грузит при хорошем Интернете, причиной может быть включенный VPN. Его применение приводит к «срезанию» части скорости. Если видео просто тормозит, но при этом грузит, уменьшите качество ролика до 480.
Используйте другой браузер и обновите его
Если вдруг не грузится Ютуб, а Интернет включен, загрузите видео через другой веб-проводник. Вариантов в распоряжении пользователя достаточно — Хром, Фаерфокс, Эдже, Опера и другие. Если в другом браузере ситуация нормализовалась, значит, проблема именно в проводнике. На этом же этапе сразу обновите программу до последней версии. Во многих случаях это позволяет восстановить работу онлайн-сервиса. Если же сайт не грузит, переходите к следующему этапу.
Удалите лишние файлы
При рассмотрении путей, что делать, если на загружается Ютуб, нельзя забывать о банальной чистке компьютера и веб-проводника. Работу можно делать по отдельности для браузера и ПК или совместно с помощью CCleaner. Второй вариант удобнее, ведь позволяет избежать лишних действий. После очистки перезапустите веб-проводник и проверьте, грузит Ютуб или нет. При отсутствии результата переходите к следующему шагу.
Отключите лишние плагины
Одной из причин, почему долго грузится Ютуб, могут быть лишние расширения и плагины, установленные в веб-проводнике и предназначенные для увеличения его функционала. В результате появляются сбои в работе сервиса. Если проблемы возникли после установки какого-то расширения, удалите его и проверьте, грузит видео или нет. Можно сделать кардинальный шаг — деинсталлировать все установленные дополнения и вернуть браузер к первоначальным настройкам.
Проверьте ПК на вирусы и загляните в папку hosts
Если не загружается главная страница Ютуба, причиной часто бывает негативное действие вредоносного ПО. Такие программы могут красть конфиденциальные сведения, блокировать запуск программ и нести другие сбои, в том числе в работе онлайн-хостинга. При наличии подозрений на вирус проверьте систему на вредоносное ПО и удалите все подозрительные программы.
Если сервис не работает полностью, загляните в файл hosts. Вредоносные программы могут внести в него изменения, из-за чего Ютуб и не грузит. Для поиска файла войдите в диск С, там в папку Виндовс, а далее в Систем 32 и Драйверс. В ней будет папка ETC, в которой и лежит файл. Откройте его с помощью текстового редактора и убедитесь, что в содержании нет ничего лишнего. В идеале там должна быть только одна строчка 127.0.0.1 localhost. После внесения правок сохраните файл. Если в списке был сайт Ютуб, он должен начать работать. Если же сервис не грузит, попробуйте перезапустить Виндовс.
Убедитесь, что проблемы не на стороне провайдера
Если не загружается сайт YouTube, причиной может быть проблема у поставщика Интернета. Наберите его номер и уточните, нет ли проблем с загрузкой сервиса. Трудности могут возникнуть и на стороне самого сервиса, но такое случается редко. Для контроля ситуации можно использовать площадку downdetector.ru/ne-rabotaet/youtube/. На ней приводятся сведения по сбоям за последние сутки.
Что делать
В ситуации, когда не открываются друзья в Стиме, попробуйте решить проблему самостоятельно (до обращения в сообщество и службу поддержки). Тем более, что с устранением неисправности часто не возникает трудностей.
Перезапустите программу и ПК
При обнаружении любых сбоев в работе приложения, в том числе, когда не открывается чат в Стиме, начните с перезагрузки приложения и компьютера. Сделайте следующие шаги:
- Закройте программу Steam.
- Войдите в Диспетчер задачу и убедитесь, что процесс приложения также закрыты.
Перезапустите ПК / ноутбук.
Войдите в Стим и авторизуйтесь под своими данными.
После этого проверьте, открывается чат в Steam или нет. Во многих случаях такие действия дают результат.
Проверьте подключение к Сети
Бывают ситуации, когда Стим долгое время был в открытом состоянии, а в какой-то момент вы решили вызвать окно чата для общения с друзьями. Если он не появляется, причиной может быть отключение Интернета. Для диагностики попробуйте зайти на другой сайт или проверьте скорость подключения. Возможность в Стим не открывается друзья и чат из-за банального отсутствия Сети. Попробуйте перезапустить роутер, а если это не помогает, свяжитесь с провайдером для решения проблемы.
Выйдите и войдите в аккаунт
Иногда чат в Стиме не открывается из-за случайного выхода из учетной записи. Попробуйте выполнить какое-то действие в программе, а лучше выйдите из профиля и заново авторизуйтесь в приложении. Для этого сделайте следующее:
- Справа вверху найдите свое имя.
- Жмите на стрелку с правой стороны.
- Выберите пункт Выйти из аккаунта.
- Подтвердите действие, а после войдите в учетную запись под своим логином и паролем.
Подобные действия помогают устранить временные сбои (если они имели место).
Проверьте ПК / ноутбук на вирусы
Одна из причин, почему не открывается окно чата Steam — действие вредоносного ПО, блокирующего открытие всплывающих элементов программы. Для проверки версии запустите антивирусное ПО, обновите базу и полностью проверьте компьютер / ноутбук на вредоносных софт. При его выявлении переместите программы в карантин или удалите их. После чистки перезагрузите оборудование и попробуйте, открывается ли чат в Стиме. Также этот способ поможет и если у вас вовсе не открывается Стим.
Очистите кэш
В ситуации, когда не открывается вкладка Друзья в Стиме, виновником может быть накопление кэша в софте и его препятствие нормальной работе приложения. Для устранения подобных неисправностей необходимо периодически делать чистку. Игнорирование рекомендации нередко приводит к сбоям в работе из-за десятков Гб накопившейся информации.
Для выполнения шагов сделайте следующее:
- Войдите в Стим.
- Кликните на пункт Steam или Вид слева вверху.
- Перейдите в раздел Настройки.
- Зайдите в Загрузки.
- Опуститесь вниз и отыщите раздел Очистить кэш загрузки.
- Кликните на интересующий пункт и подтвердите шаг.
- Дождитесь, пока программа перезапустится.
Во многих случаях такие действия помогают в ситуации, если не открывается чат в Стим. При отсутствии результата, могут потребоваться более глобальные шаги, на которых остановимся ниже.
Переустановите Стим
Кардинальный метод решения проблемы — полное удаление и загрузка Стим. Алгоритм действий такой:
- Удалите Steam с помощью встроенных инструментов Windows или специальных программ.
- Вычистите реестр и удалите оставшиеся элементы с помощью CCleaner (не обязательно).
- Заново скачайте Стим с официального ресурса и установите его на компьютер / ноутбук.
- Поставьте программу и авторизуйтесь.
После этого убедитесь, что чат для общения с друзьями нормально открывается. Во многих случаях переустановка дает ожидаемый результат и помогает вернуться к нормальному пользованию софтом.
Обращение в поддержку
При отсутствии результата единственное, что остается — обратиться за помощью в сообщество или службу поддержки. В первом случае можно получить рекомендации у обычных пользователей, а во втором у технических специалистов. Для получения разъяснений подготовьте необходимую информацию — тип ОС, характеристики ПК / ноутбука, особенности ошибки, выполненные шаги и так далее. Чем подробнее описана ситуация, тем выше вероятность найти решение проблемы.
Почему не загружаются страницы в браузере Yandex
Существует несколько возможных вариантов того, почему сайты отказываются открываться. Приведу в пример самые распространенные:
- Неполадки с подключением к сети интернет;
- Заражение компьютера вирусами или вредоносными программами;
- Отдельные сайты могут быть заблокированными для пользователей региона, в котором вы проживаете;
- Сбой в работе Яндекс Браузера.
Но вы никогда точно не знаете, что именно привело к проблеме с открытием страничек в интернете. Поэтому проверьте все возможные способы решения, чтобы окончательно разобраться с загрузкой сайтов.
Способ 1: Проверка доступа к интернету
Если перестают загружаться несколько сайтов одновременно, в первую очередь следует проверить подключение к сети интернет. Для этого:
- На панели «Пуск» найдите иконку, которая отвечает за доступ к сети, и нажмите на неё;
- Перейдите в «Центр управления сетями и общим доступом»;
- Если подключения нет, значит необходимо проверить возможные неполадки или позвонить провайдеру для выяснения причины;
- В другом случае, при отсутствии перебоев, зайдите на сайт и проверьте скорость интернета (скорость должна быть выше 128 Кбит/сек, иначе странички будут загружаться крайне медленно, а при открытии большого количества вкладок и окон, Яндекс Браузер и вовсе перестанет грузить что-либо).
Способ 2: Обход блокировки сайта
Когда вы удостоверились, что причина не в скорости интернета, кроме того, отказывается грузиться лишь один сайт, в таком случае могут помочь различные программы-анонимайзеры или браузеры, которые скрывают реальное местоположение пользователей. Самым простым способом будет установка в Яндекс Браузере расширения FriGate:
- Перейдите в раздел «Настройки», затем выберите пункт «Дополнения»;
- Если программа не установлена, выберите «Каталог расширений для Яндекс Браузера»;
- Найдите в списке, который открылся, расширение FriGate;
- Передвиньте ползунок напротив него с положения «Выкл.» в положение «Вкл.».
Теперь перезагрузите желаемый сайт, и если Яндекс Браузер его все же не открыл, возможно, причина в неправильных настройках веб-обозревателя или в конфликте между браузером и компьютером. В таком случае переустановите программу.
Способ 3: Переустановка Яндекс Браузера
- Зайдите через меню «Пуск» в «Панель управления»;
- Затем в разделе «Программы» удалите старую версию браузера;
- В «Моем компьютере» через строку поиска найдите папку Yandex и удалите все её содержимое;
- Перейдите на сайт и установите последнюю версию веб-обозревателя на удобном для вас языке.
После правильной установки и настройки браузера странички будут открываться без каких-либо проблем.
Что делать, если ВК не загружается, а интернет работает
Остаётся последняя причина возможных проблем с ВК – накопившиеся в браузере временные файлы, замедляющие его работу и ограничивающие вход на сайты.
Решение: очистите кэш используемого вами браузера. В настройках есть пункт «Удалить временные файлы» или что-то подобное – для каждого браузера разное. Выберите его, процесс может занимать около минуты. Перезагрузите браузер и попробуйте авторизоваться снова.
Если пару часов назад вы полистывали новостную ленту, слушали музычку и смотрели видео, а сейчас Вконтакте не работает – не обязательно сразу пробовать все предложенные варианты вплоть до переустановки Windows в отчаянных попытках получить доступ к социальной сети. Подождите немного: если проблема на стороне ВК, скоро она решится. Если спустя пару часов вк не грузится – обратитесь к провайдеру, и только после этого приступайте к манипуляциям с компьютером. Очистки кэша это не касается – процедура полезная в любое время.
Как сделать альбомный лист в старом Word 2003?
Сайт по-прежнему не открывается. Что делать еще?
Тогда стоит проверить настройки штатного браузера Internet Explorer, он тоже может оказывать влияние на подключения. Для этого жмем кнопку «Пуск» и руками пишем «Свойства обозревателя». Затем следуем по пути «Подключения-Настройки сети» и убеждаемся, что стоит галка напротив пункта «Автоматическое определение параметров», а опция «Использовать прокси-сервер для локальных подключений», наоборот, отключена:


После этого снова проверяем доступ к нужному ресурсу. Если он так и не появился, следует проверить файл hosts, в котором содержатся записи соответствия имен сайтов с IP-адресами. Проблема заключается в том, что если какая-нибудь зловредная программа присвоит сайту значение локального хоста вашего ПК (127.0.0.1), то он и открываться не будет, поскольку таким образом блокируется доступ во внешнюю Сеть.
Давайте проверим это. Следуем по пути «c:\Windows\System32\drivers\etc\» (можно скопировать отсюда и вставить в проводник). Открываем вышеуказанный файл и смотрим, чтобы он выглядел как на скриншоте ниже. В идеале, чтобы кроме записи под номером три ничего не было:

Перечень причин, по которым не работает браузер, и их устранение
Если из всех браузеров не запускается только один, то очевидно, что проблема появилась в файлах конкретной программы. Вариантов может быть несколько:
- ошибка в файлах самого браузера — возможно некоторые библиотеки или скрипты были повреждены (для решения потребуется переустановить браузер, лучше полностью);
- неполадка при выгрузке ядра браузера из оперативной памяти (если процессы программы не были завершены, заново открыть обозреватель не получится);
- конфликт с антивирусом или его файерволом (случается, что веб-навигатор блокируется защитником системы, в таком случае необходимо дать разрешение или отключить файервол).
Все эти проблемы можно решить довольно просто, даже самое сложное — полная переустановка программы, и та не займёт больше пары минут.
Завершение запущенного процесса через «Диспетчер задач»
Самое простое, что может стать причиной незапуска браузера — это оставшиеся процессы в оперативной памяти. Windows устроена таким образом, что большинство процессов невозможно запустить повторно. Потому, если ОС считает, что браузер уже запущен, открыть новое окно не удастся. Существует два основных приёма выгрузки из оперативной памяти задач:
- радикальный — перезагрузка компьютера;
- правильный — закрытие процессов через встроенную утилиту «Диспетчер задач».
С первым всё просто: перезагружаем компьютер, при этом из оперативной памяти выгружаются все данные, так как эти чипы не хранят информацию. Но слишком частая перезагрузка ПК плохо сказывается на состоянии жёсткого диска, потому этот процесс лучше избегать.
Со вторым вариантом также нет ничего сложного.
-
Заходим в меню «Пуск», открываем папку «Служебные» и выбираем элемент «Диспетчер задач».
-
В приложении открываем вкладку «Подробности». Находим все процессы, которые связаны по названию или значку с искомым браузером, поочерёдно выделяем их и нажимаем кнопку «Снять задачу». Когда все процессы будут завершены, пробуем вновь запустить обозреватель.
Однако, если в «Диспетчере задач» не обнаружилось незакрытых процессов, необходимо двигаться дальше.
Устранение конфликта с другими приложениями
Нередкими бывают случаи, когда браузер, как сетевую программу, блокирует файервол. Стандартной блокирующей службой для Windows является «Брандмауэр Защитника». Для проверки конфликтности браузера и файервола необходимо отключить фильтр сети и попробовать снова запустить браузер.
-
В описке системы прописываем «Брандмауэр» и открываем лучшее соответствие.
-
Переходим в среду «Включение и отключение».
-
Отключаем оба типа сетей и нажимаем кнопку OK для сохранения внесённых изменений.
- Пробуем запустить браузер.
Видео: как отключить брандмауэр
Переустановка браузера с удалением всех данных
В случае когда ни завершение процессов, ни отключение блокировки не помогло, необходимо переустановить браузер, так как ошибка может быть только в его файлах. Процесс этот проходит в два этапа: сначала необходимо удалить программу и все оставшиеся временные файлы, затем инсталлировать обозреватель заново.
-
На клавиатуре нажимаем комбинацию клавиш Win+X, а в выпавшем списке меню выбираем «Приложения и возможности».
-
Находим и выделяем в списке программ беспокоящий браузер, затем кликаем удалить и подтверждаем намерение деинсталляции.
-
Дальше просто: пользуясь подсказками мастера по удалению программы (нажимаем «Далее», соглашаемся с условиями), завершаем очистку системы от файлов браузера.
После удаления обозревателя необходимо зачистить все следы его пребывания на компьютере и удалить скопившиеся данные.
-
Открываем «Проводник» — любую папку на компьютере. В адресную строку вставляем значение C:\Users\%username%\AppData и нажимаем клавишу Enter.
-
В открывшейся директории открываем папку Local.
-
Выделяем папку с названием браузера и удаляем её комбинацией клавиш Shift+Del.
- Повторяем процедуру для директорий LocalLow и Roaming.
Почему не работает Вконтакте
Привыкнув к постоянному присутствию социальной сети в своей жизни, её отсутствие или проблемы в работе ощущаются особенно остро. Украинских пользователей это недавно коснулось: власти запретили операторам мобильной связи и провайдерам обеспечивать доступ к Вконтакте (в России такая же проблема с Telegram). Блокировка обходится с помощью VPN, поэтому было бы желание.
В остальных случаях причина, почему не работает ВК, кроется в одном из ниже описанных пунктов.
Виды ошибок
Различают следующие виды ошибок:
- Проблема с серверами Вконтакте: ничего не загружается или грузит плохо, авторизацию пройти невозможно.
- Стартовая страница ВК при авторизации запрашивает информацию из платного смс – вы стали обладателем вируса-вымогателя. Где одна смска, там и 10, а баланс мобильного не резиновый.
- Зловредные приложения заполнили файл hosts, отсюда и невозможность войти в аккаунт.
- Кэш браузера переполнен. Иногда просмотрщик сам реагирует на изменения и выдаёт кучу загогулин и текст «Clean cash and restart your browser».
- Антивирусное ПО заблокировало сайт социальной сети.
- Проблемы на стороне провайдера.
Сначала проверим работает ли интернет
Логично предположить, что интернет просто не работает. Проверить это довольно просто. Посмотрите на значок скайпа, зелёный ли он, или попробуйте обновить свой антивирус. В общем, проверьте работает ли любое отдельное приложение которое вы себе устанавливали, кроме браузера, которое использует интернет. Это самый простой способ сразу понять что происходит.
Если таких нет, то нужно открыть командную строку и ввести туда команду:
ping 8.8.8.8
Если после её выполнения вы видите четыре сообщения «Ответ от ..», значит доступ к интернету есть. А если сообщения «Превышен интервал ожидания…», то 100% именно здесь проблема. Подробнее об этом и как решать читайте в статье про проблемы с работой интернета и по неполадкам с wifi.
Допустим приложения работают, команда «ping 8.8.8.8» получает ответы, но сайты не открываются. Следующим шагом нужно проверить работает ли DNS. Этот сервис переводит имена сайтов (домены) в IP-адреса. Введите такую команду:
ping mail.ru
Также смотрим что пишет в ответ. Единственно правильный вариант:
Цифры могут быть другие, но главное, чтобы четыре сообщения начинались с «Ответ от ..». Если ответы есть, то с DNS всё в порядке. Если, допустим, не четыре ответа, а меньше (но они есть), то проблема в качестве интернета. Возможно, у вас мобильный инет и качество связи на данный момент оставляет желать лучшего)
Осталось рассмотреть вариант, когда ответов не получили. В принципе, в данный момент можно заходить на сайты, если вы знаете их IP-адрес Ради интереса можете ввести в адресную строку браузера: 94.100.180.200
Должен открыться сайт mail.ru. Но проблему DNS надо решать и об этом дальше.
Решение проблемы с распознаванием имён (DNS)
Два слова о возникновении проблемы. Иногда DNS сервер провайдера глючит, и в этом случае лучше заменить его на более надёжный сервер от Google или CloudFlare. Но по умолчанию, когда происходит подключение к интернету, выставляется DNS-сервер провайдера. Менять или не менять зависит от частоты возникновения проблемы. Также частой причиной являются вирусы, они могут подменять значения на свои.
Для изменения адресов на гугловские, кликаем правой кнопкой на значок сети в углу возле часиков (в виде компьютера или связи Wi-Fi) и выбираем «Центр управления сетями и общим доступом»:
В Windows 7/8.1/10 нужно зайти в «Панель управления -> Сеть и интернет -> Центр управления сетями и общим доступом». Далее кликаем по своему подключению как показано стрелочкой (у вас может называться по-другому):
В следующем окошке нажимаем кнопку «Свойства» и далее находим в списке «Протокол интернета версии 4» и заходим в него двойным кликом.
Далее переставляем переключатель в положение «Использовать следующие адреса DNS-серверов» и вписываем в поля адреса DNS-серверов Google: 8.8.8.8 и 8.8.4.4
OK-OK-Закрыть Или:
1.1.1.1
1.0.0.1
Это будут новые более быстрые DNS от CloudFlare. Можно не перезагружаться, через минуту новые настройки начнут работать. Если какие-то IP-адреса уже были прописаны, тогда наоборот, пробуем сначала поставить галочку на «Получить адрес DNS-сервера автоматически»:
Проверьте открываются ли теперь сайты. Если нет, то введите ещё такое в командной строке, запущенной от имени администратора:
ipconfig /flushdns
Перезагрузитесь и проверяйте.
Если у вас есть роутер, то будет лучше менять параметры прямо в нём. В этом случае нужно зайти в админ-панель роутера и найти настройки сети. На каждом роутере они расположены по разному, здесь универсального совета я не дам, но покажу на примере роутера TP-Link:
Нужно найти поля, отвечающие за DNS: Primary (основной) и Secondary (резервный) DNS, поставить галочку чтобы использовать их (Use this DNS servers) и вписать туда IP-адреса в точности как на картинке: 8.8.8.8 и 8.8.4.4. Сохранить настройки и перезагрузить роутер.
Неверный файл «hosts», не открываются некоторые сайты
Проблема с распознаванием имён сайтов в IP-адреса может быть не только из-за глючного DNS. Даже, наверное, чаще это происходит из-за испорченного файла «hosts», который расположен в системной папке Windows любых версий. Чтобы справиться с этой проблемой изучите статью про решение проблемы с неоткрывающимся сайтом «ВКонтакте». В принципе, не только этот, а и все остальные советы в статье также помогут, если не работают любые другие сайты.
Файл с расширением или без расширения
Первое, что бросается в глаза после скачивания файла, который у вас на компьютере не откроется, так это его ярлык, который выглядит как чистый лист. При попытке открыть его он (файл) не откроется, но файл с расширением и без расширения не откроются по-разному. Так, например, при попытке открыть файл (Барабан новый) выскочило окно следующего содержания (Не удалось открыть следующий файл: Барабан новый.cdw), как показано на рисунке ниже.
Если у вас выскочило такое окно это уже хорошо, поскольку вы знаете расширение файла. Расширение это то, что стоит после названия файла. Ищете самостоятельно в Интернете расширение своего файла. В нашем случае (.cdw) оказалось расширением файла для программы Компас 3D. И так как она не установлена на компьютере, чтобы его открыть следует установить данную программу.
Если же у вас открылось окно для выбора программы для открытия файла значит дело совсем туго.
Вам придется угадать файл, с каким расширением вы скачивали. Дело в том, что без расширения система не может понять, какой программой нужно открывать файл. Тут вы сможете помочь себе сами, подумав, что же вы хотели скачать. Если вы скачивали песню, тогда подбирайте музыкальные расширения файла (.mp3), если это была книга, тогда подбирайте форматы редактируемого текста (.txt, .doc, .docx) или для отсканированного сканером журнала или книги (.pdf, .djvu) также существуют архивы, в которых часто и находится сами книги и журналы (.rar, .zip) и после каждого изменения расширения пробуйте открывать файл.
Давайте, перечислим в каких случаях, какими программами лучше пользоваться:
Музыка (.mp3) – Windows Media Player Текст (.txt) -Блокнот Текст (.doc, .rtf) -Word 2003 Текст (.docx, .rtf) -Word 2007. Кстати docx можно открыть и в Word 2003. Журнал или книга (.pdf) Adobe Reader, Foxit Reader, SumatraPDF Журнал или книга (.djvu) WinDjView Фотографии (.jpg, .png, .gif, .bmp) Программа просмотра изображений и факсов, ACDSee, FastStone Image Viewer Видео (.avi, .mp4, .mkv) Windows Media Player, MPlayer Архивы (.rar, .zip) WinRAR
Самый тяжелый случай у меня был, когда скачал из файлообменника видео и подбирал расширение как для видео, а оно было упаковано в архив.
Итак, мы разобрались, что файл, скачанный с Интернета может не открываться по двум причинам у вас не установлена программа, которая сможет открыть файл или у вас файл без расширения.
Давайте разберёмся куда девается расширения файлов. Причина как оказалась довольна проста. Мне довелось встретить пиратский DVD с Windows, где кроме названия файла было видно и само расширение файла, а если его видно значит, оно и редактируется. При сохранении таких файлов и при переименовывании невнимательный пользователь, создавая новое название, просто стирал расширение. Почему так происходит объяснить тоже очень просто он не знает, как отключить функцию редактирования расширения файлов.
Для того чтобы сделать возможным менять расширения файла сделаем их видимыми. Заходим в Мой компьютер вверху нажимаем Сервис – Свойства папки, переходим на вкладку Вид и снимаем галочку Скрывать расширения для зарегистрированных типов файлов.
Проверка простых настроек
Существуют элементарные причины, которые можно исправить, не прибегая к глубокой наладке. Эти показатели основываются на многих факторах, но прежде чем их рассматривать, следует внимательно прочитать то, что написано на открытой странице. В некоторых случаях сам провайдер интернета может запретить переход на сайт. Поводом для этого может послужить отсутствие сертификата или подписи домена.
Работа интернета
Основной причиной того, что заданный адрес перестал открываться, может быть отсутствие интернета. Производят диагностику путем проверки подключения сетевого кабеля к ноутбуку или компьютеру. При настроенной беспроводной сети проверяют покрытие Wi — Fi и выбирают предпочтительную сеть.
Поводом ограничения подачи интернета на устройство может служить маршрутизатор или поставщик услуг связи. Для проверки роутера следует просмотреть все сетевые кабеля, ведущие к роутеру, после чего перегрузить девайс.
Вирусы и защита компьютера
Даже самая «умная» машина последней модели с новейшей системой не застрахована от поражения вредоносными программами. Они попадают в компьютер разными способами, и вот некоторые из них:
- Установка нелицензионного или сомнительного софта.
- Подключение к лэптопу по USB непроверенных флешек или смартфонов.
- Соединение с незнакомой сетью Wi — Fi.
- Скачивания непроверенных файлов или расширений в браузер.
- Обращение к незнакомым источникам в сети.
Попадая в устройство, вредные программы могут отрицательно повлиять на работу приложений и системы в целом. Оказавшись в браузере, они меняют расширения, перенаправляя на фишинговый сайт мошенников.
Увидеть это возможно, если в адресной строке высветилось другое название или похожее с тем, что должно быть. При возникшей проблеме необходимо установить на компьютер антивирус и просканировать все диски с глубокой проверкой. Если программа обнаружила подозрительные файлы, их незамедлительно следует удалить.
Каждая система на устройстве имеет собственную защиту от вредоносных программ, называемую файерволом или брандмауэром. Нередко такой сетевой экран вносит в список неугодные и даже безобидные сайты.
Если опасного софта не обнаружено, но все равно некоторые сайты не открываются в браузере, то в этом случае поможет отключение защитника Windows и антивируса. Но необходимо учитывать, что устройству может угрожать опасность за счет онлайн-переходов в обозревателе.
Работа браузера
Факторами того, почему не открываются некоторые сайты в браузере, служат его неисправности. Они могут возникнуть по следующим причинам:
- В обозревателе стоит защита от несертифицированных сайтов или без подписи.
- Значок сохраненной страницы устарел, и ссылка недоступна.
- Установлены вредоносные расширения.
- Сайт не функционирует из-за технических причин.
Для решения вопроса с браузером необходимо попробовать ввести ссылку в ручном режиме. Если проблема осталась, то нужно удалить все устаревшие ранее расширения и очистить кеш. Перед этой процедурой сохранить все закладки через почтовый аккаунт или в файл.
Каждый обозреватель обладает собственными настройками и защитой от вредных сайтов. При неудачном отображении страницы требуется открыть ее в другом браузере или на смартфоне. Если при этих манипуляциях все отображается, то дело в самом обозревателе, в котором необходимо разобраться с настройками.
Сайт «Одноклассники» не открывается из-за мусора на компьютере
Ненужные остаточные файлы могут негативно воздействовать на работу других программ на компьютере, но при этом сайты редко страдают от этого. И все же проблемы при использовании различных сервисов в Интернете через браузер могут возникать в тех случаях, если пользователь давно не производил очистку своего компьютера от мусора. Чтобы сделать это, можно использовать популярную программу CCleaner, которая создавалась специально для этих целей. Сначала мы рассмотрим, как здесь можно стереть остаточные файлы.
Внутри самой утилиты следует перейти сначала в левом меню в раздел «Стандартная очистка», где по умолчанию сразу все галочки в нужных пунктах должны быть автоматически проставлены. Далее требуется нажать на «Анализ», чтобы запустить этот процесс внутри утилиты. На проведение этого анализа может уйти некоторое время, но, как правило, это не тянется дольше нескольких минут. Когда анализ будет завершен, нужно будет просто кликнуть на кнопку «Очистка», чтобы все лишние файлы были удалены с компьютера. При этом непосредственно сама очистка, как и анализ файлов, тоже может занять некоторое время.
Когда эта обычная очистка будет завершена, можно будет также дополнительно проверить реестр с помощью этой же утилиты. Для этого сначала в левом меню нужно переключиться на вкладку «Реестр» и далее в появившемся списке «Очистка реестра» следует оставить отмеченными галочки во всех пунктах, как это и установлено по умолчанию. Далее требуется просто нажать на кнопку «Поиск проблем», чтобы начать сканирование всего реестра. После этого нужно удостовериться в том, что все галочки расставлена напротив всех появившихся пунктов. После этого можно кликнуть на «Исправить выбранное…». Перед выполнением этой задачи программа предложит создать на всякий случай резервную копию старого реестра, и здесь лучше всего согласиться, чтобы обезопасить себя на тот случай, если после исправления появятся новы критические ошибки в работе компьютера. Завершив все эти работы в программе CCleaner, можно вернуться обратно в браузер Google Chrome, чтобы проверить, будет ли он теперь работать корректно.
Нестабильная работа сетевого адаптера
При выходе сетевой карты из строя владелец компьютера увидит, что не открываются не некоторые, а все интернет-страницы; другое дело — незначительные сбои в работе, приводящие к невозможности просмотреть конкретные сайты, перегруженные флеш-анимацией и интерактивными сценариями или расположенные на отдалённых серверах.
Само наличие такой проблемы — повод задуматься о приобретении нового сетевого адаптера; а пока пользователь, компьютер или ноутбук которого не загружает сайты, может попробовать старый проверенный метод: выключить и снова включить передачу данных. Делается это просто:
Владелец ПК открывает меню «Пуск», кликая по флажку Windows в левом нижнем углу экрана, и щёлкает по «шестерёнке» в самом левом ряду.
В поисковой строке «Параметров Windows» вводит запрос «Панель управления» и переходит к единственному высветившемуся результату.
Открывает раздел «Сеть и Интернет».
А затем последовательно заходит в подразделы «Центр управления сетями».
И «Изменение параметров адаптера».
Находит в общем списке свой сетевой адаптер, по вине которого предположительно не загружаются сайты, кликает по заголовку правой клавишей мыши.
И выбирает в появившемся окошке функцию «Отключить» — для её выполнения необходимо обладать правами администратора.
Подождав, пока значок посереет, снова включает сетевую карту — теперь можно запустить браузер и проверить, как загружаются интернет-страницы.
Если первый метод не дал результатов, можно в рамках «перезагрузки» адаптера попробовать удаление с последующим обновлением драйверов:
В «Панели управления» войти в раздел «Система и безопасность».
И подраздел «Администрирование» — здесь собраны ярлыки для большинства служебных утилит Windows.
Запустить «Управление компьютером».
В новом окне перейти ко вкладке «Диспетчер устройств».
И развернуть вложенный список «Сетевые адаптеры».
Найти используемую для выхода в Интернет карту, кликнуть по заголовку правой клавишей и выбрать пункт «Удалить устройство» — разумеется, имеется в виду программное, а не физическое удаление.
Подтвердить действие.
Подождать, пока операционная система обновит конфигурацию, и заново включить сетевой адаптер.
Выбрать в том же контекстном меню пункт «Обновить драйвер».
И запустить автоматический поиск программного обеспечения в Интернете и на устройстве.
Через несколько минут драйвер для сетевой карты будет приведён в актуальное состояние, а проблема, вследствие которой не открываются сайты в браузере, — решена.