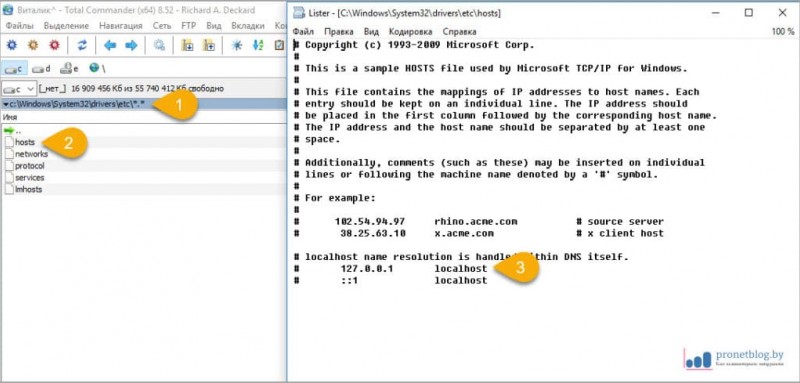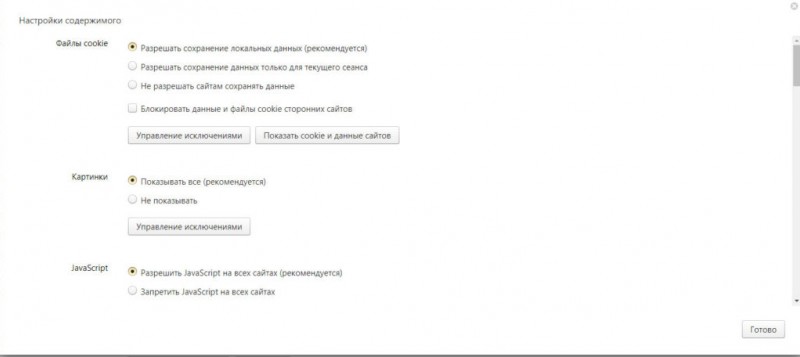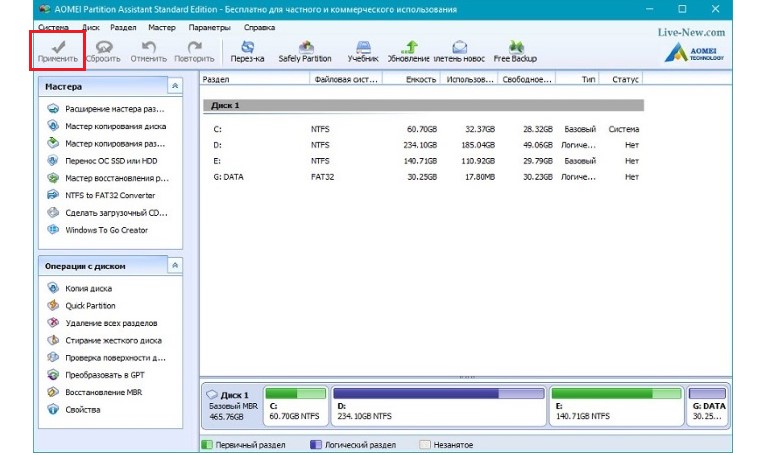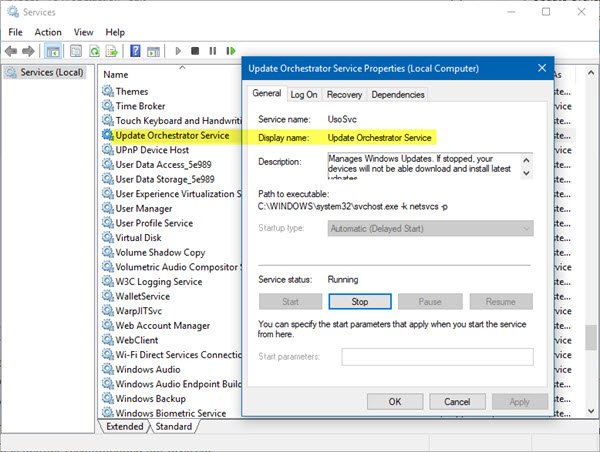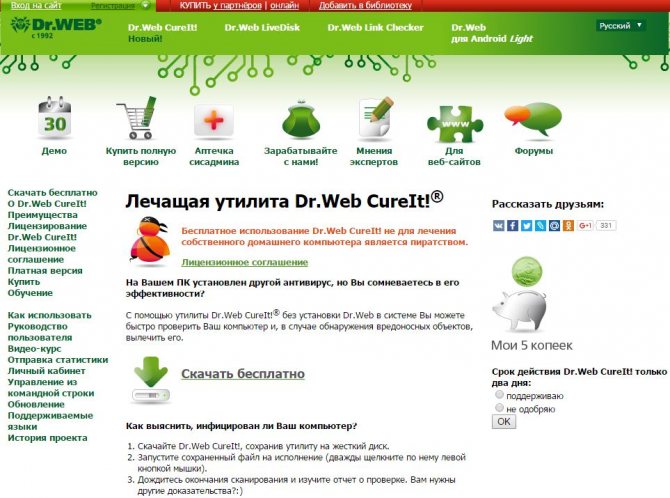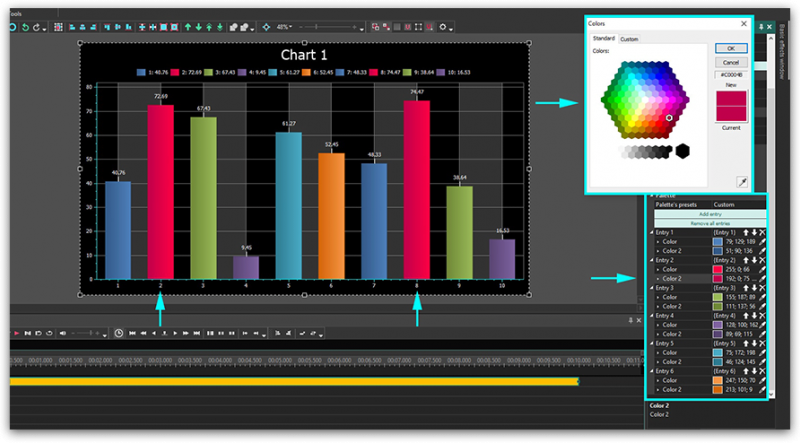Почта. решение проблем
Содержание:
- Настройка MX-записей на хостинге Бегет
- Почта на технологиях Yandex
- Почта на технологиях Mail.ru
- Преимущества хостинга
- Почта домена + MailChimp
- Включение всплывающих окон в браузере
- Как создать учётную запись
- Почта для домена Яндекс + Beget
- Настройка почты на iOS
- Тарифы beget
- Создать сайт
- Работа с прикрепленными доменами
Настройка MX-записей на хостинге Бегет
Авторизовываемся в панели управления и идем в раздел DNS. Сразу же выбираем нужный домен и спускаемся чуть ниже. Видим, что по умолчанию подставлены MX-записи Бегет. Надо их отредактировать. Жмем по иконке карандаша. Свой домен я на всякий случай скрыл.
Находим ссылку «MX шаблоны». Т.е. нам не нужно ничего вбивать вручную, за нас это сделали сотрудники Бегет, создав готовые шаблоны — Яндекс, Mail, Google. В списке шаблонов выбираем Yandex.
Бегетовские записи по умолчанию заменяются на Яндекс. Сохраняемся. Все, дело сделано. Можно проверять почту.
Если у вас хостинг отличный от Бегет, то делается все аналогично. На крайний случай можете обратиться в тех. поддержку хостинга, они вам подскажут.
Почта на технологиях Yandex
Чтобы создать почту на домене Яндекс переходим по следующему адресу — pdd.yandex.ru. Далее нам необходимо добавить домен, на котором будет работать почта.
Далее нам необходимо подтвердить владение нашим доменом. Для этого необходимо создать файл с расширением «html». Имя файла, а также его содержание вам выдаст Яндекс. Смотрите скрин ниже. Только не вздумайте скопировать с моего скриншота, для каждого домена они индивидуальны.
Заливаете данный файл в корневую директорию сайта.
Бывает иногда, что жмешь кнопку «Подтвердить владение доменом» и Яндекс начинает ругаться, что файл не найден. Если точно уверены, что файл залили правильно, то следует просто немного подождать (минуты 3-4).
После того, как подтверждение пройдет удачно вам будет предложено ввести для почты логин и пароль. Логин — это имя, которое идет до @.
Создавая почту, вы создаете по сути новый аккаунт в Яндексе, через который будут доступны практически все сервисы Яндекса. Для входа в почту можете воспользоваться ссылкой выше — «Вход в почту». На почту можно войти и через главную страницу yandex.ru. В качестве логина будет выступать ваша почта на домене — yourlogin@yourdomain.ru (вместо yourlogin — ваш логин, вместо yourdomain — ваш домен) и пароль — ваш пароль.
После первой авторизации вас попросят пройти процедуру завершения регистрации — необходимо заполнить все поля: имя, фамилия, пол, день рождения, контрольный вопрос.
Следующее, что необходимо сделать — это настроить MX-запись, чтобы входящие и исходящие письма шли через наш домен. Чтобы не заморачиваться с MX-записями сам Яндекс предлагает делегировать домен на их DNS-сервера, но я один раз так сделал и в некоторых случаях письма почему то не приходили. Например, в магазине Joomshopping в общих настройках магазина была указана почта администратора на домене сайта. Домен делегировал на Яндекс. Так вот, письма о новых заказах не приходили. Не знаю с чем это было связано, но я для себя нашел более простой вариант — добавление MX записи на хостинге. Хостинг у меня Бегет, на его примере и буду показывать.
Почта на технологиях Mail.ru
Для настройки почты переходим по адресу biz.mail.ru. Создаем проект — вводим домен. Далее следует его подтвердить. Есть 3 варианта подтверждения — через DNS, через файл и через мета-тег. Я выбрал вариант — мета-тег, мне так проще.
Если вы хотите подтвердить как я через мета-тег, скопируйте его и вставьте в секцию «<head>» вашего шаблона сайта. После чего жмем кнопку «Подтвердить». Теперь также настраиваем MX-запись. Здесь я не буду все повторять, только скажу, что в шаблонах вместо Яндекс надо выбрать Mail.ru. После изменения MX жмем по кнопке «Проверить сейчас».
Спасибо. Про сторонний сервис и два ящика, хотел сказать, что не понял. Если установить модуль smtp то будут ли идти все письма через этот модуль, или можно настроить его только на рассылку.
То есть, как написал, извиняюсь, если не чётко выразил.
Есть модуль simplenews у него в настройках на странице /admin/settings/simplenews/newsletter указывается ящик, откуда слать. = Адрес отправителя по умолчанию, которые будут использоваться только для подтверждения электронной почты. Вы можете указать информацию об отправителе для каждого бюллетеня отдельно на странице настроек бюллетеня в. =
Так же на странице настроек каждой конкретной рассылке есть поля данные отправителя /admin/content/simplenews/types/edit/число.
Извиняюсь, может я туплю, и это всё ровно будет слать с адреса который указан тут /admin/settings/site-information ???
То есть я понимаю это так, что если я в админке хостинга создал два ящика, первый указал тут /admin/settings/site-information и его использую для отправики для восстановления паролей, и при регистрации, то это одно.
А вот на этих страницах я указал /admin/settings/simplenews/newsletter /admin/content/simplenews/types/edit/число.
второй ящик, и он используется simplenews для рассылок.
То вот можно ли как-то указать в модуле smtp чтобы он не трогал ящик указанный тут /admin/settings/site-information
И работал только с ящиком который настроен в /admin/settings/simplenews/newsletter /admin/content/simplenews/types/edit/число.
Как понимаю, если не туплю, сейчас, пока не установлен модуль SMTP отправка писем идёт через функцию PHPMail, и там можно указать какой угодно ящик отправителя, но если установить модуль smtp то работать будет через физически созданные ящики на хостинге.
Вот хочу, чтобы технические данные, при регистрации шли как раньше, а smtp работал только с simplenews
Хотя наверное если делать это всё, то правильнее действительно сторонний модуль использовать. Мне просто порекомендовали рассылку с Амазон, так как она самая дешевая, но не хочу, чтобы все письма с паролями пользователей шли через Амазон.
По моей логике, это дыра в безопасности. Получается, что допустим взломают Амазон, с сервиса, пошлют запрос на страницу сайта /user/password и на взломанную почту Амазон получат инструкцию по смене данных администратора на сайте. Вернее они не письмо получат в ящик, а через себя его пропустят. А в теле письма данные со странице /user/password
Были ли случаи, что при использовании сторонней почты були перехвачены данные пользователей?
Преимущества хостинга
Что есть интересного у beget.ru?
- Бесплатный хостинг на месяц. Можете целый месяц пользоваться хостингом на любом тарифе. Потестить, так сказать.
- Перенос сайтов на хостинг. Помимо бесплатного месячного использования хостинга, еще и бесплатный перенос сайта специалистов. Я переходил несколько лет назад именно таким способом, дал доступы и все.
- Отзывчивая техподдержка. Круглосуточно работает поддержка бегета. Не раз меня выручала. Задавал глупые вопросы – всегда помогали. Очень доволен поддержкой.
- Домены в подарок. При единоразовой оплате хостинга на год на тарифах Star, Noble и Great – получаете бесплатно регистрацию 1, 2 и 5 доменов соответственно.
- Скидки при оплате на год. При единоразовой оплате хостинга на год Вы экономите от 240 до 5400 рублей в зависимости от тарифа виртуального или VIP хостинга.
- Подарки за покупки CMS. Приобретая через нас одну из платных CMS, Вы получаете до 3-х лет хостинга и другие полезные подарки.
Преимущества beget.ru
Почта домена + MailChimp
MailChimp — это не просто сервис почтовых рассылок, а супер мощная маркетинговая платформа! Все, что касается почты для сайта, здесь внедрено на самом продвинутом уровне, всеми известный FeedBurner нервно курит в сторонке)). Делать обзор многочисленных инструментов сервиса в этой статье не имеет смысла, так как это вы можете посмотреть на официальном сайте, но хочу выделить мной самые любимые:
- Конструктор почтовых кампаний. Реально офигительная штука, с помощью готовых структур или шаблонов, а также собственных вы можете создать уникальный современный дизайн своих рассылок для подписчиков. Здесь чего только нет, можно и свои логотипы закачивать, любые картинки, любые шрифты, иконки и менять крутить как хочешь легким перетаскиванием блоков. Причем прилагаемые готовые шаблоны MailChimp — это как натуральные готовые темы для полноценных сайтов, в пару кликов заменил цвета и картинки с текстом, и крутой шаблон письма готов!
- Встроенный RSS. Очень удобно, что здесь есть возможность создать RSS-канал и запланировать автоматическую рассылку ваших анонсов статей день/неделя/месяц, которые опубликуются на сайтах. И не просто рассылку, а, опять же, с помощью конструктора сделать настоящее произведение искусства.
- Отчеты статистики. Вы будете знать абсолютно все, как подписчики взаимодействовали с вашими отосланными письмами: удаляли ли их, с какой скоростью и где открывали, что из себя представляет подписчик как личность, в общем инфо от А до Я.
- Обучающие материалы. Очень подробные и понятные текстовые/видео уроки по каждому разделу сервиса.
- И, конечно же, наша цифровая подпись DKIM с остальными записями. Благодаря чему ваши письма никогда не попадут в спам и отправитель будет подтвержден как подлинный. Этим действом мы сейчас и займемся.
Итак, у нас уже есть почта домена, которая настроена через хостинг Beget. Теперь нужно эту почту настроить для сервиса MailChimp. Приступим.
Затронем самые важные пункты настроек. Остальные, как заполнение базовых полей учетной записи для MailChimp и др. описывать глупо и только время терять, на сервисе легко поймете или почитаете уроки. В интерфейсе сервиса в настройках нажимаем «домены».
Далее разберем по пунктам.
- Для начала нажимаем «проверка домена», у вас откроется окно, где вам надо указать нашу уже готовую рабочую почту домена. Потом придет уведомление на вашу почту для подтверждения того, что она связана с вашим доменом и вы ее хозяин.
- Gmail — это домен от сервиса, сделанный по умолчанию и без вашей личной цифровой подписи, он нам не нужен.
- Когда ваша почта пройдет проверку, отобразится домен, для которого нужно пройти проверку подлинности, то есть, сделать цифровую подпись, как ранее мы настроили для Яндекса.
- Напротив домена у вас будет синяя надпись «проверенный», нам надо «заверить» на подлинность. Для этого нажимаете справа «проверять подлинность», откроется вот такое окно, где указано какие надписи указать на хостинге в DNS панели управления.
Идем на хостинг Beget. Значит, для Яндекса у нас настроено, чтобы сюда внедрить MailChimp, понадобится лишь 2 изменения.
Создаем еще одну подзону с именем «k1._domainkey», в которой добавляем запись CNAME. И изменяем запись SPF, которую делали для Яндекса вот таким образом, то есть, остается яндексовская запись и указываются все ip серверов MailChimp.
Сохраняем.
Возвращаемся на MailChimp и в нашем окне «проверять подлинность» жмем «аутентификация домена», если все ок, то вы верно настроили и справа возле домена надпись поменяется на зеленый цвет «заверенный».
Готово!
Мы подружили почту для домена Яндекс + Beget + MailChimp. А как проверить работу этой кампании друзей? — Легко!
Включение всплывающих окон в браузере
Иногда в Личном кабинете при нажатии на иконку в виде конверта, не происходит переключение на почтовый веб-интерфейс. Причина проблемы — отключенное по умолчанию всплывающее окно в браузере.
Рассмотрим решение проблемы в рамках браузеров Google Chrome и Firefox (в остальных браузерах проблема решается аналогично).
Нажимаем на иконку конверта и видим, что ничего не происходит:
В правом верхнем углу окна нажимаем на красную иконку:
Ставим галочку «Всегда показывать всплывающие окна с сайта cp.beget.com» и жмем «Готово»:
Еще раз нажимаем на значок с конвертом и видим, что все работает:
Для браузера Firefox все аналогично:
Удачной работы! Если возникнут вопросы — напишите нам, пожалуйста, тикет из Панели управления аккаунта, раздел «Помощь и поддержка».
Как создать учётную запись
1) Заходим в меню, пункт Сервис, далее в Настройка учётных записей (показано на рисунке)
2) Перед Вами появится окно Настройка учетных записей, где выберите вкладку Электронная почта -> Создать(показано на рисунке)
3) Перед Вами появится Мастер подключения к Интернету, введите в соответствующее поле своё имя. Например: Александр Ильин. И нажмите Далее Введите Адрес электронной почты. Укажите Ваш почтовый ящик и пароль, созданный из Панели управления или высланный Вам нашим менеджером. Внимательно ящик вводится полностью. Например: ailin@beget.ru
4) Подтвердите Оповещение системы безопастности
5) Мастер уведомит Вас что настрока успешно завершена.
6) Если мастеру не удалось автоматически найти настройки, Вам необходимо ввести вручную. Укажите Сервер входящих сообщений: POP3, в таком случае сервер входящих сообщений pop3.beget.ru илиIMAP, в таком случае сервер входящих сообщений imap.beget.ruСервер исходящих сообщений(SMTP): smtp.beget.ru Далее укажите параметры входа в почту. Укажите созданный Вами почтовый ящик (целиком) и пароль к нему. Не надо ставить галочку возле «Использовать безопасную проверку пароля (SPA)».
7) В том же окне выберите Другие настройки и перейдите во вкладку Сервер исходящей почты. Отметьте пункт SMTP-серверу требуется проверка подлинности.
8) Подтвердите сделанные настройки нажав Готово.
Почта для домена Яндекс + Beget
Сразу замечу, чтобы не путаться, что на одном и том же сервисе Яндекса можно создать как обычную почту, так и для домена. Почта для домена имеет ряд главных преимуществ перед привычной нами как gmail, yandex, mail, а именно:
- Она будет презентабельного вида, где вы можете указать любое имя (логин) и адрес вашего сайта, делает бренд более узнаваемым.
- Почта имеет цифровую подпись DKIM и запись SPF, подтверждающие подлинность домена отправителя и навсегда защищающие письма от попадания в папку спам.
- В Яндекс.Коннекте, где мы создадим нашу почту, организована иерархическая структура отделов и сотрудников, что позволяет различным организациям распределить рабочих по их обязанностям, создать для них категории отделов и назначить каждому уникальные имена в основной почте домена. Также происходит общение внутри отделов и еще вас ждет множество других удобных функций.
Итак. Для создания почты домена нам понадобится любой зарегистрированный аккаунт Яндекса. Идем в сервис Яндекс.Коннект, вводим домен сайта без https и жмем «подключить».
Теперь надо подтвердить права на владение доменом, для чего выбираете любой из 3 способов и позже, как установите файлы подтверждения на сайт, жмете «запустить проверку».
После удачной проверки у вас появится надпись, что домен подтвержден и нужно для него указать MX-записи. Что мы и сделаем, в моем примере, на хостинге Beget в панели управления в разделе DNS. В целом, почти на всех хостингах записи указываются одинаково, разобраться легко. Мы сразу возьмем все нужное и вот где и что.
Как видите, понадобится 3 данных. Далее погнали на хостинг Beget. Заходим в панель управления DNS, выбираете ваш домен сайта. Если у вас через хостинг больше не подключено никаких почтовых сервисов, то прописываете точно так, как на скриншоте ниже, перед этим удалив все ненужное (записи MX по умолчанию и т.д.). Главное, не удаляйте запись A в подзонах с вашим точным названием домена, так как она отвечает за открытие сайта и его принадлежность к хостингу, а вот в других подзонах можно удалить, но я вообще нигде не удалял, она никакой роли не играет.
Значит, смотрите. 1 и 2 пункты (ваш домен с www и без) обычно уже находятся здесь по умолчанию (3 у вас еще не будет). В пункте 1 прописываем ранее взятую MX запись, далее жмем «добавить запись», выбираем TXT и прописываем ранее взятую SPF запись. Жмем «сохранить».
А теперь добавляем подзону 3 для DKIM. Для этого вверху жмите плюсик «добавить подзону» и в открывшемся окне вписываете в появившееся поле «mail._domainkey», сам домен уже будет стоять по умолчанию. И здесь же добавляем TXT запись, где вставляем ранее взятый ключ DKIM. Сохраняем. Прекрасно!
А теперь побудем терпилами)). Нужно подождать, максимум 72 часа (я как раз столько ждал), пока хостинг перезапишет наши новые DNS. Проверить легко, если все будет готово, то в интерфейсе Яндекс.Коннекта вы увидите такое диво.
Как только домен будет готов, делаем последний шаг — придумываем именную почту. В интерфейсе Яндекс.Коннекта нажимаем «оргструктура» — «свое имя», ниже «добавить сотрудника» и заполняем все указанные поля, здесь вы уже создаете свою корпоративную почту.
Поздравляю! У вас именная крутая почта!
Настройка почты на iOS
Переходим в раздел «Настройки» на своём устройстве
и выбираем «Почта, адреса, календари». В нём выбираем «Добавить учётную запись».
Откроется окошко с выбором почтового сервиса. Выбираем «Другое» и нажимаем «Новая учётная запись»
В появившейся форме заполняем данные.
- Имя — имя, которое будет отображаться при отправке почты;
- E-mail — Ваш созданный почтовый ящик;
- Пароль — пароль от ящика;
- Описание — поле не обязаельное и заполняется, как правило, автоматически.
Жмём «Далее» и ждём несколько секунд. На следующей вкладке будем вводить настройки серверов исходящей почты (SMTP) и входящей почты (IMAP или POP).В зависимости от сервера входящей почты, выберите вкладку IMAP или POP.
Введём данные:
- Имя узла — имя сервера входящей почты imap.beget.com или pop3.beget.com, в зависимости от выбранного ранее;
- Имя пользователя — имя Вашего почтового ящика;
- Пароль — пароль от Вашего почтового ящика.
Теперь перейдём к настройке сервера исходящей почты (SMTP). Для этого пролистайте данную вкладку ниже:
Вводим:
- Имя узла — имя сервера исходящей почты smtp.beget.com;
- Имя пользователя — имя Вашего почтового ящика;
- Пароль — пароль от Вашего почтового ящика.
После ввода всех настроек нажимаем «Далее» и ждём, пока приложение совершит проверку введённых данных. В появившемся окне нажимаем «Сохранить»
Готово! Почта успешно настроена.
Тарифы beget
Тарифы на хостинг
Тарифы хостинга beget.ru
Сам я плачу 6,99 рублей в день за 9 сайтов. На мой взгляд – очень хороший ценник.
Для вебмастеров с большим количеством сайтов:
Тарифы бегетТарифы бегет
VPS
Если хостинг не вывозит, можно заказать и VPS:
VPS тарифы
Что еще классного, так это то, что можно создать свою конфигурацию или, как минимум, обсудить это с хостингом.
Аренда серверов
Все сервера собираются под конкретного клиента на основе решений Supermicro с использованием процессоров Intel последнего поколения.
Сервер Turbo
SSL-сертификат
SSL-сертификат — это электронный документ, подтверждающий то, что обмен данными между сайтом и Вашим компьютером производится по защищённому протоколу.
У бегет есть бесплатный сертификат и есть платные сертификаты от Comodo.
Платный SSL-сертификат Comodo
Продажа CMS
CMS (Content Management System) – это программа, которая обеспечит удобное и совместное управление Вашим сайтом.
Beget.ru – сертифицированный партнер множества хороших CMS, поэтому может предложить выгодные скидки и бонусы при покупке CMS.
При покупке CMS получите бесплатный год хостинга, домены и другие подарки, а специалисты бесплатно окажут необходимую помощь при установке приобретенной CMS.
Создать сайт
Для создания сайта введите желаемое название в поле Имя сайта и нажмите кнопку Создать.
Будет создана директория с именем сайта, в ней будет поддиректория public_html, в которой будут располагаться файлы вашего сайта.
После создания сайта он появится в таблице сайтов и доменов, расположенной в нижней части страницы управление сайтами.
Рядом с каждым сайтом есть 4 кнопки:
- перейти к файлам сайта;
- статистика;
- прикрепить домен;
- удалить сайт.
Над таблицей расположена иконка . С её помощью можно узнать полный путь до корневой директории вашего сайта.
Эта функция очень полезна, когда вам нужно разместить файлы сайта в нужной директории или отредактировать их.
Перейти к файлам сайта
При нажатии на кнопку откроется файловый менеджер Sprut.io, и вы окажетесь в корневой директории сайта.
Файловый менеджер Sprut.io — это веб-приложение, которое позволяет удобно работать с вашими файлами на сервере прямо из веб-браузера с любого места.
Вы можете создавать, редактировать, перемещать и удалять файлы и папки вашего сайта, просматривать текстовые и графические файлы встроенными утилитами.
Файловый менеджер полностью заменит вам привычный FTP-клиент, ведь он специально разрабатывался нами с учётом потребностей пользователей хостинга.
Обратите внимание!
Файловый менеджер — это мощный и мультифункциональный интрумент. Поэтому будьте аккуратны при работе с файлами сайта
Перед изменением файлов рекомендуем делать их копии или бекапы проекта.
Статистика
В этом разделе отражается нагрузка, создаваемая вашим сайтом на сервер.
Для мониторинга доступны две временные шкалы: суточная шкала, отражающая почасовую нагрузку и месячная шкала, отражающая ежедневную нагрузку.
Более детальную информацию о нагрузке вы можете посмотреть в отдельном разделе Статистика.
Прикрепить домен
Домен — это имя сайта в сети интернет. Для того чтобы по указанному домену открылся нужный сайт, их нужно связать — прилинковать. Это можно сделать кнопкой .
После нажатия на кнопку вам предложат выбрать свободный домен для прикрепления к сайту. Вы можете прикрепить несколько доменов и поддоменов к одному сайту.
После прикрепления домена или поддомена к сайту, он появится в таблице, и вы сможете его настроить.
Обратите внимание!
Для прикрепления домена к сайту требуется некоторое время, в среднем 10 минут. После этого сайт будет доступен по адресу домена.. Если список доменов на прикрепления пуст — перейдите в раздел Управление доменами и поддоменами
Здесь вы можете проверить список своих доменов, зарегистрировать или добавить домен, заказать SSL-сертификат, а также отредактировать DNS-записи доменов
Если список доменов на прикрепления пуст — перейдите в раздел Управление доменами и поддоменами. Здесь вы можете проверить список своих доменов, зарегистрировать или добавить домен, заказать SSL-сертификат, а также отредактировать DNS-записи доменов.
Подробнее обо всех функциях раздела Управление доменами и поддоменами.
Удалить сайт
При нажатии на кнопку ваш сайт будет удалён из панели управления и от него открепляются все домены. Но сами файлы сайта останутся на диске.
Обратите внимание!
Неверное использование данной функции может нарушить работоспособность вашего сайта.
Если вы удалили сайт по ошибке, то просто создайте его снова. Имена сайтов должны в точности совпадать. Узнать точное ямя сайта можно с помощью файлового менеджера .
Работа с прикрепленными доменами
После прикрепления домена к сайту он появится в таблице следующей строчкой за сайтом.
После прикрепления домена вы сможете настроить его и открепить.
Настройки
В настройках можно выбрать необходимую версию php для данного домена/поддомена. Один сайт может открываться по нескольким адресам, для каждого из которых можно установить свою версию php.
Кроме этого, есть возможность настроить хранение сессий сайта в Redis. Redis — это высокопроизводительное распределенное хранилище данных. Его удобно использовать для хранения различных счетчиков, например, количества просмотров страниц сайта, или же каких-либо временных данных.
Redis можно подключить в разделе Сервисы. В этом же разделе вы найдете:
- сервисы для поиска вирусов и вредоносных скриптов;
- высокоскоростную систему полнотекстового поиска;
- сервис кеширования данных в оперативной памяти;
- NoSQL хранилище.
Внизу окна настройки домена расположена ссылка на редактор директив PHP.
Директивы интерпретатора PHP позволяют вносить изменения в его стандартное поведение, адаптируя работу интерпретатора под требования конкретного сайта.
В открывшемся окне вы можете выбрать готовые наборы директив для популярных CMS (Bitrix, Amiro, DLE) или добавить собственные директивы.
Директивы PHP — это мощный инструмент оптимизации работы PHP-модулей вашей CMS. Подробнее о возможностях PHP-директив вы можете прочитать ниже.
Что можно делать с помощью PHP-директив?
C помощью PHP-директив можно увеличить максимальное время работы скрипта (см. директиву ), что может быть полезно при выполнении долгих служебных операций, или изменить параметры, отвечающие за работу с сессиями (например, изменив обработчик на redis и, тем самым, перенеся хранение сессий в redis для избежания блокировок при одновременном доступе к одной сессии).
Со списком директив php.ini, которые вы можете использовать для настройки PHP можно ознакомиться на сайте php.net.
Открепление домена/поддомена
Открепление домена — это процедура противоположная прикреплению домена. При откреплении домена от сайта, сайт не будет доступен по этому доменному имени.
Открепленный домен становится свободным, его можно прикрепить к любому другому сайту на аккаунте.