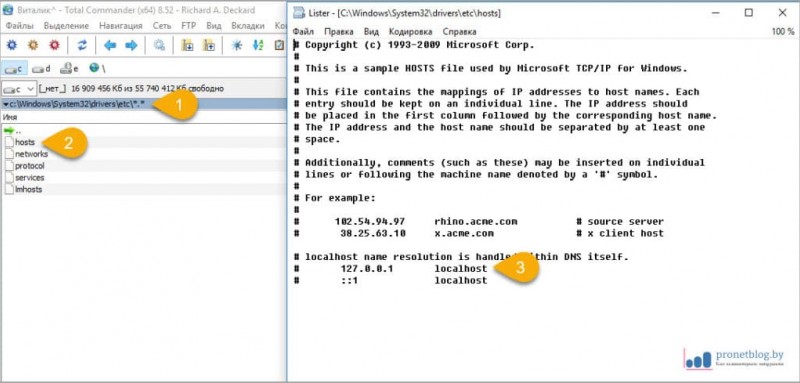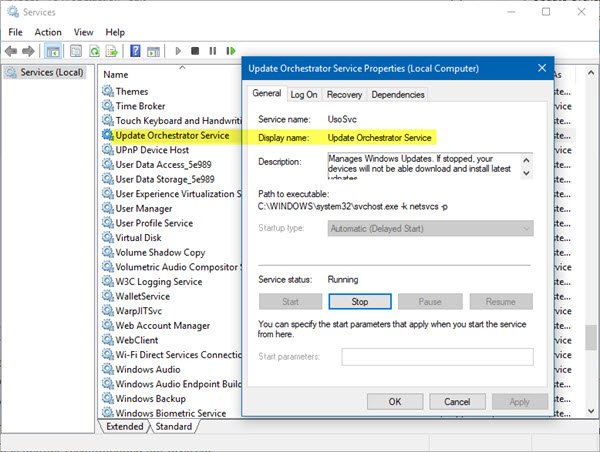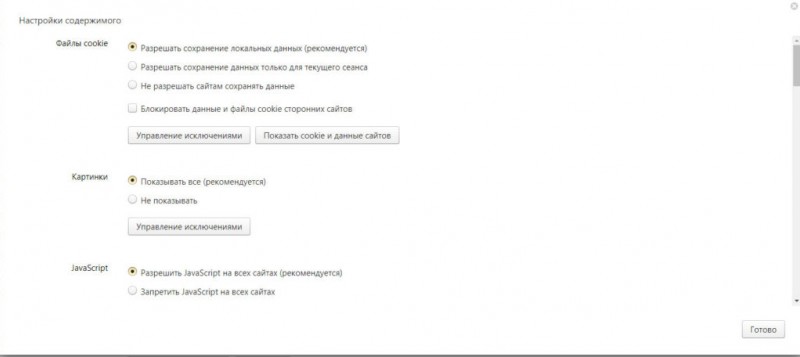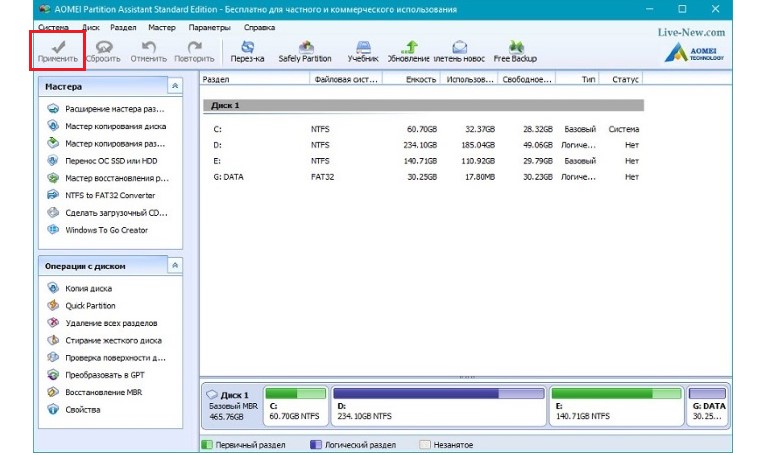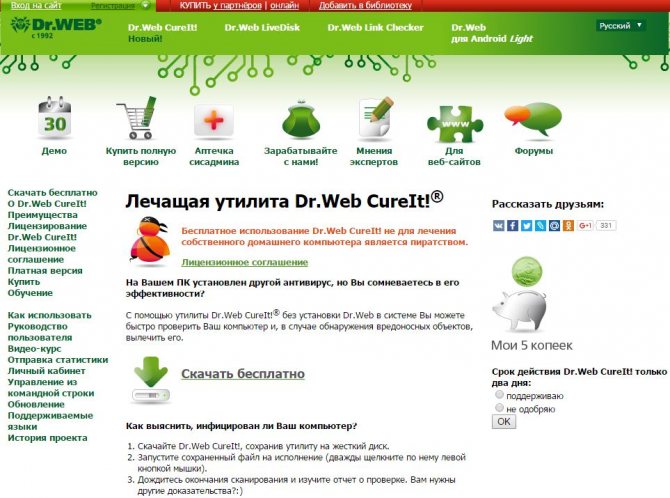Траблшутинг vsdc: решение наиболее частых проблем
Содержание:
- Материалы, используемые для половой стяжки на пенополистирол
- Авторский блог «Слюсарев»
- Ищете бесплатный редактор для MP4? В VSDC есть все что вам необходимо
- Как наложить одно видео поверх другого в VSDC?
- Как создать синемаграфию на компьютере: метод №1
- Как скопировать страницу сайта со всем её содержимым на компьютер
- Если сеть скрыта
- Как настроить появление текста в видео и его продолжительность
- Альтернативные программы для монтажа видео с GoPro
- Как добавить чёрные полосы в видео, используя VSDC
- How to apply Bokeh effect to a video in VSDC
- Обзор
- Как построить и оформить график в VSDC: основные принципы
- How to make a picture move in a video: tutorial
- An easy-to-use video editor for Windows!
- Несколько переходов с использованием эффекта приближения на видео
- Что представляет из себя VSDC: общие характеристики и стартовый экран
- Настройки диапазона: практическая часть
- How to make a stop motion video: tips for beginners
Материалы, используемые для половой стяжки на пенополистирол
Авторский блог «Слюсарев»
Тематическая направленность блога Ильи Слюсарева на vk.com — digital-маркетинг, копирайтинг. Автор, работающий в SMMplanner, не претендует на звание «гуру», однако глубоко, обстоятельно и зачастую забавно рассказывает о размещении в соцсетях контента, приносящего пользу и деньги. Отвечая на вопросы участников группы, иногда компактно и доступно освещает темы, на которые отдельные онлайн-школы отводят по несколько занятий.
Когда сопоставляют онлайн-обучение и очные уроки, зачастую предпочтение отдается вторым: там и непосредственный контакт с преподавателями, и возможность живого общения с сокурсниками. Однако в случае с Social Media Marketing преимущество однозначно у дистанционных веб-занятий. Изучение функционирования соцсетей предполагает максимальное погружение в онлайн-среду: просмотр видеороликов, обращение к профессиональным сообществам, чтение блогов. Поэтому привязка к классическим кабинетам с партами при прохождении smm-курсов, как правило, не актуальна.
— Уроки SMM для начинающих
— Уроки продвижения в Instagram
— Таргетированная реклама во ВКонтакте с нуля
10 января 2020
Ищете бесплатный редактор для MP4? В VSDC есть все что вам необходимо
MP4 не просто так является стандартом в сфере производства видео. Одно из его ключевых преимуществ заключается в высоком качестве картинки за счёт кодека H.264
Однако это также значит, что вам нужно обращать внимание на способность видеоредактора сохранять качество ролика при экспорте, не снижая разрешения и не изменяя формат. Многие бесплатные программы, тем не менее, имеют серьёзные ограничения на сохранение видео после обработки, и это часто становится камнем преткновения для пользователя
Что касается VSDC, то сильная сторона этого редактора именно в том, что он позволяет сохранить максимальное качество, даже если ролик снят в 4K. VSDC также умеет сохранять видео с использованием новейшего кодека H.265/HEVC, пришедшего на смену H.264 codec
Другими словами, если качество картинки для вас принципиально важно, VSDC — отличный выбор и в этом плане тоже
Как наложить одно видео поверх другого в VSDC?
Опытные пользователи знают, что наложение в монтаже можно осуществить разными способами. Мы продемонстрируем наиболее простой и быстрый:
-
Запустите VSDC и воспользуйтесь кнопкой «Импортировать контент», чтобы добавить ваше основное видео или изображение – то, поверх которого вы планируете размещать другой файл.
- Следующим шагом сделайте двойной щелчок мышью по добавленному файлу – на шкале времени откроется новая вкладка.
- Слева на шкале времени найдите меню “Режимы смешивания” и выберите опцию “Screen”, как это показано на иллюстрации ниже.
- После того, как вы разместили видео-оверлей на шкале времени, перейдите в меню «Инструменты» на верхней панели и выберите иконку с изображением гаечного ключа. Откроется шкала, с помощью которой вы можете отрегулировать уровень прозрачности второго видео.
- Если вы довольны результатом, перейдите во вкладку «Экспорт проекта» и сохраните видео на компьютер.
Можно считать, что на базовом уровне вы освоили приём наложения видео. Теперь можете включить воображение и начать экспериментировать с настройками. Например, разместите оверлей лишь на отдельной части видео или примените к нему эффект постепенного исчезания. Вы также можете опробовать различные режимы смешивания файлов. Ниже мы покажем три приёма, на которых удобно практиковаться.
Создайте эффект живой картинки (фотомоушн)
Фотомоушн – это популярный эффект, с помощью которого можно «оживить» статичные изображения. Используя приём наложения видео, вы можете, например, добавить движущиеся облака на небо, создать иллюзию движения воды или падающего снега.
Чтобы создать эффект живой картинки, импортируйте статичное изображение на шкалу времени, двойным щелчком откройте новую вкладку и добавьте видео эффекта, который вы хотите создать. Откадрируйте видео при необходимости, используя инструмент для обрезки краев видео, задайте требуемый уровень прозрачности и разместите на нужной области на фото. Вуаля!
Используйте эффект наложения для создания красивых переходов между сценами
Через наложение видео с определённым световым или цветовым эффектом, вы можете задать нужное настроение на видео, передать эмоции от происходящего. Например, для свадебных видео часто используется оверлей с бликами света, потому что он создаёт романтическую атмосферу на видео.
Блики света – как и многие другие видео категории «оверлей» – позволяет получить красивые, естественные переходы между сценами. В видеоинструкции ниже мы показали, как использовать переход с бликами на видео. Получается буквально кинематографический эффект:
Из любого динамичного оверлей-видео получится отличный переход между сценами. Здесь вы найдёте ещё одну инструкцию для создания перехода с использованием эффекта глитч.
Примените эффект двойной экспозиции с помощью наложения
Эффект двойной экспозиции чаще применяется к фото, чем к видео, и выглядит очень впечатляюще. Вы удивитесь, насколько просто и быстро его воспроизвести.
Ниже мы подробно описали создание эффекта двойной экспозиции с помощью оверлей-видео «струящийся дым»:
- Запустите VSDC и воспользуйтесь кнопкой «Импортировать контент», чтобы добавить основное видео, поверх которого планируется наложение.
- Добавьте видео с дымом. Вы можете найти такие на стоковых сайтах типа Videezy и Videvo.
- Выберите видео с эффектом на шкале времени, перейдите в меню «Видеоэффекты», выберите «Корректировка цветов» -> «Инверсия».
- На шкале времени слева найдите меню «Режимы наложения» и выберите «Screen».
- Отрегулируйте уровень прозрачности видео с дымом при необходимости.
Подробнее о том, как создать эффект двойной экспозиции – в видеоинструкции ниже:
Готовы применить приём наложения видео на практике? Тогда скачайте VSDC на компьютер, найдите несколько интересных видео с эффектами и доверьтесь своему воображению.
Как создать синемаграфию на компьютере: метод №1
Видеоредактор VSDC позволяет создать синемаграфии двумя способами. Начнём с того, что доступен в бесплатной версии.
Если вы предпочитаете видеоуроки, можете воспользоваться этой короткой инструкцией:
- Запустите VSDC на вашем компьютере.
- На стартовом экране выберите опцию «Импортировать контент».
- Выберите видео, которое вы планируете использовать для синемаграфа и нажмите ОК. Видео будет автоматически добавлено на шкалу времени в редакторе.
- Левой кнопкой мыши кликните на том моменте в видео, который вы хотите «заморозить» и использовать в качестве статичного фона.
- Перейдите в раздел «Удаление и разбивка», расположенный в верхнем меню, и нажмите на иконку с изображением гаечного ключа. В выпадающем меню выберите опцию «Создать скриншот». Изображение будет добавлено в окно ресурсов справа (раздел «Изображения»).
-
Вернитесь на шкалу времени и переместите курсор в самое начало видео. Таким образом, все последующие объекты будут автоматически добавлены в начало клипа.
- Теперь перетащите скриншот на рабочую область – он автоматически будет добавлен и на шкалу времени.
- В меню с левой стороны найдите зелёную иконку «Добавить свободную фигуру». Добавьте фигуру на сцену, нажав ОК.
- Сформируйте фигуру, удерживая левую кнопку мыши и двигая курсор по рабочей области редактора.
- Сделайте двойной щелчок по слою «Свободная фигура» на шкале времени.
- Удалите все «Точки фигуры».
- Перейдите в верхнюю часть интерфейса программы и найдите вкладку «Свободная фигура». Слева нажмите иконку «Вставить точку».
- Используйте левую кнопку мыши, чтобы выделить область, которая должна «ожить» на синемаграфии.
- Вернитесь во вкладку «Сцена 0» по левой стороне шкалы времени.
-
Перейдите в «Окна свойств» — просто щёлкните правой кнопкой мыши по слою свободной фигуры и выберите «Свойства» – и закрасьте свободную фигуру чёрным цветом. Убедитесь в том, что при заливке цветом вы используете инструмент «Кисть», а не «Карандаш».
- Правой кнопкой мыши кликните по слою с видео и выберите «Вырезать».
- Сделайте двойной щелчок по слою «Свободная фигура» на шкале времени.
- Перейдите в верхнее меню, выберите «Видеоэффекты —> Прозрачность —> Обтравочная маска».
- Слой обтравочной маски автоматически будет добавлен на шкалу времени – сделайте по нему двойной щелчок.
- Правой кнопкой мыши щёлкните по рабочей области и выберите «Вставить». Таким образом, вы добавите видео в область обтравочной маски.
- Нажмите красную кнопку предпросмотра над шкалой времени, и убедитесь в том, что всё выглядит так, как вы планировали.
- Перейдите во вкладку «Экспорт проекта» в верхней части интерфейса редактора. Выберите формат для вашего проекта, а также расположение на ПК и сохраните готовый синемаграф.
- Завершите процесс нажатием на красную кнопку «Экспортировать проект».
Образно говоря, этим методом вы размещаете фигуру свободной формы с видео внутри поверх статичного изображения. Ниже — графическая иллюстрация основной идеи.
Как скопировать страницу сайта со всем её содержимым на компьютер
Если сеть скрыта
Подключение к скрытой сети возможно только в том случае, если известны базовые сведения о ней. Для выполнения процедуры понадобится совершить следующие действия:
- открыть стандартное приложение «Настройки»;
- перейти в раздел «Сеть и Интернет»;
- зайти в подраздел «Wi-Fi»;
- в нижней части экрана нажать «Добавить сеть»;
- ввести ее название;
- указать тип безопасность;
- при необходимости ввести пароль.
Тип безопасности можно посмотреть на корпусе роутера или странице его настроек. Можно подключаться не только с помощью названия доступной сети, но и путем введения IP-адреса или прокси-сервера.
Как настроить появление текста в видео и его продолжительность
Если вы хотите наложить текст на видео, скорее всего, у вас уже есть идея о том, в какой момент он должен появиться в кадре, где он должен быть расположен и как долго виден для зрителя. Какие-то заголовки уместны в течение всего ролика, некоторые же текстовые объекты должны появиться на сцене лишь на несколько мгновений. Ниже мы покажем, как настроить все эти детали.
На шкале времени ваш текстовый объект обозначен слоем зелёного цвета под названием «Текст 1». С помощью мышки вы можете его растягивать, сжимать и передвигать. Соответственно, если вы хотите, чтобы текст был виден на протяжении всего ролика, вам нужно лишь растянуть этот слой под размер слоя видео на временной шкале.
Если же текст должен будет появиться и пропасть в конкретный момент времени, сожмите слой и расположите его в необходимой части видео, проверяя результат с помощью кнопки предпросмотра.

Для максимальной точности настройки кликните правой кнопкой мыши по текстовому слою на временной шкале и в открывшемся меню выберите Свойства. Справа откроется Окно свойств, в котором есть параметры «Время появления объекта» и «Длительность отображения объекта». Как и понятно из названий, первый параметр позволяет вам настроить момент появления текста в кадре с точностью до миллисекунды. Второй параметр определяет, как долго текст будет отображаться на видео.
Теперь, когда вы имеете представление о том, как работать с базовыми текстовыми объектами, добавление всплывающих подсказок и субтитров не составит никакого труда. Чтобы добавить текстовый объект в виде всплывающей подсказки, выберите соответствующую иконку в меню редактора слева. Разместите объект на сцене и добавьте нужные текст, шрифт и стиль в Окне свойств. О том, как работать с субтитрами, мы расскажем через абзац.
Наконец, последняя настройка, которую необходимо упомянуть – это эффекты. Поскольку вы работаете в видеоредакторе, вы можете применять к тексту все те же самые эффекты, которые вы бы применяли к видео: плавное появление и исчезание, эффекты перехода и трансформации, фильтры. Вы также можете создать текстовую анимацию, эффект зеркального отражения, подгрузить любые шрифты со своего компьютера и многое другое. Проще всего ознакомиться с этими приёмами вам будет с помощью наших видеоинструкций, опубликованных на канале YouTube.
Альтернативные программы для монтажа видео с GoPro
Если по той или иной причине VSDC и iMovie вам не подошли, есть немало других видеоредакторов, на которые стоит обратить внимание. Мы не станем делать подробный обзор для каждой из них, однако, надеемся, что сэкономим вам время, перечислив наиболее оптимальные варианты
Прежние версии видеоредактора Studio
Да, вы всё правильно поняли. Несмотря на то что GoPro объявила о прекращении поддержки разработки программы и её распространения, это не значит, что вы не сможете найти в Интернете её старые версии. Например, Studio 2.5 можно скачать из каталогов ПО на таких сайтах как CNET Download, MajorGeeks или TechSpot. Для тех, кто уже привык пользоваться этим видеоредактором и не хочет тратить время и усилия на изучение нового, это отличный вариант. Более того, на момент написания этого материала, команда GoPro по-прежнему оказывает техническую поддержку и отвечает на вопросы пользователей Studio.
Image source: http://static.filehorse.com/screenshots/video-software/shotcut-screenshot-03.jpg
ShotCut — видеоредактор для тех, кто предпочитает open source
ShotCut — кросплатформенная программа, а значит, вы сможете воспользоваться ей вне зависимости от того, какая ОС установлена на вашем компьютере: Windows, Mac или Linux. ShotCut поддерживает разрешение 4K и в целом может похвастаться практически идеальным разпознаванием форматов. Интерфейс ShotCut очень минималистичен, а набор инструментов включает множество видеоэффектов, фильтров и переходов. Редактор позволяет выполнить цветокоррекцию на базовом уровне и поработать с настройками скорости, применив эффект быстрой перемотки или замедленной съёмки.
В ShotCut вы также сможете наложить фоновую музыку и добавить текст в кадре. На момент написания этого материала, функция добавления субтитров не поддерживается. С другой стороны, в ShotCut — как и в VSDC — есть встроенные инструменты для записи видео и аудио, на случай если вы хотите создать голосовые или даже видеокомментарии.
Image source: https://www.cinema5d.com/wp-content/uploads/2015/03/Resolve11_3.jpg
DaVinci Resolve — монтаж видео с GoPro на профессиональном уровне
Davinci Resolve — программа, хорошо известная в кругах начинающих режиссёров. Свою славу она заслужила в первую очередь благодаря неповторимому набору инструментов цветокоррекции, который несравним ни с одной другой программой в этом списке. DaVinci не минималистичный и не легковесный видеоредактор (вам понадобится 2Гб памяти минимум), однако, если вы работаете над серьёзным проектом и стремитесь к качеству картинки уровня настоящего кино — это идеальный вариант.
Davinci Resolve доступен абсолютно бесплатно и не добавляет водяных знаков на экспорте. Программа работает на Windows и Mac. На изучение всего спектра доступных функций у вас уйдёт некоторое время, однако, результаты того стоят.
Заключение
Как добавить чёрные полосы в видео, используя VSDC
- Запустите программу и добавьте ваше видео, претендующее на звание голливудского шедевра. Лучше всего использовать кнопку «Импортировать контент» на стартовом экране и загружать по одному файлу за раз.
- Используя меню слева (показано на иллюстрации ниже), добавьте объект в виде прямоугольника на сцену.
- Заполните прямоугольник чёрным цветом. Это можно сделать в Окне свойств справа или с помощью верхнего меню.
- Чтобы быстро растянуть прямоугольник по ширине кадра, щёлкните по нему правой кнопкой мыши и выберите «Свойства», чтобы открыть Окно свойств, если оно не открылось автоматически. Затем кликните на светло-зелёную кнопку «Изменить размер по род. объекту». Таким образом, чёрный прямоугольник займёт все пространство на сцене, и вам необходимо будет вручную сжать его до нужной высоты с помощью мышки.
- Как только вы это сделали, первая чёрная полоса готова. Кликните по ней правой кнопкой мыши и выберите «Продублировать». Вы получите два абсолютно идентичных объекта прямоугольной формы.
- Разместите один из них по верхней границе видео, а второй – по нижней, как и планировалось изначально.
Имейте в виду, что такой быстрый ручной способ имеет некоторые недостатки. Например, небольшая часть видео будет неизбежно «спрятана» за добавленными объектами. Однако вы всегда можете отрегулировать высоту полосок, сделав их тоньше при необходимости. Поэтому перед экспортом мы рекомендуем просмотреть видео полностью, чтобы убедиться в том, что картинка выглядит естественно на протяжении всей записи.
Красная кнопка предпросмотра находится слева над шкалой времени. Если во время предпросмотра видео подвисает или дёргается, снизьте разрешение, используя выпадающее меню слева. Как правило, подвисание вызвано тем, что загруженный файл оказался большого размера или высокого качества, и процессор не справляется с таким объёмом информации. Например, если на вашем компьютере не хватает памяти, это абсолютно стандартная ситуация. При этом, ни подвисание, ни снижение разрешения на предпросмотре никак не повлияют на итоговое качество видео.
Как только вы закончите монтаж, перейдите во вкладку «Экспорт проекта» и сохраните видео в нужном формате. Все параметры видео, включая его формат, кодек, разрешение, частоту кадров, качество и размеры, можно изменить в меню «Изменить профиль» — оно находится под окном предпросмотра во вкладке экспорта.
Помимо добавления чёрных полос в видео, в VSDC есть масса других интересных приёмов, которые помогут получить эффект настоящего кинокадра. Если вас интересует это направление, рекомендуем почитать инструкции о том как создать «картинку в картинке», разместить два видео в кадре одновременно и сделать так, чтобы видео проигрывалось внутри текста.
How to apply Bokeh effect to a video in VSDC
To get started, launch VSDC and import your footage using the Import content button on the start screen. Then, follow these steps:
- Make sure you’ve placed the cursor at the beginning of the timeline if you want the effect to appear from the beginning of the video.
- Left-click the video file and open the Video effects menu.
- Proceed to the OpenGL category and select Bokeh glare.
- In the Object’s position settings window, hit OK.
You’ll notice light flares on the sides of the scene — that’s a default Bokeh effect applied (see the image below). It might not look as dense or as bright as you anticipated, but this is just a starting point.
Now, let’s see how you can modify the effect to achieve the desired look of the flares.
Обзор
Бесплатный видео редактор VSDC является эффективным нелинейным решением, позволяющим редактировать видео и аудиофайлы. Прежде, чем бесплатно скачивать ВСДФ Фри Видео Эдитор на русском языке, давайте разберемся, какой набор базовых и профессиональных функций он имеет.
Особенность редактора VSDC Free Video Editor — простой, понятный на интуитивном уровне функционал. Редактор полностью русифицирован, что особо удобно для работы новичкам. Разработчик указывает на то, что данный видеоредактор является нелинейным. Налицо сходство с нелинейностью редактуры изображений в Photoshop. В процессе монтажа работа ведется не просто из пункта «А» в пункт «В», а имеет множество ответвлений. С этой целью создано несколько слоев, предусмотрена возможность наложения двух и более объектов друг на друга, а также такие опции, как смешение цветов, управление уровнем прозрачности на каждом из отдельных слоев и т.п. Стоит пользователю просто кликнуть мышкой на свободное место при создании пустого проекта, программа тут же предложит произвести специальные настройки:
- дать название;
- внести информацию об авторе;
- применить базовые параметры: разрешение, частота кадров, цвет основного, заднего фона, степень прозрачности, а также размеры проекта и многое другое.
Помимо всех вышеперечисленных возможностей, программа может редактировать клипы, работать с видео и аудиофайлами, выполняя задачи высокой степени сложности. Редактор позволяет накладывать титры, добавлять фотографии, редактировать их, использовать эффекты размытия.
Как построить и оформить график в VSDC: основные принципы
Теперь перейдём к поэтапному построению статичных 2D графиков в редакторе VSDC. Следуйте описанным ниже шагам.
Шаг 1. Откройте вкладку «Редактор» и нажмите «Вставить объект». В выпадающем меню выберите позицию «График» — на экране предварительного просмотра появится стандартный график из нескольких цветных столбцов.

Шаг 2. Щелкните правой кнопкой мыши по слою «График» на таймлайне и выберите «Свойства» — окно настроек откроется справа.
Самый первый раздел в «Окне свойств» — это «Общие параметры графика» (см. иллюстрацию ниже). Здесь можно ввести название графика, координаты его расположения на сцене, время начала показа и длительность. Параметры «Время появления объекта» и «Длительность отображения объекта» можно задавать двумя величинами: покадрово или миллисекундами.
Шаг 3. Чтобы ввести название графика, спуститесь до раздела «Наименования» и введите название в строке «Наименование 1».

Шаг 4. Чтобы отредактировать цвета на графике, используйте раздел меню «Цвета объекта График». Вы можете настроить каждый цвет вручную или использовать готовые пресеты.
Например, для иллюстрации ниже мы выбрали пресет “Чёрный”, и в результате фон, легенда, границы и цифры оформлены в чёрно-белом стиле.

Шаг 5. Чтобы изменить цветовую схему области сеток координат, откройте «Внешний вид 2D диаграмм» в том же меню «Цвета объекта График». Например, для иллюстрации ниже мы откорректировали следующие параметры:
- Фон — серо-чёрный (как задано в цветовом пресете).
- Цвет осей – голубой.
- Цвет чересстрочного пространства — чёрный.

Если вы добавили несколько диаграмм на график, вы можете задать расстояние между ними и их расположение относительно друг друга. Например, вертикальное или горизонтальное, как это показано на иллюстрации ниже.

Шаг 6. Наконец, вы можете также задать цветовые значения для элементов легенды: фона, текста, рамки, маркеров; расположение легенды на экране; настройка размеров маркеров и так далее. Это отдельная строка в меню настроек Окна свойств.
На иллюстрации ниже мы изменили расположение легенды, используя следующие параметры:
- Горизонтальное выравнивание — по центру
- Вертикальное выравнивание — по началу за пределами
- Направление — слева направо
- Число столбцов — 0

Шаг 7. Перейдём к заливке столбцов цветом. Чтобы получить градиентные столбцы, для каждого из них задается 2 цвета заливки. В меню справа столбцы обозначены как «Запись 1», «Запись 2» и т.д. Например, на иллюстрации ниже мы задали градиентную заливку из близких по тону цветов для каждого столбца.

Стрелки «вверх» и «вниз» переносят заданное цветовое значение на последующий или предыдущий столбцы. Крестик снимает заданные параметры цвета.
Все параметры, заданные в «Окне свойств» на слое «График», применяются ко всем диаграммам, размещённым на текущем графике. Если вы хотите настроить внешний вид каждой диаграммы в отдельности, необходимо перейти на слой «Диаграмма» двойным щелчком по слою «График».
How to make a picture move in a video: tutorial
Launch VSDC and use the Import content button to upload your project background – video or image. Next, open the Add object menu at the top and select Image (or use Ctrl + I) to upload the image you’ll be applying the movement to. In our case, it’s a .PNG image with a transparent background. Feel free to use files of any other format!
Place the image at its starting point (point A) and follow these steps:
- Double-click on the image
- Find the Movement icon in the menu on the left-hand side
- In the pop-up window, leave the default settings and hit OK
- Point to where the image should be moving during the playback and make a click
Congrats! You’ve created a trajectory and when you use the Preview button, you’ll see how the image moves gradually from point A to point B, as the video progresses.
How to enhance the object movement effect in a video
Now that you’ve learned the basics, there are a few more things you can adjust to make the object movement effect look more impressive.
First, you can specify the moment when the movement starts and when it stops. By default, the movement effect continues as long as the image is visible in the scene. However, you can change the timing by dragging the movement control points on the timeline. In other words, if you want the image to stop moving at a certain time, make sure to place the second (yellow) point in that moment on the timeline. Naturally, it will affect the speed. The shorter the duration of the movement effect is, the faster your image will be moving in a video.
Second, you can apply various effects to the image as it moves. Consider the fade-in and fade-out effects as an example. If you apply them, the image will gradually appear at the beginning of the trajectory and gradually disappear at the end of it.
Or, let’s suppose you want the image to rotate briefly in the middle of the path. Then go to the Video effects menu and select Transforms —> Rotate. Adjust the duration of the effect on the timeline and preview the result to see how it looks. In the example below, we’ve applied both the Rotate and the Fire effects to the moving image.
An easy-to-use video editor for Windows!
VSDC Free Video Editor is an excellent tool to edit your favorite videos with ease. Since this is a completely free software, you don’t have to worry about a trial period, payment, or subscription. With VSDC video editor, the developers have been able to build a strong community, which can help you understand the features of the program and troubleshoot issues. This video editor can perform a wide range of functions to add effects, reduce file size, and supports a wide range of formats. With a simple and clean interface, this program allows you to edit videos without experiencing any major hassles.
Basic yet powerful video editing software!
While trying to create new videos or improve existing ones, a lot of people look for an intuitive and powerful application to edit certain aspects. With an easy-to-use program, you don’t need to possess any technical knowledge or skills to edit videos. Since VSDC is a free video editing tool, it offers some third-party promotions during the installation process. As such, you may need to be careful to deny certain programs and tools being pitched for your Microsoft Windows 10 PC.
How to use VSDC Free Video Editor?
Compared to Sony Vegas Pro and Filmora Video Editor, VSDC comes with basic features. However, it still does a good job of performing edits to enhance your videos. With this program, you can create a new project and specify various parameters, including the type of video. You may keep the project blank, add a video, capture the desktop screen, or import images.
While importing multimedia files to the program, you get the option to choose the transition type, which can be modified as per your preferences. Unlike other free video editors, this program allows you to rearrange selected files, adjust the size and length, and change other parameters. This provides you with more control over video editing. With VSDC, you can even create new scenes to be added to the project, just in case you aren’t satisfied with the items already added to the tool.
Does VSDC Free Video Editor support multiple formats?
Once you’ve worked on the videos and need to save the creation, you can specify the target devices to play the video. Unlike Movie Maker Free Video Editor, VSDC can convert files to a compatible format. The program supports a wide range of devices, including PSP, BlackBerry, iPod, Xbox, iRiver, Archos, Android, iPhone, and Windows PC.
Depending on the device and the project you’ve created, you can easily export the files to be played smoothly in various formats. While VSDC comes with basic video editing features, the availability of multiple file formats allows you to play around with videos from different sources. As such, you don’t need to look anywhere else to edit and enhance videos.
While working with VSDC Free Video Editor, you can easily add markers to the video, extract audio tracks of the project, export individual images, and perform other functions. Additionally, it’s possible to burn the video clips to a disc, which can be shared with friends at a later stage.
Is VSDC Free Video Editor a good choice?
Overall, VSDC Free Video Editor can provide you with a wide range of features. You can rely on the program’s high-quality edits, conversions, and performance to create professional-looking videos. However, in order to learn the basics, you should first explore all the features and individually try each one to edit certain aspects of videos. Within a short period of time, you’ll get a good hang of the features.
While the program doesn’t come with high-end features, like the one’s available inexpensive programs, there’s little to say on the negative aspects of the tool. With VSDC Free Video Editor, you get loads of features without paying a penny. Moreover, there’s no pressure to purchase a full or premium version in the future.
A good tool to edit your videos quickly!
The latest version of VSDC Free Video Editor comes with a wide range of features. It allows you to apply filters to videos and add other visual effects. There aren’t just limited to basic sepia-tone overlays and monochrome layouts. You can use features like object transformation, color correction, transition effects, audio effects, and FX. Additionally, you can change scenes, use one-click filters, and swap timelines. Without a doubt, VSDC Free Video Editor is an excellent choice.
Несколько переходов с использованием эффекта приближения на видео
Теперь, когда мы разобрались с тем, как приближать объекты на видео, будет полезно освоить несколько переходов, включающих этот эффект. Ниже три наиболее популярных приёма:
- Эффект «Pan and zoom». Также известный как эффект Кена Бёрнса, этот переход изначально использовался для создания иллюзии движения на статичных изображениях. Сегодня его применяют для движения вдоль сцены и фокусировки на деталях.
- Переход «Zoom blur» один из наиболее популярных эффектов на сегодняшний день. Он создает потрясающую динамику в кадре и способен добавить увлекательности даже самое скучное видео.
- Переход «Zoom fade» будет выглядеть особенно эффектно, если вы примените его в открывающей сцене к заголовку или изображению.
Обратите внимание, в некоторых инструкциях используются инструменты VSDC Pro – премиальной подписки видеоредактора. Если вы не готовы переходить на Pro, вы можете продолжать пользоваться бесплатной версией, однако, подписка стоит всего $19.99 в год, и для тех, кто всерьёз увлекается монтажом, она определенно того стоит
Подписывайтесь на YouTube канал VSDC, чтобы получать оповещения о новых видеоуроках!
Что представляет из себя VSDC: общие характеристики и стартовый экран
Прежде чем говорить непосредственно о том, как редактировать MP4 видео в VSDC, давайте посмотрим, что представляет из себя программа.
Во-первых, вам следует знать, что у этого редактора очень низкие системные требования, а значит, он будет потреблять минимум ресурсов вашего ПК. То есть, даже если на компьютере не так много памяти, вы скорее всего сможете спокойно обработать видео в VSDC. Если говорить о конкретных цифрах, то для установки вам необходимо иметь всего 256Mb RAM и 50Mb свободного места на диске.
В зависимости от скорости вашего Интернет соединения, скачивание VSDC может занять несколько минут. После установки и запуска программы вы увидите стартовый экран.
К слову, у VSDC есть PRO-версия, и вам будет предложено перейти на неё при первом запуске или при экспорте видео. Если вы не готовы к апгрейду, промо-баннеры легко закрываются крестиком в правом верхнем углу или кнопкой «Продолжить» — в нижнем.
VSDC – это целый пакет инструментов для работы с мультимедиа, поэтому называть его только редактором видео MP4 не совсем корректно. В набор инструментов входят утилиты для захвата видео с рабочего стола и веб-камеры, видеоконвертер, конструктор презентаций, инструмент для записи голосовых комментариев и прямой загрузки роликов на YouTube.
Чтобы начать работу, нажмите на кнопку «Импортировать контент» на стартовом экране и выберите видеофайл со своего ПК. На этом действии появится всплывающее окно «Настройки проекта» — вы можете просто нажать «ОК» и продолжить.
Настройки диапазона: практическая часть
Для иллюстрации в качестве примера зададим следующие значения в отдельных строках меню «Диапазон»:
Строка «Рассчитывать диапазон»
Минимальное значение шкалы:
- Начальное значение – 0. Это минимально возможное значение шкалы для первого кадра.
- Конечное значение – 0. Это минимально возможное значение шкалы для последнего кадра.
Размер диапазона:
- Начальное значение – 100. Это максимально возможное значение шкалы для первого кадра.
- Конечное значение – 100. Это максимально возможное значение шкалы для последнего кадра.
Строка «Рассчитывать отображаемый диапазон» (отображаемые при показе пределы шкал осей координат)
Отображаемое минимальное значение:
- Начальное значение – 0. Это минимальное отображаемое значение шкалы для первого кадра.
- Конечное значение – 10. Это минимальное отображаемое значение шкалы для последнего кадра.
Отображаемый диапазон:
- Начальное значение – 20. Это максимальное отображаемое значение шкалы для первого кадра.
- Конечное значение – 70. Это максимальное отображаемое значение шкалы для последнего кадра.
Чтобы понять, как это будет отображено на видео, вы можете воспользоваться кнопкой предпросмотра слева над шкалой времени.
первый кадр последний кадр
Если при настройке шкал вы столкнулись с проблемой формата (например, шкала начинается не с «0», а с «1») – необходимо открыть окно настроек «Набор данных» и выбрать необходимый тип шкалы в разделе «Свойства набора данных – Тип шкалы аргументов — Числовой».
How to make a stop motion video: tips for beginners
Before you dive right into the shooting process, check out these quick tips to avoid common beginner’s mistakes.
Tip 1. Keep it steady
Tip 2. Watch the shadows
… and don’t rely on the sunlight. That’s a small addition to the previous tip about keeping the light steady. If you’re shooting near the window or outdoors, the light in your photos will vary from picture to picture. And unless having a changing light is a part of your story plot, it may mess up the result.
Tip 3. If you can’t find the desired sound effect, record it
Sometimes, the free sound effects available in online libraries are not what you are looking for. Other times, you just don’t know how to describe the sound you need, and therefore it’s hard to search for.
If that happens to you, consider recording your own sounds or voice commentaries.
7 Stop motion video ideas for beginners
For this chapter, we’ve compiled a list of popular stop motion video ideas to get your creative juices flowing. Most of these videos are created with a 30 frames per second rate.
Work or growth in progress
Okay, we know this is not exactly the same pepper, but you can borrow this idea and apply it to lots of scenarios showing a dynamic over time. On the Internet, you’ll find stop motion videos of plants, flowers, pets, bellies, and babies growing. Some of those took months to shoot, but the result is surely worth it.
Drawing and painting
Want to take the artist out of the picture? Then create an illusion of a drawing that appears on a piece of paper by itself.
Visual tutorials
Stop motion is a perfect technique to illustrate and explain almost everything, including science and technology, even if you know nothing about filmmaking! Check out this short animation illustrating file downloading from the global network to a local folder.
Cooking videos
What can be more satisfying than cooking videos? Perhaps, cooking videos with no people in them. Just look at this pasta marching to the saucepan! Feeling hungry yet?
Marketing videos
If you are a business owner, you know that video marketing is at its peak right now. You also know that video production can be pricey. Unless you know how to make stop motion videos! Shoot your product in action, create an explainer video or a fun teaser for social media. The opportunities are endless.