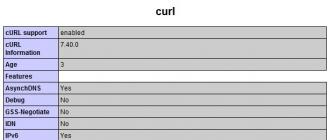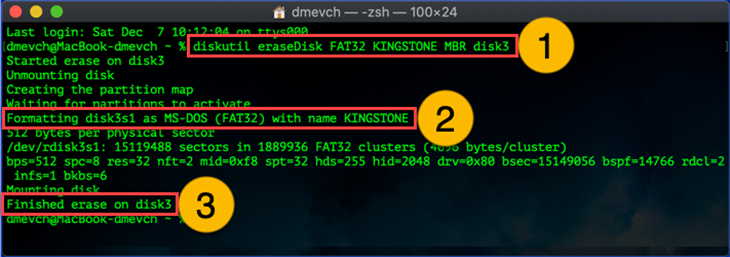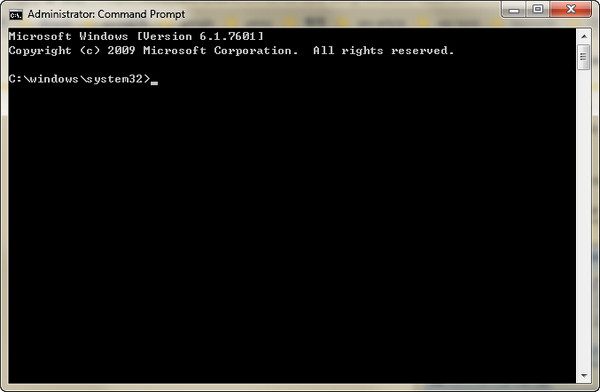Файловая система для флешки fat32, ntfs или exfat
Содержание:
- FAT32: Очевидный выбор
- position: static;
- Основные способы форматирования флешки
- Переформатирование карты с сохранением данных
- Навигация по записям
- Легкие фильмы для хорошего настроения
- Первый способ
- Переформатирование флешки из FAT32 в NTFS через CMD
- Восстановление FAT разделов с помощью Magic FAT Recovery
- Ссылки
- Что такое файловая система
- Какой выбрать размер кластера при форматировании флешки в NTFS
- «Письма к Джульетте», 2010
- Сравнение основных видов файловых систем
- Что такое FAT 32?
- Вспомогательные программы
- Загрузочная флешка при помощи UltraISO
- Калибровка изображения в программе Adobe Gamma
- Программа для форматирования флешки HP USB Disk Storage Format Tool
- Процесс записи
- Что такое файловая система?
- Заключение
FAT32: Очевидный выбор
FAT32 по-прежнему остается единственной файловой системой, используемой в Windows 98 или Windows ME. FAT32 фактически является файловой системой выбора для карт памяти SD до 32ГБ включительно. Наконец, FAT32 часто используется для форматирования USB-накопителей, в том числе емкостью 64ГБ и выше.
Старичок FAT32… Его основные ограничения хорошо известны. FAT32 поддерживает работу с файлами размером не более 4 ГБ. Если кажется, что для одного файла это много, вспомните о том, что один видеоролик в формате HD занимает от 4,5 до 10 ГБ, и сразу станет понятно, насколько данное ограничение существенно в современных реалиях. Его другие ограничения включают в себя отсутствие надежной поддержки, абсолютное отсутствие контроля доступа, отсутствия шифрования, сжатия или отказоустойчивости.
Иначе говоря, это совершенно простая и легкая файловая система, которая подходит практически для любой портативной электроники с низкой производительностью, такой как цифровые камеры и видеокамеры, простые смартфоны, MP3-плееры и аналогичные устройства. Из-за его почтенного возраста и широкой популярности в Windows с 1997 года FAT32 поддерживается практически всей техникой, включая холодильник и кофеварку. Другими словами, если вы хотите носить с собой одно съемное запоминающее устройство и быть уверенным, что его можно использовать с любым подключаемым модулем, FAT32 – то, что вам нужно.
position: static;
Основные способы форматирования флешки
1. Форматирование посредством встроенных инструментов операционной системы Windows
- Первым делом, вставляем флешку в компьютер;
- После чего открываем «Мой Компьютер», «Компьютер» или «Этот компьютер» (в зависимости от версии операционной системы Виндовс) ;
- Для этого можно воспользоваться горячими клавишами Win +E. Если появится только окно со списком папок, тогда найдите раздел «мой компьютер» на панели с левой стороны;
- Далее откроется окно со всеми подключенными устройствами и встроенными дисками. Нужно кликнуть правой кнопкой на мыши на значок съемного диска (флешки);
- В открывшемся контекстном меню кликаем «Форматировать»;
- В следующем окне следует установить параметры для форматирования:
- Параметр «Емкость» нельзя изменить, так как здесь значится служебная информация флешки;
- Параметр «Файловая система» может быть изменен. На выбор могут предлагаться не менее 2 систем (NTFS, FAT32). Также может предлагаться exFAT. Однако, мое мнение, лучше воспользоваться файловой системой NTFS;
- Параметр «размер единицы распределения» следует оставить без изменений;
- Если Вы хотите сбросить установленные параметры, то можно кликнуть на «Восстановить параметры по умолчанию». В этом случае все настройки будут сброшены к стандартным;
- Изменяя параметр «метка тома», мы сможем изменить название нашей флешки. Это название будет отображаться при следующем подключении носителя к компьютеру;
- Если мы поставим галочку возле пункта «Быстрое (очистка оглавления)», то память носителя будет срочно очищена. В случае, если карта памяти работает нестабильно, тормозит либо имеет вирусы, тогда для стабильной работы галочку ставить не имеет смысла, так как после быстрой очистки флешка лучше функционировать не станет.
- Когда все параметры выставлены, следует кликнуть мышкой «начать».
В открывшемся окне нужно подтвердить свои намерения (жмем «ок»). Спустя некоторое время флешка будет отформатирована, об этом сообщит система.
2.Форматирование при помощи командной строки
Инструкция:
- Для начала процесса форматирования нажимаем на клавиатуре «Win +R». В пустом или в уже заполненном поле прописываем следующую команду «cmd» и кликаем ОК.
- Откроется командная строка. В открывшимся окне на черном фоне набираем следующую команду: format F: /FS:NTFS /Q /V:My
Разберем все обозначения.
«format F» означает запуск форматирования флешки, которая обозначена буквой «F». Эта буква может быть и другой. Чтобы точно знать букву, следует открыть меню «мой компьютер». Здесь Вы найдете свою флеш-карту и сможете увидеть ее букву.
«FS:NTFS». В этой команде указан тип файловой системы, которая будет на карте после формата. В конкретном случае – это будет система NTFS. «Q» является частью команды, которая обозначает форматирование по быстрому типу. Если нужно полное удаление данных, данную букву не нужно использовать.
«V:My » представляет собой метку тома – то название, которым Вы хотите назвать свою флешку.
После набора указанной команды, жмем клавишу «Enter». Затем снова нажимаем «Enter». Начинается форматирование. Спустя некоторое время, карта памяти будет отформатирована, об этом будет сообщено системой.
3. Форматирование флешки при помощи программы HP USB Disk Storage Format Tool
Программа «HP USB Disk Storage Format Tool» должна быть предварительно скачена из глобальной сети (устанавливать ее не нужно). Просто запускаем «exe-файл»
Важно это сделать не просто, а как администратор. Для этого на «exe-файл» кликаем правой кнопкой, там в меню есть пункт «запуск от имени администратора»
Когда программа запущена, перед Вами откроется окно. В нем выбираем файловую систему и указываем имя карты памяти. После выбирается тип форматирования (быстрый либо полный). После чего кликаем на «начать». В появившемся предупреждении подтверждаем – нажимаем кнопку «да». Далее начнется форматирование.
Спустя некоторое время высветится окно, где отразится результат. Нажимаем на кнопку «ок», и на этом третий способ форматирования будет закончен.
Переформатирование карты с сохранением данных
Процесс конвертации флешки без потери информации выполняется аналогичным способом через командную строку, но с использованием другой команды:
- D: — буквенное обозначение диска, которое присвоено флеш-накопителю;
- /FS:NTFS — необходимая файловая система;
После нажатия Enter начнется переформатирование флешки, при этом все файлы на диске будут сохранены
Важное уточнение, что такой способ подойдет только для изменения FAT на NTFS. Провести обратную процедуру без удаления данных не получится
Также обратите внимание, что выполнения этой команды занимает иногда продолжительное время, поэтому дождитесь ее окончания, не закрывая командную строку
Навигация по записям
Легкие фильмы для хорошего настроения
Первый способ
Для успешного выполнения задачи требуется воспользоваться встроенной программой, которая предназначена для этих целей — Convert.exe. Подробные шаги:
- В первую очередь, пользователю придётся открыть командный интерпретатор, для этого в Пуске кликните —«Выполнить»— введите в пустое поле «cmd» — «ОК».
- Перед вами откроется командная строка, при необходимости нужно изменить языковую раскладку на латинскую.
- Далее необходимо продолжить строку, для этого введите convert : /fs:ntfs / nosecurity /x (например, если накопителю присвоена буква E, то нужно ввести следующее —convertE: /fs:ntfs /nosecurity /x).
- Закрыть рабочее окно.
Как сделать FAT32 флешку? Тем же способом, только вместо /fs:ntfs ввести /fs:fat32, далее всё также.
Переформатирование флешки из FAT32 в NTFS через CMD
Также переформатирование из FAT32 и NTFS можно выполнить с помощью «Командной строки». Для этого сначала нажмите комбинацию клавиш Win+R и выполните команду «CMD». Таким образом вы откроете «Командную строку».
После открытия «Командной строки», в ней нужно выполнить команду для переформатирования флешки. Данная команда выглядит примерно так:
- N: — буква, которая присвоена вашей флешке;
- /FS:NTFS — файловая система;
- /Q – быстрое форматирование;
- /V:MyFlash – метка тома (название вашей флешки);
На скриншоте внизу показано, как эта команда выглядит в «Командной строке».
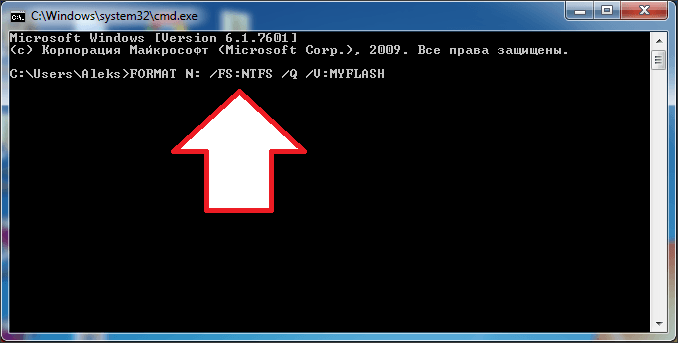
После выполнения данной команды система попросит вас нажать на клавишу ENTER на клавиатуре, для того чтобы подтвердить форматирование.
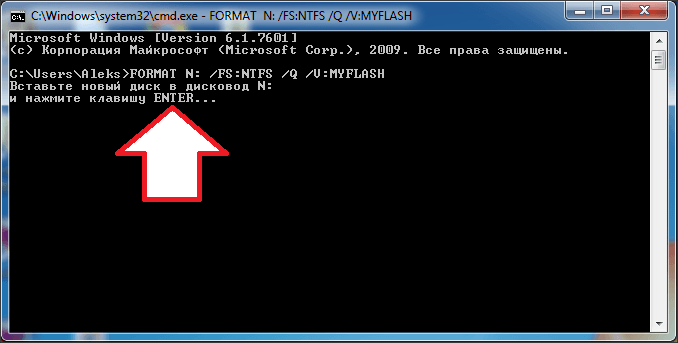
После нажатия на ENTER система начнет процесс переформатирование флешки из FAT32 и NTFS.
Восстановление FAT разделов с помощью Magic FAT Recovery
Ссылки
Что такое файловая система
Файловой системой называется вариант организации данных на том или ином носителе. У каждой ОС (а ею обладает даже музыкальный проигрыватель) своя такая система, с ней гармонично совместимая. Или даже несколько. Таким образом, форматируя внешний или жесткий диск в определенной файловой системе, вы прежде всего определяетесь, какая ОС сможет его прочесть.
Многие считают, что возможно только форматировать флешку в FAT32 или NTFS, однако это заблуждение. Файловых систем гораздо больше. Перечислим наиболее известные:
- На Windows: FAT32, exFAT, NTFS.
- На Mac OS: HFS+.
- На Linux: EXT2, EXT3.
Познакомимся с каждой из них поподробнее.
Какой выбрать размер кластера при форматировании флешки в NTFS
Если открыть окно форматирования и выбрать файловую систему NTFS, то в поле размер кластера становятся доступными варианты в диапазоне от 512 байт до 64 Кб.
Давайте разберемся, как влияет параметр «Размер кластера» на работу флешки. По определению, кластер представляет собой минимальный объем, выделенный для хранения файла. Для оптимального выбора этого параметра при форматировании устройства в файловой системе NTFS нужно учитывать несколько критериев.
Данная инструкция понадобится Вам при выполнении форматирования съемного накопителя в NTFS.
Урок: Как отформатировать флешку в NTFS
Критерий 1: Размеры файлов
Определитесь с тем, файлы какого размера вы собираетесь хранить на флешке.
Например, размер кластера на флешке 4096 байт. Если скопировать файл размером 1 байт, то он займет на флешке все равно 4096 байт. Поэтому для небольших файлов лучше использовать размер кластеров поменьше. Если же флешка предназначается для хранения и просмотра видео и аудио файлов, то размер кластера лучше выбрать побольше где-то 32 или 64 кб. Когда флешка предназначена для различных целей, то можно оставить значение по умолчанию.
Помните, что неправильно выбранный размер кластера приводит к потере пространства на флешке. Система выставляет стандартный размер кластера 4 Кб. И если на диске есть 10 тысяч документов по 100 байт каждый, то потери составят 46 Мб. Если вы отформатировали флешку с параметром кластера 32 кб, а текстовый документ будет всего 4 кб. То он все равно займет 32 кб. Это приводит к нерациональному использованию флешки и потере части пространства на ней.
Корпорация Microsoft для расчета потерянного пространства использует формулу:
Критерий 2: Желаемая скорость обмена информацией
Учитывайте тот факт, что от размера кластера зависит скорость обмена данных на вашем накопителе. Чем больше размер кластера, тем меньше операций выполняется при обращении к накопителю и тем выше скорость работы флеш-накопителя. Фильм, записанный на флешке с размером кластера 4 кб, будет воспроизводиться медленнее, чем на накопителе с размером кластера 64 кб.
Критерий 3: Надежность
Примите к сведению, что флешка, отформатированная с кластерами больших размеров более надежна в эксплуатации. Уменьшается количество обращений к носителю. Ведь, надежнее отправлять порцию информации одним большим куском, чем несколько раз маленькими порциями.
Имейте в виду, что с нестандартными размерами кластеров могут быть проблемы с софтом, работающим с дисками. В основном это служебные программы, использующие дефрагментацию, а она выполняется только при стандартных кластерах. При создании загрузочных флешек размер кластера также нужно оставлять стандартным. Кстати, выполнить данную задачу Вам поможет наша инструкция.
Урок: Инструкция по созданию загрузочной флешки на Windows
Некоторые пользователи на форумах советуют при размерах флеш-накопителя более 16 Гб, разделять его на 2 тома и форматировать их по разному. Том меньшего объема отформатировать с параметром кластера 4 Кб, а другой под большие файлы под 16-32 Кб. Таким образом будет достигнута и оптимизация пространства и нужное быстродействие при просмотре и записи объемных файлов.
Итак, правильный подбор размера кластера:
- позволяет эффективно размещать данные на флешке;
- ускоряет обмен данными на носителе информации при чтении и записи;
- повышает надежность эксплуатации носителя.
Опишите, что у вас не получилось.
Наши специалисты постараются ответить максимально быстро.
«Письма к Джульетте», 2010
Сравнение основных видов файловых систем
Давайте теперь вкратце разберем недостатки и достоинства основных файловых систем.
| Файловая система | Характеристика | Совместимость с операционной системой | Достоинства | Недостатки | Идеальный вариант использования |
|---|---|---|---|---|---|
| exFAT (расширенная таблица распределения файлов) | Предназначена для преодоления ограничений файловой системы FAT32. Хотя все остальное похоже на предыдущий тип хранения данных, максимальный размер файла при использовании exFAT составляет 16 ЕБ, а максимальный объем — 24 ЗБ (2.4E+13 ГБ) | Windows XP, Windows 7/8/10 / Vista, Mac OS X, Linux (с использованием FUSE) | Меньшие ограничения касательно размера файла в сравнении с FAT32 | Снижение производительности в случае использования больших файлов | USB, флеш-накопители или другие внешние устройства хранения данных размером более 4 ГБ |
| FAT32 (таблица распределения файлов) | Наиболее совместимая файловая система. У нее есть свои ограничения, поскольку FAT32 поддерживает лишь файлы размером меньше 4 ГБ и объем не больше 8 ТБ. Производительность замедляется в том случае, если на одном томе имеется большое количество данных. Именно поэтому FAT32 подходит для устройств хранения с меньшим пространством и где требуется кросс-платформенная совместимость | Windows XP, Windows 7/8/10 / Vista, Mac OS Leopard, Mac OS X, Linux, PlayStation 3, Xbox | Кросс-платформенная совместимость, небольшой вес | Ограниченный размер файла и раздела, ухудшенная производительность при работе с большим массивом данных | Сменные накопители |
| NTFS (новая файловая система) | Лучшая файловая система, когда дело доходит до производительности и безопасности. Поскольку это собственность Microsoft, то совместимости со всеми операционными системами ждать не стоит. Mac OSX и Linux читают разделы NTFS, но не могут изменять или записывать какие-либо данные. Максимальный размер файла, который можно хранить в этой системе, составляет 16 ЕБ, как и максимальный объем | Windows NT, Windows XP, Windows 7/8/10/Vista, Linux (только для чтения), Mac (только для чтения) | Безопасность, производительность, скорость | Путь к файлу ограничен 255 символами, несовместима с другими основными операционными системами, отличными от Windows | Чтобы обеспечить необходимую производительность и безопасность лучше остановится на Windows |
Большинство этих файловых систем работают с несколькими операционными системами, как Windows, macOS, Linux и т.д. Обычно пользователи не ограничиваются только одним типом хранения данных. Если вы не располагаете большими рабочими файлами, тогда можете выбирать среди множества вариантов. Их количество возрастает, если скорость передачи не является приоритетом.
Что такое FAT 32?
FAT 32 (File Allocation Table) также разрабатывалась под нужды Microsoft. Однако ее выход был приурочен к запуску Windows 95. Собственно, операционная система и FAT 32 работают в 32 битной среде. Разрядность процессоров тех лет стала нарицательным префиксом для данной ФС.
Первая версия FAT появилась в 1977 году. Она работала на базе автономного диска Microsoft Standalone Disk Basic-80. Такое решение было воплощено на гибком 8-и дюймовом диске.
Файловая система FAT 32 разделена на три условных части: зарезервированную область для служебных структур, табличную форму указателей и непосредственную зону записи содержимого файлов. Максимальный размер файла в системе: не более 4 Гб. Максимальный размер раздела: не более 4 Тб. FAT 32 стабильно работает как на новых версиях Windows, так и на старых редакциях ОС, включая 95 и 98 генерации.
Вспомогательные программы
Чтобы отформатировать накопитель в редкой файловой системе, порой недостаточно возможностей одной ОС. Представим вспомогательные программы для форматирования:
- В NTFS — convert.exe (встроенная утилита Windows), HP USB Disk Storage Format Tool, Format USB Or Flash Drive Software.
- В HFS+ и для карт SD, SHDC, SDXC, SD-C, LLC — SD Formatter.
- Для JetFlash, Transcend и A-DATA — JetFlash Recovery Tool.
- Поддержка всех файловых систем — MiniTool Partition Wizard.
Размышляя над тем, форматировать флешку в FAT32 или NTFS, прежде всего отметьте, для чего вам нужен этот накопитель — для записи больших файлов, работы с разнообразными устройствами, хранения секретных данных и т. д. Ознакомившись с плюсами и минусами этих файловых систем, вы без труда сможете выбрать нужный алгоритм форматирования в этой статье.
Итак, как именно можно записать установочный файл на подготовленную, отформатированную флешку (например, установочный файл Windows) для последующего установления системы на ваш компьютер?
Записывать образ Windows на вашу флешку можно двумя методами. Первый метод будет проводиться посредством очень хорошей программки ultra iso, а другой при помощи WinSetup From USB. Сначала рассмотрим проводимые действия для работы с ultra iso, потому что данный метод менее трудозатратный, а сам процесс загрузки Windows 7 на флешку довольно простой и быстрый. Второй метод рассмотрим для тех людей, которые не могут справиться с первым методом.
Загрузочная флешка при помощи UltraISO
WinSetupFromUSB – мощный, но малопонятный новичку инструмент. Создание загрузочного носителя через UltraISO или другую программу для работы с образами дисков позволяет лучше понять каждый шаг алгоритма; кроме того, UltraISO – приложение, которое зачастую уже имеется на компьютере, особенно если приходится часто устанавливать различные программы и игры.
Сперва нужно отформатировать флешку и сделать на ней загрузочный раздел. Обычно UltraISO делает это автоматически при записи образа Windows, однако в старых версиях этого может не происходить. Поэтому флешка форматируется через щелчок правой кнопкой мыши на её значке в «Моём компьютере», пункт «Форматировать…» –> «Начать». В качестве файловой системы можно выбирать NTFS, если флешка будет использоваться с более-менее современным компьютером, или FAT 32.
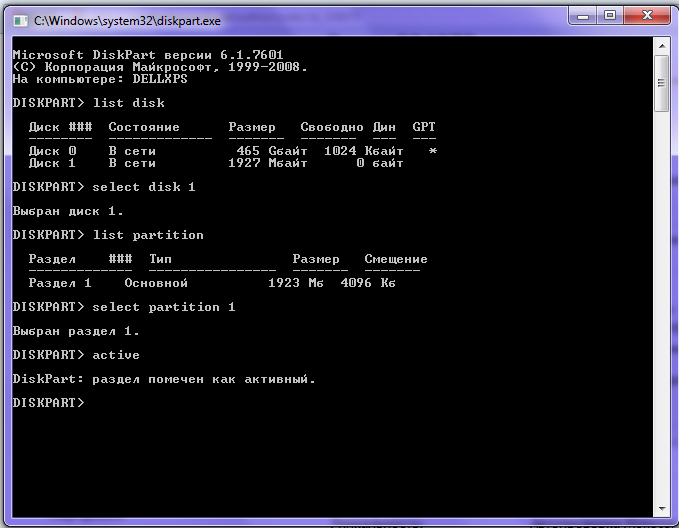
Затем флешку нужно сделать активной. Для этого требуется в меню «Пуск» найти пункт «Выполнить…» и ввести в открывшемся окне команду «diskpart». Откроется окно утилиты с интерфейсом командной строки. Дальше нужно ввести команду «list disk» – после нажатия на Enter она выводит на экран список всех доступных дисков. По размеру (объёму данных, который отобразится в табличном виде) нужно определить номер, которым обозначена нужная флешка, например, 3. Затем нужно ввести «select disk 3» – так утилита выберет для дальнейших операций флешку – и набрать «list partition». В окне появится таблица, в которой будут даны характеристики только одного раздела (поскольку на флешках больше одного раздела в Windows не бывает). Дальше требуется ввести «select partition 1» и «active». Появится сообщение о том, что раздел 1 помечен как активный. После этого можно закрыть окно утилиты.
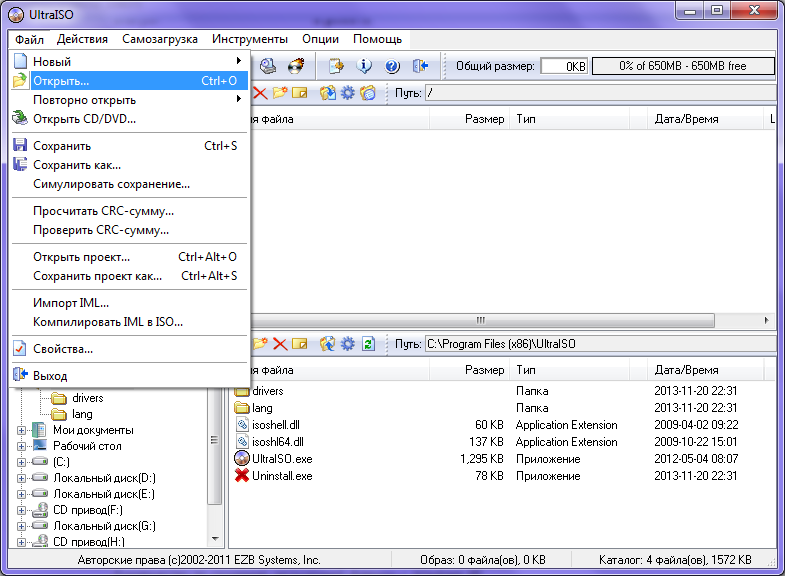
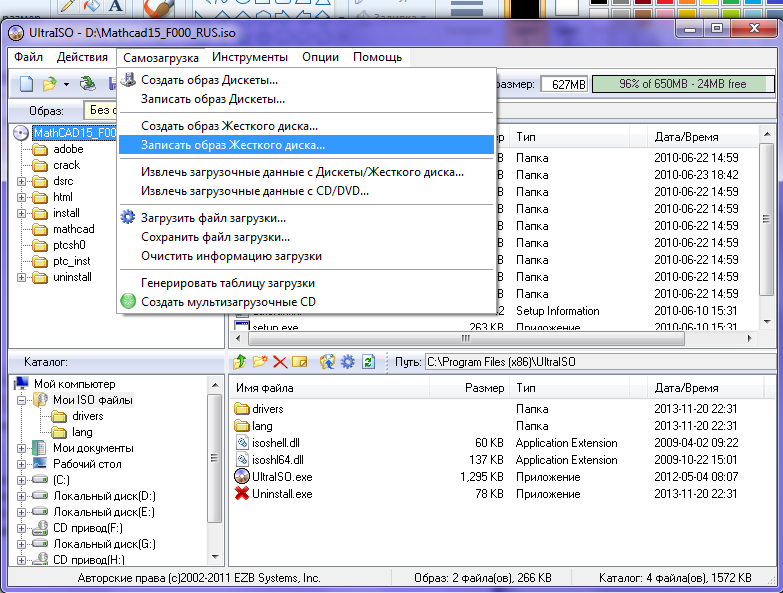
Затем нужно запустить UltraISO (программа требует установки, однако есть и портативная версия, которую достаточно скачать на винчестер), нажать «Файл» –> «Открыть» и указать путь к образу диска Windows XP (или к CD/DVD дисководу). В главной части окна программы появится список файлов, которые входят в состав образа. Затем нужно в меню «Самозагрузка» выбрать пункт «Записать образ жёсткого диска». Убедившись, что выбрана правильная флешка, а метод записи установлен на «USB-HDD+», следует нажать «Записать». После завершения записи флешка будет готова к работе.
Калибровка изображения в программе Adobe Gamma
Таким образом, если решать вопрос о том, как настроить монитор для правильной цветопередачи с помощью ПО, в качестве тестирующей утилиты можно взять Adobe Gamma, правда, в основе своей эта программа предназначена для калибровки цвета при работе в Photoshop (чтобы изображение на экране не отличалось от того, что будет выведено на печать).
При запуске приложения лучше выбрать специальный «Мастер» (шаг за шагом) и создать описание нового профиля. Далее, как в случае с калибровкой в Windows, нужно следовать инструкциям и рекомендациям, изменяя параметры вручную.
Устанавливаем для типа свечения HDTV (CCIR 709) или собственное, оставляем галочку на рассмотрении только одной цветовой схемы и определяем так называемую цветовую температуру белой точки (для дневного света устанавливается значение 6500K). Далее будут показаны три светлых квадрата, из которых нужно будет выбрать самый нейтральный серый. На последнем этапе останется только установить отображение точки как аппаратное и сохранить профиль. При необходимости внесения изменений редактирование профиля или запуск нового теста можно произвести из системного трея.
Программа для форматирования флешки HP USB Disk Storage Format Tool
USB-Flash накопитель должен быть у каждого пользователя ПК. Благодаря флешке можно легко перебросить информацию с одного устройства на другое, сделать копию данных, установить операционную систему и т. д. Флешка имеет файловую систему, которая из-за неправильного отключения флешки может повредиться, и тогда потребуется выполнить ее форматирование. В данной статье я расскажу о способах форматирования usb-флешек, как это осуществляется при помощи консоли и сторонних программ. Также есть программы для форматирования жестких дисков советую вам с ними ознакомится. Так же форматирование позволяет удалить файлы без возможности восстановления.
Что представляет собой форматирование
Форматирование – это процесс изменения или создания служебной информации на накопителе, в которой указывается способ (формат) организации и хранения информации на нем. При форматировании все хранящиеся данные на флешке будут удалены.Форматирование производят с целью сменить файловую систему, улучшить скорость работы устройства, избавиться от вирусов, «заразивших» диск.
Виды форматирования
Вся информация, хранящаяся на HDD, переносном винчестере или флешке, предоставлена в виде комбинации нулей и единиц. Иначе говоря, она закодирована d двоичной системе. Участки данных собираются в файлы посредством служебной информации, хранящейся в определенном месте памяти жесткого диска или флешки. Если эта информация исчезнет, данные останутся на носителе, но они не будут видны операционной системе.
Существует всего два метода форматирования: полное форматирование и быстрое. Второй подразумевает удаление служебных данных, а сами файлы и папки в двоичном виде остаются на устройстве. Такую информацию можно легко восстановить с помощью специальных программ. Если в дальнейшем пользователь будет записывать новые файлы, новые участки информации будут перезаписывать старые. Полное форматирование подразумевает запись только нулей вместо прежней комбинации нулей и единиц. Такой подход позволяет удалить все данные с устройства безвозвратно.
Программа для форматирования флешки HP USB Disk Storage Format Tool
Это довольно простое приложение, которое позволяет отформатировать флеш-накопитель в одну из нескольких файловых систем (FAT, FAT32 или NTFS). Здесь есть опции, в которых можно указать способ форматирования (быстрое, полное), включить компрессию (сжатие) или создать загрузочную флешку MS DOS. Последняя может пригодиться для ПК, на котором возникли неполадки с ОС. Несмотря на английский язык, интерфейс очень прост и понятен любому. Также данное приложение распространяется абсолютно бесплатно.
Скачиваем программу для форматирования флешки. Установки программа не требует. Запускаем программу от имени Администратора далее выбираем флешку, файловую систему советую сразу форматировать в NTFS. Ниже можно написать метку и ставим галочку быстрое форматирование (Quick Format) и нажимаем Start.
Скачать программу для форматирования флешки — http://flashboot.ru/files/file/317/
Форматирование флешки через командную строку
Для этого нужно запустить командную строку от имени администратора и ввести команду.
format /fs:NTFS H: /q
NTFS — файловая система
H: — флешка
/q — Метка тома
В ОС Windows есть специальное приложение, позволяющее сменить тип файловой системы на устройстве, а данные при этом не теряются это позволяет записать файл большого размера на флешку. Скажем у вас флешка на 16 Гб и вы хотите записать на нее фильм в хорошем качестве который весит более 4 Гб у вас не получится так как все флешки отформатированы в Fat 32.
Для конвертации необходимо запустить консоль (комбинация клавиш Win+R, “cmd” в строке и нажать «ОК»).
Теперь нужно ввести команду в таком виде:
convert FLASH_NAME: /fs:FILE_SYSTEM_TYPE /nosecurity /x.
Вместо FLASH_NAME и FILE_SYSTEM_TYPE необходимо указать название диска флеш-накопителя и тип файловой системы соответственно. Конвертирование производится довольно быстро, а файлы и папки остаются на месте.
Существует много способов отформатировать флешку. При этом форматирование может быть выполнено как с сохранением пользовательской информации, так и с полной потерей ее. Не слишком удобным, но очень эффективным способом сменить тип файловой системы флешки и оставить при этом все данные является конвертация с помощью программы Convert.exe через командную строку.
Процесс записи
Итак, запускаем программу. Сначала выбираем устройство, на которое и будет записываться установочный файл. Проводят это в меню, которое выпадает сверху.
После чего нужно подготовить саму флешку к процессу записи установочного файла, так как если просто скопировать установочный файл, то потом невозможно будет зайти в загруженный установщик системы, потому что загрузочный сектор
не установится на флешку. Чтобы его создать, необходимо нажать Bootice.
В окне «утилиты Bootice
», которое открылось, нажимаем на Process MBR
, после чего смотрим, есть ли крестик (галочка) на пункте Grub4Dos
(должна стоять). Далее жмем Install/Config
.
В окне «Config Grub for DOS
», которое появилось, жмем «Save to disk
», после чего вы увидите, как программа выдаст окошко, что загрузочная запись проведена успешно и была записана на ваш накопитель.
Теперь возвращаемся в окно Утилиты Bootice, где жмем «Process PBR» и проводим все те же операции, не изменяя ничего в окне, которое стоит последним. Нажимаем «Ок».
Теперь нужно только записать установочный файл на отформатированную флешку. Делаем это в окне программы, которое высвечивается сразу после запуска.
В нем нужно поставить отметку: для Windows XP — первый checkbox, для Vista (Seven) — второй чекбокс. Жмем кнопку «…» с иной стороны от поставленной галочки (крестика) и задаем нужный путь. Далее жмем «GO» и, соответственно, ждем, пока закончится процесс.
Что такое файловая система?
ФС управляет хранением и доступом к файлам на компьютере — и этим все сказано. Одним из базовых понятий ФС является кластер — минимальный размер данных на диске. Например, если ваш файл «весит» всего 1 байт, а размер кластера на винчестере — 8 Кб, то в итоге на жестком диске размер файла будет тоже 8 Кб (один кластер). Если же файл реально занимает 8,1 Кб, на диске он будет «весить» все 16 Кб (два кластера). Теперь попробуйте прикинуть, сколько сотен файлов хранится на винчестере, и вам покажется, что все прошедшие годы вы просто недооценивали роль кластера в вашей жизни.
Помимо размера кластера (он может меняться в зависимости от ФС), немаловажно, каким образом файловая система заполняет свободную область на диске, плохой алгоритм ведет к фрагментации данных (когда части одного файла на диске находятся далеко друг от друга). Скажу, забегая вперед, что в NTFS алгоритм заполнения не очень хорош
Но обо всем по порядку…