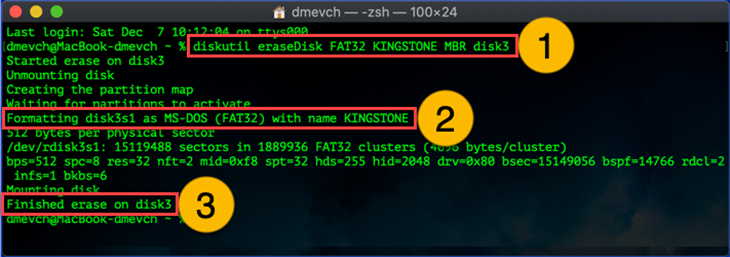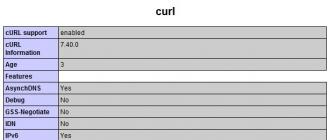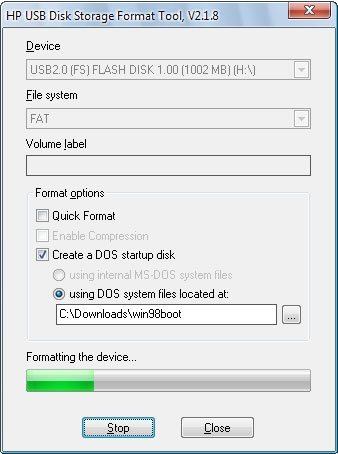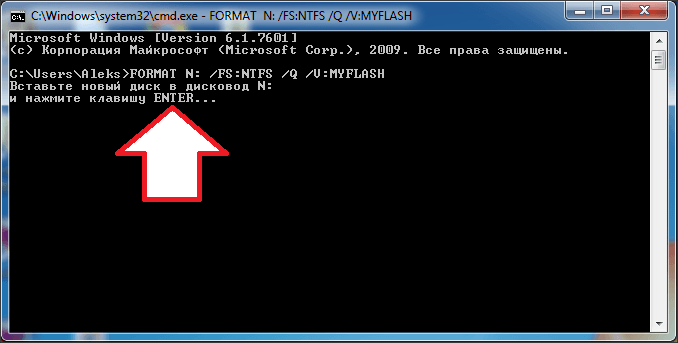Программы для низкоуровневого форматирования флешки
Содержание:
- HP USB Disk Storage Format Tool — Best for Windows XP
- 3How to format write-protected SD card
- Что такое низкоуровневое форматирование SD карт
- Как пользоваться программой?
- MiniTool Partition Wizard
- EaseUS Partition Master — The Best USB Format Tool in 2021
- The Other 3 Cases for You Can’t Format SD Card
- Что такое карта памяти MicroSD
- FAQ
- What types of SD memory cards can be formatted?
- What are benefits of using the SD Memory Card Formatter?
- Is there an End User License Agreement (EULA)?
- What is the SD Memory Card Formatter Version Check? (Version 5.0 or later)
- Is the old SD Memory Card Formatter (Version 4.0 or prior) available?
- Can an SD memory card be reformatted with other than SDA standard FAT file systems?
- Is the SD Memory Card Formatter available on websites other than the SDA website?
- Does SDA allow to link to the SD Memory Card Formatter download page in SDA website?
- Who is a contact window in SDA for the SD Memory Card Formatter ?
- Why are the displayed capacities different in Windows and Mac applications?
- What is the difference between Quick and Overwrite format methods?
- What types of adapter are supported by the SD Memory Card Formatter?
- People Also Ask
- 4How to format SD card with formatter (optimization)
- SD Formatter
- Эпилог
- 2How to format an SD card on Window/Mac/Android/camera (non-protected)
- Unable to Format SD Card That Needs Formatting
- Definition
- Recover SD Card Before Formatting
HP USB Disk Storage Format Tool — Best for Windows XP
The HP USB Disk Storage Format Tool was created to format USB drives and desktop computers that were produced prior to 2012 and computers that run Windows XP. The formatting tool will work with newer Windows operating systems but results may vary.
So, to achieve the best USB format result, Windows XP users can consider the USB Disk Storage Format Tool to format a USB drive, flash drive or pen drive.
Pros:
- It is best used on USB drives and it strips and re-formats your drives
- The GUI is very familiar because it looks just like the Windows XP formatting tool
Cons:
- It may cause crashes on modern computers with newer operating systems
- It is not very fast compared to modern formatting tools like EaseUS Partition Master
How to format a USB drive with HP Disk Storage Format Tool
Step 1. Connect the USB drive to your Windows XP computer, click Devices and select the USB drive you want to format.
Step 2. From the File System menu, select a file system and enter a name for the reformatted disk in the Volume Label input box.
Step 3. Click the Quick Format option to enable a quick format. If you leave this option unchecked, a slower, low-level format will be performed.
Step 4. Click Start to begin the USB formatting.
3How to format write-protected SD card
Sometimes when attempting to format an SD card you will receive an error saying that it is write protected.
For formatting write protected SD card, you need to look at the edge to find a little tab, which can be moved up and down. Move the tab into the opposite position to turn off the protection.
Then you can follow the ways in part 2 to start to format the card.
If the step fails or there is no tab in the SD card, do as the following:
1Run command option
Windows 8 and above: Right click the start button and Click «Command Prompt (Admin)».
Windows XP, Vista or 7: Click the start button and right click on the «Command Prompt» option and choose «Run as administrator» > Find the «Command Prompt» icon.
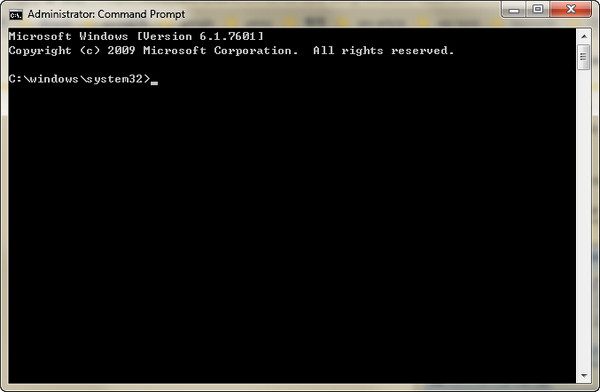
2Type «diskpart» and Enter > Type «list disk» and Enter
A list of all the available disks on your computer will appear. Make a note of the disk number that resembles the same size as the SD card you are formatting
3Type «select disk n» (Where n is the number of the disk for the SD card) and Enter > Type «attributes disk clear readonly» and Enter > Type «clean» and Enter > Type «exit» and Enter to exit diskpart.

Then you just need to follow the part 2 to reformat SD card again.
Что такое низкоуровневое форматирование SD карт
Низкоуровневое форматирование – по-английски Low Level Formating, это процесс, при котором на флешке стираются абсолютно все данные. Вместо информации на все физические сектора накопителя записываются нули. Это позволяет не просто удалить данные, что доступно даже при быстром форматировании, а стереть информацию безвозвратно, т.к. фактически данные перезаписываются на пустую информацию.
Провести данную процедуру можно для почти любых накопителей, причем не только внешних, но и внутренних – для HDD и SSD. Разумеется, все модели SD карт памяти поддерживают данный тип удаления информации, и с ним можно работать на всех версиях Windows. Можно сказать, что это универсальный инструмент для полного и безвозвратного удаления информации, но это не единственная причина, почему вам стоит воспользоваться именно данным типом удаления информации с SD карты памяти.
Когда необходимо
Важно понимать, что низкоуровневое форматирование – это одно из самых сильных форматирований, доступных на Windows. Даже полное форматирование реально хотя бы частично обратить, когда низкоуровневое – нет
Данный способ применяется в ряде случаев:
- Если необходимо безвозвратно удалить данные;
- Если с флешкой возникли какие-либо проблемы.
Например, если вы хотите удалить все фотографии с флешки из фотоаппарата, или же продаете телефон с картой памяти и хотите стереть все данные так, чтобы их в будущем невозможно было восстановить.
При выборе данного способа важно осторожно выбирать носитель, ведь если вы выберите не тот накопитель, то вы удалите не те данные и их восстановление в большинстве случаев будет невозможно. 100% гарантии того, что ваши данные не получится восстановить, дать невозможно, т.к. в случае использовании некоторых типов файловых систем или физических накопителей есть некоторые варианты восстановления даже из низкоуровневого форматирования, однако все эти вариант – большая редкость и сложные, поэтому по умолчанию считайте, что данный процесс очень сложно обратить вспять, поэтому очень внимательно к нему подходите
в случае использовании некоторых типов файловых систем или физических накопителей есть некоторые варианты восстановления даже из низкоуровневого форматирования, однако все эти вариант – большая редкость и сложные, поэтому по умолчанию считайте, что данный процесс очень сложно обратить вспять, поэтому очень внимательно к нему подходите
100% гарантии того, что ваши данные не получится восстановить, дать невозможно, т.к. в случае использовании некоторых типов файловых систем или физических накопителей есть некоторые варианты восстановления даже из низкоуровневого форматирования, однако все эти вариант – большая редкость и сложные, поэтому по умолчанию считайте, что данный процесс очень сложно обратить вспять, поэтому очень внимательно к нему подходите.
Как пользоваться программой?
Запустив SDFormatter двойным щелчком мыши, откроется главное окно приложения, в котором и будет осуществляться дальнейшее форматирование SD карты. Начиная работу с программой, прежде всего, стоит подключить портативный носитель информации к компьютеру. В противном случае поле под названием «Select card», располагающееся в самом верху окна, останется пустым. Если же программа не распознала новый девайс автоматически, необходимо нажать на кнопку «Refresh» для обновления списка доступных microSD карт или прочих портативных устройств, подключенных к ПК пользователя.
После того, как нужный носитель появится в списке его стоит выбрать левой кнопкой мыши. Это действие моментально отобразит краткую информацию о нем в следующем блоке «Card information». Здесь можно увидеть тип портативного устройства («Type»), а также объем доступной памяти («Capacity»). В данном примере используется USB-флеш-накопитель поколения SDHC с размером 7.25 GB.
К следующему пункту меню следует подойти с особой внимательностью. В блоке «Formatting options» программа предлагает пользователю на выбор два режима форматирования:
- «Quick format». Этот метод предназначен для быстрой очистки портативного носителя от информации, однако полное удаление всех файлов и следов их наличия не гарантируется.
- «Overwrite format». Данный способ форматирования займет немного больше времени, нежели первый. При этом будет произведено комплексное сканирование всего доступного пространства памяти на устройстве, а также тщательная чистка и восстановление рабочих секторов для последующей записи файлов.
Последним идет блок «Volume label», позволяющий изменить имя девайса. В качестве эксперимента вполне можно придумать свое креативное название для портативного носителя информации, сделав его более уникальным. После того как все требуемые действия будут выполнены можно смело кликать по нижней кнопке «Format». Появится небольшое предупреждающее окошко, сообщающее пользователю о том, что все существующие данные на карте памяти будут безвозвратно удалены. После нажатия кнопки «Да» начнется выбранное ранее форматирование.
Как правило, длительность процесса во многом зависит от ресурсов компьютера. Но в любом случае это не должно занять слишком много времени.
При завершении процедуры форматирования пользователь увидит небольшое информационное окошко, где сообщается об успешном окончании процесса. Также здесь можно найти краткую информацию о типе файловой системы, количестве свободного места на устройстве и размере используемого кластера. После нажатия «ОК» девайс станет снова доступным для работы.
Как можно заметить, портативный носитель получил новое имя, указанное ранее во время настройки форматирования, а также полностью очистился от всевозможных папок и файлов, в том числе и скрытых. Для того чтобы убедиться в этом достаточно лишь запустить файловый менеджер, после чего перейти в меню «Свойства», кликнув правой кнопкой по названию девайса.
MiniTool Partition Wizard
«МиниТул Партишн Визард» – универсальная утилита по работе с различными флеш-накопителями и жесткими дисками. Помимо функции форматирования, пользователь сможет: создавать на накопителе логические диски с различными системами файлов, проводить действия с целыми разделами.
Достоинства:
- Программа является полностью бесплатной.
- Огромный функционал.
- Высокая скорость работы.
- Наличие возможности работать не только с флешками.
- Разработчики постоянно выпускают обновления для программы.
- Достаточно удобный и понятный интерфейс.
Недостатки:
Программа полностью на английском языке.
EaseUS Partition Master — The Best USB Format Tool in 2021
USB cannot format, USB drive is write-protected, USB format error, USB becomes raw, and more are the common issues you might encounter when you use a USB flash drive. At this moment, you have to format your USB flash drive to fix the problem. And it’s likely that you can not do it with the Windows built-in disk management tool. That’s when you need to find a third-party USB formatting tool for help. Which one is the best?
In fact, there are many formatting tools for USB flash drive like HP USB Disk Storage Formatting Tool, MMC Formatting tool, Panasonic SD Formatting Tool, Urescue Formatting Tool, SD formatting software, etc. But here we would like to recommend you EaseUS partition software for its powerful formatting capacity and easy-to-use features. It allows to format a USB flash drive from Sandisk, Kingston, Panasonic, Lexar, Samsung, Sony, etc easily in all complex cases, for example, to format write-protected USB flash drive, format USB drive back to the original size, format USB drive to FAT32 or NTFS, and more.
What makes it the TOP ONE USB format tool is far from these mentioned highlights. It’s the only bootable USB format tool compared with the others.
Download Now
Windows 10 is supported
Pros:
- Format USB with high speed in Windows 10/8/7/XP/Vista and Windows Servers
- Format USB drive larger than 32GB to FAT32
- Format USB drive even when Windows cannot complete the format
- Format USB drive to all possible file systems, including NTFS, FAT16/32, EXT2/3/4
Cons:
- You must download and install it on your PC to be able to use
- No macOS version is available
Now you can try the following guide to format your USB drive in simple steps. (Formatting will delete all data on the USB flash drive, back up all your files before starting the process.)
How to format your USB flash drive with EaseUS USB formatting tool
Step 1: Select the USB drive to format.
Connect the USB drive or pen drive to your computer. Download and launch EaseUS partition software. Right-click the USB drive you intend to format and choose «Format».
Step 2: Set the drive letter and file system.
Assign a new partition label, file system (NTFS/FAT32/EXT2/EXT3), and cluster size to the selected partition, then click «OK».
Step 4: Apply the changes.
Click the «Execute operation» button first, and then click «Apply» to format the USB drive.
Download Now
Windows 10 is supported
The Other 3 Cases for You Can’t Format SD Card
#1. How to Fix The RAW SD Card Won’t Format
When you checked the SD card showing as RAW in Disk Management, you must convert the RAW file system to a usable file system like NTFS or FAT32 for normal use. To convert a RAW SD card to NTFS or FAT32, you need to perform a disk format. You can easily troubleshoot the RAW SD card won’t format error in Disk Management by using the other recommended ways:
- Format RAW SD card using Diskpart cmd
- Format RAW SD card using EaseUS Partition Master
#2. How to Repair SD Card Won’t Format on Android/Cannon Camera
First of all, remove the card from the mobile phone or camera, and re-insert it again.
Still can’t format the SD card? This time take out the SD card and connect it to a Windows PC or laptop. choose one of the methods to format the SD Card on Windows 10/8/7 computer:
- Format Android SD card using Disk Management
- Format an external SD card using cmd
- Format a not formatted SD card using EaseUS Partition Master
#3. How to Fix SD Card Won’t Format to FAT32
Windows won’t allow you to format an SD card over 32GB to FAT32, which is due to the file system limitation. The only approachable and simple way to let you format a 64GB, 128GB or 512GB SD card to FAT32 is using EaseUS Partition Master, which can achieve a successful formatting result, at the same time, won’t affect the usable storage on the SD card.
Download Now
Windows 10 is supported
Что такое карта памяти MicroSD
MicroSD – это один из типов носителей флеш-карт, предназначенный для хранения информации, полученной в результате эксплуатации портативной техники, например, планшетов, смартфонов, мобильных телефонов, фотоаппаратов и видеокамер.
Этот формат флеш-накопителей был создан в 1999 году компаниями Toshiba, SanDisk и Panasonic на базе одного из старых форматов MMC-карт. Практически сразу после появления нового формата была организована компания SD Card Association, основной задачей которой было продвижение и популяризация формата MicroSD на мировом рынке электроники.
Главным и наиболее важным преимуществом этого формата является наличие у него сверхкомпактных размеров, не превышающих 20×21,5×1,4 мм, а также минимального веса, равного одному грамму.
Несмотря на свои небольшие размеры и вес, устройство позволяет хранить до 32 гигабайт данных, обеспечивая высокую скорость передачи информации.
Благодаря своим характеристикам и небольшим размерам эти флеш-карты имеют высокий уровень популярности и активно используются ведущими компаниями-производителями портативной техники.
FAQ
What types of SD memory cards can be formatted?
-
You can format both standard size SD memory cards and microSD memory cards based on the following capacity types:
- SD/microSD card: FAT12/16 up to 2GB
- SDHC/microSDHC card: FAT32 more than 2GB and up to 32GB
- SDXC/microSDXC card: exFAT more than 32GB and up to 2TB
What are benefits of using the SD Memory Card Formatter?
- The Formatter offers:
- Data portability of SD memory cards among SD host products like computers, digital still cameras, digital video camcorders, broadcast recorders, set top boxes, drive recorders, smartphones, drones and many other devices.
- Formatting within FAT parameters optimized for flash memories in SD memory cards for better performance and endurance.
Is there an End User License Agreement (EULA)?
-
Yes. When downloading from SDA website or installing the SD Memory Card Formatter
onto your Windows PC or Mac, the EULA will be shown on the screen. The EULA is the SD Memory Card Formatter
software license agreement between SDA and you. You must accept the EULA to install and use the Formatter.
What is the SD Memory Card Formatter Version Check? (Version 5.0 or later)
- If your Windows PC or Mac is connecting to Internet, when you run the SD Memory Card Formatter you installed on your Windows PC or Mac, it will check for the latest version of the Formatter in the SDA website. If your Formatter is not the latest version, the Formatter will ask you to upgrade by downloading the latest version from the SDA website.
Is the old SD Memory Card Formatter (Version 4.0 or prior) available?
- No. Previous versions of the Formatter are not available. The old Formatter may not work properly with recent Windows and Mac OS X/macOS versions. You should always use the most current version of the Formatter from our SDA website.
Can an SD memory card be reformatted with other than SDA standard FAT file systems?
- This is not recommended because you will lose the ability to use the card to reliably transfer data between devicesSD host products.
Some SD host products reformat SD memory cards other than SDA standard FAT file systems. This process may restrict the data portability of cards with other SD host products and create other issues. SD host product manufacturers should only reformat cards using the defined SDA standard FAT file systems.
Is the SD Memory Card Formatter
available on websites other than the SDA website?
- Do not use the SD Memory Card Formatter
s found on other websites. The SDA does not allow the copy of SD Memory Card Formatter to be hosted on other websites. SDA download is free on our website and always provides the latest version of the Formatter.
Does SDA allow to link to the SD Memory Card Formatter
download page in SDA website?
- Yes, you can link to the following SD Memory Card Formatter
download page URL in your product manual, your website, etc.:https://www.sdcard.org/downloads/formatter/index.html
Who is a contact window in SDA for the SD Memory Card Formatter
?
Why are the displayed capacities different in Windows and Mac applications?
- Windows uses a base-1024 to calculate capacities while Mac uses a base-1000, e.g. in Windows, 1MB = 1,024K kB = 1,048,576 bytes, while in Mac, 1MB = 1,000K kB = 1,000,000 bytes.
What is the difference between Quick and Overwrite format methods?
- Quick format deletes all the file/directory entries by initializing file system parameters of the card, but it does not delete the data written in files. Overwrite format deletes file/directory entries by initializing file system parameters of the card (same as with Quick format), and erases all data by overwriting the user data area completely. The Overwrite format takes more time to complete than the Quick format method.
What types of adapter are supported by the SD Memory Card Formatter?
- The following SD interface devices are available to access SD/SDHC/SDXC memory cards:
- SD memory card slot on Windows PC or Mac
- USB2.0, USB3.0, USB3.1, USB-C SD Memory card reader connecteding to Windows PC or Mac
People Also Ask
1. How do I format a USB drive?
- Connect the USB drive or pen drive to your computer.
- Download and launch EaseUS partition software. Right-click the USB drive you intend to format and choose «Format».
- Assign a new partition label, file system, and cluster size to the selected partition, then click «OK»
2. What happens when you format a USB?
It will erase the data. Do not choose format unless you have back up your important files. But if you choose «Quick Format» on Disk Management, you can recover data through the third-party software.
3. Do you need to format a USB flash drive?
USB Flash drive formatting has its advantages. It helps you to compress files so that more space can be used on your custom USB flash drive. For instance, formatting is good to refresh your USB flash drive.
4How to format SD card with formatter (optimization)
Though formatting tools provided with operating systems can format SD card, but it may not be optimized for SD/SDHC/SDXC Cards and it may result in lower performance.
So you are recommended to use the SD Memory Card Formatter to do it with the following system requirements:
|
Platform |
SDHC/SDXC/SD |
|---|---|
| Windows |
Windows 10 Version 1607 (32/64-bit) Windows 10 Version 1511 (32/64-bit) Windows 8.1 (32/64-bit) Windows 8 (32/64-bit) Windows 7 (32/64-bit) |
| Mac |
Windows 10 Version 1607 (32/64-bit) Windows 10 Version 1511 (32/64-bit) Windows 8.1 (32/64-bit) Windows 8 (32/64-bit) Windows 7 (32/64-bit) |
Moreover, a «Protected Area» for SD/SDHC/SDXC Cards security shall be formatted by an appropriate PC application or SD host devices that provide SD security function.
Tips
1. The SD Memory Card Formatter doesn’t support SD/SDHC/SDXC Card encrypted by the «BitLocker To Go» functionality of Windows.
2. Administrator Rights is required for both Windows and Mac OS to execute SD Memory Card Formatter .
1Download the SD card formatter
Download for Windows: https://www.sdcard.org/downloads/formatter_4/eula_windows/index.html
Download for Mac: https://www.sdcard.org/downloads/formatter_4/eula_mac/index.html
2Format SD card
Insert your SD card to the computer. Run this tool on your computer. Select the «Format options» as «Quick format» or «Overwrite format»
SD Formatter
«СД Форматер» – программа, созданная специально для SD-карт. Программа также может выполнять форматирование привычных флешек, подключенных по USB. Утилита способна выполнять очистку несколькими способами.
Преимущества:
- Очень приятный и удобный интерфейс.
- Возможность работы с накопителями практически всех распространенных форматов.
- Программа имеет несколько способов форматирования накопителей. Она способна сама определить, какой способ будет лучше в отдельных случаях.
- Также можно самостоятельно настроить весь процесс очистки флешек.
- Достаточно высокая скорость работы.
Недостатки:
- Отсутствие русского языка.
- Программа неспособна читать флеш-накопители, защищенные паролем.
Эпилог
Как видите, все очень просто. Надо сказать, что программа рассчитана на использование рядовыми пользователями, поскольку максимально проста. Однако в практическом отношении результаты форматирования превосходят все ожидания. Приложение действительно работает очень шустро и корректно, позволяя даже вернуть к жизни некоторые поврежденные флешки и карты. При этом необходимость низкоуровневого форматирования отпадает вовсе, поскольку даже такими неприхотливыми средствами можно добиться того, что сбойный накопитель заработает снова.
И ногда возникает необходимость в подготовке флешь карты к работе, например я устанавливал linux на микрокомпьютер Raspbery Pi, для этого нужно было подготовить новую карту памяти к работе. Для этого я скачал бесплатную утилиту для форматирования карт памяти https://www.sdcard.org/downloads/formatter_4. Приложение имеет небольшой размер и простенький интерфейс.
Работает это приложение с форматами SD, microSD, SDHC, SDXC достаточно распространенные флешки для фотоаппаратов, видеокамер и смартфонов. Программа SDFormatter позволяет так же устранить возникающие с карточками проблемы, например ваш смартфон не может распознать флешку, файлы не удаляются или не считываются, скажу проще флешку можно восстановить.
В моем случае мне нужно было форматировать флешку для записи установочного образа моего проекта умного дома.
Интерфейс программы довольно прост.
Сначала настраиваем OPTION
И нажимаем формат .
Перед началом работы программа запросит удалять ли все данные и автоматически закончит форматирование флешки.
На все у меня ушло не более минуты, удобно и просто! Ну а если вдруг у вас нет под рукой интернета чтобы скачать программу для форматирования флешки всегда можно воспользоватся стандартной утилитой windows в разделе управление дисками.
Один из наиболее часто задаваемых вопросов на форумах IT связан с проблемами с картой памяти, особенно с популярным форматом Secure Digital. Форматирование флешек часто может решить множество проблем, но не всегда. Для пользователей цифровых камер предпочтительным способом уничтожения информации является использование их камеры. Хотя обычно это не рекомендуется, некоторые форматируют карты через компьютер. Но ни один из методов не является надёжным. Хотя инструменты форматирования, поставляемые с операционными системами, могут форматировать различные носители данных, включая Secure Digital, они могут привести к снижению производительности. Здесь на помощь приходит SDFormatter.
Как работать с приложением SDFormatter.
2How to format an SD card on Window/Mac/Android/camera (non-protected)
If your SD card is not write-protected, then you can follow the common ways in this part to get the SD card format. Even if your SD card is unreadable, corrupted, or damaged, you can format it only if your SD card can be detected by computer. (SD card is not reading?)
How to format SD card on Windows 10/8/7
1Get a SD card reader to connect to your computer. Back to your Desktop View, open up «Computer», and your SD card should be displayed in the «Devices with Removable Storage» section. Right click to select «format».
2In the format window, you need to make the following settings:
File system: FAT32 for 32GB SD cards and EXFAT for 64GB SD cards.
Format options: Leave the «Quick Format» checkbox unchecked for a thorough formatting, or check it if you prefer a quicker, but more superficial process.
Click «Start» to format your SD card on Windows computer.
How to format SD card on Mac
1Connect the SD card to your Mac > Click on the magnifying glass in the top-right corner of your computer screen. Type «disk utility» in the search box that opens, then click on the «Disk Utility» Application that comes up.
Find the SD card in the left side of the window. It’ll be named something like NO NAME or UNTITLED.
3Click the ERASE tab in the middle of the window > «Format» > Select «MS-DOS (FAT)» if the card is 32 GB or smaller. If it’s a 64GB card, please select «ExFAT».
Tip
Mac OS 10.6.5 or earlier does not support exFAT format, which most 64 GB SD cards are formatted to. This means that you won’t be able to format or use exFAT card on your computer. In this case, we’d recommend either upgrading your OS to 10.6.6 or later, or using an SD card that’s already formatted to MS-DOS (FAT) or FAT32 to complete the below steps.
How to format a SD card inside a camera
Formatting a memory card inside the camera in which it will be used is a very good means of maintaining a card’s full capabilities.
While the exact formatting procedure and menu display may differ between cameras, and the following step guidelines will be able to perform the task for most cameras.
1Turn the camera off and insert the memory card you wish to format into the camera’s memory card slot. After that, turn on camera with well charged battery.
2Press the «Menu» button > Navigate to the «Format» or «Format Memory Card» item in the menu, which is always within the «Setup» screen.
3Select/highlight the «Format» or «Format Memory Card» item and then press «OK».
The end of the formatting procedure will normally be indicated on the rear screen.
How to format SD card on Android phone
Every Android phone is a little different from the reset, but the settings are mostly the same.
1Open «Settings» > Scroll down to find «Storage» and tap it to view information like how much storage space you have left, and what’s taking up the most space on your smartphone.
2Scroll down to the bottom of the Storage list to see your SD card options. You’ll see the option of either «Erase SD card» or «Format SD card».
3Confirm and wipe your memory card by pressing the «Erase SD card» or «Format SD card» button.
That will wipe your memory card clean, but the internal storage of your phone will stay untouched.
Unable to Format SD Card That Needs Formatting
«I need help with my SanDisk 64GB SD card, which I use in my Samsung phone for music and pictures. The card seems to be corrupted or perhaps infected with viruses, or somehow when I connected it to a computer, Windows says the card needs to be formatted. I tried so, but failed due to the error message Windows was unable to complete the format.»
SD card won’t format, SD card not formatted error or let it be Windows was unable to complete the format SD card, are becoming more and more popularly discussed these years. We are all looking for a response for a reason why we can’t format an SD card and an answer to how to format a memory card that cannot be formatted.
Definition
- Namespace:
- Microsoft.CodeAnalysis.Formatting
- Assembly:
- Microsoft.CodeAnalysis.Workspaces.dll
- Package:
- Microsoft.CodeAnalysis.Workspaces.Common v3.7.0
- Package:
- Microsoft.CodeAnalysis.Workspaces.Common v3.0.0
- Package:
- Microsoft.CodeAnalysis.Workspaces.Common v3.1.0
- Package:
- Microsoft.CodeAnalysis.Workspaces.Common v3.2.0
- Package:
- Microsoft.CodeAnalysis.Workspaces.Common v3.2.1
- Package:
- Microsoft.CodeAnalysis.Workspaces.Common v3.3.1
- Package:
- Microsoft.CodeAnalysis.Workspaces.Common v3.4.0
- Package:
- Microsoft.CodeAnalysis.Workspaces.Common v3.5.0
- Package:
- Microsoft.CodeAnalysis.Workspaces.Common v3.6.0
Recover SD Card Before Formatting
In some cases, you need to format the SD card because it runs into errors, and formatting is an effective way to remove the error. But formatting will lead to data loss, so you must be wondering: is there a way to save data on the SD card before formatting. Here we would like to suggest using the data recovery feature of MiniTool Partition Wizard to do this job, which scans deep and is very easy to operate.
Tip: You need to get the MiniTool Partition Wizard Pro Ultimate and above editions to recover your data, because its free and pro editions can’t do that.
Data recovery of MiniTool Partition Wizard is a great data recovery tool for Windows users. No matter you want to recover lost/deleted files form Recycle Bin, formatted hard drives, or damaged hard drives, it offers the best solution to save your effort. As to how to restore data from damaged SD card, it is easy to complete.
Step 1. Connect SD card to your PC.
Step 2. Install and launch MiniTool Partition Wizard.
Step 3. Select the best data recovery module.
Step 4. Scan, preview and save.
To get more information, you can refer to SD Card Recovery.