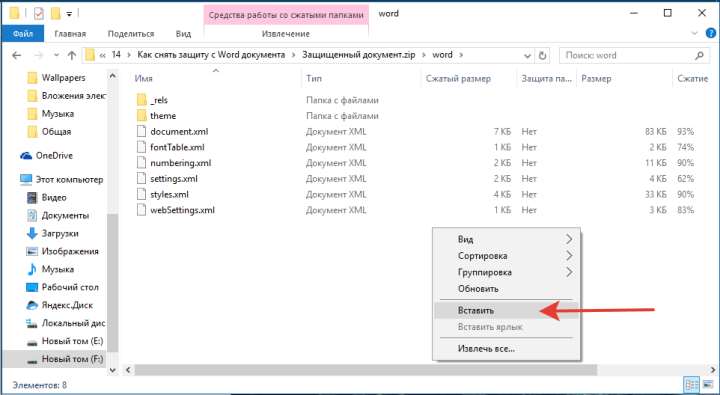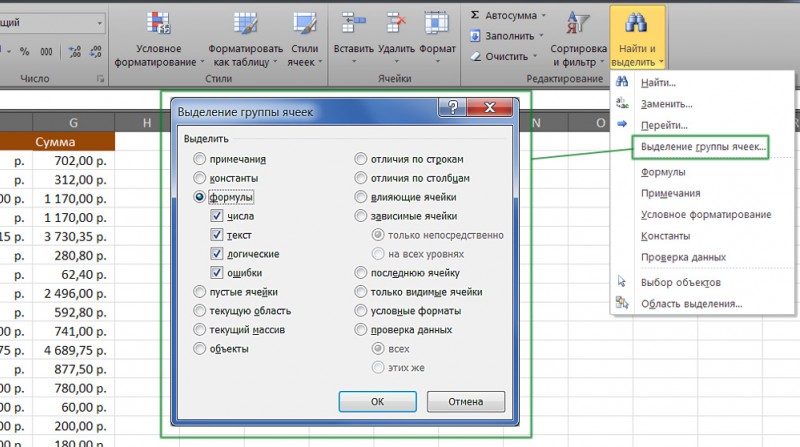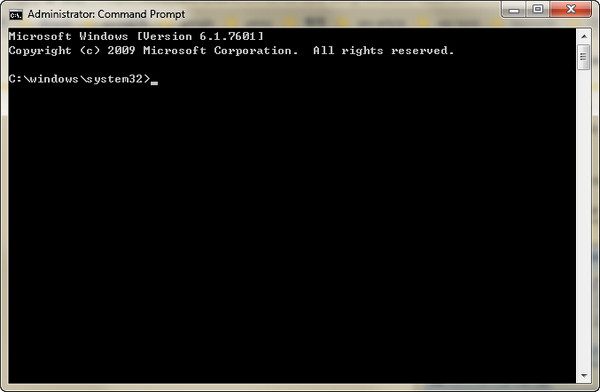Как снять защиту от записи с флешки
Содержание:
- Что делать, если MicroSD защищена от записи
- Удаление файлов через файловый менеджер
- Как сделать опалубку для фундамента своими руками
- Как форматировать флешку через командную строку
- Как снять защиту на запись с карты памяти
- Восстановление системы
- Удаление блокировки программой Diskpart
- Решение
- Как снять защиту от удаления с флешки
- Заключительные советы
- Какие еще программы могут помочь?
- 1 Разблокирование microSD
- Русификация
- PHP — XML
- Проверка гарантии вручную * Обязательные поля
Что делать, если MicroSD защищена от записи
Изменение свойств диска
Переходим в «Мой Компьютер», ПКМ нажимаем на иконку microSD карты, которая не форматируется, переходим в «Свойства». Нас интересует вкладка «Доступ», где нужно направиться в раздел «Расширенная настройка».
В открывшемся окне отмечаем галочкой пункт «Открыть общий доступ» и сохраняем изменения. После чего стандартным способом произвести форматирование.
Убрать защиту можно в редакторе реестра Windows
Используя горячие кнопки Win+R, кстати, вы сами можете создать для себя именно те, что вам будут более удобны в работе, и вводим regedit. В ветке
В WriteProtect изменяем значение с 1 на 0.
Ежели оного нет, то требуется создать параметр DWORD(32-bit), если операционка 32-битной или DWORD(64-bit), кликнув по свободному месту в правой части экрана.
Меняем файловую систему
Если не удается скопировать файлы с MicroSD свыше 4 Гб, то дело может быть в лимите файловой системы, — заменяем FAT 32 на NTFS.
После таких манипуляций все должно получиться.
Утилита diskmgmt.msc
Сие действие также подходит и к флешкам.
Запускаем приложение.
В окне ищем, например, нашу флешку
Используя мышку производим действия.
Как снять защиту от записи через редактор политики
- В «Выполнить» задействуем gpedit.msc
- Конфигурация компьютера — «Административные шаблоны» — «Система» — «Доступ к съемным запоминающим устройствам».
- И отключаем «Съемные диски: Запретить чтение».
Что делать, когда ни один из вариантов не подошел
- Видимо поломка в самой памяти.
- Проверить ПК на вирусы.
- Проблема часто возникает из-за установленных программ для создания виртуальных дисководов,
типа Alcohol 120%, DAEMON Tools, Virtual CD, Virtual CloneDrive и их аналогов . - Дело в прошивке флешки или SD (используйте фирменный софт, типа Hp disk format tool или HDD low level format, который часто имеется на носителе или можно скачать с официального сайта).
К записи «Не форматируется microSD карта. Диск защищен от записи» 8 комментариев
Спасибо за советы, но у меня следующая аналогичная проблема. Есть флешка 64 Гб, форматированная в НТФС. Я переношу ифорацию (фильмы, музыку, фото и др.) с одного компютера (с ОС Win XP Pro) на другой компютер (с ОС Win 7) — и почти всегда флешка становится нечитаемой, некопируется — с сообщением — снимите зящиту от записи. Это можно исправить только форматированием флешки, но тогда теряется вся информация на флешке. Один компютер от другово находится более 50 км, пересылать информацию по интернету не предоставляется возможным. После сново отформатированная флешка работает отлично. К стати, я заметил что так она ведет только тогда, когда я переношу информацию с Win XP Pro на Win 7, но не оборот.
Добрый вечер!Как всё похоже!!В linux отформатировать флешку команда:sudo mkfs.vfat -F32 -I -v /dev/sdb,а в FREEBSD похожая команда:sudo newfs_msdos -F32 /dev/da0 .
Вожусь с такой проблемой пол дня и все эти советы не сработали. Начал искать фирменную утилиту по контроллеру памяти и самой памяти и всё таки нашёл и сейчас форматируется с её помощью.Для определения данных по флешке использовал утилиту ChipGenius v4.00.0807 (она только смогла увидеть, другие подобные утилиты не видят флешку).Восстановление заняло 1час 15минут, можно и подождать, флешка живая полностью.
Вот чем мне нравится флешки от Transcend, так это адекватными ценами и программой для «ремонта» флешек, которая закачена в каждый носитель. ChipGenius, хорошая программа, тоже не раз выручала, но не со всеми производителями она контачит. Я часто использую: JetFlash Recovery Tool, MPTool, USB Flash Drive Recovery. А лучше всего пробовать искать, как вы правильно делаете, на официальных сайтах продукта.
ChipGenius программа для определения контроллера и типа памяти, а дальше уже нужно искать фирменную утилиту для перепрошивки контроллера и форматирования памяти. Там тоже могут быть ньюансы, нужно пробовать старые и новые версии программ, мне вот например помогла старая версия программы, новая не захотела работать с флешкой, хотя всё определялось и память нужную выставлял, но копка СТАРТ не доступна была. В программах можно поменять кое что, можно даже зашить своё название, изменить режим работы светодиодного индикатора. Доступные языки попадались: китайский и английский. Описание работы в PDF на китайском, но можно найти и на английском и с русскими подсказками, что делать.
Сегодня испробовал ChipGenius. Век живи- век учись! Отличная прогграмма. Благодарю, Владимир!
Пожалуйста Сергей! Никогда не помешает попробовать, что то новое.
В этом плане я только «ЗА». Будет, что интересное, подкидывайте. 😉
Оставить свой комментарий
Удаление файлов через файловый менеджер
Вам понадобится любой файловый менеджер. Мы в своих примерах используем ES проводник.
Скачиваете ФМ с Google Play Маркет, если у вас его еще нет, устанавливаете и запускаете. При запуске вы увидите примерно такую картину:
Выделенное красным — это память устройства и карта памяти соответственно. Выберите раздел, где хотите удалить файлы.
Допустим, удаление будет происходить с карты памяти. Выбираем этот раздел и видим список папок и файлов.
Чтобы удалить папку, тапаем на нее и удерживаем палец около секунды, пока она не станет выделена, например:
Затем нажимаем на значок корзины в верхней части экрана для удаления.
Если вам нужно удалить файл в папке, заходите в папку и проделываете тот же самый финт. Файл удален.
Как сделать опалубку для фундамента своими руками
Как форматировать флешку через командную строку
1
Запустите командную строку. Это нужно сделать с правами администратора. В Windows 10 — это Windows PowerShell (администратор), найти этот пункт можно в контекстном меню «Пуск» (чтобы его открыть нужно кликнуть по кнопке «Пуск» правой клавишей мыши — ПКМ). В Windows 7 и 8 можно создать новую задачу от имени администратора.
2
В консоли командной строки пишем —
— действие необходимо подтвердить клавишей Enter.
3
После чего пишем —
— снова подтверждаем Enter.
4
Нам нужно узнать номер диска, который соответствует флешке. Здесь ориентироваться нужно на объём носителя.
В нашем случае — это диск 6.
Проверяем диск
5
Дальше пишем —
— и номер диска, который соответствует устройству (на нашем примере это диск 6 — USB-флешка объёмом 16 гб, которая защищена от записи) — подтверждаем.
На данном этапе мы определили какой номер присвоен нашему диску (флешке).
6
Пишем команду
Это действие очистит атрибуты диска
Выполняйте это действие, если на носителе нет важной информации.
7. Дальше команда —
Дальше команда —
— подтверждаем. Этот шаг необходим для удаления всей информации на устройстве, включая служебную.
8
После чего пишем —
— здесь мы создадим новый раздел.
9
Дальше пишем —
— подтверждаем.
10
Следующим шагом пишем команду —
— нажимаем Enter, чтобы активировать только что созданный новый раздел.
11
Затем вводим —
— далее подтвердить — Enter. Эта команда для форматирования устройства в системе fat32.
12
Затем пишем
чтобы присвоить флешке новую букву диска.
13
Для выхода из командной строки пишем Exit.
Вводим команды
После всех этих манипуляций пробуйте создать на носителе новый файл.
На первый взгляд все эти действия с командной строкой кажутся какими-то сложными, но ничего страшного, на самом деле, нет.
Следуйте пошаговым указаниям в инструкции и быстро восстановите флешку, когда обычное форматирование не даёт результатов.
В терминале командной строки контекстное меню мышки не работает, но работают горячие клавиши.
Не обязательно вручную вбивать заклинания из инструкции — их можно скопировать комбинацией Ctrl+S и вставить в командную строку — Ctrl+V
Как снять защиту на запись с карты памяти
Иногда во время работы с накопителем (например, при попытке копирования или удаления данных) процесс прерывается с уведомлением «MicroSD Memory Card is Write Protected». Аналогичные ошибки могут появляться как на компьютере, так и при работе с другой техникой (смартфоны, цифровые камеры), а также с любыми форматами съемных накопителей.
Также бывает, что при попытке получить доступ к содержимому на внешнем носителе, система оповещает о том, что для продолжения использования диск следует отформатировать. А при попытке выполнить форматирование стандартными средствами выскакивает ошибка «Диск защищен от записи».
Если содержимое карты памяти представляет для пользователя ценность, не нужно торопиться: лучше поступательно испробовать простые варианты, а уж потом приступать к более кардинальным решениям.
Убираем механическую защиту
Прежде всего, владельцам SD-карт стоит исключить вариант с физической блокировкой (защитой от записи). Сбоку на корпусе накопителя может быть переключатель. Если он установлен в положение блокировки (напротив надписи Lock), достаточно передвинуть ползунок, и механическая защита будет снята. То же самое относится и к microSD-картам, подключаемым к ПК или ноутбуку через картридер формата «microSD на SD».
Программный ремонт флешки
Вирусы. Если ошибка «Диск защищен от записи» появляется исключительно на устройстве под Windows, возможно, на флешке вирус. Необходимо просканировать накопитель антивирусной программой на наличие вредителей и устранить найденные угрозы.
Инструмент Diskpart. Если вирусы не были обнаружены, можно попробовать исправить ошибку «Хранилище защищено от записи» через командную строку. Для ее запуска нажимаем Пуск, вбиваем в поисковую строку cmd и запускаем от имени администратора.
В открывшейся консоли нужно последовательно ввести команды, каждый раз нажимая Enter:
- Diskpart.
- list disk (Команда выводит список всех дисков в системе. Найдите номер требуемого накопителя, ориентируясь по объему памяти).
- select disk X (где X – номер флешки из предыдущего шага)
- attributes disk clear readonly
- exit.
Теперь остается скопировать на флешку любой файл, чтобы проверить результат работы инструмента.
Поверхностное форматирование. Рекомендуется применять, если предыдущие методы не принесли положительного результата. Как показывает практика, стандартные средства ОС не способны выполнить форматирование накопителей, которые в результате программных сбоев стали недоступны для записи. Для форматирования проблемных microSD рекомендуется использовать специализированное ПО.
Многие известные производители карт памяти выпускают собственные утилиты для исправления ошибок в работе носителей. Например, у Kingston имеется бесплатная программа Kingston Format Utility, у Transcend – JetFlash Online Recovery, и т.д. Следует определить производителя своей карты и скачать соответствующее ПО с официального сайта.
Если же не получается определить производителя, или есть основания полагать, что карта памяти не оригинальная, стоит воспользоваться универсальным решением. Программа SD Memory Card Formatter совместима почти со всеми внешними накопителями и позволяет отформатировать даже китайские «ноунейм» microSD.
В процессе форматирования содержимое карты памяти будет стерто. При этом, если выполнять форматирование с активной галочкой Quick format и не менять тип файловой системы, определенный шанс на восстановление файлов все еще будет (об этом чуть позже).
Низкоуровневое форматирование. Кардинальный, но весьма эффективный метод. Выполняется при помощи универсальных утилит HDD Low Level Format Tool либо HP USB Disk Storage Format Tool.
В процессе этой процедуры выполняется полное удаление всех данных с последующим заполнением физических секторов нулями. Стоит учитывать, что это крайняя мера, к которой нужно прибегать только в том случае, если не помогают другие варианты. Информация с накопителя будут утеряна безвозвратно!
Если же в приоритете сохранение информации – единственным верным решением в таком случае будет обращение к квалифицированному специалисту, который сможет считать данные напрямую с чипа.
Восстановление системы
Последним способом удаления файлов установки, если данные действия защищены администратором, является так называемый откат системы
Важно понимать, что при выборе данного решения все изменения, производившиеся на ПК после указанной даты восстановления, будут безвозвратно утеряны. Если пользователя не смущает данный пункт, то можно приступить к действию:
- Ввести во встроенную строку поиска ключевую фразу «Восстановление системы», после чего кликнуть на «Enter».
- В меню «Восстановление…» кликнуть на опцию в нижнем правом углу программы «Далее».
- Выбрать точку восстановления по дате и тапнуть по «Далее».
- Для начала операции отката достаточно нажать на «Готово» и ждать завершения запущенного процесса.

Конечно, есть еще один метод удаления защищенных files, такой как подключение к ПК с Linux или Виндовс, которая запускается со своего диска или флешки – «Live CD», либо иной загрузочной утилитой. Дело в том, что запуская другую ось, ПК будет воспринимать данные текущей ОС в качестве обычных данных, от которых не зависит работоспособность ПК. Но такой метод может привести к окончательной поломке оси, поэтому предназначен исключительно для опытных пользователей Windows.
Удаление блокировки программой Diskpart
Подключите usb-накопитель к разъему USB, после чего вызовите консоль. Введите для этого cmd.exe
в поле поиска меню «Пуск», щелкните найденный элемент правой кнопкой мыши и выберите команду Запуск от имени администратора
. Права администратора позволят вам избежать сообщение Отказано в доступе
.

Затем введите последовательно следующие команды, подтверждая каждую нажатием клавиши Enter
.
Итак, добрый день дорогие читатели сайта Fans-Android. В этой статье я попытаюсь рассказать вам, как разобраться с проблемами исчезновения файлов и папок с карты памяти и что делать, если разные аудио- и видеоплееры частично не видят записанные на карту памяти файлы.
Давайте для начала рассмотрим папку LOST.DIR – почему происходит ее заполнение? Данная директива создание в том случае, когда Android производится запуск File System ChecK (аналог Windows Chkdsk) и поиск потерянных цепочек файлов. Данные файлы появляются в том случае, если вы вытаскиваете карту памяти в тот момент, когда на нее будет что-либо записываться. Ведь Windows пытается вести запись файлов при использовании механизма кэширования. Когда вы выдернете кабель, содержимое кэша не успеет успешно оказаться на диске и данные файлы считаются уже неполноценными. После того, как девайс будет отключен от компьютера, Android производится запуск сканированных карт и обнаруживаются такие «битые» файлы, а после этого они автоматически перемещаются в папку LOST.DIR.
А теперь давайте начнем рассматривать вопрос с практической точки зрения. В первую очередь для того, чтобы у вас не возникало таких проблем – всегда стоит выбирать «Безопасное извлечение» перед тем как отключить девайс от компьютера, а далее в самом устройстве уже «Отключить USB-накопитель» (название может слегка отличаться, в зависимости от модели и прошивки аппарата).
Кроме того, стоит регулярно производить проверку карты памяти при помощи приложения ScanDisk – ведь проблема может заключаться и в самой карте памяти. Попробуйте произвести ее форматирование и, следуя советам выше записать на нее файлы.
Как производить форматирование?
- Чтобы полностью отформатировать карту на телефоне, вам потребуется пройти по пути: Меню-Настройки-Память-Отключить карту памяти (Извлечь карту)-Очистить карту-Подключить SD-карту (названия могут слегка различаться в зависимости от модели телефона).
- Также, есть вариант отформатировать при помощи компьютера с выбором разных размеров кластера.
- Отформатировать при использовании специального приложения SD Formatter или же Hard Disk Low Level Format Tool. Это так называемое «низкоуровневое» форматирование.
Также вы можете попробовать поменять кэш на карте памяти при помощи приложения SD Speed Increase. Если же форматирование не помогает, тогда стоит попробовать заменить карту на другой вариант. Бывает также ситуация когда записанные вами файлы на компьютере видны, а на устройстве они не отображаются. В таком случае, проверьте, нет ли в папке, в которую они были записаны, файла.nomedia. Если есть – немедленно его удаляйте.
Если с вашей карты памяти пропадают файлы, которые были туда записаны
- Мы заметили, что некоторые из файлов могут пропадать из-за установленных приложений. Попробуйте удалить последние из установленных программ, после чего вы заметили данную проблему.
- Есть вариант решения проблемы при помощи галереи QuickPic. В меню выберите «показать скрытые папки» — папка thumbnails, в ней могут располагаться пропавшие фото и видеофайлы.
- Если ни один из предложенных способов вам не помог, попробуйте сделать сброс до заводских настроек – это может помочь с выявлением, проблема была в программе или же в прошивке – что тоже вполне вероятно.
- Попробуйте обновить версию прошивки.
Если ваш музыкальный плеер не видит большинство аудиофайлов
- Попробуйте посмотреть на длину имени файла, а также есть ли в нем любые символы (знаки препинания и прочие). Если названия являются слишком длинными – попробуйте их укоротить. В некоторых случаях данная процедура была полезна.
- Если файлов большое количество, и они все находятся в одной папке, то большая часть из них может не отображаться. Пробуйте произвести их распределение на несколько папок, примерно поровну.
- Зайдите по пути Настройки — Приложения — Управление приложениями – Приложения, найдите пункт «Хранение мультимедиа» и выберите «Очистить данные».
- Если вы используете стандартный плеер, то попробуйте установить на свой смартфон любой из сторонних пользовательских каталогов приложений.
- Также, нередко в решении этой проблемы помогает форматирование карты памяти.
Решение
Начать следует с довольно обыденной ситуации, которая связана с тем, что на целевом носителе информации имеется вынесенный на корпус механический переключатель, отвечающий за блокировку и разблокировку операций по записи/удалению и форматированию его содержимого.
Выглядеть данный переключатель может по-разному, и иногда он может располагаться с боковой части, и активировать его можно случайно. Поэтому внимательно осмотрите устройство, возможно, подобное развитие событий актуально именно в вашем случае.
Если защита отключена или на вашем устройстве нет подобного переключателя следует поступить следующим образом:
Вариант 1 – специализированное программное обеспечение от производителя устройства
Практически каждый производителей устройств для хранения информации выпускает и специальные утилиты, которые призваны решить возможные проблемы в работе их продуктов.
Например, у четвёрки лидеров данного рынка это:
Следует понимать, что подобное программное обеспечение может работать только с определёнными флешками, и будет проблематично (да и бесполезно) подружить ПО от «Transcend» с «Kingston» или наоборот.
Это не распространяется на сторонних разработчиков, выпускающих универсальные утилиты, которые используют в своей работе определённые типы контроллеров (например, некоторые программы для реализации низкоуровневого форматирования). Но их применение должно сопровождаться определёнными навыками, так как они предполагают более серьёзное вмешательство в структуру работы устройства хранения информации.
Для «родного ПО» всё просто – это скачать (и установить при необходимости) и пошагово следовать рекомендациям программы.
Вариант 2 – проверка записей реестра на компьютере
Ранее данный способ уже был анонсирован, и именно для его реализации следует заблаговременно озаботиться созданием точки восстановления. Так как неосторожная работа с редактором реестра может привести к нестабильной работе операционной системы.
Итак, потребуется сделать следующее:
- Нажмите «WIN+R» для открытия окна «Выполнить» и введите команду «regedit»;
- Откроется окно редактора реестра, где необходимо найти папку «StorageDevicePolicies», которая находится по следующему пути – «HKEY_LOCAL_MACHINE \ SYSTEM \ CurrentControlSet \ Control»;
- Если данного пункта нет, то кликните правой кнопкой мышки по каталогу «Control» и выберите «Создать» — «Раздел».
Установите имя раздела «StorageDevicePolicies», и создайте «Параметр DWORD» или «QWORD», в зависимости от разрядности вашей операционной системы.
Назовите его «WriteProtect» и оставьте значение «0», установленное по умолчанию.
Для тех, у кого данный раздел имеется, нужно только удостовериться, что у параметра «WriteProtect» в значение «0». - Далее, останется только извлечь носитель и перезагрузить компьютер.
Вариант 3 – использование функционала командной строки
Нажмите «WIN+S» и введите в поисковую строку «cmd»;
Кликните правой кнопкой мышки по найденному результату и выберите «Запуск от имени администратора»;
В открывшуюся консоль командной строки введите и выполните команду «diskpart», для запуска утилиты по работе с дисками;
Далее, выполните «list disk», для отображения всех подключенных дисков;
Просматривая полученную таблицу, обратите внимание на столбец «Размер» и методом исключения определите, какая цифра присвоена целевой флешке.
Введите и выполните «select disk +», где вместо плюса укажите номер диска из шага выше;
Выполните команду «attributes disk clear readonly» для сброса атрибута «только чтение»;
В завершение выполните «Exit» и закройте консоль командной строки.
Дальнейшие манипуляции с носителем зависит от поставленных вами целей (форматирование, перенос информации, запись).
Вариант 4 – просмотр параметров редактора локальной групповой политики
- Нажмите «WIN+R» с командой «gpedit.msc»;
- Откройте раздел «Конфигурация компьютера — Административные шаблоны»;
- Перейдите в каталог «Система» и найдите подраздел «Доступ к съемным запоминающим устройствам»;
- Среди открывшегося списка найдите «Съемные диски: Запретить чтение» и откройте его двойным кликом мышки;
- Установите для него режим «Не задано» или «Отключено».
Останется только сохранить изменения и перезагрузить компьютер.
Как снять защиту от удаления с флешки
Можно попробовать воспользоваться низкоуровневым форматированием, если:
- вышеописанные способы не помогли;
- стоит защита от удаления файлов;
- ОС не может получить разрешение на такие действия.
Далее используются специальные утилиты, после которых файлы восстановить невозможно. В рамках статьи невозможно рассмотреть все утилиты, отметим две из них.
HDD LLF (Low Level Format) Tool
HDD LLF обладает всеми необходимыми функциями. Бесплатная вариант имеет ограничение по объему, но с большим лимитом, для флешек нет сложностей.
Хорошо очищает ячейки памяти.
Помогает с флешками, не определяемыми другими программами.
В бесплатном варианте установлено ограничение скорости, для флешек – не важно.
После очистки флешку нужно дополнительно форматировать обычным способом.
Заключительные советы
Выше рассмотрены все возможные варианты решения проблем с флеш-носителями, которые не получается отформатировать. Если проблема заключается в механической порче, а не в программном сбое, придётся нести накопитель в сервисный центр — дома помочь ему уже не получится.
Чтобы продлить срок службы флеш-памяти, соблюдайте несколько рекомендаций:
- Не ударяйте по корпусу, не роняйте карту памяти.
- Не допускайте, чтобы носитель попал в воду.
- Избегайте скачков силы тока, постоянного перегрева.
- Для извлечения пользуйтесь безопасным режимом.
- Проверяйте накопитель на наличие ошибок и своевременно исправляйте их.
- Время от времени сканируйте флешку антивирусами.
А если ничего не помогло и флешка всё же безвозвратно испорчена, приобретите новую и постарайтесь обеспечить для неё нормальные условия эксплуатации — теперь это в ваших руках!
Какие еще программы могут помочь?
Еще одно хорошее приложение для SD-карт, позволяющее восстановить данные, — CardRecovery. Когда вы вставите ваш носитель в слот компьютера и получите сообщение о необходимости форматирования, не делайте этого. Скачайте вышеуказанную программу с любого тематического сайта, запустите ее, а затем выберите букву диска, соответствующую карте памяти, для сканирования. В приложении CardRecovery этот процесс занимает менее 20 минут, затем на экране отобразится список всех фотографий и других файлов, имеющихся на SD-карте.
Вместе с тем, для некоторых сильно поврежденных носителей CardRecovery может быть не в состоянии отобразить все данные, и при восстановлении может произойти сбой. Для SD-карт, которые были серьезно физически повреждены или сломаны, эта программа будет бесполезна.
Но если повреждение карты незначительно, CardRecovery способна восстановить потерянные фотографии даже после переформатирования носителя (в более чем 85 % случаев).
1 Разблокирование microSD
Расположите карту памяти на плоской поверхности или на ладони так, чтобы этикетка была сверху. Слевой стороны корпуса карты вверху найдите маленький рычажок переключения блокировки – кнопка Lock. «Локер» служит для защиты информации от случайного стирания. Рычажок может быть плоским и лишь слегка выступать из корпуса, быть белого или серебристого цвета. Такой переключатель отсутствует непосредственно на microSD. Вставьте карту в адаптер и найдите переключатель Lock на самом адаптере. Передвиньте его до упора в противоположном направлении.
После перевода рычажка Lock в положение отмены статуса защиты данных, повторное появление окошка уведомления об ошибке записи может быть вызвано переводом Lock обратно в положение защиты. Происходит это из-за ослабления переключателя, при вводе карты памяти в картридер он сдвигается и включает блокировку памяти. Зафиксируйте его кусочком резинки, картона или удалите совсем.
Избежать автоматической блокировки записи на microSD можно удалив ее контакт с кнопкой Lock на корпусе адаптера. На левом боку микро-флешки найдите небольшую выемку, запаяйте ее пластмассой или заклейте скотчем. Выполнять пайку надо очень аккуратно. Вариант со скотчем проще, но он может цепляться при вводе карты в адаптер.
Русификация
PHP — XML
Проверка гарантии вручную * Обязательные поля
Заполнив и отправив эту форму, вы предоставляете свое согласие на использование ваших данных в соответствии с заявлением о конфиденциальности HP. Подробнее о политике конфиденциальности HP