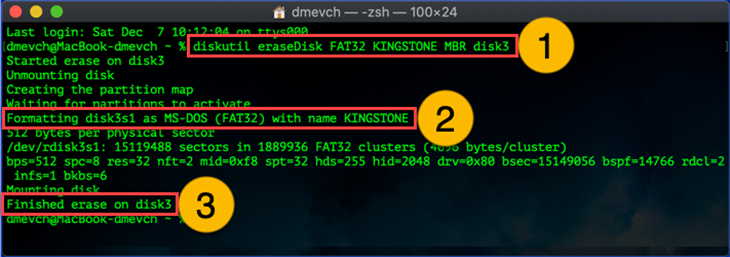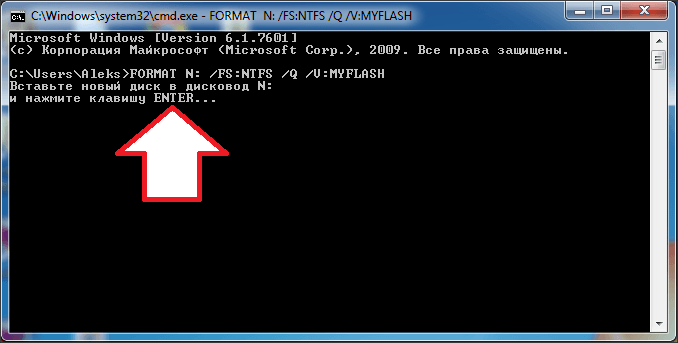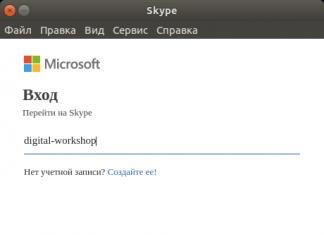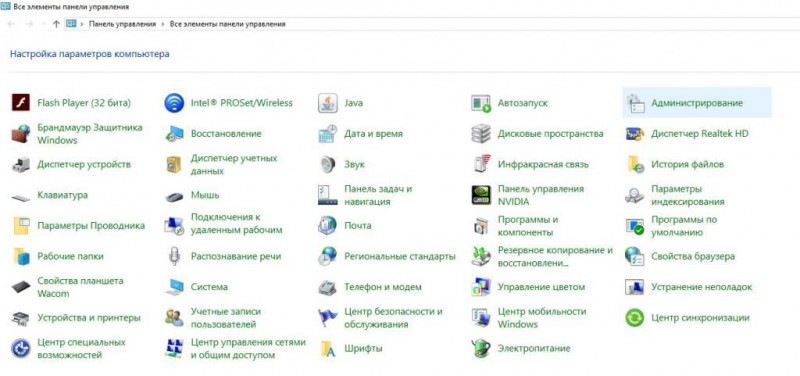Форматирование флешки в файловую систему fat32
Содержание:
- Как отформатировать флешку тремя способами
- Convert.exe
- Тэги:
- Программа fat32format для форматирования в FAT32 USB дисков любого размера
- Как отформатировать флешку на Windows 10
- Как отформатировать USB диск в FAT32 в Ubuntu
- Форматируем флешку в файловую систему FAT32
- Часто задаваемые вопросы
- Как отформатировать флешку (FAT32, exFAT, NTFS)
- About exFAT, FAT32 and NTFS
- Наиболее популярные версии
- Программа для форматирования «объемных» накопителей
- Как стать успешным инстаграм блогером
Как отформатировать флешку тремя способами
Обычно форматирование требуется когда носитель находится в формате FAT32 и вы не можете хранить файлы больше 4 гб, хотя на нём написано, что его объём 12 гб. Следует изменить формат на другой. Если у вас такой случай, то перейдите сразу к третьему методу.
А вообще форматирование нужно для:
- Удаления всей информации.
- Очистки от вирусов.
- Создания загрузочного носителя.
- Хранения файлов больше 4 гб.
- Исправления ошибок.
Так же его рекомендуется выполнять перед использованием технологии readyboost.
Кстати! Если носитель стал медленно работать, то форматирование поможет его ускорить.
Когда с носителя что-то удаляется, то остаётся пустое место или кластер. После форматирования эти пустые места убираются и за счёт этого ускоряется работа устройства.
Внимание! Форматирование удаляет все данные. Заранее сохраните их если они нужны
Существует 2 типа форматирования: быстрое и обычное. Если использовать быстрое, то данные ещё можно восстановить, а если обычное — уже нет так, как происходит перезапись на 0. Я покажу вам 3 способа как отформатировать флешку.
Более подробно о форматировании флешки вы так же можете посмотреть в этом видео.
Стандартное в Windows
Самый просто способ — это воспользоваться стандартными возможностями, которые уже встроены в Windows. Откройте Мой компьютер >> Выберите устройство >> В контекстном меню выберите Форматировать…:
Далее появится окно с настройками. Вот обозначение каждого пункта:
- Файловая система — самый современный стандарт NTFS. Более старые FAT32, exFat, FAT16 и другие.
- Кластер — единица хранения данных. Рекомендуется оставить по умолчанию.
- Метка тома — название носителя. Можно задать любое для удобства.
- Быстрое — можно восстановить данные. Если убрать, то будет нельзя.
Подробнее о кластере. Он указывает минимальный размер файла хранящегося на носителе. Например, если файл больше размера 4096 байт, который вы указали, то он будет разбит на части. И чем больше частей будет — тем медленней он будет считываться.
Поэтому если вы храните большие файлы — выбирайте самый большой размер кластера. Если маленькие, то самый маленький.
Желательно использовать полное форматирование так, как при быстром по сути его не происходит. Просто данные, которые остались, начинают перезаписываться новыми (заменяться).
В командной строке
Этим способом можно воспользоваться если по каким-то причинам первый не удаётся выполнить. Откройте строку выполнения (windows+R) и настройте команду для форматирования под себя:
format F: /fs:FAT32 /v:sitemozg /Q
Вот, что она означает:
- format — название команды.
- F — буква, которая обозначает название носителя.
- /fs: — файловая система (FAT32, NTFS).
- /v: — название.
- /Q — быстрое форматирование.
Букву посмотрите в интерфейсе «Мой компьютер» как на изображении ниже:
После настройки команды под свой носитель используйте её в строке выполнения.
Затем вставьте флешку если она ещё не вставлена и нажмите клавишу ENTER.
Дождитесь окончания процедуры. После неё должно появиться соответствующее окно с результатами.
Формат FAT32 в NTFS с использованием программы
Два первых способа не позволят вам форматировать в NTFS, появится ошибка.
Для этого нужно использовать стороннюю программу. Я предлагаю скачать HP USB Disk Storage Format Tool. Запустите её, выберите NTFS и быстрое форматирование (quick format) в опциях как на картинке ниже.
По окончанию процесса появится окно с результатами. У меня это заняло меньше минуты и произошло удачное изменение с FAT32 на NTFS.
Всегда лучше использовать NTFS. Он более безопасен и на нём меньше различных ограничений. Однако этот формат может не работать на старых устройствах из-за отсутствия поддержки (например, в магнитофонах), а FAT32 идеально подходит для старых устройств.
Существует множество программ, но этой будет вполне достаточно.
-
Никаким. 55%, 6 голосов
6 голосов 55%
6 голосов — 55% из всех голосов
-
Стандартным в Windows. 18%, 2 голоса
2 голоса 18%
2 голоса — 18% из всех голосов
-
С помощью программы. 18%, 2 голоса
2 голоса 18%
2 голоса — 18% из всех голосов
-
Через командную строку. 9%, 1 голос
1 голос 9%
1 голос — 9% из всех голосов
Всего голосов: 11
Июль 12, 2016
×
Convert.exe
Еще один способ того, как перевести флешку в FAT32средствами операционной системы, основан на использовании утилиты Convert.exe. Алгоритм ее применения следующий:
- Открываем окно «Выполнить» нажатием комбинации клавиш «Вин» (на ней нанесен логотип «Виндовс») и R.
- Вводим команду «CMD» в ее поле и нажимаем «Выполнить».
- Затем в командной строке набираем «convert fl: /fs:fat32 /nosecurity /x», где «fl» — это буква, обозначающая накопитель.
- После этого нажимаем «Enter».
- По окончании закрываем все окна и все готово.
Плюсы использования данного метода:
- Встроен в «Виндовс».
- Не нужно перемещать файлы с накопителя.
Недостаток способа заключается в том, что нужно пользоваться командной строкой. Не каждый пользователь сейчас может это себе позволить. Все привыкли к визуализации. Но при этом нет нужды копировать данные с флеш-накопителя. Просто преобразуется файловая система из старой в ФАТ32.
Тэги:
Программа fat32format для форматирования в FAT32 USB дисков любого размера
Самый простой способ отформатировать большие USB-накопители в FAT32 (если вы не против загрузить бесплатное стороннее приложение) — это использовать версию fat32format с графическим интерфейсом от Ridgecrop Consultants.
Это портативное приложение, поэтому вам не нужно ничего устанавливать. Просто запустите исполняемый файл.
В окне fat32format выберите диск для форматирования и введите метку тома, если хотите. Выберите опцию Quick Format «Быстрое форматирование», а затем нажмите кнопку «Start».
Появится окно с предупреждением о том, что все данные на диске будут потеряны. Нажмите «ОК» для форматирования диска.
Форматирование с помощью этого инструмента выполняется намного быстрее, чем метод командной строки, описанный в следующем разделе. Этому инструменту потребовалось несколько секунд, чтобы отформатировать наш 64-ГБ USB-накопитель, что заняло у нас более часа в PowerShell.
Здесь нужно отметить одну вещь: вам необходимо закрыть все открытые окна Проводника, прежде чем форматировать диск. Если вы этого не сделаете, инструмент интерпретирует диск как используемый другим приложением, и форматирование не удастся. Если это произойдёт с вами, просто закройте окна проводника и попробуйте снова. Не нужно перезапускать инструмент или что-то ещё.
Как отформатировать флешку на Windows 10
Перед форматированием флешки стоит выбрать способ форматирования. Чем отличается быстрое и полное форматирование данных подробно мы рассматривали ранее
Сейчас же рекомендуем обратить внимание, на основные отличия между быстрым и полным форматированием. Так как в процессе форматирования пользователю придется выбирать один из вариантов
- Быстрое форматирование — очищает только оглавления, таким образом позволяя системе выполнять запись новых поверх предыдущих данных. Если говорить простыми словами, все предыдущие данные содержатся на диске до следующей перезаписи. После быстрого форматирования есть вероятность восстановления данных с помощью стороннего программного обеспечения.
- Полное форматирование — очищает полностью все данные. Именно по этой причине процесс полного форматирования занимает значительно больше времени. Восстановить данные после полного форматирования значительно сложнее, а в большинстве случаев и вовсе не возможно.
Важно! Будьте осторожны, так как форматирование уничтожит все данные на выбранном диске. Перед форматированием не забудьте сохранить все нужные файлы на другом диске компьютера
Проводник
- В проводнике нажмите правой кнопкой мыши на флешку, и в контекстном меню выберите пункт Форматировать…
- Дальше в пункте файловая система выберите FAT32, и выбрав способ форматирования нажмите кнопку Начать.
После подтверждения уничтожения всех данных начнется процесс форматирования карты памяти. По завершению форматирования пользователь получит чистую флешку. Дальше при необходимости можно создать загрузочную флешку, чтобы всегда иметь средство восстановления системы под рукой. На ней Вы также сможете сохранять и другие данные, не удаляя файлы образа системы.
Управление дисками
Средство управления дисками позволяет создавать, удалять, форматировать, изменять, сжимать или проверять разделы жесткого диска. Так как нам необходимо просто выполнить форматирование, средство управления дисками отлично подойдёт. Пользователю достаточно выбрать флешку среди доступных дисков и в контекстном меню выбрать пункт Форматировать…
Так как флешка считается активным разделом, пользователю дополнительно придется подтвердить форматирование раздела. Дальше в открывшемся окне достаточно выбрать файловую систему FAT32, размер кластера оставить по умолчанию и указав способ форматирования нажать ОК.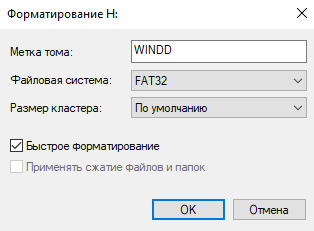
Командная строка
При использовании командной строки можно выполнить форматирование флешки разными способами. Ранее мы для форматирования использовали программу DiskPart. Сейчас же выполним форматирование несколько другим путём. Обязательным требованием есть запуск командной строки от имени администратора в Windows 10.
В окне командной строки выполните команду: format /FS:FAT32 H: /q. После выполнения команды необходимо подтвердить действие для начала форматирования флешки в FAT32 нажав Y.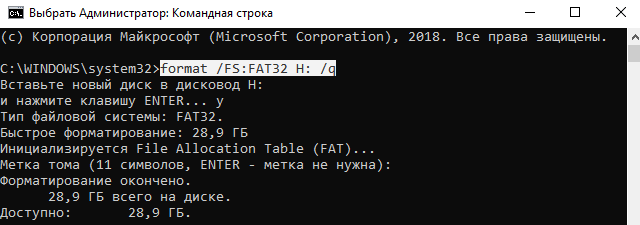
В представленной выше команде файловая система выбирается в теге /FS:FAT32. При необходимости FAT32 с легкостью можно изменить на другую. Буква H: указывает на необходимый для форматирования раздел. Его можно узнать в проводнике операционной системы. Тег /q указывает на то, что будет выполнено быстрое форматирование.
Заключение
Как отформатировать USB диск в FAT32 в Ubuntu
Для форматирования флешки в FAT32 в Ubuntu, найдите в поиске приложений «Диски» или «Disk Utility», если вы используете английский язык интерфейса. Откроется окно программы. В левой части выберете подключенную флешку, после чего с помощью кнопки с иконкой «настроек», вы можете отформатировать флешку в нужный Вам формат, в том числе, в FAT32.
Кажется, рассказал обо всех наиболее вероятных вариантах при процедуре форматирования. Надеюсь, кто-то найдет эту статью полезной.
При копировании файлов большого размера часто у неподготовленных пользователей возникает такой вопрос: как в FAT32? Эту простую операцию можно сделать как системными средствами самой операционной системы «Виндовс 7», так и специализированным программным обеспечением. Каждый из этих методов будет детально рассмотрен в рамках предлагаемого вашему вниманию материала. Также в статье даны рекомендации по выполнению данной операции в такой ОС, как Ubuntu.
Форматируем флешку в файловую систему FAT32
Суть подобного форматирования заключается не только в изменении ФС, но и в полной очистке устройства от имеющейся там информации. Поэтому заранее подготовьтесь к выполнению этой процедуры, поскольку важные данные после будет достаточно проблематично восстановить. Когда все готово, приступайте к действиям. Осуществить форматирование можно разными методами, каждый из которых будет оптимальным в определенной ситуации. Давайте разберем их все, чтобы вы могли сделать правильный выбор после ознакомления с инструкциями.
Способ 1: HP USB Disk Storage Format Tool
Одно из самых известных сторонних приложений для форматирования накопителей подобного рода создала компания Hewlett-Packard и называется оно HP USB Disk Storage Format Tool. Интерфейс данной программы предельно прост, а разобраться в управлении сможет даже начинающий пользователь, поэтому давайте сразу посмотрим, как в ней производится смена файловой системы на FAT32.
- После запуска программы из всплывающего меню сверху выберите нужную подключенную флешку.
Задайте файловую систему, выбрав вариант «FAT32».
Задайте произвольную метку тома, иначе форматирование просто не запустится.
Ознакомьтесь с дополнительными параметрами и после запустите операцию, кликнув на кнопку «Format Disk».
Подтвердите форматирование и ожидайте его завершения. Когда все будет готово, на экране появится соответствующее уведомление.
Выше вы могли заметить ссылку-кнопку «Скачать HP USB Disk Storage Format Tool». Перейдя по ней, вы не только сможете приступить к загрузке этого программного обеспечения на компьютер, но и ознакомитесь с подробным описанием ее функциональности. Это поможет понять предназначение всех имеющихся дополнительных параметров, которые можно активировать перед полной очисткой накопителя.
Способ 2: Стандартное средство Windows
В операционной системе Windows присутствует множество вспомогательных утилит, позволяющих наладить работу подключенных устройств и выполнить с ними любые другие действия. Сюда относится и встроенный инструмент по форматированию, который позволит избежать использования сторонних программ. Работа в нем выглядит так:
- Откройте «Проводник» любым удобным методом.
В разделе «Этот компьютер» отыщите необходимый накопитель и кликните по нему правой кнопкой мыши.
Должно появиться всплывающее меню, где нажмите на надпись «Форматировать».
Выберите файловую систему, способ форматирования и запустите эту процедуру.
Подтвердите операцию, щелкнув на «ОК».
При переходе в меню «Управление дисками» вы найдете тот же инструмент «Форматировать», поэтому нет разницы, как запускать полную очистку и изменение файловой системы, ведь в этом принимает участие один и тот же инструмент.
Способ 3: «Командная строка»
Не многие пользователи любят обращаться за помощью ко встроенной в Видновс консоли и вводить там разнообразные команды, однако данный метод поможет отформатировать флешку в тех случаях, когда стандартный инструмент не может закончить эту операцию или во всплывающем меню нет строки «FAT32». Самый простой метод изменения ФС выглядит так:
- Откройте «Пуск» в поиске наберите cmd и запустите приложение «Командная строка».
В поле ввода напишите команду , где E: — присвоенная накопителю буква. Затем нажмите на клавишу Enter.
Подтвердите форматирование повторным нажатием на Enter.
Существует еще одна встроенная команда, выполняющая ту же операцию. Предлагаем ей воспользоваться в том случае, когда эта утилита не принесла никаких результатов. Развернутое руководство по этому варианту вы найдете в указанном далее материале.
Часто задаваемые вопросы
На sd-карте могут находиться скрытые, служебные разделы или пространство размечено неправильно. Исправить можно любым дисковым менеджером или стандартной утилитой diskmgmt, создав новый раздел.
Даже после полного форматирования флешки файлы остаются. На флешке есть неудаляемый защищенный раздел, его видит программа AOMEI Partition Assistant.
- В первую очередь, проверьте ПК и съемные носители на вирусы. Иногда они создают защищенные папки, которые нельзя удалить обычным образом.
- Программа Unlocker удаляет папки, защищенные или занятые другими процессами.
Попробуйте отформатировать флешку приложением SD Formatter ( инструкция ).
Какой тип форматирования выбрать – быстрое или полное?
В типичных случаях форматирования, файлы удаляются с диска, а диск проверяется на наличие поврежденных секторов. Полное форматирование будет полезно для диагностики ошибок записи.
При быстром форматировании удаляются только файлы, а поиск не осуществляется. Поэтому используйте быстрый вариант, если у вас нет времени на проверку ошибок флешки.
Какой размер кластера указать в настройках?
Опция «Размер кластера» в настройках форматирования задает соответствующий размер. Файловая система записывает состояние каждого кластера: свободно или занято. После того, как файл или часть файла записывается в кластер, он переходит в состояние “занят” — независимо от того, есть ли доступное пространство.
Следовательно, крупные кластеры нецелесообразны с точки зрения использования пространства на флешке (диске).
С меньшими по размеру кластерами, однако, флешка замедляется, так как каждый файл разбивается на мелкие части. Копирование файлов занимает гораздо больше времени.
К счастью, ситуацию можно исправить с помощью программы форматирования флешек. Кроме того, оптимальный размер кластера зависит от предназначения USB-накопителя.
После сбоя флешка стала RAW. Программа AOMEI её видит и преобразует файлы в NTFS. Саму флешку не могу переформатировать с RAW в NTFS.
Можно конвертировать RAW через командную строку, утилитой Diskpart. Также советуем проверить диск на ошибки стандартной программой chkdsk, доступной в свойствах диска.
MicroSD 32gb. Могу просмотреть содержимое, но нельзя удалить и отформатировать. Применял разные программы для форматирования. Возможно ли исправить ее?
Снимите защиту от записи (переключатель расположен на карте памяти сбоку в виде кнопки). Это не единственный способ, см. также другие , например, через diskpart. Иногда форматирование недоступно из-за ошибок чтения, исправить их можно консольной утилитой chkdsk.
Имеется флешка Apacer AH223. Владелец зашифровал ее какой-то программой. Отформатировать ее не получается. Утилита HDD Low Level Format Tool не помогла.
- В diskpart введите «list disk» и нажмите «Enter».
- Выберите диск k» в командной строке, где «k» — номер диска для microSD
- Введите «clean all» и нажмите «Ввод».
- Подождите несколько минут, выйдите из консоли.
Как отформатировать флешку (FAT32, exFAT, NTFS)
Доброго времени суток! Довольно-таки часто при работе за компьютером (ноутбуком) приходится сталкиваться с операцией форматирования дисков, флешек и прочих накопителей (например, для удаления с них всех данных, при различных сбоях и ошибках, для изменения файловой системы и пр.) . Речь в сегодняшний статье пойдет о флешках. Должен заметить, что далеко не всегда удается без проблем отформатировать флеш-накопитель первым же попавшемся способом. Именно поэтому, решил набросать заметку с несколькими вариантами форматирования (думаю пригодится всем, у кого не получается произвести данную операцию, или кто никак не может определиться с файловой системой).
Дополнение!
Если при форматировании или при попытке копирования файлов на флешку вы видите ошибку, что накопитель защищен от записи, рекомендую ознакомиться вот с этим гайдом: https://ocomp.info/zashhita-ot-zapisi-s-fleshki.html
About exFAT, FAT32 and NTFS
exFAT, FAT32, NTFS are the common file systems in Windows 10, Windows 8.1/8, Windows
7, Vista and XP.
• exFAT (also named Extended File Allocation Table) is designed by
Microsoft and was introduced in 2006, which is a file system optimized for flash memory like USB flash drives, SD cards. It has been adopted by SD Card Association
as the default file system for SDXC cards larger than 32GB.• FAT32 is the oldest of the three file systems so that its compatibility across not
just modern computers, but also other older devices. But it has some limitations that the maximum individual file size is 4GB, and a FAT32 partition must also be less than 8TB. It’s used in removable drives typically.• NTFS is the modern file system that Windows likes to use by default, it breaks the
restrictions of FAT32, this NTFS format usually used in internal hard drive. But,
NTFS has the lowest compatibility of the three formats.
exFAT can make up for the limitation of NTFS and FAT32 format. In other words, exFAT
allows you to store individual files much larger than 4GB. In these three formats,
the compatibility from large to small is FAT32, exFAT, and NTFS.
Наиболее популярные версии
На сегодняшний день имеется четыре популярные прошивки. Каждая из них обладает своими преимуществами и недостатками, поэтому подробнее остановимся на каждой версии в отдельности.
Xkey
Xkey – самый дорогой способ получить бесплатные игры, требующий покупки дополнительного ПО. Для того чтобы реализовать прошивку понадобится XK3Y – набор инструментов, главным компонентом которого является фирменная материнская плата x360key. Дополнительно для удобства можно докупить:
- Пульт управления, позволяющий управлять некоторыми процессами.
- Xk3y WiFi Dongle – фирменный инструмент в лице USB-адаптера. С его помощью ISO-образы запускаются при поддержке специального интерфейса.
- Xk3y Gecko – адаптер, позволяющий создавать ISO-образы лицензионных видеоигр на USB или жестком диске.
Принцип работы Xkey довольно прост. Пользователю открывается функция эмуляции DVD привода. С его помощью можно запускать игры с флешки или «серого» диска. Главное преимущество Xkey заключается в том, что у геймеров остается доступ к сервису Xbox-Live. Благодаря этому можно полноценно пользоваться онлайном на Xbox 360. Стоит отметить и некоторые недостатки:
- Xkey является самой дорогой на рынке.
- Не все устройства поддаются Xkey. Например, модели, выпущенные после 2012 года, не смогут прошиваться этим способом.
Freeboot
Freeboot – самая популярная кастомная прошивка для Xbox 360. С технической точки зрения Freeboot предлагает модификацию стандартного интерфейса управления – Dashboard. Главный козырь Freeboot заключается в возможности записи игр на жесткий диск, флешку или сторонний HDD или SDD накопитель. Используя Freeboot открывается право запускать видеоигры без лицензионного диска. Используя Freeboot 3.0, он вообще не понадобится. Теперь осветим минусы прошивки:
- Новый интерфейс (DashLaunch и XeX Menu), с которым необходимо освоиться.
- Невозможность использовать официальные онлайн сервисы Xbox Live, иначе бан. Проблема частично решается наличием неофициальных серверов LiNK.
Dual Nand
Dual Nand – не особо популярный тип прошивки Xbox 360, поскольку требует от пользователя знаний в электронике. Наверное, сложность процедуры и высокая вероятность испортить приставку – главные минус. Кроме того, для прошивания придется купить дополнительный чип (например, Squirt Dual NAND).
IXtreme LT 3.0
IXtreme LT 3.0 для Xbox 360 подразумевает прошивку привода, что дает доступ к использованию не только лицензионных дисков, но и пиратских подделок, скачанных из интернета образов, а также простых дисков, записанных на болванке. Консоли с последней версией IXtreme LT 3.0 обладают поддержкой Xbox Live без риска получения бана.
IXtreme LT 3.0 разрешает играть в видеоигры, которые изначально были недоступны в домашнем регионе. Особенно хорошо IXtreme LT проявит себя у любителей японских эксклюзивов. Из недостатков можно отметить невозможность играть в аркады в фирменном магазине.
Важная информация! У корпорации Microsoft есть ревизия консоли Xbox 360E под названием «Winchester». К сожалению, на данный момент эти модели не поддаются никакому взлому.
Программа для форматирования «объемных» накопителей
Инструменты, встроенные в операционную систему в этом случае окажутся в большинстве неэффективными. Предоставят только возможность форматировать накопитель в системе exFAT или NTFS. Для форматирования переносной памяти 32 ГБ проще всего использовать небольшую утилиту FAT32 Format.
http://www.ridgecrop.demon.co.uk/guiformat.htm
Чтобы ее скачать, откройте вышеуказанную страницу и нажмите на картинку с изображением окна программы – это прямая ссылка на загрузку. Эту программу даже не нужно устанавливать. Она предлагается как portable, то есть это переносная версия. После скачивания ее можно сразу запустить с помощью EXE-файла без необходимости установки.
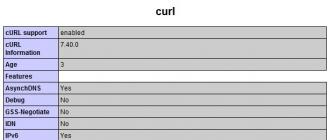
Отобразится интерфейс немного похожий на тот, который Windows предлагает при форматировании диска. В поле Drive выберите букву подключенного USB диска или флешки, которые нужно форматировать в структуре FAT32. Поле «Allocation Unit Size» можно оставить без изменений.
Затем в поле Label можно ввести название форматируемого устройства. Название может быть любое, которое поможет вам определить назначение накопителя, и что на нем записано. Если нужно быстро форматировать внешний жесткий диск в FAT32 или флэшку, то отметьте флажком опцию «Быстрое форматирование».
После этого нажмите на кнопку Start. Отобразится уведомление о том, что процесс форматирования удалит все данные с переносного носителя. Для продолжения и подтверждения удаления данных нажмите на ОК. Флешка будет отформатирована в FAT32.
Если появится сообщение, что устройство не может быть отформатировано, так как используется другим процессом, что проверьте, что закрыты все окна Проводника и другого файлового менеджера. Открытый Проводник (окно «Мой компьютер») может помешать работе утилиты FAT32 Format. После закрытия Проводника попробуйте снова запустить программу.
Как стать успешным инстаграм блогером
Чтобы достичь успеха на поприще инста-блоггинга, помните о следующих рекомендациях:
Отмечайте людей, бренды на фотографиях. В таком случае ваши фотоснимки могут увидеть рекламодатели и выслать предложение о сотрудничестве.
Идите на контакт с подписчиками
Давайте ответы на комментарии, уделяйте внимание перепискам в личке и баньте тех, кто ведет себя оскорбительно. Нужно каждый день заходить на страницу и выполнять перечисленные действия.
Пользуйтесь сторис
В соответствии со статистическими данными, просмотры и реакции от людей на сторис гораздо ярче, чем на обычные публикации. Используйте данную функцию без зазрения совести.
Используйте сервисы, автоматизирующие действия с блогом. К примеру, так вы можете контролировать число подписавшихся и отписавшихся пользователей, следить за количеством лайков.
Организуйте конкурсы. Придумывайте интересные условия, предоставляйте подписчикам хорошие призы. Так вы увеличите вовлеченность и повысите конверсию.