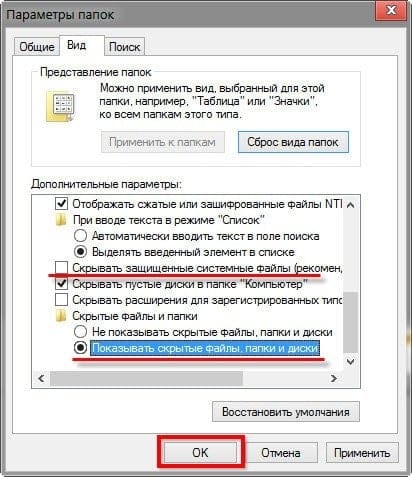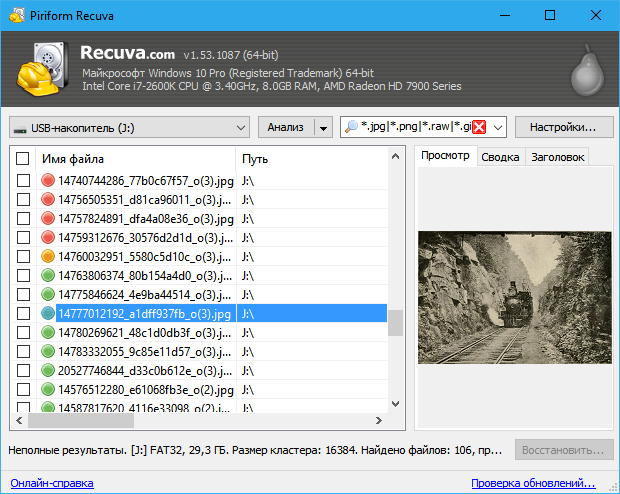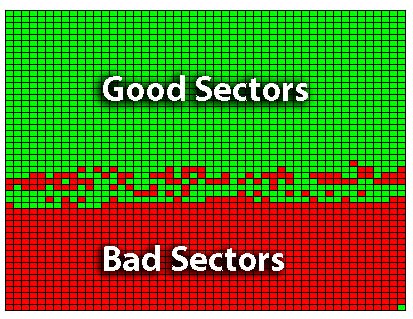Восстановление данных с карты памяти — верните удаленные файлы и сохраните их в безопасности
Содержание:
- Часто задаваемые вопросы
- Проекты по теме:
- Как восстановить MicroSD с помощью CardRecovery?
- Профилактика
- Чем можно отформатировать флеш карту
- Если интернет через «вай фай» не включается
- Приложения для восстановления утраченных файлов
- Как выполнить восстановление SD-карты
- Ваши вопросы и мои ответы
- Восстановление поврежденной SD карты
- Почему ноутбук не подключается к сети wifi
- Устройства, которые помогут в форматировании
- Если вы используете Mac
- R.saver
- Снижаем риски
- Способ третий — полное удалите всех разделов и повторное создание заново
- Форвардинг на https для конкретной страницы
- Некоторые советы по подбору восстанавливающих программ
- Пользователям
- Ontrack Easy Recovery, программа для восстановления удаленных и форматированных файлов
- Причины потери информации
- Способ 2. Выполните восстановление данных с помощью командной строки
- Программы для восстановления MicroSD
- Вывод
Часто задаваемые вопросы
Карта памяти sd была повреждена, могу ли я восстановить потерянные фотографии на ней?
Да, в большинстве случаев, Recuva (программа для восстановления флешки) способна с достоверной степенью восстановить фотографии с поврежденных карт памяти (но не во всех случаях. В основном, это зависит от текущего состояния карты памяти и количества циклов перезаписи свободного пространства).
Recuva – оптимальное приложение для восстановления, поскольку эта программа «заточена» под медиаформаты и карты памяти. Кроме этого, можно посоветовать альтернативу – PhotoRec. Она выполняет поиск по сигнатурам файлов.
На sd-карте большая часть фото повреждена. Проблема, возможно, возникла по причине «перезапись». Можно ли восстановить файлы на поврежденной microsd?
Восстановление карты памяти microsd после перезаписи менее вероятно. Поэтому лучше всего достать ее из телефона и восстанавливать через картридер, подключив sd-карту к компьютеру или ноутбуку.
Телефон показал сообщение: “карта памяти не поддерживается”. Как восстановить или вытащить фото и видео?
При повреждении карты памяти нужно
- достать ее из телефона (или другого устройства, где она использовалась),
- подключить к компьютеру через кардридер,
- с помощью программ по восстановлению просканировать sd карту. Это единственный способ вернуть данные с поврежденной карточки.
Если же имеет место физическое повреждение (и, следственно, компьютер не видит sd карту), восстановление не представляется возможным.
Когда я делаю фото, оно сохраняется, но в Галерее темный экран. Также во ВК не сохраняются картинки и скриншоты на карту памяти.
Возможно, повреждена карта памяти телефона. Исправить повреждения файловой системы можно, отформатировав sd карту на компьютере или непосредственно на телефоне (как это сделать, читайте выше). Если данный метод не сработает, попробуйте заменить sd-карту или сбросить телефон до заводских настроек.
Телефон стал показывать значок, что карта памяти повреждена и предлагать все с неё стереть. Затем пропали все аудио и фото. Возможно ли их восстановить?
Как правило, если sd карта повреждена, Windows предлагает отформатировать ее (= стереть). Перед тем, как это делать, лучше всего скопировать все оставшиеся данные на ПК.
Следующий шаг – выполнить быстрое форматирование (Quick, но не Full!) и просканировать карту памяти программами для восстановления. Из бесплатных советуем Recuva, PhotoRec, DiskDigger for PC.
Телефон не может распознать SD-карту после 3 дней использования. Мой телефон читает ее, но только при передаче файлов с телефона на SD.
Необходимо проверить карту памяти на ошибки чтения: возможно, вы извлекали ее неправильно или со временем появились ошибочные сектора, препятствующие записи/чтению). Для сканирования подойдет chkdsk или командная строка (см. руководство по исправлению ошибок).
Если ошибки не обнаружены, скопируйте содержимое карты памяти на компьютер (сделайте бекап) и отформатируйте sd карту при помощи утилиты SD Formatter. Для этих целей также подойдут программы, доступные на сайте изготовителя sd карты (при их наличии).
Повреждена sd карта. Телефон предложил ее отформатировать, а перед этим скопировать файлы на ПК. Но компьютер не видит ее.
На форматирование не соглашайтесь, если важно сохранить файлы, хранящиеся на носителе. Вам необходимо проверить sd-карту на ошибки чтения и исправить их
Как это сделать – смотрите выше по тексту (используйте chkdsk или ей подобные утилиты).
Проекты по теме:
Как восстановить MicroSD с помощью CardRecovery?
Способ позволяет восстановить файлы с поврежденного носителя и, даже, если информация была удалена. Важным условием восстановления удалённых файлов является немедленное прекращение его использования до окончания процедуры.
CardRecovery способна восстанавливать даже мультимедийные файлы: видео форматов, аудио и изображений, также документы и другие важные типы данных.
Преимущество программы также в мультиплатформенности, работает во всех версиях Windows. Вес всего 829Кб позволяет загрузить её даже при самом слабом соединении с сетью, что является большим преимуществом.
Для того, чтобы восстановить память MicroSD через утилиту CardRecovery следует:
- После установки и запуска вы увидите простое окно приветствия утилиты, где следует нажать «Next»;
Step 1 – заключается в указании пути к носителю, интересующие форматы файлов и директорию для их копирования;
Step 2 – требует, чтобы вы задали значение объёма информации, восстанавливаемой с носителя. После поиска вас проинформируют о количестве найденных файлов;
Step 3 – подразумевает выбор из найденных файлов те, которые подлежат восстановлению. Для изображений существует предпросмотр, используется с помощью выделения каждого элемента или всех одновременно. Затем клик по «Next»;
По окончании восстановления будет кнопка, которая служит ссылкой для перехода в папку с восстановленной информацией.
На этом мы разобрались, как восстановить карту памяти MicroSD, а точнее информацию с неё. Можете проверить работает ли она сейчас, возможно по ходу действий карта начала работать, иначе нужно выполнить сам процесс восстановления.
Профилактика
Лучше сначала использовать флешку правильно, чтобы потом не возникало проблем с её неисправностью. Вот некоторые советы, которые помогут избежать поломок MicroSD:
- Сделайте все возможное, чтобы накопитель не падал, не бился, не изгибался, не поддавался сильным перепадам температур и другим воздействиям, которые могут повредить его.
- Избегайте ионизирующего излучения (такое есть, к примеру, в рентгеновских аппаратах).
- Не дотрагивайтесь до контактов пальцами и вообще старайтесь, чтобы они всегда были закрыты специальной крышкой.
- Время от времени проводите дефрагментацию карточки и вообще регулярно используйте её — MicroSD не любят просто лежать на полке.
- Старайтесь время от времени делать резервное копирование, чтобы в случае поломки не потерять все данные. Для этого можно пользоваться «облачными» хранилищами.
- Не заполняйте весь объем накопителя, пусть там всегда будет немного свободного пространства.
- Если карточка находится в каком-то устройстве, старайтесь пореже извлекать её оттуда.
Чем можно отформатировать флеш карту
Существует много программ, которые обладают такой функцией. Одной из хороших программ является SD Card Formatter. Ее, как и остальные, найти не составит труда. Давайте разберемся, что собой представляет SD Card Formatter.
Этот форматтер бесплатный. Прога поможет отформатировать различные типы флеш карт. Самой распространенной функцией SD Card Formatter является форматирование SDXC и SDHC. У этой программы немало полезных особенностей, одной из которых является форматирование флешек при помощи подключения Android устройств к компьютеру. Эта программа для восстановления флешки проста в освоении.
Как осуществляют форматирование карт microSD? Форматирование microSD ничем не отличается от форматирования обычных SD, как и восстановление карты памяти microSD от SD. Это делается как при помощи компьютера при наличии переходника microSD-SD, так и при помощи вашего портативного устройства, которое поддерживает работу microSD.
Если интернет через «вай фай» не включается
Если доступ в интернет на ноутбуке после всего вышеописанного так и не появился, подключите сетевой провод к компьютеру напрямую, откройте через «Панель управления» «Диспетчер устройств», выберите вкладку «Сетевые адаптеры», найдите в перечне ваш Wifi модуль и попробуйте обновить драйвера. После этого отключите интернет-кабель и перезагрузите ноутбук.
Если и после этого включить интернет не получается, возможны либо проблемы на стороне провайдера, либо некорректные настройки роутера, либо неисправен модуль «вай фай». Стоимость ремонта в сервис-центре составляет от 1000 до 2000 рублей, но можно обойтись и внешним WiFi модулем – на Aliexpress такие устройства стоят порядка 150 рублей.
Приложения для восстановления утраченных файлов
На удачную реанимацию удалённых данных влияет то, какое программное обеспечение используется. В сети находится множество решений для поставленной задачи. Но не все являются удобными и дают хороший результат. Вот те, что лучше всего выполняют свои функции:
- PhotoRec для восстановления фото.
- Recovery-studio.
- R.Saver.
PhotoRec
Эта программа даёт возможность вернуть графические файлы после случайного удаления или форматирования. Приложение позволяет восстановить более 150 форматов цифровых данных. Это мультиплатформенная программа. Для каждой операционной системы можно скачать свой инсталляционный пакет и использовать её почти в любой OS.
R-studio
Это очень популярное приложение и среди специалистов, и среди рядовых пользователей. Программа даёт возможность работать в любых файловых системах. В некоторых случаях она может вернуть информацию даже при аппаратном повреждении.
Процесс реанимации файлов с помощью R-studio происходит так:
- Необходимо установить приложение на компьютер.
- Запустить приложение. В открытом окне будут видны все подключённые диски.
- Далее, требуется выбрать нужную флешку, вызвать правой кнопкой её контекстное меню и начать процесс сканирования удалённой информации.
- Сразу же откроется новое окно, в котором нужно отметить участок для поиска.
- Ещё требуется указать программе, куда надо сохранять восстановленные данные, и выбрать тип файлов, которые нужно найти и вернуть.
- По окончании процесса данные появятся там, где вы указали при настройке сканирования, теперь их можно сохранить на более надёжный носитель.
R. Saver
Это приложение имеет русский интерфейс и представляет собой очень надёжный и эффективный продукт компании R. Lab. Отличается R. Saver ещё и тем, что приложение не требует установки и запускается сразу из скачанного файла.
Процедура реанимации с помощью программы происходит так:
- Нужно разархивировать скачанную программу.
- Запустить R. Saver и согласиться с условиями использования программы.
- В открытом окне выбрать нужный носитель информации.
- Нажать кнопку «Продолжить».
- По завершении процесса сканирования появится список файлов и папок.
- Выбрать нужные данные и нажать кнопку «Восстановить выбранное».
- В следующем окне указать место, куда сохранять файлы, и название каталога и кликнуть на «Начать восстановление».
Как выполнить восстановление SD-карты
Многие из нас используют SD-карты для хранения изображений, документов, сообщений и т. д. И все мы знаем насколько неприятна потеря данных с SD-карт. Основными причинами потери данных являются случайное удаление файлов или форматирование устройства. В случае потери данных, умение восстановить удалённые файлы с SD-карты безусловно очень полезно.
Например, моя соседка по комнате потеряла все свои фотографии пляжного отдыха из-за небрежного форматирования её SD-карты. Она узнавала у своих знакомых о возможности восстановления фото, искала информацию в интернете, но так и не смогла найти решение. К счастью, я познакомил её с SD Card Recovery Freeware (бесплатное ПО восстановления SD-карт), и ей, наконец, удалось восстановить столь дорогие для неё фотографии.
Если у вас возникли аналогичные проблемы и нужен простой способ вернуть удалённые или потерянные данные с SD-карты, попробуйте это бесплатное ПО для восстановления SD-карты. Независимо от того, были ли данные потеряны при форматировании, случайном удалении или по другим причинам, программа EaseUS Data Recovery поможет вам восстановить все данные всего за несколько простых шагов!
Ваши вопросы и мои ответы
Ответ. Здравствуйте.
Если карточка просит ее отформатировать, то вряд ли получится что-то восстановить без форматирования. Рецепт здесь такой:
Форматируете карточку с использованием БЫСТРОГО форматирования. Оно физически не удаляет файлы, лишь убирает заголовки. После быстрого форматирования Easy Recovery должна помочь. Если не она, то Bad copy.
Файлам программы восстановления не навредят, т.к. они не записывают ничего на карточку. Главное — в качестве папки назначения выберите не свою карточку, а диск D, например.
Фирмы сначала пробуют восстановить с помощью тех же программ (скачанных из интернета), и только потом, если карточка повреждена физически, используют другие способы восстановления (с заменой контроллера и прочее), но умеют это делать единицы фирм, к тому же не факт что это получится с SD. Главное — не делайте полное форматирование, и все получится.
Ответ. Да, есть. Многим помогает программа R-Studio
Восстановление поврежденной SD карты
Восстановить удаленные файлы с поврежденной флешки намного сложнее, однако при правильном подходе сделать это все же возможно. Каждая SD карта оснащена микроконтроллером, за функционирование которого отвечает специальная программа. При неправильном изъятии носителя из слота она может слететь, в результате чего флешка перестанет работать.
В этом случае вам потребуется:
- Узнать модификацию контроллера. Эта информация размещается на самом контроллере, поэтому вам нужно острым предметом открыть карту и прочитать модель устройства.
- С помощью базы данных iFlash найдите программу, которая управляет вышедшим из строя микроконтроллером (находится в столбце «UTILS»).
- Скачайте из интернета требуемую утилиту.
- После восстановления функциональности микроконтроллера воспользуйтесь одной из программ для возврата утерянных данных.
При механическом повреждении флешки, когда ее работоспособность программными методами вернуть не получилось, носитель можно отнести в сервисный центр. После тщательного осмотра вам скажут, можно ли из него восстановить утерянную информацию. Однако эта услуга платная, так что готовьтесь немного потратиться.
Пожаловаться на контент
Почему ноутбук не подключается к сети wifi
Устройства, которые помогут в форматировании
Персональный компьютер — это самое надежное устройство. С его помощью можно осуществлять различные действия с портативными устройствами. Чтобы подключить к компьютеру различного вида карты (SD и microSD) нам необходим карт ридер, который поможет ПК определить карту памяти как обычную флешку.
Существует еще один способ подключения и определения SD и microSD на ПК. Это можно сделать при помощи кабеля, который нужно подключить к планшету/телефону. Например, у вас в планшете стоит карточка памяти и вы хотите открыть ее на компьютере. Соедините ваш планшет и ПК. Флеш карта отобразится как обычный дополнительный носитель информации.
Если у вас на устройстве (телефоне или планшете) не предусмотрена функция форматирования карты памяти, то в этом случае можно пользоваться отдельными программами на ПК.
Если вы используете Mac
R.saver
Бесплатная утилита для стран бывшего СССР (как пишет сам производитель), с помощью которой можно провести восстановление данных с SD-карты. Программа простая, и разобраться в ней даже новичку будет довольно просто. Работает она с системами FAT, NTFS и exFAT. Устанавливать ее легко, достаточно просто разархивировать и запустить файл r.saver.ехе.
В появившемся окне видим список разделов. Выбираем тот, на котором необходимо восстановить файлы. В появившемся окне выбираем нужную папку и нажимаем «Сканировать». При этом программа выведет подтверждение о посекторном сканировании. Оно необходимо в том случае, если информация была отформатирована. В этом случае нажимаем «Да». Если же она была просто удалена, хватит быстрого сканирования. Нужно нажать «Нет». После сканирования находим необходимые поврежденные документы, нажимаем на них правой клавишей и выбираем «Копировать в…». Всё, восстановление данных с карты памяти SD закончено.
Снижаем риски
Карта памяти, как и любое другое устройство, имеет свои технические характеристики. Перед её покупкой нужно понимать, как она будет использоваться, в каком аппарате применяться. Не экономьте на дополнительной памяти. Приобретайте носитель, соответствующий требованиям устройства.
Помните! Нормой для любой мини-флешки является количество перезаписи не более 20% в день от общего объёма. Это значит, что с карты 32 Гб нельзя перезаписывать более 6 Гб информации в день. Так вы сохраните хорошие эксплуатационные свойства на весь гарантийный срок.
Покупайте носители только у проверенных поставщиков, известных торговых марок. Китайские производители часто обманывают потребителя, предоставляя заведомо неправильную информацию о характеристиках карты. Всегда перед первым использованием проверяйте настоящие возможности этих накопителей специальными утилитами.
Способ третий — полное удалите всех разделов и повторное создание заново
SD-карта не отличается от обычного диска — она может иметь один или несколько разделов. По умолчанию всегда только один раздел.
Вы можете отформатировать карту таким способом, чтобы полностью удалить раздел и оставить его нераспределенным.
Это называется низкоуровневое форматирование
Обратите внимание, что это также навсегда удалит все данные на карте памяти
После форматирования вы можете создать новый раздел. Это часто помогает, когда карта памяти появляется как «RAW» после подключения и не отображает разделы, к которым можно получить доступ.
Для такого форматирования можете использовать программу под названием «HDD Low Level Format Tool». Скачать можете ниже.
Подключите накопитель к компьютеру, а затем запустите инструмент определения уровня низкого уровня жесткого диска.
Увидите список всех ваших дисков на вашем компьютере, включая подключенный внешний накопитель. Найдите свою сд карту в списке и выберите ее.
Убедитесь, что вы правильно выбрали. После выбора нажмите «Продолжить» и перейдите на вкладку форматировать это устройство.
Карта будет полностью отформатирована и все разделы будут удалены. Теперь это будет чистая, нераспределенная поверхность.
Это еще не все — карта находится в таком состоянии, что будет бесполезной. Теперь перейдите в меню «Пуск» и найдите папку «Средства администрирования Windows», а в ней выберите «Управление компьютером».
Появится новое окно. В нем выберите «Управления дисками». Появится новое окно, отображающее все диски — как внутренние, так и внешние, подключенные через USB.
Найдете свой накопитель, поверхность которой отображается черным цветом. Нажмите на черную нераспределенную область правой кнопкой мыши и выберите «Новый простой том».
Увидите мастер, который поможет вам шаг за шагом в процессе создания раздела
Вам не нужно ничего менять, просто нажмите «Далее». Обратите внимание на поле «Файловая система» и убедитесь, что вместо NTFS выбран FAT32
Подтвердите создание нового раздела. Ваша карта памяти микро сд теперь появится в окне «Мой компьютер» с автоматически назначенной буквой диска. Вы можете отсоединить ее от компьютера и подключить к телефону или планшету. Успехов.
Разработчик:
http://hddguru.com/
Операционка:
виндовс
Интерфейс:
английский
Лицензия:
бесплатноСкачать
Форвардинг на https для конкретной страницы
Некоторые советы по подбору восстанавливающих программ
Когда происходит восстановление микро SD-карты через специальные программы, то данные месторасположения файлов, их имена часто теряются, они находятся в «хаотичном» состоянии. Распознать их в таком случае будет нелегко. Поэтому специалисты рекомендуют подбирать такое приложение по восстановлению, чтобы оно имело функцию предпросмотра информационных данных до их реставрирования и сохранения. Также, чем больше форматов просмотра программа поддерживает, тем лучше.
При работе с восстановлением флешки следует учитывать то, что каждое приложение работает по своим алгоритмам. Что-то у них получается лучше, а что-то хуже. Потому предвидеть, какая программа лучше других работает на восстановление SD-карты, нельзя. Часто бывает так, что при серьезных повреждениях максимально восстанавливает файлы совсем не то приложение, которое показывало отличный результат в других случаях. Поэтому, если одна программа не смогла полностью найти и вернуть все данные, то следует воспользоваться другими информационными продуктами.
Пользователям
Ontrack Easy Recovery, программа для восстановления удаленных и форматированных файлов
Обновление от 24.05.2015. Эта инструкция предназначена для тех, у кого свежая версия Ontrack Easy Recovery. Если вы почему-то пользуетесь устаревшей версией (менее эффективной), то вот ваша инструкция.
Для большинства ситуаций с восстановлением удаленных файлов я советую использовать Ontrack Easy Recovery, которая в очередной раз доказала мне свою эффективность. На этот раз мне пришлось восстанавливать жесткий диск, на котором от времени появились битые сектора и посыпалась таблица разделов, а ведь он был под завязку забит исходными RAW файлами моих фотографий.
С момента написания статьи прошло уже лет пять, и многое изменилось. В том числе изменилась программа для спасения удаленных и форматированных файлов с карточки Ontrack Easy Recovery. Вот как выглядит ее главное окно в 2015 году:
Ontrack Easy Recovery — главное окно
1. Всё, что вам здесь нужно — нажать Продолжить
2. Выберите тип носителя, который собираетесь восстанавливать.
- Оптический диск выбирайте, если вам нужно спасти плохо читаемый CD или DVD.
- Мобильные устройства — если вы восстанавливаете данные с плеера, который можно подключить к компьютеру только проводом.
- RAID — если вам нужно восстановить RAID, то вы и сами уже всё знаете.
- Наш выбор — Жесткий диск или Карты памяти. Я выбрал жесткий диск, потому что мне надо восстановить данные с жесткого диска. Продолжить.
Ontrack Easy Recovery PRO — выбор диска
3. Выберите раздел, который будете восстанавливать. Чтобы узнать букву, откройте Мой компьютер и посмотрите, какая буква присвоена вашему диску. В моем примере я выбрал G, но можно выбрать название верхнего уровня, в данном случае это DISC01. Продолжить.
Выбор раздела для восстановления
Обязательно выбирайте RAW восстановление
4. Программа выполнит первичное сканирование раздела, у меня на терабайтном жестком диске процесс занял 20 минут.
Первичное сканирование
5
Что немаловажно, программа научилась определять графические файлы Nikon, Sony и других фирм, а также научилась сохранять их имена. Поэтому эпопея с ручным изменением расширений файлов осталась в далеком прошлом
После сканирования программа покажет список файлов, которые доступны для восстановления. Выберите в левой части окна пункт Графика, в нем при желании конкретную папку, и щелкните правой кнопкой — Сохранить как…
6. Программа предложит вам выбрать место для сохранения ваших восстановленных файлов. Укажите ей любой жесткий диск, НО НЕ ТОТ, КОТОРЫЙ ВОССТАНАВЛИВАЕТЕ.
К примеру, если диск для восстановления имеет объем 1 гигабайт, то диск, на который будут копироваться спасенные файлы, должен иметь минимум 1 гигабайт свободного места, а лучше 1,5 гб — так как при восстановлении объем полученных файлов может превышать объем исходных (файлы нередко дублируются).
Если вы восстанавливаете флешку объемом 32 гб, на диске-приемнике должно быть не менее 50 гигабайт свободного места.
7. После этого программа приступит к копированию спасенных файлов на указанный вами диск. В случае терабайтного жесткого диска процесс может занять до 9 часов, так что наберитесь терпения и сходите в магазин, где обязательно купите себе жесткий диск на 2-4 терабайта для резервного хранения всех ваших данных. Я сделаю это прямо сейчас.
Время восстановления файлов
Причины потери информации
Повлиять на работоспособность накопителя может техническое состояние компьютера, вирусная атака, механическое воздействие на корпус. Если пользоваться флеш-памятью регулярно, проблема может возникнуть в любой момент. Причем восстановить данные с SD-карты получится только при грамотном использовании специальных программ. Если уверенности в своих силах нет, стоит сразу обращаться за помощью к мастерам, иначе легко испортить файлы окончательно.
Признаки неисправности и что можно сделать:
- накопитель не определяется – причиной может стать устройство чтения, стоит попробовать подключиться к другому компьютеру;
- сменный диск периодически пропадает – рекомендация та же, что для предыдущего пункта;
- при попытке открыть список файлов происходит зависание – проверить карту антивирусом вроде CureIt, вместо Проводника воспользоваться другим файловым менеджером;
- видеофайлы, фотографии открываются с ошибкой – скопировать файлы на жесткий диск и попробовать еще раз открыть их.
Если содержимое накопителя видится или даже копируется, восстановить поврежденные данные с SD-карты будет относительно просто
Важно соблюсти условие: перед началом процедуры не проводить форматирование. Плюс желательно выполнять ее на компьютере, заведомо очищенном от вирусов, со стабильно работающей Windows
Способ 2. Выполните восстановление данных с помощью командной строки
Восстановление данных с помощью cmd возможно только тогда, когда файлы на устройстве скрыты. Если же данные на флешке удалены, отформатированы или потеряны по другим причинам, использование программного обеспечения для восстановления данных, такого как EaseUS Data Recovery Wizard, является единственным способом вернуть ваши данные.
Шаг 1. Подключите накопитель к компьютеру.
Шаг 2. Запустите командную строку от имени Администратора.
Шаг 3. Введите: attrib-h-r-s /s /d G:\*.* и нажмите «Enter».
После выполнения описанных выше действий скрытые файлы на USB-накопителе снова отобразятся.
Программы для восстановления MicroSD
CardRecovery
Данная программа прекрасно справляется с восстановлением фотографий, видео и аудиоконтента с накопителей информации. К сожалению, обычные файлы она не восстанавливает, поэтому и предназначена она только для тех флешек, которые используются в мобильных телефонах, фотоаппаратах и плеерах.
Как использовать CardRecovery :
- Выбираем флешку в разделе Drive letter, тип устройства в разделе «Camera Brand and File type» (там же ставим галочки напротив тех типов файлов, которые будут восстанавливаться) и папку, куда будут сохранены восстановленные файлы в разделе Destination Folder. Жмём Next.
- Ждём окончания процесса восстановления. Жмём Next.
- Видим список восстановленных файлов. Ставим галочки возле тех, которые хотим сохранить. Жмём Next в последний раз. Процесс закончен.
Рис. №1. Работа CardRecovery
PC Inspector Smart Recovery
Это уже намного более функциональная программа, которая восстанавливает практически все доступные сегодня типы файлов. Она работает как для несъемных жёстких дисков, так и для съёмных носителей. Чтобы ею воспользоваться, необходимо сделать следующее:
- В стартовом окне выбрать пункт «Восстановление логических файлов». Возможно, потребуется нажать на вкладку с зелёной стрелкой вверх слева.
- Дальше нужно выбрать нужный диск на одной из вкладок (он может быть и среди логических дисков). Нажать на галочку справа.
Подсказка: Узнать букву и название флешки в Windows можно в «Моем компьютере» («Компьютер», «Этот компьютер» в зависимости от ОС).
- Выбрать начальный и конечный сектор. Сделать это нужно так, чтобы размер сканирования соответствовал размеру носителя. Нажать на галочку слева.
- Дальше увидим список всех файлов. Зелёным обозначены те, что можно восстановить, а жёлтым – те, что не требуют восстановления. После этого нужно нажать на иконку дискеты слева.
Рис. №2. Работа PC Inspector Smart Recovery
R-Studio
На официальном сайте пишут, что на сегодняшний день — это самое «исчерпывающее» программное обеспечение для восстановления файлов. Пользователи не сопротивляются этому выводу. Чтобы восстановить данные с помощью R-Studio необходимо сделать следующее:
- В разделе Drivers следует нажать на носитель, с которого будут восстанавливаться данные. В разделе Properties будут отображены его свойства.
- Дальше в разделе Folders отобразятся папки, а в разделе Contents — файлы в этой папке. Чтобы их восстановить, нужно нажать на кнопку Recover на верхней панели окна программы.
Вывод
В идеале у вас всегда есть резервная копия, доступ к которой вы можете получить в случае чрезвычайной ситуации, поэтому вам действительно не нужно восстанавливать свои данные. В противном случае вы должны сначала попытаться восстановить свою карту MicroSD с помощью инструментов Windows.
В качестве второго шага мы рекомендуем найти удаленные файлы с помощью PhotoRec, поскольку программное обеспечение полностью бесплатное. Пошаговые инструкции помогут вам быстро. Если это не помогает, используйте такую программу, как DiskDigger или Data Recovery Wizard.
Конечно, вы, наверное, уже знаете это, но на всякий случай, вот важный совет: регулярно делайте резервные копии своих файлов. Если что-то ломается, у вас все еще есть резервная копия, и вам не нужно беспокоиться о сложных спасательных операциях по восстановлению ваших данных. Лучшие программы резервного копирования для Android можно найти здесь:
Не потеряйте свои данные. Как сделать резервную копию вашего телефона Андроид?