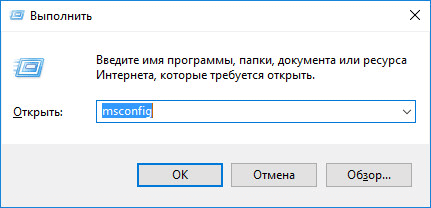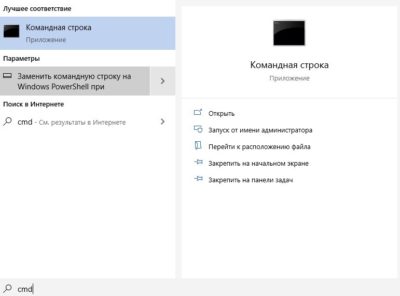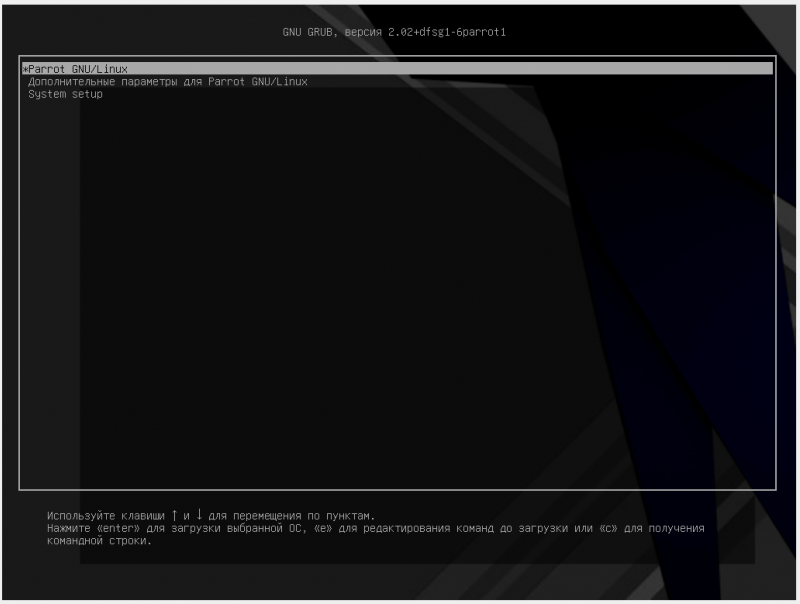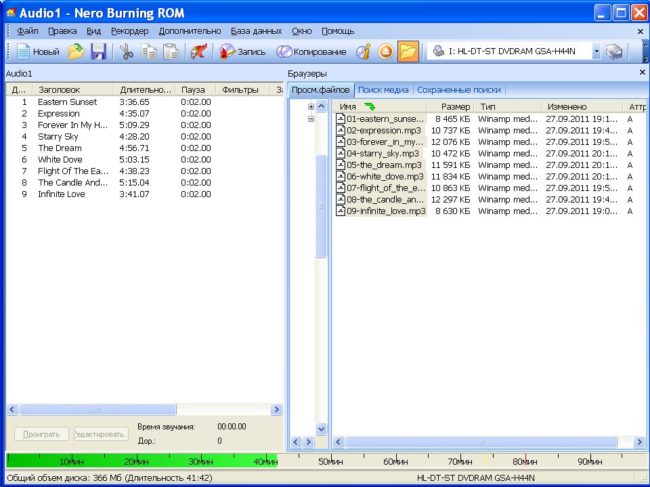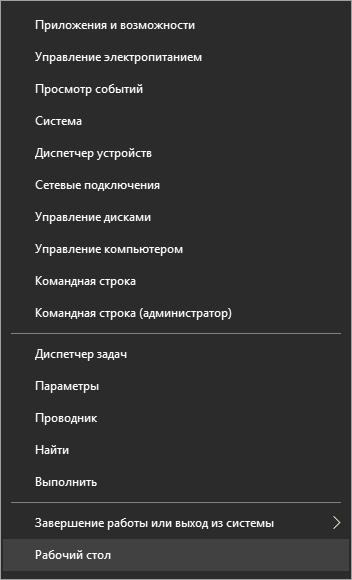Как запустить виртуальную машину на windows 10?
Содержание:
- Для чего это нужно
- Установка виртуальной машины Hyper-V в Windows 10
- Настройка виртуализации в BIOS
- Как правильно установить VirtualBox на Windows 10
- Общие требованияGeneral requirements
- Настройка виртуализации в BIOS
- Устанавливаем Windows 10 на виртуальную машину: 5 шагов
- Как установить oracle vm virtualbox
- Добавление общей папки
- Как выбрать?
- Первый запуск virtualbox
- Установка Windows 10 в VirtualBox
- Как установить Windows 10 в режиме EFI на VirtualBox
- Какую виртуальную машину выбрать для Windows 10
- Что можно сделать средствами Windows?
- Настройка и установка другой ОС на Hyper-V
- Создание Виртуальных машин в Virtualbox
- Заключение
Для чего это нужно
Для начала немного терминологии. Операционная система, в которой вы работаете сейчас и читаете этот текст, называется хостом. ОС, установленная и запущенная в рамках хост-системы, именуется гостевой. Установка “экс-пи” на Virtualbox может преследовать разные цели. Даже если ваша рабочая система Windows XP, гостевая “копия” тоже может пригодиться. Вот несколько популярных вариантов использования такой возможности:
- Установка и запуск “виндовых” программ в отличающейся среде (ОС Ubuntu, Debian и т. п.).
- Использование старых приложений и игр, не работающих в новых системах (7, 8.1 или 10).
- Тестирование потенциально опасных приложений (гостевая ОС изолирована от хост-системы если не создавать общих папок).
Вот как минимум три причины, по которым установка Windows XP на виртуальную машину не является бессмысленной задумкой. В конце концов, можно просто потренироваться ради самообразования. Программа Virtualbox кроссплатформенная и запускается на большинстве операционных систем. Единственное правило для ее корректной работы — наличие хорошего запаса системных ресурсов. То есть для запуска Windows XP как гостевой системы должно присутствовать хотя бы 500 МБ неиспользуемой оперативной памяти и более-менее не загруженный процессор.
Установка виртуальной машины Hyper-V в Windows 10

По окончанию установки потребуется перезагрузить компьютер, а в главном меню в разделе «Средства администрирования» появится новый пункт «Диспетчер Hyper-V».

Прежде чем создавать виртуальную машину (ВМ) и накатывать на неё гостевую операционную систему, я бы рекомендовал заняться настройкой сети для неё, ведь наверняка вам потребуется возможность выхода в Интернет из вашей ВМ.
Создание виртуальной сетевой карты
Открыв «Диспетчер Hyper-V», на вкладке «Действие» переходим в «Диспетчер виртуальных коммутаторов». Далее жмём «Создать виртуальный сетевой коммутатор», тип выбираем «Внешняя» и нажимаем кнопку «Создать виртуальный коммутатор»:

Тут указываем название нашего виртуального сетевого адаптера, например «VirtualNet». При наличие нескольких физических сетевых адаптеров, в поле «Внешняя сеть» выбираете ту, к которой подключен Интернет.

Собственно, на этом настройка виртуального сетевого адаптера закончена и можно приступать к созданию и настройке виртуальной машины.
Настройка виртуальной машины Hyper-V
В разделе «Действие» нажимаем «Создать» и выбираем пункт «Виртуальная машина». Запустится «Мастер создания виртуальной машины»:

Первым делом зададим ей имя. Я назвал просто «win7», так как гостевой операционной системой у меня должна была стать 32-битная «семёрка». Здесь же, при желании, можно поменять месторасположение файлов виртуальной машины:


Далее указываем размер оперативной памяти для ВМ. Тут следует помнить, что при запуске виртуальной машины, основной операционной системе данная память станет недоступна.

На следующем шаге «Настройка сети», нам как раз и пригодится созданный ранее виртуальный сетевой адаптер:

Мы почти у цели, осталось только создать виртуальный жесткий диск. Указываем его месторасположения (или оставляем как есть) и задаём необходимый объем:

Собственно, на этом создание и настройку виртуальной машины можно считать законченной (она появится в списке управления виртуальными машинами Hyper-V после нажатия на кнопку «Готово»). Указываем образ диска, с которого будем устанавливать систему:

Запускаем виртуальную машину Hyper-V
Чтобы запустить только что созданную виртуальную машину дважды кликаем по её названию в диспетчере Hyper-V:

Настройки виртуальной машины, которые мы задавали ранее, не окончательные и их можно легко поменять, если что-то не устроит в процессе работы.
Подписывайтесь на канал и узнавайте первыми о новых материалах, опубликованных на сайте.
Если считаете статью полезной,не ленитесь ставить лайки и делиться с друзьями.
Roundcube Webmail 500 Internal Server Error. Неожиданное решение проблемы.Microsoft готовит светлую тему для Windows 10Миф или правда: нужно ли вынимать аккумулятор из ноутбука при работе от сети?При восстановлении Windows на ноутбуке Sony Vaio вылазит ошибка 320 или 330Секреты Linux: проверяем загруженности сети в реальном времениПроблема при работе с L2TP/IPSec под Windows которая не решается годами
Настройка виртуализации в BIOS
- Перезагрузите компьютер и зайдите в BIOS (нажав, Del, F2, F10 или F12 в зависимости от материнской платы).
- У различных поставщиков, интерфейс биоса может быть разным, но по сути иметь теже самые настройки
Найдите в своем биосе пункты:
- Virtualization Technology (VTx)
- Virtualization Technology Directed I/O (VTd)
Включите их, в зависимости от ЦП они могут быть показаны, как AMD-V или же Intel VT. Сохраните настройки и перезагрузитесь.
- Если у вас в операционной системе, включен режим быстрой загрузки (fastboot), отключите его:
- В панели управление выберите пункт Система > Электропитание;
- В левой панели нажмите на Действие кнопок питания;
- Снимите галочку с быстрого запуска, предварительно разблокировать параметр с помощью Изменение параметров, которые недоступны.
Как правильно установить VirtualBox на Windows 10
- Откройте загруженный файл и в мастере установки Oracle VM VirtualBox нажмите кнопку Next для запуска процесса установки. Для выхода с мастера установки достаточно нажать кнопку Cancel.
- Дальше в пользователя появляется возможность выбрать необходимые компоненты для будущей виртуальной машины. Лучше всего оставить все компоненты включенными, даже если они Вам не нужны.
VirtualBox USB Support Обеспечивает поддержку всех USB устройств подключаемых к виртуальной машине. Компонент необходим для получения возможности использования USB прямо в операционной системе установленной на виртуальную машину. VirtualBox Networking Обеспечивает создание виртуального сетевого адаптера и подключение виртуальной машины к Интернету. Вместе с новым виртуальным адаптером устанавливаются все нужные драйвера необходимые для нормальной работы. VirtualBox Python 2.x Support Обеспечивает поддержку скриптов написанных на языке программирования Python. Различного рода скрипты способны расширить стандартный функционал программы. - Теперь рекомендуем снять отметки с пунктов Create a shortcut in the Quick Launch Bar и Register file association. Так как мастер установки может не только создавать иконки в меню быстрого запуска, а и сменить ранее настроенные ассоциации файлов при использовании других программ для создания виртуальных машин.
- Дальше необходимо нажать кнопку Yes, чтобы дать согласие на установку сетевых интерфейсов для виртуальных машин.
- После нажатия кнопки Next собственно и начнется установка Oracle VM VirtualBox, в процессе которой необходимо дать соглашение на установку программного обеспечения для USB контролера нажав кнопку Установить.
Обратите внимание, при выборе дополнительного компонента VirtualBox Networking в процессе установки пользовательское Интернет соединение будет временно разорвано. Должно автоматически установится после завершения установки программы VirtualBox
Именно об этом нас предупреждает мастер установки на четвертом пункте процесса установки.
После установки пользователю достаточно нажать кнопку Finish, чтобы получить возможность запуска Oracle VM VirtualBox на Windows 10. Все следующие запуски программы нужно выполнять также от имени администратора. В следующих инструкциях мы подробно рассмотрим как пользоваться программой Oracle VM VirtualBox.
Заключение
Процесс установки программы VirtualBox является достаточно интуитивным даже несмотря на только английский язык мастера установки на Windows 10. Пользователю необходимо только скачать VirtualBox с официального сайта разработчика и следовать шагам мастера установки. Хоть сайт и мастер установки доступны на английском языке, сам интерфейс программы VirtualBox имеет русскую локализацию.
Общие требованияGeneral requirements
Независимо от возможностей Hyper-V, которые вы хотите использовать, вам потребуется:Regardless of the Hyper-V features you want to use, you’ll need:
-
64-разрядный процессор с преобразованием адресов второго уровня (SLAT).A 64-bit processor with second-level address translation (SLAT). Для установки компонентов виртуализации Hyper-V, таких как гипервизор Windows, процессор должен иметь SLAT.To install the Hyper-V virtualization components such as Windows hypervisor, the processor must have SLAT. Однако не требуется устанавливать такие средства управления Hyper-V, как подключение к виртуальной машине (VMConnect), диспетчер Hyper-V и командлеты Hyper-V для Windows PowerShell.However, it’s not required to install Hyper-V management tools like Virtual Machine Connection (VMConnect), Hyper-V Manager, and the Hyper-V cmdlets for Windows PowerShell. См. раздел «как проверить требования Hyper-V» ниже, чтобы узнать, имеет ли процессор SLAT.See «How to check for Hyper-V requirements,» below, to find out if your processor has SLAT.
-
Расширения режима мониторинга виртуальной машиныVM Monitor Mode extensions
-
Достаточный объем памяти — план не менее 4 ГБ ОЗУ.Enough memory — plan for at least 4 GB of RAM. Больше памяти лучше.More memory is better. Вам потребуется достаточно памяти для узла и всех виртуальных машин, которые будут выполняться одновременно.You’ll need enough memory for the host and all virtual machines that you want to run at the same time.
-
Поддержка виртуализации включена в BIOS или UEFI:Virtualization support turned on in the BIOS or UEFI:
-
Виртуализация с использованием оборудования.Hardware-assisted virtualization. Эта возможность доступна в процессорах, которые включают в себя процессоры с поддержкой технологии виртуализации Intel (Intel VT) или AMD (AMD-V).This is available in processors that include a virtualization option — specifically processors with Intel Virtualization Technology (Intel VT) or AMD Virtualization (AMD-V) technology.
-
Должна быть доступна и включена технология аппаратного предотвращения выполнения данных (DEP).Hardware-enforced Data Execution Prevention (DEP) must be available and enabled. Для систем Intel это бит XD (выполнение отключения бита).For Intel systems, this is the XD bit (execute disable bit). Для систем AMD это бит NX (без бита исполнения).For AMD systems, this is the NX bit (no execute bit).
-
Настройка виртуализации в BIOS
- Перезагрузите компьютер и зайдите в BIOS (нажав, Del, F2, F10 или F12 в зависимости от материнской платы).
- У различных поставщиков, интерфейс биоса может быть разным, но по сути иметь теже самые настройки
Найдите в своем биосе пункты:
- Virtualization Technology (VTx)
- Virtualization Technology Directed I/O (VTd)
Включите их, в зависимости от ЦП они могут быть показаны, как AMD-V или же Intel VT. Сохраните настройки и перезагрузитесь.
- Если у вас в операционной системе, включен режим быстрой загрузки (fastboot), отключите его:
- В панели управление выберите пункт Система > Электропитание;
- В левой панели нажмите на Действие кнопок питания;
- Снимите галочку с быстрого запуска, предварительно разблокировать параметр с помощью Изменение параметров, которые недоступны.
Устанавливаем Windows 10 на виртуальную машину: 5 шагов
Шаг 1. Перейдите на страницу загрузки Windows 10 на официальном сайте Microsoft и скачайте систему. Установочный файл 64-битной русской версии весит около 5 ГБ.
Шаг 2. Откройте VirtualBox, выделите новую виртуальную машину, которую только что создали и нажмите «Настроить».
Шаг 3. Перейдите в раздел «Носители» и выделите носитель оптических дисков.
Шаг 4. Нажмите на значок оптического диска в правой части окна, кликните на вариант «Выбрать файл» диска, найдите установочный образ Windows 10 и нажмите «Открыть».
Шаг 5. Выделите виртуальную машину и нажмите кнопку «Запустить».
Шаг 6. VirtualBox предложит использовать оптический диск для запуска. Соглашайтесь и устанавливайте Windows 10 привычным образом.
После окончания установки Windows 10 вы сможете использовать ее почти так же, как на отдельном компьютере. Тем не менее, она будет доступна на вашей основной рабочей машине.
Как установить oracle vm virtualbox
Внимание! Процесс установки программы во всех остальных случаях, кроме Hyper-V, осуществляется аналогичным образом
Скачиваем VirtualBox с официального сайта
При установке, нужно нажать на кнопку NEXT, и для инсталляции полнофункциональной версии ПО, надо выбрать все предложенные в списке компоненты.
Нажатие на кнопку Browse, дает возможность выбрать папку, куда будет устанавливаться программный продукт. Далее появится окно, в котором предоставлена возможность создать ярлыки.
После появится предупреждение «Warning Network Interface». Оно означает установку новых сетевых соединений для программы. Это действие надо подтвердить.
Завершающим этапом станет подтверждение установки приложения.
После завершения инсталляции можно приступать непосредственно к установке виртуальной машины на Windows 10.
Добавление общей папки
«Общие папки» дают возможность создавать общие директории между ВМ и физической системой. С помощью меню «Интерфейс пользователя» можно настроить интерфейс окна, в котором запущена ВМ.
Создать общую папку, на самом деле не так просто, как хотелось бы, однако, вот точная и работающая инструкция о том, как это сделать:
Добавьте папку, которую вы хотите сделать общей в системе Windows 10 в разделе «Общие папки» настроек ВМ
Обратите внимание, что вы задаете имя — оно в дальнейшем пригодится.
Убедитесь, что вы установили диск гостевой ОС в процессе установки ВМ. Если нет, то установите его.
Далее, загрузите Ubuntu, создайте в ней папку, например, с именем buffer в вашей домашней папке
Через графический интерфейс, или через терминал с помощью команды sudo mkdir ~/buffer Далее, в терминале введите команду sudo mount -t vboxsf Buffer ~/buffer где, как вы наверное догадались, «Buffer» — имя папки, которое мы запомнили при выполнении пункта 1 инструкции, а «~/buffer» — путь к только что созданной папке Ubuntu.
Как выбрать?
Первый запуск virtualbox
Первым делом, надо скачать образ операционной системы. Для примера выберем Ubuntu 32-х битную версию.
Далее, в запущенной программе, для создания виртуальной машины нужно нажать на кнопку «создать». В открывшемся окне, указывается имя ВМ, в разделе тип системы выбирается Linux, версия Ubuntu.
Для ВМ следует указать объем памяти.
Далее нужно выбрать «создать новый виртуальный диск», и подтвердить действие.
Тип диска — «VDI».
Динамический диск заполняется по мере записи на него данных.
Далее выбирается размер диска
Все, создание ВМ можно считать завершенным. Теперь на нее остается инсталлировать ранее скачанную операционную систему.
Установка Windows 10 в VirtualBox
Дальше я буду пошагово разбирать все, что вам необходимо чтобы установка Windows на VirtualBox прошла успешно.
Запустите виртуальную машину и выберите образ Windows 10 или вставьте диск в привод, а затем выберите ваш привод:
Выберите язык и раскладку клавиатуры:
Нажмите кнопку «Установить»:
Примите условия лицензионного соглашения:
Шаг 7. Способ установки
Это способ, которым будет выполняться установка. На самом деле у нас только один вариант — «Выборочная, только установка Windows»:
Шаг 8. Создание раздела диска
В следующем окне нажмите «Создать»:
Затем выберите все доступное пространство и нажмите «Принять»:
С созданием раздела для файлов восстановления соглашайтесь, пусть будет.
Затем, нажмите «Далее» для начала процесса установки.
Шаг 10. Параметры по умолчанию
Система предложит вам использовать параметры по умолчанию, лучше согласиться, чтобы не вникать во все подробности, потом можно будет все изменить:
На этом шаге выберите, что компьютер принадлежит вам:
Шаг 12. Учетная запись
От учетной записи Microsoft отказываемся, она нам не нужна. Выберите «пропустить этот шаг»:
Затем введите имя пользователя, пароль и подсказку для локального пользователя:
Шаг 14. Готово
Windows установлена и перед вами открылся рабочий стол, но это еще не все. Нам осталось сделать несколько действий, чтобы получить максимальную производительность и удобство использования от системы.
Как установить Windows 10 в режиме EFI на VirtualBox
Существует мнение, что установить на WM EFI можно только 64-битные системы, однако в нашем случае на 32-битную виртуальную машину установка 32-битной же Windows прошла без каких-либо проблем. Главное, чтобы сама система поддерживала EFI, определить же это очень просто. Откройте ISO-образ архиватором, — если в нем есть папка efi, значит система поддерживает и EFI.
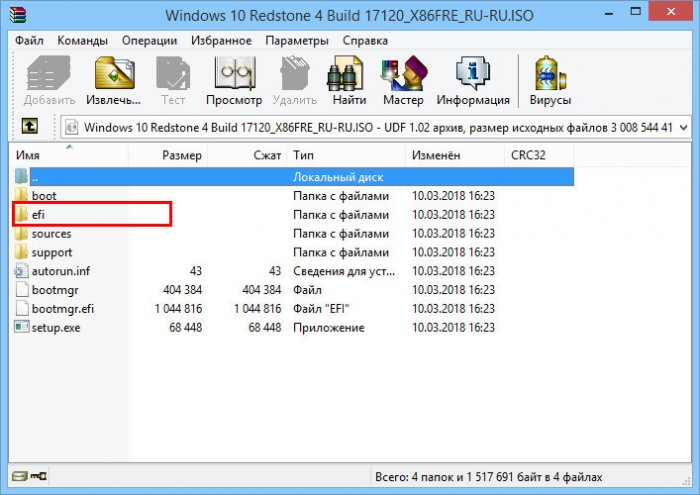
Перед тем как приступать к демонстрации, хотелось бы обратить ваше внимание на тот факт, что VirtualBox также имеет свой «BIOS», вызываемый нажатием F12 при запуске виртуальной машины. Он крайне примитивен и поддерживает только смену приоритета загрузки с четырех устройств: жесткого диска, флоппи-дискеты, CD-ROM и сетевого ресурса
BIOS виртуальной машины UEFI отличается большим количеством функций.
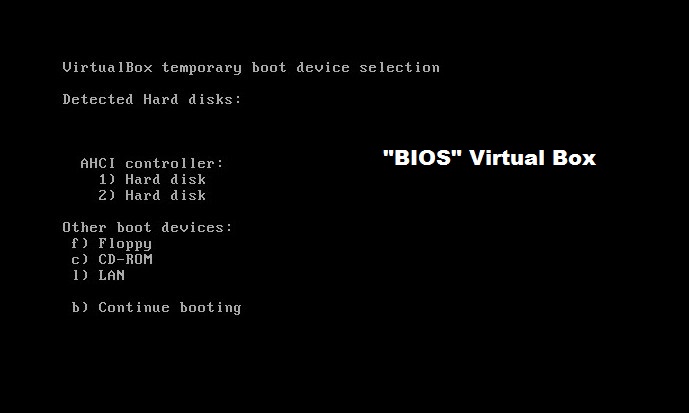
Чтобы в него попасть, нужно так же нажать при запуске F12, а когда появится окошко UEFI Interactiue Shell, дождаться приглашения ввести команду Shell. Введя exit и нажав ввод, вы попадете в примитивный UEFI-интерфейс VirtualBox. Настроек в нем гораздо больше. Здесь вы можете выбрать не только приоритет загрузки, но также настроить конфигурацию OVMF и iSCSI, консоли, выбрать загрузку из файла и так далее.
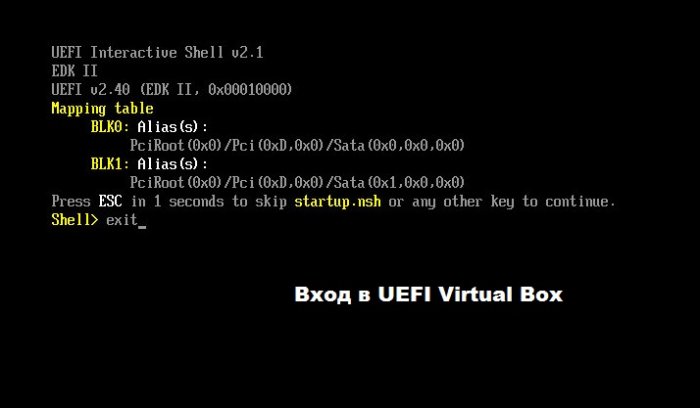
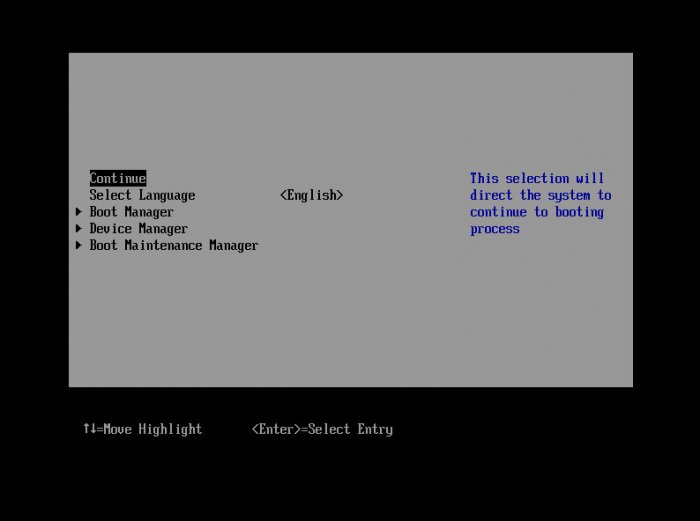
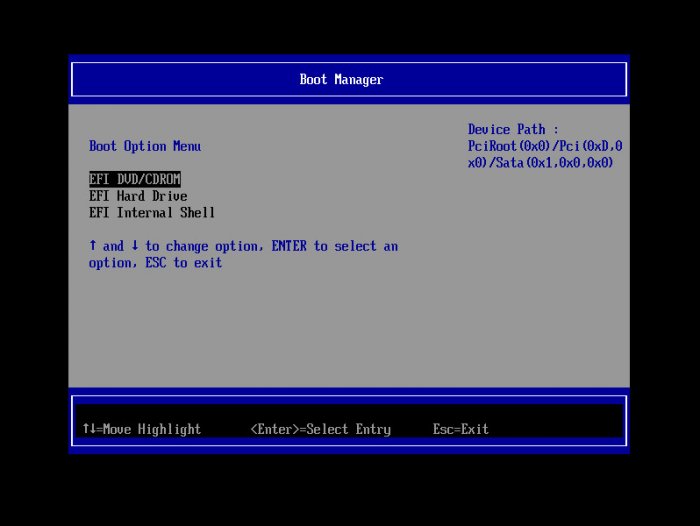
За исключением одной детали, процедура установки Windows на EFI-машину ничем не отличается, но имеются свои особенности в создании самой виртуального EFI-компьютера. Итак, создаем машину, даем ей имя, указываем версию и разрядность, выделяем нужный объем памяти, создаем новый виртуальный диск в формате VDI, формат хранения оставляем динамический, выбираем место хранения машины. А теперь важный момент. Заходим в настройки созданной виртуальной машины, переключаемся на вкладку «Система» и обязательно отмечаем птичкой чекбокс «Включить EFI. (Только специальные ОС)».
Запускаем машину, указываем путь к загрузочному образу ISO. Как только вверху появится предложение выбрать источник загрузки жмем ввод, иначе Windows попытается загрузиться с пустого VDI-диска
Обратите также внимание, что вместо привычного логотипа Windows на экране гипервизора появится логотип VirtualBox, — такова особенность установки системы на EFI-машину. После принятия лицензии, когда вы нажмете «Создать» в окошке с указанным незанятым пространством и выделите размер дискового пространства под том С, мастер создаст не два, а четыре раздела, как это бывает на дисках GPT.
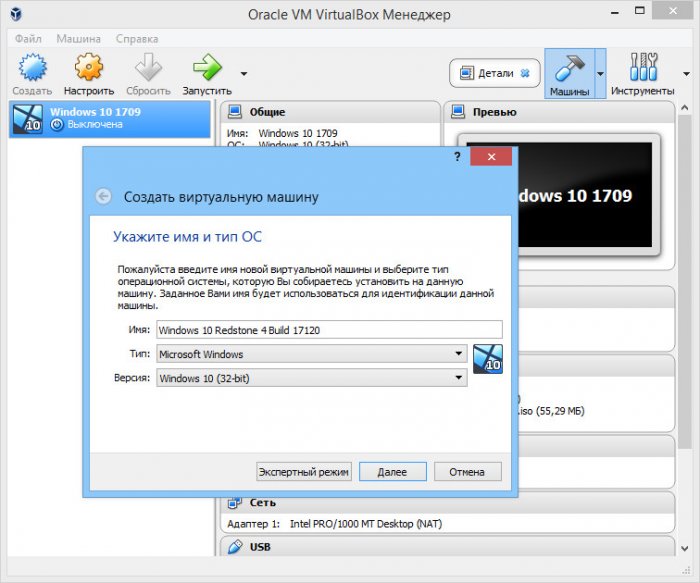
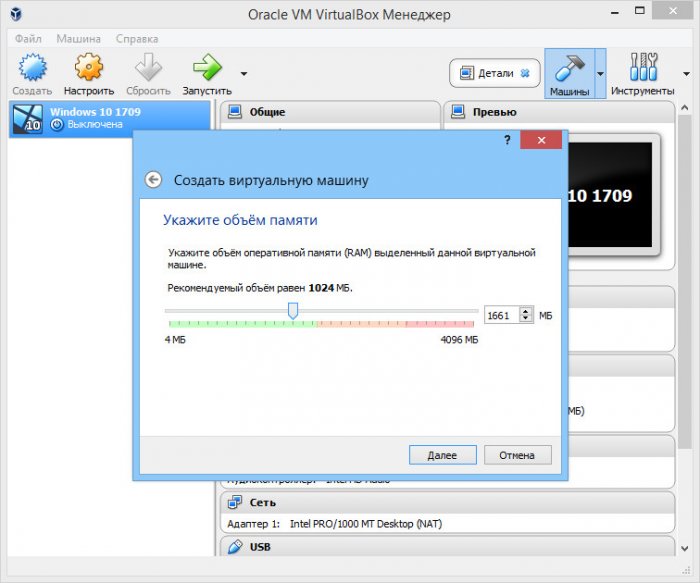
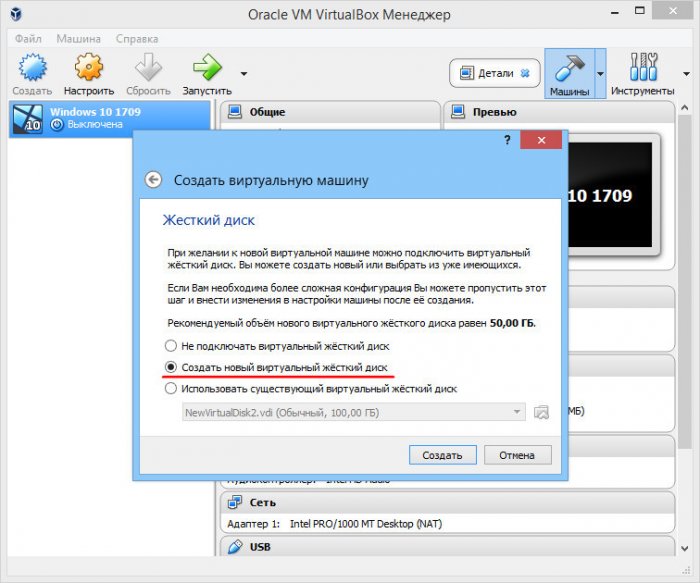
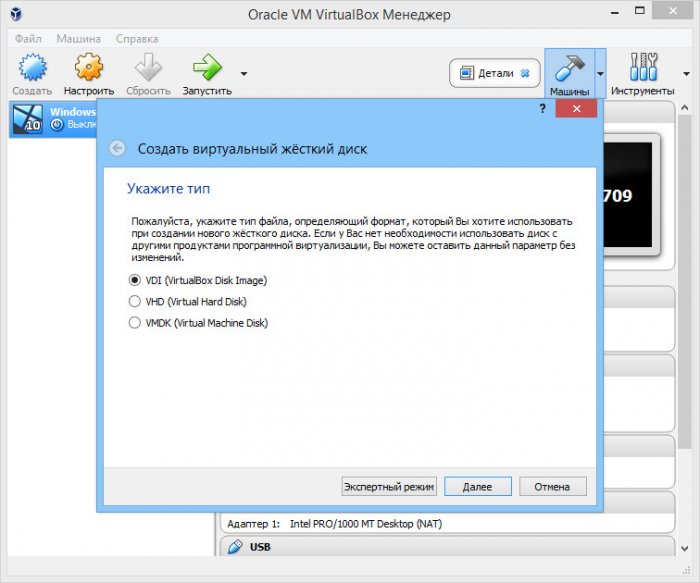
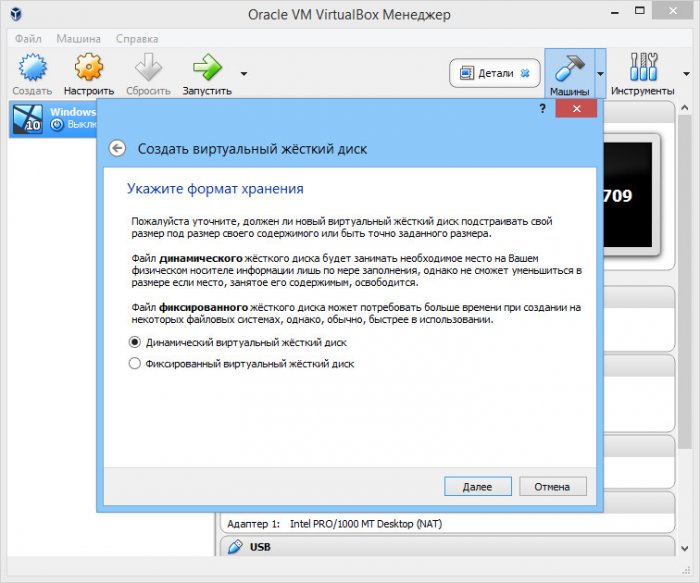
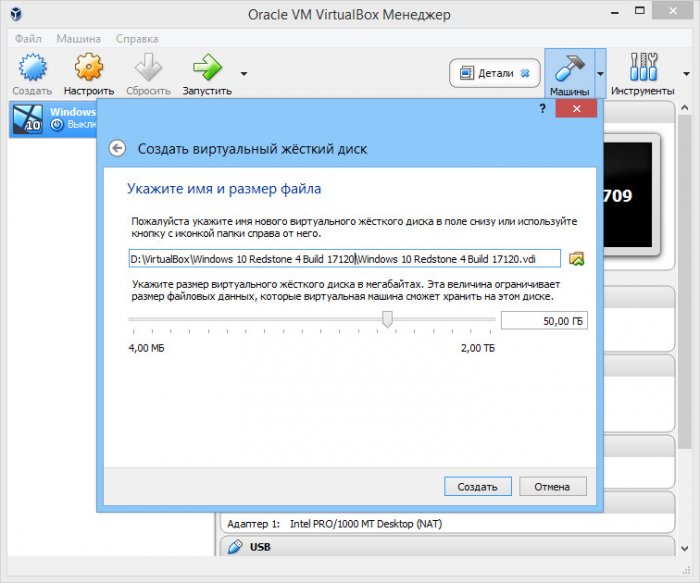
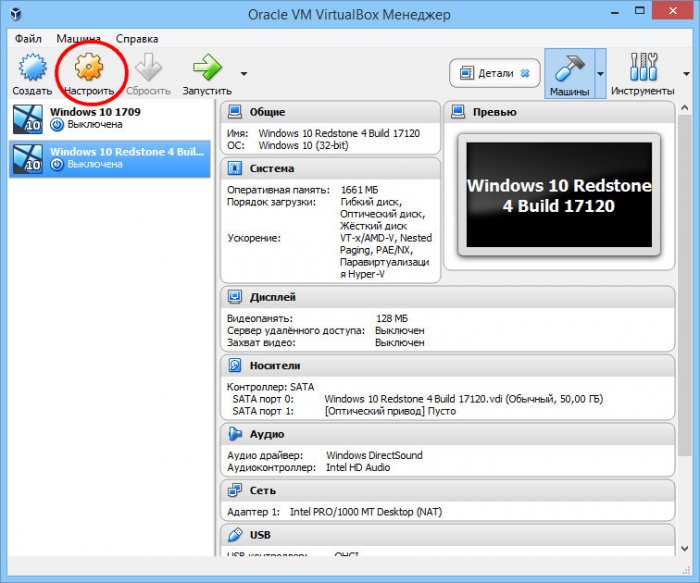
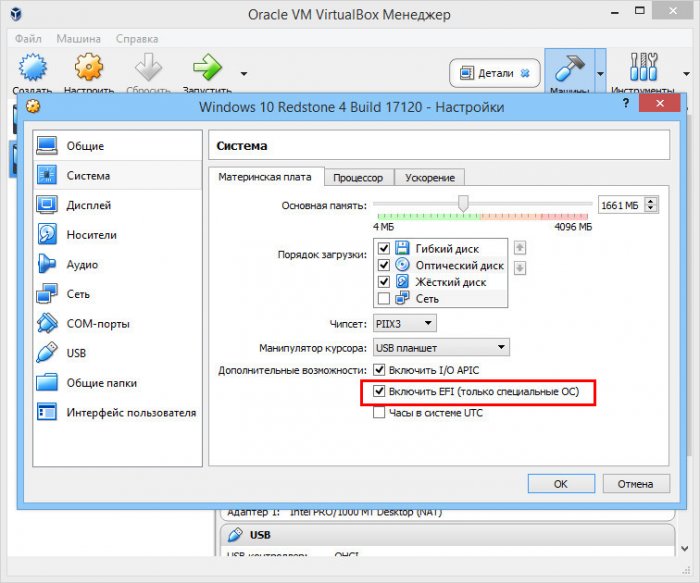
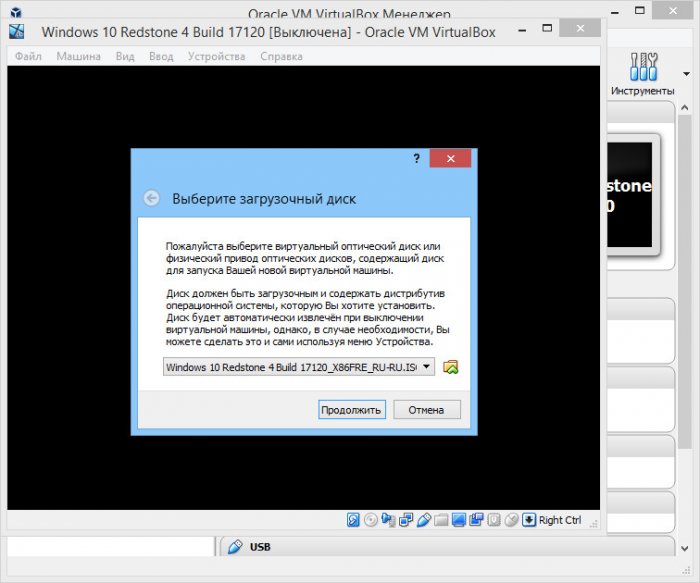
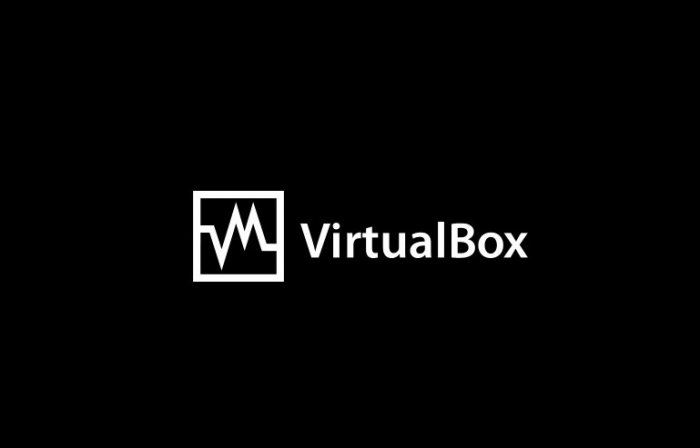
Систему устанавливаем в основной, три предыдущих являются служебными. Далее процедура ничем не отличается от установки всех Windows 10: производится копирование файлов, настройка устройств, профиля и т.д. В результате вы получите такую же виртуальную машину, только диск ее будет иметь разметку стилей GPT. В виртуальную Windows EFI можно устанавливать дополнения гостевой ОС, соединять с хостовой посредством создание общих папок и буфера обмена и прочее.
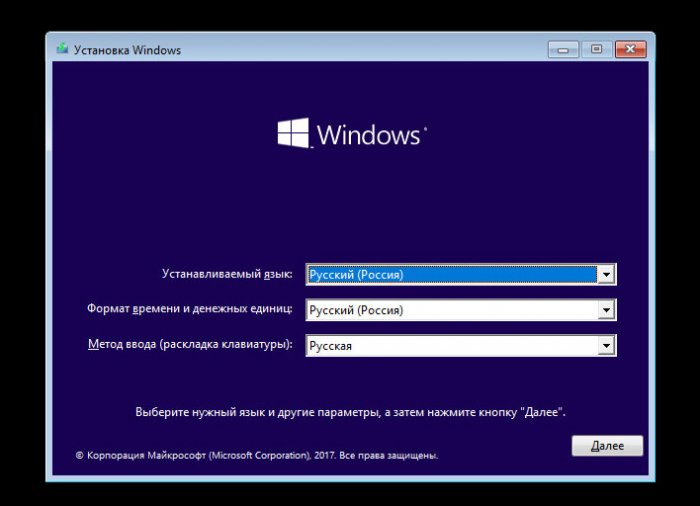
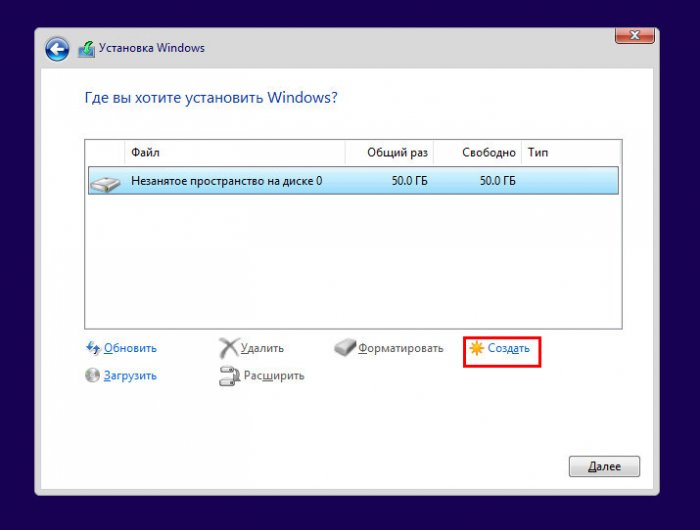
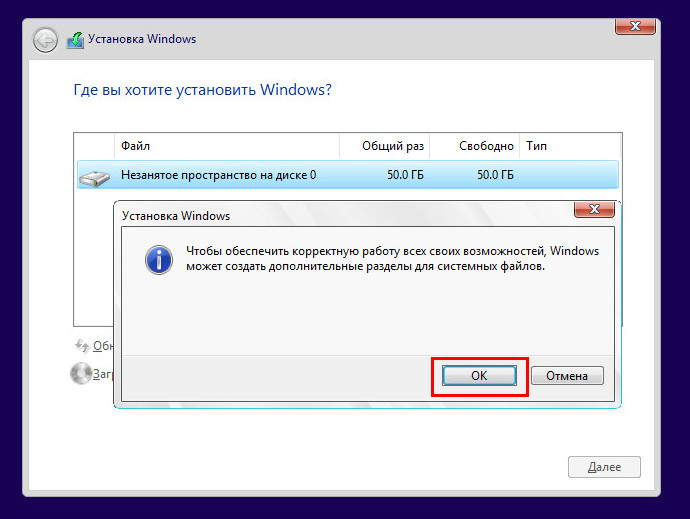
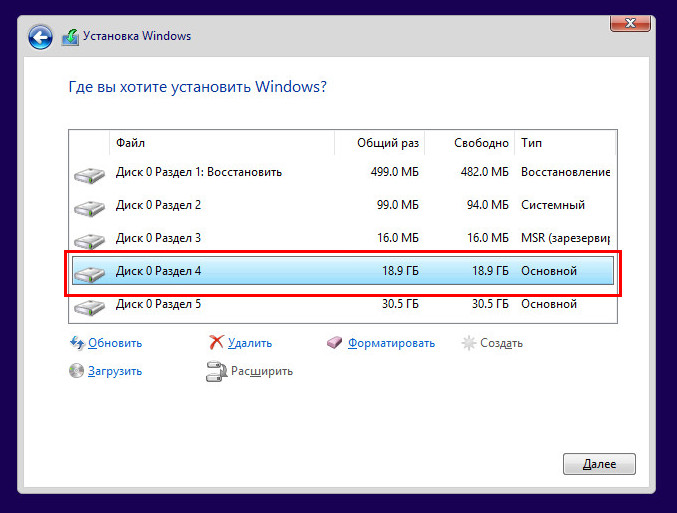
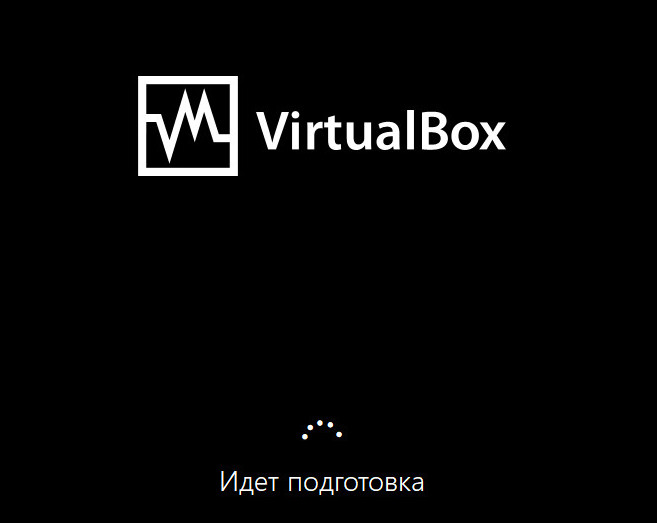
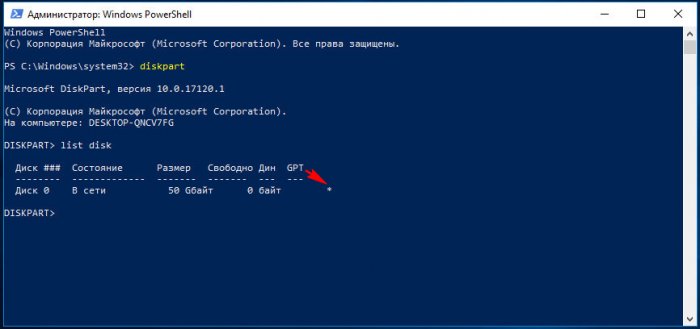
Кстати, если в BIOS UEFI виртуальной машины будет доступна загрузка с USB, можете попробовать установить гостевую Windows с загрузочной флешки UEFI, предварительно подключив контроллер USB 2.0 или USB 3.0 в настройках виртуальной машины на вкладке USB.
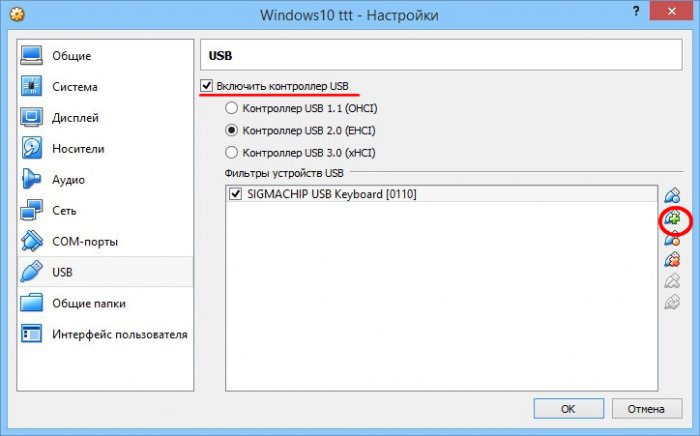
Может статься, что для корректной работы WM с флешками понадобится установка расширения VirtualBox. В этом случае скачиваем его со странички www.virtualbox.org/wiki/Downloads (см. скриншот),
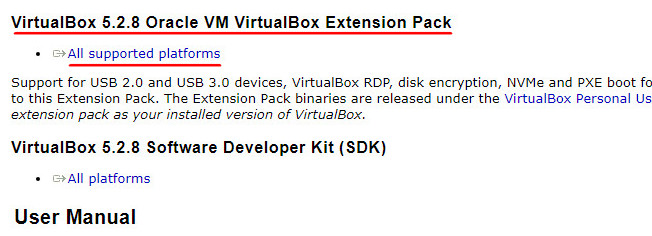
заходим в общие настройки самого VirtualBox, переключаемся на вкладку «Плагины», жмем справа плюсик и указываем путь с загруженному плагину vbox-extpack.
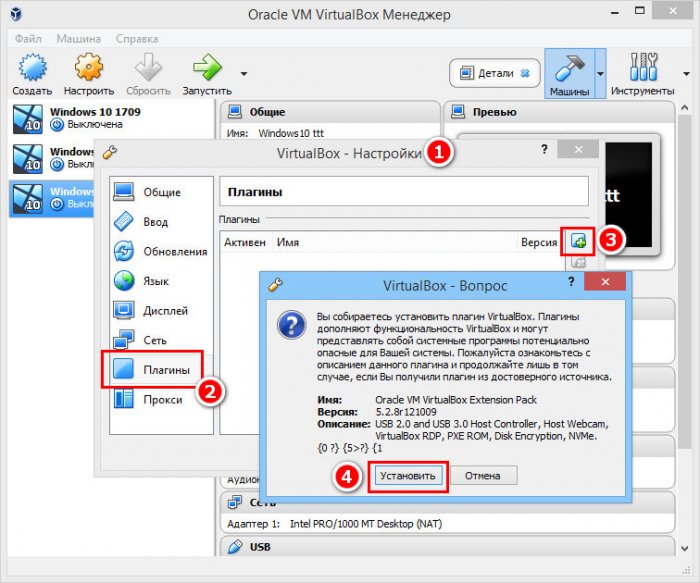
Какую виртуальную машину выбрать для Windows 10
Сейчас доступно не так и много программ, позволяющих полноценно работать с другими операционными системами в виртуальной среде. Именно поэтому сделать выбор в текущем направлении значительно легче. Помните Вы предпочитаете использовать виртуальную машину для тестирования программного обеспечения, тогда лучше включить встроенную песочницу в обновлённой до последней версии Windows 10.
Рекомендуем ознакомиться со всеми программами для работы с виртуальными машинами и выбрать для себя оптимальную. Если же Вам полностью достаточно встроенного компонента Hyper-V, тогда выбор действительно очевиден. Зачем тратить время на поиск других виртуальных машин. В случае, например, не поддержки системой текущего компонента, тогда уже придётся попробовать сторонние виртуалки.
Что можно сделать средствами Windows?
Самые доступные ускорители компьютера — средства самих Windows-систем, поскольку не всегда такие программы способны вмешиваться в работу ОС и отключать ненужные элементы.
Для начала можно применить исправление автозагрузки командой msconfig в консоли «Выполнить» и перейти на соответствующую вкладку (в Windows 10 переход будет осуществлен к вкладке «Диспетчера задач»). Там можно отключить все ненужные элементы. Но! Система показывает далеко не все службы, которые можно отключить в данный момент. Об этом будет сказано чуть позже.
Далее в разделе программ и компонентов «Панели управления» можно отключить неиспользуемые службы (принтеры, факсы, виртуальную машину Hyper-V и т. д.).
В Windows 10 желательно деактивировать слежку, отключив в настройках параметров службы геолокации и передачи данных серверам Microsoft.
Кроме того, можно выставить максимальное быстродействие за счет отключения визуальных эффектов (в наибольшей степени это касается Windows 7 с ее прозрачными панелями и эффектами перехода).
Наконец, можно задать периодически проводимую дефрагментацию для ускорения доступа к наиболее часто используемым пользовательским файлам и приложениям за счет их перемещения в наиболее скоростные области жесткого диска.
Настройка и установка другой ОС на Hyper-V
Шаг 1. Как только мы включили Hyper-V он появится в вашей системе. Чтобы открыть виртуальную машину, просто наберите в поиске «hyper-v» и запустите.
Шаг 2. Вот и запустился Hyper-V. Чтобы установить другую ОС, нажмите правой кнопкой мыши на своем имени устройства и «Создать» > «Виртуальная машина».
Шаг 3. Выскочит мастер первоначальных настроек приступая к работе. Нажимаем «Далее».
Шаг 4. Задайте имя виртуальной машине и укажите путь, если вам нужно сохранить на другой локальный диск, а не диск «C» по умолчанию.
Шаг 5. Выберите поколение виртуальной машины. Если вы уверены, что устанавливаете 64-bit версию, то выбирайте 2 поколения. Первое поколение подойдет для запуска старых 32-bit ОС и программ. Если вы сомневаетесь, то выбирайте первое поколение.
Шаг 6. Укажите объем выделенной памяти для виртуальной машины. Если вы устанавливаете ОС, то рекомендую 2048 МБ.
Шаг 7. Выберите свой сетевой адаптер из списка. Если у вас как у меня на картинке, то выбираем «Default Switch».
Шаг 8. Тут все просто. Если мы создаем новую установку ОС, то выбираем «Создать виртуальный жесткий диск». Путь будет указан в соответствии, где мы указали выше в шаге 4. Единственное, что нужно изменить так это размер. Я указал 30 Гб, так как ставлю Linux и мне много не нужно. Если у вас уже была ранее создана виртуальная машина, то выберите «Использовать имеющийся виртуальный жесткий диск» и укажите к нему путь.
Шаг 9. Выберите «Установить ОС с загрузочного компакт диска», установите «файл образ ISO» и укажите путь к вашей системе которую хотите установить на виртуальную машину Hyper-V.
Шаг 10. Завершение мастера настроек покажет вам все выбранные параметры. Убедитесь еще раз и нажмите «Готово» для установки.
Шаг 11. Все готова и пару штрихов перед установкой. Откройте диспетчер Hyoer-V, описано в шаге 1, и вы увидите справа список вашей созданной виртуальной машины. Нажмите по ней правой кнопкой мыши и выберите «Параметры».
Шаг 12. Здесь вы можете изменить параметры. К примеру, изменить сетевой адаптер, добавить оперативной памяти. Рекомендую первым делом добавить 2 виртуальных ядра, так как в мастере настроек этой опции не было.
Шаг 13. Возвращаемся обратно в диспетчер Hyper-v, нажимаем по созданной машине правой кнопкой мыши и выбираем «Подключить».
Шаг 14. Появится темное окно и нажимаем «пуск» для установки ОС на Hyper-v.
Шаг 15. Далее просто следуйте инструкциям на экране. Думаю дальше вы разберетесь, как установить ту или иную ОС, раз вам понадобился Hyper-V. Если после установки ОС на виртуальную машину Hyper-V у вас нет сети, то смотрите ниже.
Горький опыт, который поможет вам
1 момент. Когда я писал эту инструкцию, я не дождался установки Linux Zorin и начал выключать. Выключаться установка не хотела, начали появляться некоторые ошибки связанные с кривым дистрибутивом. В итоге я перезагрузил ПК и у меня не отрывался локальный диск на котором были созданные виртуальные машины, и просил отформатировать его. Тут на меня накатила паника, ведь на том диски была вся моя работа. Если вы столкнулись с такой проблемой, когда после сбоя диск не открывается и просит отформатировать его, то запустите командную строку от имени администратора и введите команду:
chkdsk F: /f — где F имя локального диска, который не открывается и просит отформатировать.
2 момент. Если после установки ОС на виртуальную машину Hyper-V у вас нет интернета и сети, то откройте «сетевые адаптеры», нажмите правой кнопкой мыши на заданном нами адаптере «Default Switch» и выберите «Свойства». Далее выделите графу «IP версии 4 (TCP/IPv4)» и нажмите ниже на кнопку «Свойства». В новом окне установите получать автоматически IP и DNS адреса.
Смотрите еще:
- Создать портативную систему Windows на USB-диск с Windows To Go
- Как сбросить настройки сети
- Не удается подключиться к WiFi или Локальной сети в Windows 10
- Узнать, какие приложения используют GPU в Windows 10
- Выбрать другой GPU для разных приложений в Windows 10
Загрузка комментариев
Создание Виртуальных машин в Virtualbox
Для создания виртуальной машины нужно запустить VirtualBox и нажать на верхней панели кнопку Создать:
Откроется окно создания виртуальный машины. На первой вкладке нужно задать имя операционной системы, ее тип и версию. Давайте для примера создадим виртуальную машину для установки Ubuntu.
В поле Имя указываем имя нашей виртуальной машины — Ubuntu. Так как по этому имени вы будете идентифицировать систему, лучше задавать более информативное имя. Так мы будем устанавливать 64 битую Ubuntu 16.10, то и адрес это в названии: Ubuntu 16.10 x64. Если вы пишите правильное название ОС в поле Имя, как правило Тип определяется сам, если этого не происходит, можно выбрать его вручную. Аналогично с версией. Нажимаем Next:
На следующем шаге нужно указать объем оперативной памяти, который вы готовы отдать виртуальной машине. В зависимости от типа устанавливаемой ОС, VirtualBox автоматически выберет рекомендуемый объем, но это, как правило минимально необходимое количество, по этому, при возможности его можно увеличить.
Нажимаем Next.
Теперь необходимо создать жесткий диск для нашей Ubuntu. Физически, жесткий диск VirtualBox — это особый файл, который будет храниться на одном из разделов или дисков (место можно будет указать) вашего ЖД.
VirtyualBox предлагает 3 варианта дальнейших действий:
- Не подключать виртуальный жесткий диск — в этом случае его нужно будет самостоятельно подключить уже после создания виртуальной машины;
- Создать новый виртуальный жесткий диск — тут, надеюсь, все ясно;
- Использовать существующий виртуальный жесткий диск — этот вариант подойдет тем, кто уже использует VirtualBox, и у кого есть ранее созданные виртуальные жесткие диски.
Так как мы впервые создаем виртуальную машину, нам подойдет второй вариант, который и отмечен по умолчанию — Cоздать новый виртуальный жесткий диск. Жмем Создать:
На новой вкладке определяемся с типом виртуального жесткого диска. Здесь также есть несколько вариантов на выбор, и отталкиваться нужно от того, планируете ли вы в будущем использовать этот диск с другими программами виртуализации, например VMware или Paraleles. В большинстве случаев, обычные пользователи подобное не планируют, поэтому можно оставить все как есть и использовать формат диска стандартный для VirtualBox — VDI. Жмем Next:
Выбираем формат хранения жесткого диска: динамический или фиксированный:
Динамический жесткий диск на физическом жестком диске вашего ПК всегда будет занимать ровно столько места, сколько будет «весить»установленная на него ОС со всеми программами и файлами. То есть, если во время создания виртуальной машины вы создали диск, объемом 100 Гб, но после установки ОС будет занято лишь 25 Гб то и файл жесткого диска будет занимать лишь 25 Гб. Если вы заберите его на 50 Гб, «весить» он будет аналогично. Думаю понятно — динамический жесткий диск будет увеличиваться до максимально заданного значения по мере экстрактами виртуальной машины.
Если выбрать тип диска — фиксированный, VirtualBox — сразу создаст файл такого объема, какой вы укажите, и меняться он не будет.
И хоть видим из примечания, что динамический жесткий диск работает медленнее фиксированного, в целях экономии места целесообразно выбрать именно его. Жмем Вперед:
Завершающим шагом будет задание имени, расположения и объема виртуального жесткого диска.
Указываем имя нашего жесткого диска. Если вы планируете его использовать только с одной ОС, можно дать ему ее имя.
Если вы желаете указать какое-то особое место хранения виртуального диска, нажмите на кнопку папки справа от поля ввода имени жесткого диска, и укажите новый путь. Я же оставлю как есть.
И, наконец указываем объем жесткого диска. VirtualBox здесь снова предлагает нам свой вариант, который будет зависеть от типа устанавливаемой ОС. Вы же отталкиваетесь от того, сколько свободного места у вас есть на реальном жестком диске, а также как активно и каким образом вы будете пользоваться виртуальной машиной. Я указываю 50 Гб. Затем нажимаем Создать:
Виртуальная машина готова:
И перед началом установки операционной системы осталось указать VirtualBox только образ iso файла нашей Ubuntu или установочный диск. Это можно сделать как через настройки виртуальной машины, для этого нужно в настройках перейти на вкладку Носители и в поле указать путь к iso файлу:
Так и во время старта виртуальной машины:
И ждем появления загрузчика установщика ОС:
Все, дальнейшая установка любой ОС на VirtualBox не отличается от установки ее на реальный ПК. Если это та же Ubuntu, у нас об этом есть как видео на канале, так и текстовая статья.
На этом с созданием виртуальных машин в VirtualBox разобрались. Переходим к дополнениям гостевой оси.