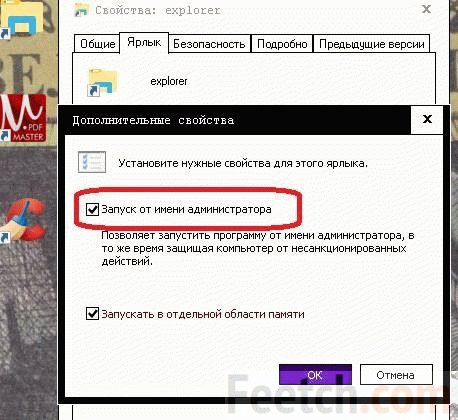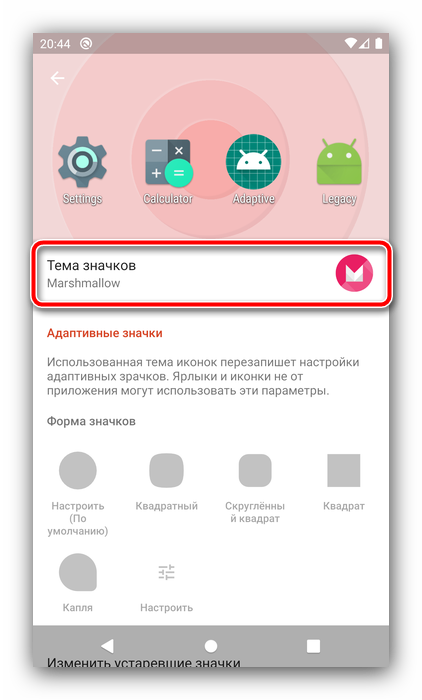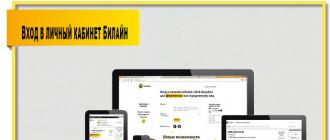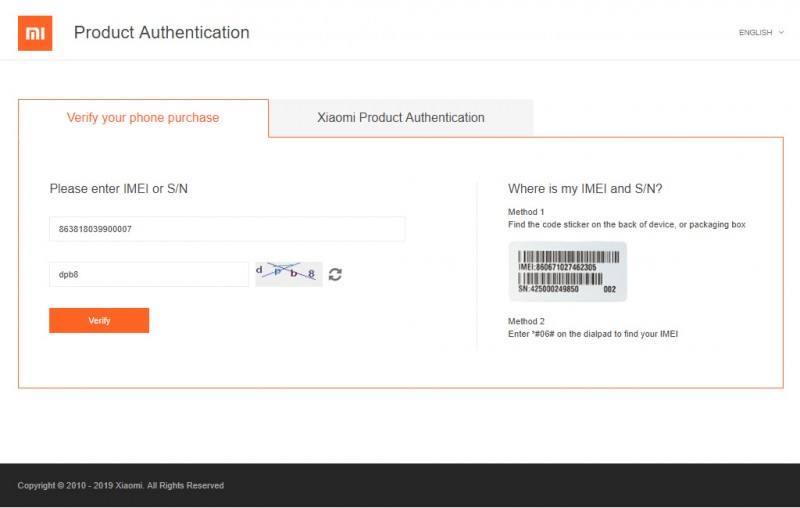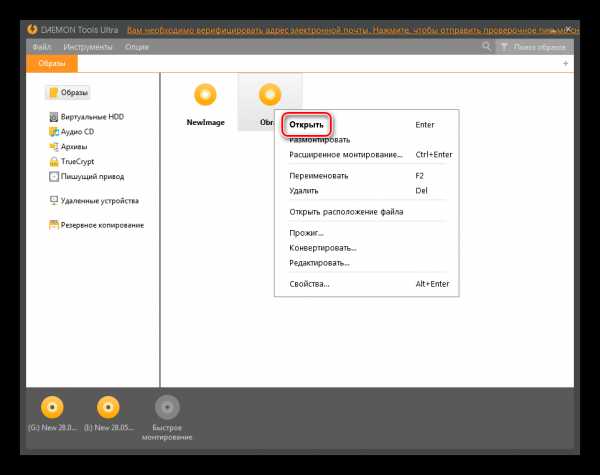Как изменить расширение файла в windows 7
Содержание:
- Способ: Конвертация
- Как изменить тип файла
- Как изменять расширения файлов в Windows 7
- Полное форматирование флешки или карты памяти в управлении дисками Windows
- Программа total commander
- Как поменять расширение файла в Windows 7, 8
- Что представляет собой расширение имени файла
- Зачем нужно менять расширение файла и можно ли сделать это программными средствами Windows
- Как в Windows 7 изменить расширение файла
- Как изменить расширение нескольких файлов сразу?
- Зачем нужно менять расширение файла?
- Как изменить тип файла в windows 7
- Проблемы с роутером
- Как изменить формат видео на компьютере без программ: что такое расширение
- Как включить отображение
Способ: Конвертация
Стоит отметить, что далеко не все файлы подвергаются такой процедуре. Простая ручная смена расширения может привести к тому, что файл просто не будет читаться программой. Особенно капризны в этом плане видео и аудио файлы.
Для смены расширений придется использовать специальные программы, которые называются конвертерами. Для видео хорошо подходит DVDFab Video Converter, а для аудио можно воспользоваться встроенным инструментарием популярного проигрывателя AIMP.
Конвертация видео в DVDFab
DVDFab – это не просто конвертер форматов. В состав программного продукта входят такие инструменты, как граббер (для конвертации DVD дисков в «нормальный» формат), конвертер, ПО для создания дисков и прожига).
В общем, это многофункциональный комбайн для работы с видео. Но в любом случае, программу нужно сначала скачать и установить на компьютер. Установка стандартна. Она не вызовет проблем. Дальнейшие действия таковы.
1
Запускаем программу при помощи соответствующего ярлыка.
2
В главном окне утилиты переключаемся на вкладку «Converter».
3
В левой колонке щелкаем на иконку с изображением формата и выбираем нужный вариант для конвертации (к примеру, MKV).
4
Жмем на кнопку с изображением плюса и добавляем нужный для конвертации файл в очередь.
5
При необходимости щелкаем на кнопку «Advanced Settings» и выставляем желаемые параметры конвертирования. Затем нажимаем «ОК».
6
Теперь остается только запустить процесс нажатием зеленой кнопки «Start».
Вот так происходит правильная смена расширения видеофайла. Программа DVDFab легко может справиться со всеми форматами и обладает поддержкой аппаратного декодирования, что позволяет ускорить процесс. Но утилита не бесплатна.
Конвертирование аудио в AIMP
6 Простых способов как открыть файл ISO на Windows (7/8/10)
AIMP – это универсальный музыкальный проигрыватель, который использует продвинутый движок для воспроизведения музыки. Плеер совершенно бесплатен и нереально популярен. Вероятно, он у вас уже установлен. Если нет, то скачать его можно на официальном сайте.
Проигрыватель снабжен довольно неплохим инструментарием для управления музыкальной библиотекой. Есть редактор тэгов. Но что важнее – имеется производительный и простой конвертер форматов. Вот им мы сейчас и воспользуемся.
1
Открываем меню «Пуск», ищем каталог AIMP и запускаем «AIMP Audio Converter».
2
В главном окне программы нажимаем на кнопку с изображением зеленого плюса и добавляем в очередь нужный файл.
3
Теперь выбираем нужный формат кодирования (к примеру, МР3).
4
Выбираем нужные параметры конвертирования и нажимаем «ОК».
5
Остается только запустить конвертирование при помощи кнопки «Старт».
Конвертирование одного файла займет очень мало времени. По умолчанию программа помещает новый файл в тот же каталог, где находился старый. Конвертер AIMP также умеет конвертировать целые каталоги с заданными параметрами. И это очень хорошо. А еще утилита бесплатна.
Как изменить тип файла
Изменить тип файла в Windows 10 можно через графический интерфейс операционной системы, выполнив сохранение данных с определенным расширением при работе в приложении или с помощью стороннего программного обеспечения. Варианты:
- «Командной строкой»;
- с помощью переименования документа;
- через «Блокнот»;
- конвертацией;
- изменить во время сохранения;
- использовать сторонние программы.
«Командной строкой»
С помощью «Командной строки» можно внести коррективы в принцип работы компьютера с данными, в том числе заменять тип используемых файлов. Способ удобен, если манипуляцию необходимо провести с большим количеством информации. Чтобы изменить расширение, нужно:
- Выполнить поиск «Командная строка», открыть от имени администратора в случае нахождения файла в системной папке.
- Ввести cd <путь к файлу>. Например: cd c:\program files\.
- С помощью команды dir посмотреть содержимое выбранной папки.
- Для смены типа файлов выполнить ввод ren *<исходный формат> *<требуемый>. Например, ren *.txt *.html.
- После выполненной процедуры все документы в указанной папке поменяют расширение.
С помощью переименования файла
Одним из способов смены формата является переименование с помощью интерфейса операционной системы. Метод удобен в случае смены расширения небольшого количества данных. Нужно:
- Кликнуть правой кнопкой мыши по документу, который необходимо изменить.
- В выпавшем окне выбрать «Переименовать».
- Выделить область, написанную после имени файла.
- Удалить исходный тип нажатием клавиши Backspace.
- Ввести необходимый для чтения и редактирования формат.
Через «Блокнот»
С помощью текстового блокнота, встроенного в Windows, можно менять расширение файла, используя сохранение. Необходимо:
- Выбрать документ для редактирования, кликнуть правой кнопкой мыши.
- В выпавшем окне нажать «Открыть с помощью…». Среди списка выбрать «Блокнот».
- Перейти в пункт «Сохранить как…» во вкладке «Файл».
- В поле «Имя файла» после наименования документа поставить точку и ввести необходимый формат, выбрав в «Типе файла» пункт «Все файлы».
Конвертацией
Можно воспользоваться онлайн-ресурсами для конвертации необходимых данных. Информация преобразуется в другой формат, даже если изначально было предусмотрено чтение и редактирование определенными приложениями. Нужно:
- Перейти на онлайн-ресурс с наличием услуг по конвертации данных. Например, online-convert.com.
- Загрузить исходную информацию, выбрать необходимый тип преобразования.
- Дождаться окончания процесса.
- Скачать отредактированный документ.
Изменить во время сохранения
Большинство приложений в процессе работы над данными позволяют выбрать тип сохраняемой информации при экспорте на носитель. Например, в программе Adobe Photoshop можно выбрать необходимое расширение. Чтобы поменять формат используемой информации после редактирования, нужно:
- Открыть документ с помощью приложения, используемого в процессе редактирования.
- В левом верхнем углу выбрать вкладку «Файл».
- Нажать «Сохранить как…» или «Экспорт…» — пункт может отличаться.
- Экспортировать данные, выбрав путь на носителе и необходимый формат.
Использовать сторонние программы
С помощью стороннего программного обеспечения можно изменить расширение файлов. Существует большое количество приложений для конвертации, редактирования и чтения данных.
First PDF является конвертером для преобразования типа текстовых данных и изображений. Существует в платной и бесплатной версии. Для смены расширения, нужно:
- Скачать и установить приложение с официального сайта, открыть.
- Нажать Добавить файл(ы), выбрать необходимые текстовые документы или изображения.
- В графе Формат указать нужный тип для конвертации.
- Кликнуть Конвертировать. Дождаться окончания процесса.
Free FLV Converter — утилита для смены формата видеозаписей и прочих мультимедийных документов. Программа условно-бесплатная, работает на нескольких платформах. Чтобы поменять расширение, нужно:
- Нажать Add video, выбрать видео для конвертации.
- Во вкладке All profiles выбрать необходимое расширение.
- Нажать Convert, дождаться окончания процесса.
При необходимости можно воспользоваться онлайн-ресурсами для смены типа данных.
Как изменять расширения файлов в Windows 7
Порой пользователю приходится изменять расширения файлов, например, для создания bat или reg-файлов, которые упрощают и отчасти автоматизируют рутинные задачи на компьютере. В этом случае, конечно, можно во время сохранения текстового документа задать его расширение, но бывают и другие ситуации. Давайте рассмотрим, как изменять расширения файлов в Windows 7, если случайно его отредактировали или удалили, а также ознакомимся с парой методов определения типа файла, с неправильным расширением или без него.
Как переименовать текстовый документ
Актуально для случаев, когда требуется создать html, bat, cmd или иной текстовый файл с расширением, отличным от txt.
- Вызываем блокнот (или иной текстовый редактор, например, Notepad++).
Мы воспользовались помощью командного интерпретатора: открываем его при помощи Win + R, вводим «notepad» и жмём Enter.
- Вводим его содержимое, если документ будет не пустым.
- Вызываем команду сохранения через меню «Файл» или сочетанием клавиш Ctrl + S.
- Пишем название и расширение документа, жмем «Сохранить».
Если нужно поменять расширение уже существующего текстового документа, можете открыть его в блокноте и сохранить заново. Для этого воспользуемся пунктом меню «Файл», который называется «Сохранить как…» или комбинацией кнопок Ctrl + Shift + S.
Этими действиями формат объекта мы не поменяем – только идентификатор, благодаря которому операционная система определяет, с помощью какого приложения данный файл следует открывать.
Заменяем расширение любого объекта
По умолчанию операционная система скрывает вторую часть названия файлов во избежание проблем: по неосторожности пользователь может ввести только имя, позабыв о расширении. В итоге юзер не всегда может понять, какой документ перед ним, за исключением случаев, когда он имеет легко понимаемое название
Например, «Курсовая работа» (тип doc или docx) или имя типа «Abraid — 01 Clean Break» (показывает, что это песня, скорее всего в mp3).
Как узнать тип документа если по расширению, имени и размеру его не идентифицировать, рассмотрим позже.
В первую очередь нужно включить отображение второй части имени документов для известных ОС их типов.
- Вызываем «Проводник» через ярлык или комбинацией Win + E.
- Кликаем Alt, если главного меню нет.
- Щелкаем «Сервис», затем – «Параметры папок».
Сюда же можно попасть и через «Панель управления»: открываем её и вызываем одноимённый элемент.
- Идём во вкладку «Вид».
- Пролистываем список вниз, снимаем флажок возле показанного пункта, чтобы отобразить идентификаторы, и кликаем «ОК».
Теперь расширения отображаются после названия.
- Выделяем объект, жмём F2 или вызываем команду переименования через контекстное меню элемента, чтобы сменить его имя.
Теперь можно задать новый идентификатор после точки.
- Кликаем левой клавишей или жмём Enter и подтверждаем изменение расширения, ознакомившись с текстом предупреждения.
В Total Commander всё делается намного проще: выделяем объект, зажимаем F2 и переименовываем файл.
Определяем тип
Если на компьютере есть документ без расширения и идентификации по названию и размеру он не подлежит, но узнать содержимое файла нужно, воспользуемся для этого сервисом Online TrID File Identifier.
- Переходим на сайт.
- Кликаем «Обзор» и указываем путь к целевому объекту (у нас это mp3 без расширения).
- Щелкаем «Analyze».
- Получаем результат: теперь можно менять расширение на нормальное или добавить его.
Для идентификации больших файлов лучше воспользоваться иными методами, но это отдельный разговор.
Командная строка в помощь
Всё, что делается через «Проводник», можно осуществить и в командной строке.
Для этого потребуются права администратора системы.
- Жмём Win + R, вводим «cmd» и щелкаем «ОК»
- Переходим в целевой каталог.
Для этого существует команда «cd»: вводим строку типа «cd путь/к/папке/с/файлом».
- Выполняем переименование.
Вводим команду переименования «rename», полное название файла, затем – новое. В нашем случае она выглядит так: «rename автоматизация.txt автоматизация.bat»
Если сообщение об ошибке не появилось, значит всё получилось.
Для пакетной замены названий существует команда типа: «rename *.txt *.bat».
То же самое можно проделать с помощью сторонних утилит, например, AntRenamer.
Видео
Мы рассмотрели, как изменить тип файла в Windows 7 штатными средствами и определить его при помощи онлайн сервиса. Для закрепления материала можете посмотреть, как это делается, в предложенном видеоролике.
Полное форматирование флешки или карты памяти в управлении дисками Windows
Программа total commander
Мощнейшее средство для работы с файлами. Много функций, а самое главное удобство в работе. Уже после установки программы, Вы сможете без проблем сменить расширение. Воспользуетесь рекомендациями выше (пункты 1, 4).
Еще одно важное отличие от проводника, групповое изменение типа файлов. Для этого выделите несколько элементов (зажмите CTRL и кликайте левой кнопкой мыши)
Кликните правой кнопкой мыши и выберите «переименовать».
В открывшемся окне увидите стандартный шаблон переименования *.*, где звездочка обозначает любую последовательность символов. Изменяем шаблон, например, *.php таким образом все выделенные файлы будут с расширением php. Вы можете настраивать этот фильтр как угодно, даже по частичному вхождению.
Как поменять расширение файла в Windows 7, 8
Расширение файла – набор символов, добавляемых к концу имени файла после точки, которые характеризуют тип или формат, и определяют, какая программа его должна открыть. Урок покажет, как включить, убрать и поменять расширение файла в Windows 7, 8.
В статье, как изменить тип файла в Windows 7, рассматривались способы смены. Сейчас вспомним, как включить и убрать отображение расширения через параметры папок, редактор реестра.
Как показать расширение файла в windows 7, 8 через свойства папки
Откройте свойства папки в Виндовс 7, 8. Далее посетите вкладку «вид», здесь будет длинный список параметров. Спустите скроллинг (полосу прокрутки) вниз, и уберите флажок (галочку) с пункта, отвечающего за показ расширения, чтобы увидеть его и поставьте, чтобы скрыть.
Нажмите OK, чтобы сохранить изменения.
Как включить показ расширения через реестр
Процесс открытия реестра Windows 7 смотрите здесь, Windows 8 здесь. В реестре перейдите к разделу Advanced. В правой части найдите параметр HideFileExt и дважды кликните на нем левой кнопкой.
Введите значение 0, чтобы показать расширение, или 1, чтобы скрыть. Нажмите OK и закройте окно реестра.
Действий в реестре надо сделать много, поэтому чтобы Вас не утруждать, предлагаю воспользоваться готовым вариантом. Скачайте архив тут, распакуйте его. В итоге Вы увидите 2 файла, которые имеют расширение reg (средства, вносимые изменения в реестр):
- vkl-raschir.reg — показывает расширение.
- otkl-raschir.reg – убирает отображение расширения.
Чтобы включить показ расширения используйте файл vkl-raschir.reg, кликните на нем правой кнопкой, затем в меню нажмите «слияние». Кликните «да» (если появится UAC), далее «да» (для подтверждения слияния) и OK (для окончания процедуры).
Чтобы сразу увидеть расширение у файлов щелкните кнопку F5 (обновление). Аналогично проделайте с otkl-raschir.reg такие же действия, если оно того требует.
Как поменять расширение файла в Windows 7, 8
После того, как будет доступно отображение расширения файла, приступайте к его переименованию. Кликните 2 раза по файлу левой кнопкой с интервалом в 2 секунды, но так чтобы не запустить его. Еще можно щелкнуть по файлу правой кнопкой, при этом выбрать «переименовать». Теперь Вы перейдете в режим редактирования, где появится возможность не только поменять расширение файла, но и задать новое имя.
Аккуратно уберите символы, находящиеся после точки. Потом напечатайте новое расширение, кликните Enter. Например, Я хочу создать bat файл, соответственно изменяю расширение с txt (текстовый документ) на bat (пакетный файл).
Как видите включить, убрать и поменять расширение в Windows 7, 8 проще простого и без проблем. Единственное, если увидите сообщение «файл уже используется» не пугайтесь, а просто закройте программу, которая в данный момент использует его, затем повторите шаги.
Что представляет собой расширение имени файла
Первая часть названия файла (до точки) является именем собственным, подбирается пользователем самостоятельно и обычно понятна без пояснений лишь автору. Вторая же часть (после точки, расширение) относится к служебной информации, говорит о типе данных и способах работы с файлом.
Расширение даёт возможность системе или конкретной программе распознать хранящуюся информацию и задействовать соответствующие алгоритмы обработки. Например, тип «.txt» присваивается файлам, содержащим текстовую информацию, поэтому при обращении к ним Windows 7 загружает текстовый редактор. Файлы «.mp3», «.wma» содержат музыку или другую звуковую информацию, поэтому для них система задействует плеер.
Перечень некоторых файловых расширений (таблица)
| Расширение | Тип файла |
| doc, docx, odt, rtf, txt | текст, документ |
| mp3, wav,wma | аудиофайл |
| com, exe, msi | исполняемый модуль, приложение |
| 3gp, avi, flv, mov, mpeg, mov, ogg, vob | видеофайл |
| bmp, gif, jpg, jpeg, jpe, png, tiff | картинка, фотография |
| pdf, djvu, fb2 | электронная книга |
| zip, rar, 7z | архив |
| html, htm,xml,asp, php, css | web-страница |
| csv, xls, xlsx, sxc | таблица |
Потребность заменить текущее расширение файлового имени может возникнуть по разным причинам. Самая простая из них — исправить случайную или намеренную ошибку. Например, при сохранении было указано неверное расширение, или вирус зашифровал полное название. Кроме того, иногда для одних и тех же форматов данных (чаще всего текстовых) могут использоваться разные расширения, а потому документы не воспринимаются редакторами, если их не исправить на «родственные».
Изменение расширения можно также использовать для дополнительной защиты информации. Например, сменив тип файла с архивного на текстовый или с графического на архивный, можно «спрятать» его от профильных приложений и от чужих глаз.
Зачем нужно менять расширение файла и можно ли сделать это программными средствами Windows
Такая потребность возникает довольно редко. Например, если пользователь скачал файл, который должен иметь архивное расширение (.rar), но вместо него указано .html. Соответственно, документ будет открываться в браузере, а не в WinRAR. Но так как на самом деле объект другого типа, при его запуске появится ошибка. Чтобы решить проблему, приходится менять расширение.
Если пользователь хочет создать прикладные консольные утилиты, используя инструменты Windows, ему следует сам скрипт написать в «Блокноте» или подобной программе. Чтобы запускать текстовый документ как программу, нужно поменять его расширение на .bat. При необходимости внести коррективы — вновь на .txt.
Как в Windows 7 изменить расширение файла
Расширение — это 3 символа, указанные после точки в имени. Именно они определяют каким приложением будет открываться файл.
Потребность исправления может возникнуть, например, если файлу задано двойное расширение (бывает) либо неправильно задано расширение при сохранении.
Способ редактирования
Сначала, предстоит покопаться в настройках системы, а потом переходить к правке расширения.
- Зайдите в настройки, нажав «Пуск» и выбрав «Панель управления».
- Если в окне активен режим отображения по категориям, то следует включить просмотр в виде мелких или крупных значков. Для этого щелкните надпись в поле «Просмотр» и выберите соответствующую строку.
Если настройки отображены в классическом варианте, то пропустите этот пункт.
- Найдите и кликните по пиктограмме «Параметры папок».
- Откроется окно, где перейдите ко вкладке «Вид» и пролистайте до конца список «Дополнительные параметры». Теперь снимите галочку с надписи: «Скрывать расширения» и нажмите «Применить», затем OK.
- Щелкните на файле, которому надо редактировать расширение и нажмите клавишу F2. Этим действием дается команда переименования. Либо щелкнуть правой кнопкой по файлу и в меню нажать «Переименовать».
- Удалите символы после точки, напечатайте новые (правильные) и нажмите Enter.
Таким способом вы без труда измените тип файла. Следует учитывать, что, поменяв, например — PDF в xls, вы не откроете файл в электронной таблице. Поэтому подходите к вопросу с умом и редактируйте те файлы, которые действительно этого требуют.
Post Views: 373
Как изменить расширение нескольких файлов сразу?
Если вдруг понадобилось изменить расширение сразу нескольких файлов, можно это сделать с помощью командной строки самой Windows. Для этого потребуется запустить командную строку. Сделать это просто, достаточно набрать в поиске Windows название «cmd» и выбрать показанное приложение «Командная строка».
Затем в командной строке необходимо указать папку, в которой находятся файлы для изменения расширения. Сделать это можно с помощью команды «cd», после которой нужно ввести адрес необходимой папки. Благо сейчас в командную строку можно вставлять данные из буфера обмена, поэтому в проводнике в адресной строке копируем адрес нашей папки, вводим команду для смены директории, добавляем пробел и вставляем адрес папки из буфера обмена. Если это не сработает, для перехода на необходимый диск просто введите будку диска, пример: «D:». Затем уже используя команду «cd» можно перейти в нужную папку.
После перехода в необходимую папку осталось только записать команду «ren» для смены расширений файлов. После команды записываем сначала расширение, которое необходимо найти, затем расширение, на которое необходимо заменить. Пример: «ren *.txt *.html».
В результате в папке будут изменены расширения файлов, для которых выполнено соответствие в записанной команде.
Чтобы не мучаться с командной строкой, можно воспользоваться файловым менеджером, например Total Commander. Заходим в папку с файлами, выделяем их. В меню «Файлы» файлового менеджера выбираем пункт «Групповое переименование» или нажимаем комбинацию клавиш «Ctrl + M».
В появившемся окошке нас интересует маска «…расширения», где нужно просто вписать вместо имеющейся там маски необходимое расширение, которое будет применено ко всем выделенным файлам после нажатия на кнопку «Выполнить» внизу окна.
Можно это сделать и немного по-другому, выделить все файлы в папке и при групповом переименовании воспользоваться поиском и заменой для замены необходимых расширений.
После долгой и изнурительной войны с компьютером может присниться все что угодно. Толкованием своих снов в основном интересуются девушки. Но что-то можно найти интересное и для мужчин, машина во сне – это не хорошо. Как утверждает сайт sonan.ru проблем будет, как при езде на Запорожце.
Также статьи на сайте chajnikam.ru связанные с компьютерами:Как увеличить яркость в видео?Гугл сделать стартовой страницейПодключение интернета через компьютерКак подключить второй компьютер к интернету через wifi роутер?
Зачем нужно менять расширение файла?
Как изменить шрифт на компьютере под управлением Windows: Все проверенные способы
Это хороший вопрос. И ответов на него может быть много. К примеру, выбранная вами программа работает только с одним расширением, а файл имеет другое. Также некоторые форматы по-другому размещают данные в самом файле, что может быть удобно.
Однако есть одна особенность: менять расширение файла можно только в том случае, если вы твердо уверены в том, что программа прочитает такой элемент. Ведь иногда бывает так, что система размещения данных в файле не соответствует выбранному расширению. И тогда появляются проблемы.
В любом случае, расширения файлов нужно сначала увидеть. И в стандартном «Проводнике Windows» это не так просто, так как они по умолчанию скрыты. Сначала придется правильно настроить сам проводник. Вот этим сейчас и займемся.
Как изменить тип файла в windows 7
Сегодня разберем такой момент, как изменить тип файла в windows 7. У каждого элемента операционной системы есть свое имя и расширение, которое отделяется от названия точкой и состоит из трех символов. Каждый набор символов идентифицирует тип файла. Существует огромное количество разнообразных типов фалов, исполняемых (exe) текстовых (txt, doc), музыкальных (mp3) и множество других.
В windows 7 пользователи сталкиваются с такой проблемой, что не знают как изменить тип файла. По умолчанию эта опция отключена и имеется возможность только задать новое имя. Не стоит расстраиваться, есть несколько простых и незамороченных способов.
Примечание: меняйте расширение тех файлов, с которыми Вы сможете работать после переименования. Нет смысла присваивать исполняемый тип (exe) в место музыкального (mp3).
Проблемы с роутером
Около половины случаев, в которых из-за роутера не работает вай-фай на телефоне, решаются обычной перезагрузкой аппарата. Если маршрутизатор оснащен кнопкой «Вкл./Выкл.», для этого достаточно зажать данную клавишу на 10 сек.
Перезагрузка роутера
Если же роутер не имеет такой кнопки, можно на 10-30 сек. отключить его от питания, выдернув провод из розетки или достав кабель непосредственно из аппарата.
Важно! Если маршрутизатор горячий, стоит подождать, пока он остынет, и только потом подключать его к сети
Настройка точки доступа
После перезагрузки следует обратить внимание на световые датчики маршрутизатора. При нормальной работе оборудования индикатор питания должен светиться зелёным светом
Расположенный по соседству системный индикатор, а также датчики WLAN и LAN-порта, к которому подключен кабель, должны мигать.
Ввод DNS-серверов
Далее стоит отправиться в веб-интерфейс роутера и проверить его конфигурацию:
- Сетевой провод подключить к ноутбуку или компьютеру.
- Открыть любой браузер и ввести в адресную строку IP маршрутизатора. Его можно узнать на обратной стороне корпуса аппарата.
- Авторизоваться, вписав логин и пароль. Они также будут указаны на этикетке роутера. Чаще всего по умолчанию для обоих полей установлено слово «admin».
- В открывшихся настройках найти раздел «Wi-Fi», «SSID» или «Беспроводная сеть». В зависимости от фирмы и модели устройства их расположение и название могут отличаться.
- Убедиться, что в графе «Тип защиты» выбран «WPA2-PSK», а в качестве типа шифрования выбран «AES».
- Открыть раздел «Локальная сеть» или «DHCP».
- Найти пункт «DNS» и вписать в первую строку «8.8.8.8», а во вторую — «8.8.4.4».
- Кликнуть на кнопку «Сохранить», а далее на «Применить».
- Перезагрузить роутер.
Обратите внимание! Если проблема возникла при первом подключении нового смартфона, её причиной может быть стандарт сети, на котором работает роутер. Некоторые телефоны имеют модуль, способный улавливать только сеть с частотностью радиосигнала 2,4 ГГц, поэтому, если действующее значение отличается, его стоит переключить в нужный диапазон
Смена прошивки
Также соединение нередко может пропасть после того, как на роутер была установлена новая версия программного обеспечения. Даже тот факт, что софт был скачан с официального сайта, вовсе не гарантия его исправной службы на каждом устройстве. В случае обнаружения проблем лучше перестать на нём работать и поставить прошивку, совместимую конкретно с этим аппаратом.
Важно! Также можно сбросить настройки до заводских с помощью кнопки «Сброс/Reset», а затем настроить оборудование заново
Усиление сигнала
Роутер передаёт сигнал посредством радиоволн, распространению которых может мешать множество факторов. Чтобы аппарат обеспечивал наилучший сигнал, он должен быть расположен примерно в центре дома или квартиры, но так, чтобы на пути волн было как можно меньше стен и препятствий. Желательно, чтобы рядом также не было холодильника, СВЧ-печи и других аналогичных приборов.
Кроме того, если у маршрутизатора 2 антенны, рекомендуется выставлять их под наклоном 45°, а если их 3 или более, центральную нужно ставить под прямым углом.
Как изменить формат видео на компьютере без программ: что такое расширение
Перед тем, как узнать, как изменить формат видео на компьютере, предлагаю определиться с файловой терминологией, это важно для дальнейшей работы. Вместо слова «формат», например, можно встретить слово «расширение»
Это два равноправных по смыслу слова, обозначающих одно и то же понятие
Расширением или форматом файла называется та часть наименования файла, которая стоит после точки. Именно эта часть, которая прописана в названии (в имени) файла, указывает, к какому виду (формату) относится файл.
То есть мой файл VID_20190708_111909.3gp необходимо изменить в файл VID_20190708_111909.mp4, чтобы Camtasia 2018 смогла отредактировать мое видео. Другими словами, надо изменить расширение 3gp на mp4.
Почему не стоит использовать программу, чтобы изменить формат видео
Любой пользователь рано или поздно сталкивается с потребностью изменения расширения, и у многих возникают трудности при выполнении данного действия:) Можно найти множество специальных программ, с помощью которых производится изменение формата файла.
Такие программы называются конвертерами. Их можно в свободном доступе скачать из интернета, а можно просто воспользоваться онлайн конвертером и не проходить процедуру установки программы на свой компьютер.
Совет: прежде чем проводить эксперименты по изменению формата видео, необходимо сделать копию и менять расширение копии.
В следующем поиске я обратила внимание на программу Movavi Конвертер Видео 19. Это платная программа, но предлагает бесплатный период в течение недели, чего для меня было достаточно, чтобы изменить расширение одного видео
Быстренько я скачала и установила ее на свой компьютер, без проблем скопировала в нее свой файл.
Запустив конвертер, я получила предупреждение, что программой можно воспользоваться бесплатно в течение 7 дней, но для этого я даю согласие, что на моем видео будет идти реклама самого конвертера. Я не придала особого значения, думаю: “ну и пусть, я ее потом в редакторе удалю», надеясь на то, что эта реклама будет показана в одном месте.
Но не тут-то было! Когда я запустила видео после конвертации, реклама появлялась и пропадала в процессе всего видео, она просто даже мешала смотреть! Это для меня было неприемлемо, и я удалила файл. Приобретать же платную версию конвертера было нецелесообразно.
Расстроившись по поводу очередной неудачи, я стала названивать знакомому программисту, который постоянно выручал меня в таких ситуациях, он посоветовал попробовать изменить формат видео без специальных программ в самом Windows, предупредив меня, что это не всегда срабатывает, но чаще всего проходит без проблем. Я прислушалась к его совету и решила рискнуть!
Как изменить формат видео без программ: простой способ
Я производила эту операцию на Windows7, но принцип, который состоит в простом переименовании расширения файла, подходит и для других Windows.Итак, как изменить формат видео без программ?
Нажатием кнопки “Пуск” заходим в панель управления – в правом верхнем углу просмотр, нажимаем на флажок, находим «категория», нажимаем. Далее находим «оформление и персонализация».
Находим вкладку “параметры папок”, нажимаем. На вкладке “Вид” опускаемся в самый низ, находим “Скрывать расширения для зарегистрированных типов файлов”, снимаем там галочку, нажимаем «Применить».
Вот и все, находим копию своего видео, кликаем, вызываем контекстное меню правой кнопкой мыши, находим “Переименовать” и в названии файла вручную меняем формат 3gp (или тот, который вам нужно изменить) на mp4. Подтверждаем кнопкой «Enter». При этом будет выдано предупреждение, мы на все соглашаемся.
Как включить отображение
Есть несколько методов, позволяющих просмотреть расширения файлов. Это реализовано за счёт встроенных функций операционной системы.
Здесь можно воспользоваться реестром, вкладкой «Вид», либо же параметрами папок.
Чтобы включить отображение с помощью реестра, необходимо:
- нажать на клавиатуре комбинацию клавиш Win и R;
- откроется окно, где нужно прописать regedit, и нажать ОК;
- отыскать корневой каталог с названием Advanced, который находится по пути Software-Microsoft-Windows-CurrentVersion-Explorer;
- найти файл под названием HideFileExt;
- кликнуть правой кнопкой и нажать «Изменить»;
- текущее значение (1) поменять на ноль (0).
Но это достаточно рискованный метод, поскольку потенциально можно нанести вред системным данным.
Куда проще воспользоваться вкладкой «Вид». Тут на помощь приходит «Проводник».
Фактически достаточно сделать следующее:
- найти «Проводник»;
- либо нажать по значку папки слева на «Панели задач»;
- кликнуть по вкладке «Вид»;
- с правой стороны поставить галочку напротив «Расширения имён файлов».
Либо же можно через «Проводник» открыть параметры папок. Для этого следует зайти на панель задач, кликнуть на «Вид», затем на «Параметры» и перейти в раздел изменения параметров папок и поиска. Далее снова идёт окно «Вид» и в графе с дополнительными параметрами убрать галочку с пункта «Скрывать расширения». Подтвердите внесённые изменения.