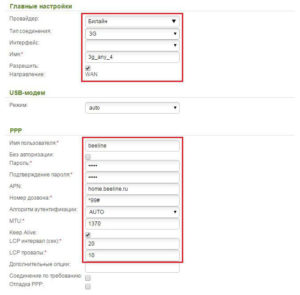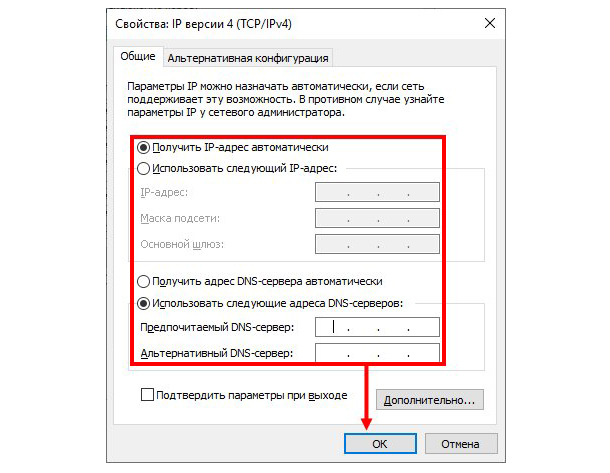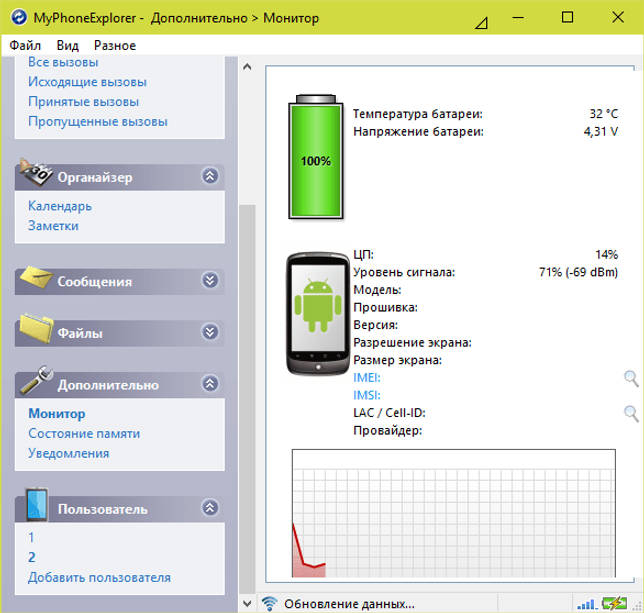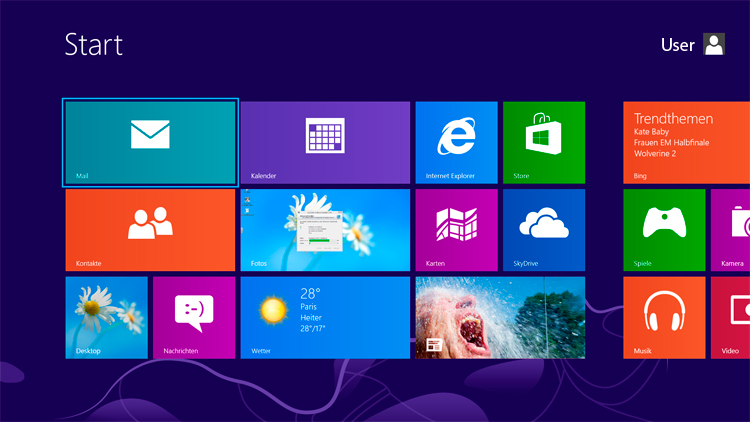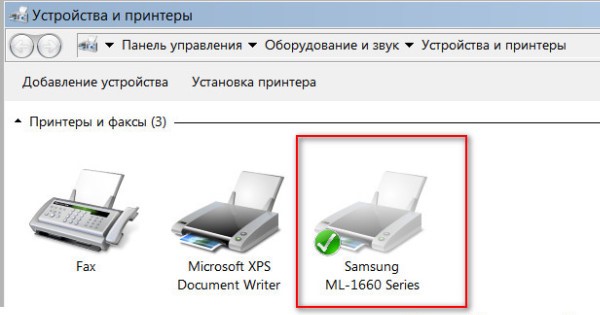Подключение системного блока к ноутбуку
Содержание:
- Автоматические и управляемые блокировки применительно к типовым конфигурациям 1С Промо
- Динамическое и статическое интернет-подключение
- Возможности приложения Knopka911
- Особенности
- Как подключить компьютер к компьютеру через кабель
- Компьютерные игровые устройства — устройства для отдыха
- Деактивация служб в Виндовс 10
- Подключаем ПК к ноутбуку
- Подключение двух компьютеров друг к другу по WiFi
- Как подключить компьютер | Компьютерная грамота
- Подключение колонок с использованием:
- Что нужно для начала работ?
Автоматические и управляемые блокировки применительно к типовым конфигурациям 1С Промо
Динамическое и статическое интернет-подключение
После подсоединения кабельных коннекторов и построения соединения между сетевым адаптером компьютера и оборудованием провайдера можно проводить отладку интернет-соединения. В первую очередь необходимо выбрать способ соединения с магистральной сетью, отталкиваясь от конкретных целей. Есть 2 способа соединения:
- динамическое соединение — это способ, при котором индивидуальный IP-адрес, присвоенный компьютеру, настраивается автоматически и изменяется при трансформации изначальных параметров. Оборудование компании-провайдера самостоятельно присваивает компьютеру значения сетевого адреса и основного шлюза. Во время подсоединения компьютера к магистральной линии соединение с глобальной сетью происходит сразу же, не требуя проведения дополнительного ввода идентификационных данных от пользователя. Единственное неудобство при таком подключении — возможное представление удалённого подключения к своему адресу. В таком случае нужно предварительно присоединиться к магистральной линии напрямую, минуя роутер;
- статическое соединение — это способ соединения, когда индивидуальный IP-адрес, предоставленный компьютеру, остаётся постоянным и обозначен при заключении договора с компанией-провайдером. Во время такого подсоединения пользователь выставляет адрес в ручном режиме, а также самостоятельно прописывает значения основного шлюза и DNS-серверов. Если такие сведения отсутствуют в договоре, то узнать их можно в отделе технической поддержки компании-провайдера. У некоторых поставщиков интернета для лицензирования в сети может потребоваться ввод имени пользователя и пароля. Эти сведения, как правило, указываются в договорных документах или определяются абонентом самостоятельно.
Как создать динамическое соединение
Для правильного создания динамического подключения необходимо выполнить ряд последовательных действий:
- Правой кнопкой мыши нажмите на значок «Пуск».
-
В появившемся меню нажмите на строку «Сетевые подключения».
-
В раскрывшемся разделе «Параметры» в блоке «Изменение сетевых параметров» выберите «Настройка параметров адаптера».
- В консоли «Сетевые подключения» правой кнопкой мыши нажмите на Ethernet-подключение.
-
В открывшемся меню выберите «Свойства».
-
В консоли подключений выделите компонент IP версии 4 (TCP/IPv4) и нажмите «Свойства».
-
В консоли атрибутов протокола TCP/IPv4 активируйте переключатели «Получить IP-адрес автоматически» и «Получить адрес DNS-сервера автоматически».
- Нажмите OK для завершения.
Теперь динамическое соединение готово к применению.
Как создать статическое соединение
Чтобы создать статическое соединение, необходимо выполнить следующие шаги:
- Повторите последовательность действий пунктов 1–6 предыдущей инструкции (для создания динамического подключения).
-
В панели установки свойств протокола TCP/IPv4 активируйте переключатели «Использовать следующий IP-адрес» и «Использовать следующие адреса DNS-серверов».
- Введите параметры IP-адреса, основного шлюза и адреса DNS-серверов (их необходимо взять у провайдера).
-
Значение маски подсети будет выставлено автоматически.
- Если подключение осуществляется при помощи модема, то выставите стандартный адрес 192.168.1.1 или адрес, указанный на этикетке модема.
- Нажмите OK для завершения.
Всё, статическое соединение установлено.
В настоящее время у большинства абонентов домашнего интернета применяется динамическое подключение, так как основным способом является соединение через маршрутизатор. Статическое подключение применяется при модемном соединении или при прямом подключении.
Возможности приложения Knopka911
Мобильное приложение «Кнопка 911» Aimoto Start позволяет отслеживать активность и состояние здоровья человека, который носит часы. Найти его можно в AppStore или GooglePlay или посредством сканирования QR-кода на упаковке.
Регистрация
Инструкция часов Aimoto для регистрации в приложении доступна любому пользователю. Для этого нужно ввести адрес электронной почты, на который будет выслан подтверждающий пароль для последующего использования аккаунта.
Восстановить доступ
Осуществляется нажатием кнопки «Забыли пароль?». В открывшемся окне нужно ввести адрес почты, указанной при регистрации и ждать инструкции пользователю, которой он должен воспользоваться для его восстановления.
Как подключить часы к приложению
Для подключения гаджета следует воспользоваться следующей инструкцией к часам Aimoto:
- Найти гаджет в списке устройств по названию.
- Нажать на Aimoto Senior и подключить его.
- Заполнить открывшиеся пункты анкеты: Имя устройства, IMEI и телефонный номер используемой симки.
- Подтвердить правильность введённой информации нажатием «Готово».
Особенности
На современном рынке сейчас представлен более чем широкий ассортимент колонок разных марок, имеющих различные характеристики и функционал. Именно сложность устройства определяет нюансы его интеграции
Исходя из этого, перед тем как подсоединить колонки к компьютеру, рекомендуется уделить внимание изучению параметров оборудования. Следует помнить, что в некоторых случаях будет недостаточно просто установить аудиоустройства в удобном месте, подсоединив их к системному блоку
На сегодня пользователям доступны разные виды колонок, которые можно совместить с ПК. В каждом конкретном случае потребуется учитывать ряд конструктивных особенностей и нюансов алгоритма сопряжения устройств
С самого начала необходимо уделить внимание проводным колонкам
Многим пользователям могут мешать провода на столе. В то же время такие колонки характеризуются максимальной надежностью, а также простотой подключения и эксплуатации. Эти устройства без каких-либо затруднений взаимодействуют как с новыми, так и устаревшими моделями ПК. В упрощенном виде алгоритм подключения проводных колонок включает в себя следующие шаги:
- выбор места для размещения колонок;
- подключение аудиоустройства к электросети, некоторые модели запитываются от ПК через USB-порт;
- непосредственно само подключение колонок;
- при необходимости сопряжение правого и левого динамиков;
- запуск любого звукового файла, тестирование работы устройства.
Второй вариант, с которым можно столкнуться – это подключение музыкального центра. При наличии подобной аппаратуры ее можно успешно использовать при воспроизведении аудиофайлов без дополнительных финансовых затрат
Процесс сопряжения системы с персональным компьютером имеет ряд особенностей, и поэтому рекомендуется уделить внимание некоторым моментам
- В обязательном порядке необходимо позаботиться о наличии специального провода, один конец которого оснащен разъемами типа MiniJack 3.5, а на другом – находятся так называемые тюльпаны красного и белого цветов.
- Упомянутые «тюльпаны» следует поместить в соответствующие гнезда музыкального центра с учетом цветов.
- Разъем MiniJack подключается к аудиовыходу компьютера, который помечен зеленым цветом. Включить центр и выбрать в настройках «Воспроизведение с внешнего источника» (AUX).
В ситуациях с акустическими системами формата 5.1 звук выводится на динамики аналогичным образом
В процессе подключения при этом важно учитывать цвета штекеров и гнезд. Кстати, следует помнить, что в таком случае на ПК должна присутствовать дискретная, а не интегрированная звуковая карта с соответствующим количеством выходов
На данный момент рекордными темпами растет популярность беспроводных колонок. Естественно, их интеграция с компьютером имеет свои особенности. В подобных случаях подключение осуществляется в формате Bluetooth. Если речь идет о современных моделях ноутбуков, то никаких дополнительных манипуляций не потребуется, поскольку данная опция является предустановленной.
Анализируя нюансы сопряжения беспроводных колонок с ПК, стоит выделить ряд важных моментов.
- Прежде всего требуется активировать само аудиоустройство.
- Затем следует включить Bluetooth на самом ПК. Если на компьютере установлен Windows 10, достаточно будет в трее найти значок сетей и в развернувшемся после этого списке найти Bluetooth. В ситуациях с Windows 7 для осуществления нужных действий потребуется зайти в «Устройства и принтеры».
- На завершающем этапе останется только активировать соединение, следуя подсказкам.
Стоит отметить, что, независимо от используемой операционной системы, можно воспользоваться «Диспетчером устройств», в котором присутствует функция активации беспроводного соединения. После включения Bluetooth в трее появится его значок, кликнув по которому необходимо перейти в раздел добавления устройств. Компьютер и колонки сами обнаружат друг друга, после чего первый предложит пользователю подключение.
Как подключить компьютер к компьютеру через кабель
Иван Коньков
Настройка простой домашней сети между компьютерами может пригодиться фрилансерам, любителям сетевых игр и просто любознательным пользователям, предпочитающим грамотно оптимизировать свое рабочее место.
Кроме того, прямое подключение компьютера к компьютеру через кабель позволяет:
— эффективно распределять интернет-трафик между несколькими ПК;
— использовать дисковое пространство другого компьютера для хранения актуальной информации;
— запускать установленные на сетевом компьютере приложения, в т.ч. игры и рабочие программы;
— работать с периферийными устройствами на разных ПК;
— напрямую обмениваться информацией (в т.ч. запускать игровой мультиплеер по локальной сети);
— запускать фильмы и музыку по локальной сети;
— создавать и тестировать сайты, а также использовать множество других полезных программ.
Компьютерные игровые устройства — устройства для отдыха
Геймпад — джойстик

Геймпад и джойстик подключаются через свой адаптер (блютуз или wi — fi). С помощью геймпада, вы сможете поиграть в различные компьютерные игры, такие как гонки, футбол. А также с помощью геймпада вы сможет поиграть с очками виртуальной реальностью.
Игровой руль

К компьютеру можно подключить игровой руль с коробкой передач и и педалями – тормоз, газ и сцепление. С помощью игрового руля, вы сможете поиграть в различные гонки. Также на руле вы сможете научиться вождению машины с помощью игрового симулятора вождения — City Car Driving.
Очки виртуальной реальности

Совсем недавно появилась возможность окунуться в мир виртуальной реальности. Для этого вам понадобиться подключить к компьютеру очки виртуальной реальности oculus rift. С помощью данных очков, вы сможет поиграть в захватывающие игры, научиться вождению с помощью игрового руля. Также с помощью этих очков вы сможете смотреть фильмы как в кинотеатре.
Проектор

Проектор – отличный домашний кинотеатр. Подключив проектор к компьютеру, вы сможете поиграть и посмотреть фильмы на всю вашу стенку, которая имеется в вашей квартире. Играть в игры с помощью проектора супер, все как в реальности.
Телефон — планшет

К компьютеру можно подключить телефон и планшет на базе операционной системы андроид и ios. Подключив телефон или планшет к компьютеру, вы сможете скопировать свои фотки и видео на компьютер. А также сможете записать на телефон музыку и различные приложения.
TV — BOX

Андроид TV – BOX, данную приставку вы можете подключить к монитору по разъему HDMI. Данная приставка заменит персональный компьютер. Приставка имеет операционную систему андрод, также эту приставку можно подключить к телевизору.
Телевизор

К компьютеру можно также подключить телевизор в место монитора и получать видео картинку на телевизоре. Также можно подключить монитор и телевизор к компьютеру одновременно.
WI — FI Роутер

Wi -Fi роутер, при помощи данного устройства, вы сможете подключить компьютер к интернету через интернет кабель или через беспроводной режим WI – FI. Если подключать компьютер по беспроводному режиму, то вам понадобится usb WI – FI адаптер.
Вот и все… Теперь вы знаете, что можно подключить к компьютеру. На этом я буду заканчивать инструкцию, всем пока удачи! До новых встреч на сайте computerhom.ru
Деактивация служб в Виндовс 10
Подключаем ПК к ноутбуку
Процедура соединения между собой ноутбука и системного блока является предельно простой из-за наличия специальных портов на буквально всех современных устройствах. При этом тип соединения может существенно отличаться исходя из ваших требований к подключению.
Способ 1: Локальная сеть
Рассматриваемая тема напрямую касается создания локальной сети между несколькими машинами, так как подключение ПК к ноутбуку вполне можно реализовать с помощью роутера. Подробно об этом мы рассказали в отдельной статье на нашем сайте.
Подробнее: Как создать локальную сеть между компьютерами
На случай возникновения трудностей с какими-либо моментами во время подключения или после него, вы можете ознакомиться с инструкцией касательно решения наиболее распространенных проблем.
Подробнее: Компьютер не видит компьютеры в сети
Способ 2: Удаленный доступ
Помимо прямого подключения системного блока к ноутбуку с помощью сетевого кабеля, вы можете воспользоваться программами для удаленного доступа. Наиболее оптимальным вариантом является TeamViewer, активно обновляющийся и предоставляющий относительно бесплатный функционал.
Подробнее: Программы для удаленного доступа
В случае использования удаленного доступа к ПК, например, в качестве замены отдельному монитору, вам потребуется весьма быстрое интернет-соединение. Кроме того, следует использовать разные аккаунты для поддержания постоянного соединения или прибегнуть к системным средствам Windows.
Способ 3: HDMI-кабель
Данный способ поможет вам в тех случаях, когда лэптоп необходимо использовать исключительно в качестве монитора к ПК. Чтобы создать подобное подключение, вам потребуется проверить устройства на наличие HDMI-разъема и приобрести кабель с соответствующими коннекторами. Сам процесс подключения мы описали в отдельной инструкции на нашем сайте.
Подробнее: Как использовать ноутбук в качестве монитора для ПК
На современных устройствах может присутствовать DisplayPort, являющийся альтернативой HDMI.
Главная трудность, с которой вы можете столкнуться при создании подобного подключения, заключается в отсутствии поддержки входящего видеосигнала HDMI-портом большинства ноутбуков. Точно то же самое можно сказать о VGA-портах, зачастую используемых для соединения ПК и мониторов. Решить эту проблему, к сожалению, невозможно.
Способ 4: USB-кабель
Если вам необходимо подключить системный блок к лэптопу для работы с файлами, например, копирования большого количества информации, можно воспользоваться кабелем USB Smart Link. Приобрести нужный провод вы можете во многих магазинах, но учтите, его невозможно заменить обычным двусторонним USB, несмотря на некоторые сходства.
- Соедините основной USB-кабель и переходник, идущие в комплекте.
К USB-портам системного блока подключите переходник.
Второй конец USB-кабеля соедините с портами ноутбука.
Дождитесь завершения автоматической установки программного обеспечения, по необходимости выполнив подтверждение через автозапуск.
Настраивать подключение можно через интерфейс программы на панели задач Windows.
Для передачи файлов и папок используйте стандартное перетаскивание с помощью мыши.
Информацию можно скопировать и, заранее переключившись на подключенный ПК, вставить ее.
Главное достоинство метода заключается в наличии USB-портов на любых современных машинах. Кроме того, на доступности подключения сказывается и цена нужного кабеля, колеблющаяся в пределах 500 рублей.
Подключение двух компьютеров друг к другу по WiFi
В большинстве случаев, способ используют на лэптопах при наличии встроенного или внешнего роутера для раздачи ВайФая. Впрочем, реализовать задачу можно и на стационарных ПК, посредством подключения специального USB Wi-Fi адаптера, как показано на скриншоте.
- Чтобы настроить WiFi-соединение, войдите в «Панель управления», перейдите в раздел «Сеть и интернет» и кликните «Изменение параметров адаптера»;
- Правым кликом мыши по значку беспроводного подключения вызываем контекстное меню и нажимаем «Свойства»;
- Два раза щёлкните по «IP версии 4» и поставьте отметки напротив двух пунктов: «Получить IP-адрес автоматически» и «Получить DNS сервера автоматически», затем жмите OK;
- Не забудьте повторить аналогичные действия на втором устройстве.
Теперь нужно создать беспроводную сеть
- Откройте «Пуск», в поисковом окошке наберите CMD и запустите приложение с правами администратора;
- Прописываем в интерфейсе командной строки netsh wlan set hostednetwork mode=allow ssid= Имя_Сети key=Пароль_Сети (пример приведен на скриншоте) и жмём Enter;
- Для запуска вашей WiFi-сети следует ввести netsh wlan start hostednetwork;
- На втором компе наведите курсор на иконку беспроводных сетей в трее и кликните по ней;
- В появившемся списке находим сеть с вашим названием, выбираем её, жмём «Подключиться»;
- Как увидите запрос о парольной защите, введите соответствующий код;
- Поздравляем, у вас получилось соединить оба ПК по Wi Fi.
Как подключить компьютер | Компьютерная грамота
Вам не обязательно знать, как компьютер работает, но необходимо уметь все правильно подключить. В наши дни периферийные ( дополнительные), устройства вроде принтеров, внешних накопителей и сканеров подключаются с помощью стандартных штекеров и гнезд шины USB (Universal Serial Bus, то есть универсальная последовательная шина). Прочие разъемы предназначены для мыши и клавиатуры, аудиоаппаратуры (колонок и микрофона), сети питания и компьютерной сети для связи всех компьютеров в доме.
Обычно гнезда снабжены понятными пиктограммами и цветовой маркировкой, но если вы не уверены, куда что подключать, сверьтесь с инструкцией. Убедитесь, что компьютер отключен от сети, после чего подстыкуйте клавиатуру, мышь, монитор и прочие периферийные устройства. Включите вилку в розетку, а затем включите питание, нажав на выключатель. Дождитесь, когда система Windows загрузится, и приступайте к использованию ПК.
На передней панели системного блока находится:
- CD- или DVD-привод. Дисковод с выдвижным лотком предназначен для чтения компакт — дисков различных форматов CD — ROM, DVD или Blu — Ray.
- Флоппик – устройство предназначеное для чтения дискет.
- Кнопка Power. С помощь этой кнопки осуществляется включение компьютера и его выключение после завершения работы.
- Кнопка Reset. Кнопка предназначена для перезагрузки компьютера, если компьютер в результате какой-нибудь ошибки в его работе отказывается выполнять любые ваши команды, другими словами «завис».
- Индикаторы — лампочки. Один из индикаторов отображает состояние компьютера: включен он или нет. Второй – сообщает о работе жёсткого диска.
- На передней панели большинства современных системных блоков для подключения внешних устройств вынесено несколько разъёмов. Здесь вы можете найти несколько разъёмов USB, гнездо скоростного порта FireWire, а также гнездо для подключения наушников.
На задней панели системного блока находится::
- Гнездо питания: самый крупный разъем черного цвета предназначен для подключения сетевого шнура.
- Гнездо клавиатуры (сиреневое). Это устройство может подключаться через гнездо USB или беспроводно.
- Гнездо мыши (зеленое). Это устройство может подключаться через гнездо USB или беспроводно.
- Последовательный и параллельный (принтерный) порты. Хотя эти порты пока делают, используют их редко, потому что современные устройства (в том числе и принтеры) подключаются через USB.
- USB-порты. Чем их больше, тем лучше, ведь большинство периферийных устройств сейчас подключается через USB.
- Аудиовходы и выходы. Розовое гнездо предназначено для микрофона; зеленое и голубое — для линейного выхода и входа. Компьютерные колонки следует подключать к зеленому гнезду. При оцифровке старых пластинок или кассет подключайте выход магнитофона или проигрывателя к голубому гнезду.
- Гнездо монитора VGA. В большинстве случаев монитор подключается к системному блоку через порт VGA или DVI. Разъемы DVI и HDMI могут использоваться также для вывода изображения на телевизор, оборудованный соответствующими интерфейсами.
- Гнездо монитора DVI
- Гнездо монитора S-Video
- Сетевое гнездо (также обозначаемое RJ-45). Порт Ethernet предназначен для подключения компьютера к локальной вычислительной сети посредством кабеля «витая пара». В настоящее время в составе системного блока может быть 100 мегабитная или гигабитная сетевая карта. Разъемы у этих карт одинаковые.
Подключение колонок с использованием:
Есть несколько вариантов, куда можно подключить колонки к компьютеру. Самый сложный вариант – с использованием разъемов миниджек
Здесь важно помнить, в какое гнездо подключать колонки на компьютере, иначе они не будут работать или начнут использоваться некорректно. На тыльной панели системного блока обычно установлено 6 разъемов, у каждого из них свой цвет
Куда подключить колонки к системному блоку
- в розовый порт подключается микрофон;
- зеленый и голубые разъемы используются передней парой колонок;
- черный аудиопорт применяется для выхода звука боковые колонки;
- желтый – центральный канал, к нему обычно подключается сабвуфер;
- вход серого цвета нужен для задних колонок.
Фото, куда подключать колонки к компьютеру.
Это самые стандартные настройки звуковой карты, которые используются в большинстве компьютеров. Однако, цвета и их назначения в редких случаях могут отличаться.
Есть и другие способы подключения: посредством USB и HDMI, но о них поговорим отдельно.
USB
Портативные колонки все чаще используют для подключения USB-кабель. Их установка очень простая – достаточно выбрать любой разъем USB, но лучше использовать USB 2.0, чтобы не занимать высокоскоростные порты, в которых все равно нет потребности. Так как подключить колонки к компьютеру через USB очень просто, подробно останавливаться на вопросе не будем. Единственная сложность – выбрать правильную сторону кабеля. Порт несимметричный, поэтому если штекер не входит, переворачиваем шнур на 180°.
HDMI
Немногие акустические системы подключаются через HDMI. Такой стандарт позволяет передавать цифровой сигнал, то есть видео и звук. В основном им пользуются устройства высокого класса, вроде премиум-моделей Microlab. Низкая популярность обусловлена тем, что в большинстве компьютеров нет лишнего порта для подключения HDMI-колонок. Зато все это позволяет уменьшить количество проводов, идущих к системному блоку, и позволяет слушать музыку в высоком качестве.
Как подключить колонки к ноутбуку Windows 10
- Находим или покупаем HDMI-кабель.
- Подключаем его одной стороной к компьютеру. На ноутбуках порт расположен на боковой грани, а на стационарных ПК – на задней крышке.
- Вторую сторону всовываем в акустическую систему.
Так как подключить старые колонки к компьютеру таким образом не получится, можем воспользоваться переходником. Их существенный недостаток в том, что снижается качество звука на выходе, хотя непрофессионалам искажения не всегда удастся заметить.
Что нужно для начала работ?
1) 2 компьютера с сетевыми картами, к которым мы и будем подключать витую пару.
Все современные ноутбуки (компьютеры), как правило, имеют в своем арсенале хотя бы одну сетевую карту. Самый простой способ узнать, есть ли у вас на ПК сетевая карта — это воспользоваться какой-нибудь утилитой для просмотра характеристик ПК (о таких утилитах см. в этой статье: ).
Рис. 1. AIDA: чтобы просмотреть сетевые устройства, зайдите во вкладку «Устройства/устройства Windows».
Кстати, так же можно обратить внимание на все разъемы, которые есть на корпусе ноутбука (компьютера). Если есть сетевая карта — вы увидите стандартный разъем RJ45 (см
рис. 2).
Рис. 2. RJ45 (стандартный корпус ноутбука, вид сбоку).
2) Сетевой кабель (так называемая витая пара).
Самый легкий вариант — просто купить такой кабель. Правда, этот вариант подойдет в том случае, если компьютеры у вас стоят не далеко друг от друга и вам не нужно вести кабель сквозь стену.
Если же ситуация обратная, возможно вам будет необходимо обжимать кабель на месте (а значит будут нужны спец. клещи, кабель нужной длины и разъемы RJ45 (самый обычный разъем для подключения к роутерам и сетевым картам)). Об этом подробно рассказывается в этой статье: https://pcpro100.info/kak-obzhat-kabel-interneta/
Рис. 3. Кабель длиной 3 м. (витая пара).