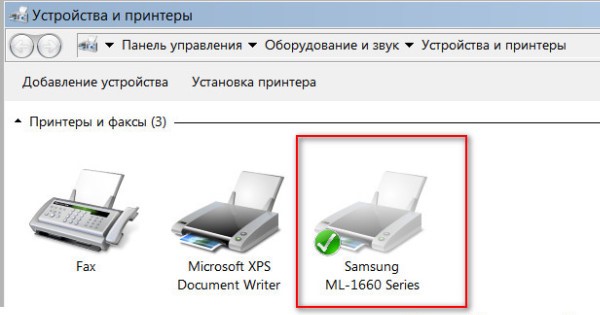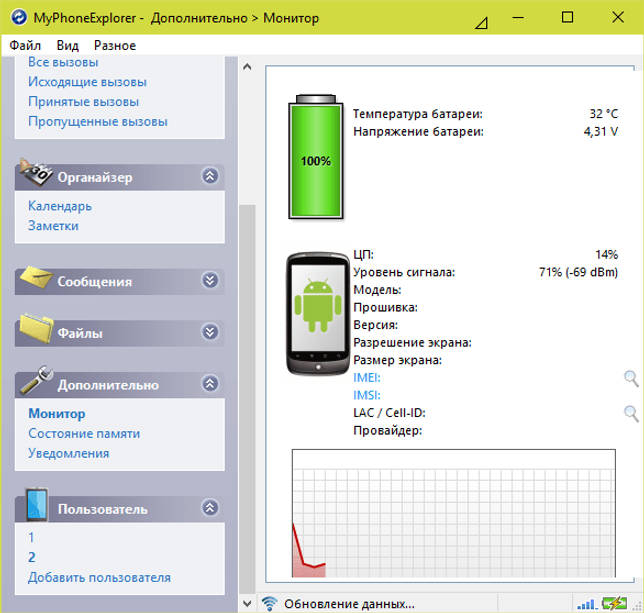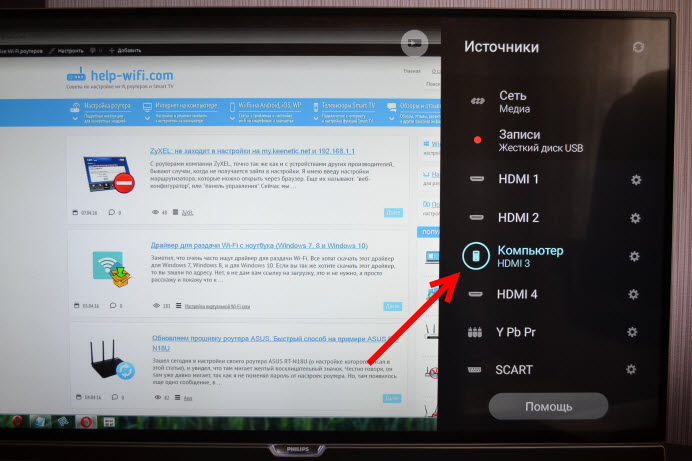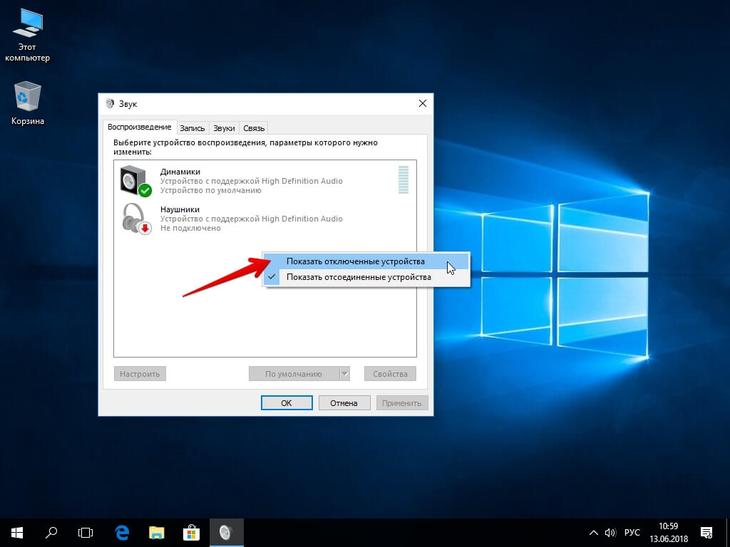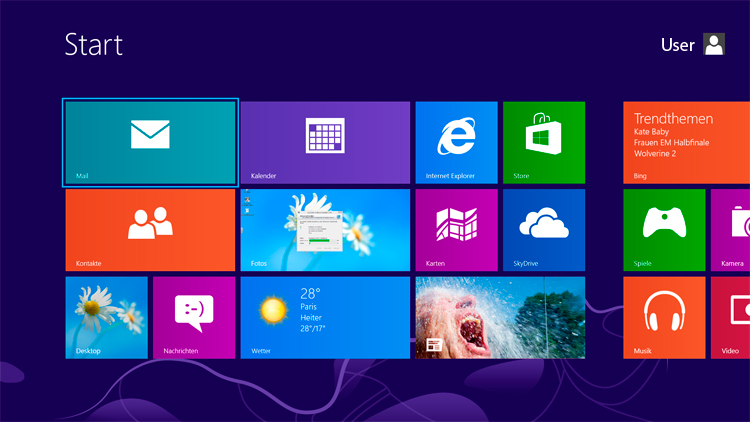Как к ноутбуку подключить ps4 через hdmi
Содержание:
- Как подключить PlayStation 4 к ноутбуку
- Подключение через HDMI
- Правило №6: HDR
- Варианты подключения ps4 к монитору
- Как подключить PS4 к ноутбуку: важные моменты, пошаговая инстукция
- Подключение джойстика PS4 по Bluetooth.
- Подключение PS4 к ноутбуку или монитору при помощи HDMI кабеля
- Подключение PS4 к ноутбуку через HDMI
- Как подключить PS4 к ПК
- HDMI на ноутбуке и подключение XBOX 360 — Оборудование и устройства
- Подключение ps4 к ноутбуку
- Как подключить Dualshock 4 к Windows ПК
- Соединение Dualshock 4 с компьютером через USB кабель
Как подключить PlayStation 4 к ноутбуку

Для того, чтобы консоль смогла выводить изображение, её нужно подключить к другому устройству, например, монитору или обычному телевизору. Ноутбук, как мы все знаем, обладает экраном, поэтому вполне логично предположить, что PS 4 можно подключить и к ноутбуку, которые есть сегодня у многих и зачастую служат как «персональный компьютер». На деле все куда печальнее, ноутбуки, в подавляющем большинстве случаев, оснащают HDMI-выходом, чтобы вы могли выводить изображение на больший монитор или телевизор, нужный же нам «вход» не ставят нигде.
Единственным выходом из этой ситуации может служить специальный переходник. С одной стороны он имеет USB-разъем, который вставляется в ноутбук, с другой – традиционный «тюльпан». Минус в том, что качество изображения сильно страдает, да и необходимости в такой связке не существует практически никакой.
По ответам самих геймеров, такой способ выручает только при непродолжительных поездках на дачу или в гости. В таком случае приходится брать с собой не телевизор, а компактный ноутбук, который по габаритам гораздо меньше самой PlayStation.
Подключение через HDMI
Для подключения приставки к ноутбуку посредством HDMI-кабеля вам не придётся докупать дополнительное оборудование или устанавливать программное обеспечение. Всё, что нужно – это ноутбук с разъёмом HDMI и кабель. Перед тем, как использовать этот метод, убедитесь, что компьютер оснащён входом HDMI In, направленным на приём сигнала, а не HDMI Out, предназначенным для вывода изображения. Большая часть современных устройств уже оснащена нужным разъёмом.
Подготовка кабеля
Для подключения игровой приставки к ноутбуку и вывода изображения нужно подготовить HDMI-кабель типа «А». Если компьютер не располагает разъёмом HDMI, но оснащён выходом VGA, то придётся докупить специальный переходник – сразу отметим, что при работе через переходник звук проигрываться не будет, придётся пользоваться наушниками или колонками.
Подключение PS4
В подключении приставки к ноутбуку нет ничего сложного. Процедура выглядит следующим образом:
- Подключаем HDMI-кабель к соответствующему разъёму на PlayStation4, расположенному в задней её части.
- Вставляем второй конец кабеля во вход на ПК.
- Запускаем оба устройства – картинка с PS4 должна автоматически начать передаваться на экран ноутбука.
Правило №6: HDR
Значок HDR сегодня висит практически на каждом телике — даже за 10 000 рублей, — а все консоли и прошлого, и нового поколений поддерживают этот эффект. Проблема в том, что про работу с HDR производители телевизоров опять же «немного» недоговаривают. HDRрасшифровывается как High Dynamic Range, и за ним скрываются передовые технологии по работе с картинкой.
Во-первых, это 10-битная цветопередача, которая отмечается как DCI-P3 и отображает больше 1 млрд оттенков. Для справки: все телевизоры из нижнего и среднего сегмента работают с 8-битным цветом и могут вывести 16,7 млн оттенков. Правда, тут есть хитрость. Так как матрицы на честные 10 бит стоят очень дорого, многие производители пользуются уловкой под названием frc, которая смешивает цвета для получения новых оттенков и дотягивает матрицу до нужного показателя. Особой опасности в этом нет.
Во-вторых, HDR умеет подсвечивать яркие зоны. К примеру, если у вас в кадре появляется солнце, то телевизор должен его так подсветить, чтобы у вас глаза отвалились. И это не фигура речи: честный HDR требует возможности повышать яркость до 1000 нит против обычных 300-400. Более того, HDR требует, чтобы эти 1000 нит вылезали не просто по всей плоскости экрана, а в конкретном месте. И вот тут есть большая загвоздка.
Сами по себе пиксели не светятся, и их надо освещать. Для этого за матрицей или по её периметру ставят LED-лампочки, которые и дают равномерный свет. Ключевое слово — равномерный. Для зонального освещения надо, чтобы подсветка за экраном была точечной (Full Array Local Dimming), самих лампочек было как можно больше и они управлялись независимо друг от друга. Ну либо нужен OLED, когда светятся сами пиксели.
Все остальные ТВ с надписью HDR лишь прикидываются таковыми. Они либо просто балуются с контрастностью изображения, что выглядит ужасно, либо идут от обратного: не повышают яркость определённых зон, а, наоборот, понижают её в тех местах, которые не должны светиться. Это, кстати, более-менее похоже на правду, хотя и выглядит не так эффектно.
В общем, правило по HDR такое: смотрите в характеристики и проверяйте, есть ли там запись про 10 бит (или 8 бит + frc), а также зональная подсветка. У LG это могут быть OLED или Nano Black. У Samsung — скорее всего, QLED с пометкой Local Dimming. Последняя может быть как Full Array, так и Edge. Первая — самая правильная, вторая просто подсвечивает отдельные полосы во всю высоту экрана. У остальных производителей будут аналоги этих матриц.
Варианты подключения ps4 к монитору
Для подсоединения консоли к монитору компьютера можно использовать различные способы. Они зависят от используемых разъемов подключения. Есть вариант, когда консоль ps4 и монитор подключаются дистанционно.
HDMI порт
Для получения качественного изображения и звукового сопровождения, выдаваемого игровой приставкой ps4, потребуется использовать разъем HDMI. При этом надо иметь в виду, что порт должен быть принимающим, а не выдающим данные.
Проблема заключается в том, что НDMI канал отсутствует на многих приборах. Как правило, он есть только на современных моделях.
Сам процесс подключения очень прост и является идентичным, как в случае использования телевизора. Вариант подключения консоли через HDMI канал является самым оптимальным.
НDMI канал
VGA разъем
Для подсоединения к монитору vga потребуется использовать дополнительное оборудование. Данный разъем наиболее часто используются на компьютерных мониторах. Для подсоединения приставки понадобится переходник HDMI-VGA.
Множество указанных устройств имеют очень низкое качество, что не всегда позволяет добиться требуемого результата. Рекомендуется приобретать более дорогую, но эффективную версию переходника. В нём есть источник дополнительного питания. Благодаря этому происходит конвертирование видео потока в требуемый формат.
VGA разъем
DVI канал
Если вашим компьютерным экраном допускается наличие dvi выхода, то, как и в предыдущем случае, понадобится приобрести специальный переходник HDMI-DVI.
Существуют разнообразные виды DVI канала. Среди них:
- DVI-A;
- DVI-I;
- DVI-D.
Поэтому перед приобретением переходника следует предварительно уточнить используемый порт на экране.
Как подключить PS4 к ноутбуку: важные моменты, пошаговая инстукция

PlayStation 4 – это самая мощная и функциональная игровая приставка нашего времени. Приобретают данную приставку чаще всего ради эксклюзивных игр, которые можно запустить непосредственно лишь на этой платформе. Из-за этого возникает конфликт между пользователями консолей и персональных компьютеров: обладали ПК считают, что игровые приставки – это лишь пустая трата своих денег.
Однако есть и другая категория людей – они предпочитают объединить между собой обе платформы. Чаще всего для этого используют ПС4 или ПС3 и ноутбук, либо монитор компьютера. Такое решение позволяет разнообразить управление приставкой, в связи с чем, её использование становится более комфортным и функциональным.
Что потребуется для подключения ps4 к ноутбуку
Объединяют данные платформы для упрощения управления приставкой, так как пользоваться геймпадом при альтернативных задачах не всегда удобно, особенно это чувствуется при сёрфинге в интернете
Гораздо проще и быстрее будет набирать текст на клавиатуре, чем уделять внимание каждой букве, передвигая крестовиной управления каждый раз
Кроме того, используют метод и те, у кого нет дома телевизоров, но зато есть ноутбук. Тем более игровая приставка не всегда может полноценно взаимодействовать с телевизором – иногда старые модели оборудования просто не обнаруживаются. С ноутбуком обстоит всё гораздо проще, главное наличие свободных разъёмов.
Подключить PlayStation 4 или PS3 к другому устройству можно несколькими способами. Самый простой из них – это подключение через HDMI-переходник к монитору. В том случае, если монитор устаревший и имеет разъём VGA, придётся докупить специальный переходник, который называется: VGA – HDMI.
Подключение ноутбука гораздо сложнее, но зато не придётся переживать о каких-либо дополнительных переходниках, так как потребуется наличие просто интернета и специальной программы.
Важно! Следует понимать, что устройство должно обладать высокими характеристиками, иначе полноценного взаимодействия не получится. Для подключения PS4 не подойдут старые устройства, обладающие оперативной памятью менее 4 гигабайтов
Важные моменты перед подключением
Первое, на что следует обратить внимание – это обновление драйверов. Если на ноутбуке своевременно не обновлялись драйвера, то это может серьёзно затруднить весь процесс
Обновлять следует все возможные ресурсы: видеокарта, звуковая карта, процессор и т.д.
Чтобы сделать это гораздо проще и быстрее, лучше всего воспользоваться специальной программой, которая изучает систему устройства, а так же анализирует установленное программное обеспечение. В случае если драйвера устаревшие, программа автоматически установит самую новую их версию. Самым эффективным и надёжным помощником в этом вопросе является утилита – «DriverPack Solution».
Так же, чтобы подключение игровой приставки было возможным, необходимо установить программу — «PS4 Remote Play».
Её версия должна быть самой последней, поэтому скачивать ее следует на официальном сайте компании Microsoft, в соответствующем разделе.
Следить придётся и за обновлением самой игровой приставки, так как новые версии программы так же подстраиваются под обновления Плейстейшен 4. При скачивании и установке файла будет подробно описана необходимая версия обновления.
Пошаговое подключение ps4 к ноутбуку
Первое, с чего начинается подключение приставки к устройству – это скачивание и установка программы «PS4 Remote Play».
После этого начнётся скачивание программы и её дальнейшая установка, в которой будет необходимо указать место установки, а так же дополнительные параметры.
Далее необходимо провести ту же процедуру, но на самой игровой приставке. Приложение можно найти в маркете. После этого устанавливаем его и выставляем нужные параметры.
Если всё было выполнено успешно, на рабочем столе ноутбука появится значок с названием «Дистанционное воспроизведение PlayStation 4», кликаем на него и запускаем программу.
Перед запуском будет проведена проверка и установка обновления, далее отобразится диалоговое окно с надписью «Войти в сеть».
Нажимаем да указанное значение, после чего настраиванием качество изображения и частоту смены кадров – в идеале она должна составлять 60 кадров.
После чего необходимо выбрать пункт «Поиск устройства». Если всё было выполнено правильно, приставка найдёт подключение к ноутбуку, после чего выведет своё изображение на экран устройства.
Далее можно смело использовать ноутбук и управлять самой консолью.
Подключение джойстика PS4 по Bluetooth.
Когда DualShock 4 выключится, удерживайте кнопки PlayStation и Share в течение трех секунд, пока световая панель не произведет двойное мигание. Это означает, что джойстик находится в режиме сопряжения Bluetooth. Щелкните правой кнопкой мыши значок Bluetooth на панели задач и выберите «Добавить устройство Bluetooth». Выберите «Wireless Controller» и дождитесь его соединения. Кликните на значок bluetooth в системном трее и выберите “Добавить устройство Bluetooth”. Ищем «Wireless Controller» и ждем соединения.
С подключенным беспроводным контроллером снова откройте DS4Windows и убедитесь, что в игровом устройстве отображается символ Bluetooth под параметром “Status”. Теперь он подключен к беспроводной сети и будет работать точно так же, как контроллер Xbox 360.
Что можно еще сделать с помощью DS4Windows?
По умолчанию DualShock 4 будет работать как контроллер Xbox 360 с сенсорной панелью, исполняющей роль тачпада. Однако, DS4Windows представляет больше возможностей. Перейдите на страницу «Профили» и дважды щелкните по профилю по умолчанию или создайте свой собственный новый профиль. Схема DualShock 4 появится в окружении различных настроек. Здесь можно изменить практически все возможные настройки, запрограммировать сенсорную панель и гироскопические элементы управления, так же можно изменить цвет световой полосы.
Геймпад не передает звук в DS4Windows?
В то время как DS4Windows позволяет использовать физические элементы управления DualShock 4, сенсорную панель и элементы управления движением, гнездо для наушников контроллера использовать нельзя. Это означает, что вы не можете использовать игровую гарнитуру, подключенную через геймпад. Это один из немногих недостатков использования DualShock 4 с ПК.
Подключение PS4 к ноутбуку или монитору при помощи HDMI кабеля
Стандартный HDMI кабель для подключения к телевизору уже имеется у PS4. Многие мониторы допускают его подключение, а вот про ноутбуки такое можно сказать не всегда. Дело в том, что, даже если на ноутбуке есть HDMI разъём, обычно он настроен на вывод изображения, а не его приём.
Но если девайс оснащён HDMI-in, то достаточно выполнить следующие действия:
- Подключите HDMI кабель к соответствующему разъёму на задней панели PS4.
Чтобы понять, принимает ли HDMI разъём сигнал, стоит ознакомиться со спецификацией техники на официальном сайте или в документации.
Подключение монитора выполняется таким же образом. Стоит отметить, что он может выводить звук, если он имеет встроенные колонки. В ином случае вам также понадобится подключать звуковое устройство напрямую к консоли. Кроме того, монитор может иметь VGA разъём, вместо HDMI.
В этом случае стоит сделать следующее:
- Подсоедините VGA/HDMI переходник к монитору.
Подключение к ноутбуку или компьютеру через Remote Play
Если у вас нет возможности подключить PS4 через HDMI, можно использовать программу для передачи изображения. В таком случае вы получите качественную картинку, но транслироваться она будет с небольшой задержкой. Это может стать проблемой при игре в динамичные игры. Чтобы настроить трансляцию Remote play, сделайте следующее:
- Скачайте и установите программу PS4 Remote Play на компьютер. Вы можете легко найти её в Сети — программа распространяется бесплатно.
- Запустите приложение. В нём откроется окно первоначальной настройки программы.
- Войдите в систему, используя свою учётную запись. Если аккаунта нет, то его нужно обязательно создать.
Подключение геймпада от PS4 к компьютеру
Вы можете использовать контроллер от Playstation 4, даже если играете в неё на мониторе или ноутбуке. Для этого необходимо сделать следующее:
- Установите программу Input Mapper и запустите её. Выберите беспроводной способ подключения (можно использовать и проводной, тогда дальнейшие настройки не требуются).
- Зажмите кнопку back (share) на контроллере пока он не начнёт мигать.
- Перейдите в раздел Bluetooth-соединений компьютера и выберите геймпад.
Подключение PS4 к ноутбуку через HDMI
Помните старые времена, когда вам приходилось оборачивать свой телевизор, чтобы подключить и сыграть свою Nintendo на маленьком экране? Ах, старые добрые времена! Теперь большинство людей получают удовольствие от больших телевизоров с высокой чёткостью, консолей, которые могут отображать тысячи пикселей, домашних видеопроекторов и компьютерных мониторов.
На самом деле вы здесь из-за последнего момента. Вы здесь, потому что хотите знать, как подключить PS4 к ПК или ноутбуку без необходимости перемещать консоль.
Прежде чем мы расскажем, как играть в PS4 на ПК, давайте удостовериться, что у вас есть соответствующее оборудование. Чтобы ваш компьютер работал как надо, он должен соответствовать следующим минимальным требованиям:
- Windows 8.1 или выше
- 2GB RAM
- 2.4 GHz
- 100 MB места на диске
- Свободный USB слот
- HD дисплей
Вы можете проверить все характеристики вашего компьютера, просто используя поиск. Введите «Сведения о системе» в строке поиска.
Рекомендуется, чтобы ваша скорость интернет соединения была как минимум 5 Мбит/с, чтобы вывести изображение с PS4 на ноутбук без задержек. Скорость сетевого соединения можно проверить с помощью различных онлайн-инструментов или путем обращения к вашему интернет-провайдеру.
Как подключить PS4 к ПК
На данный момент существует два способа поиграть в игры от Sony Playstation 4 на ноутбуке, смартфоне или ПК.
- Через официальную программу, для этого понадобится DUALSHOCK 4
- Неофициальное приложение в котором будет доступно управление клавиатурой и мышью
Официальный способ запуска PS4 игр на ПК
В обновлении Playstation 4 под номером 3.50 появилась возможность удаленно играть в игры PS4 на устройстве под управлением Windows или Mac.
Приложение поддерживает только
- Windows 8.1
- Windows 10
- Mac OS X Yosemite
- Mac OS X El Capitan
1. Необходимо скачать и установить официальное приложение Remote Play на ваше устройство.
Скачать Remote Play с официального сайта
2. После первого запуска открыть настройки и войти в учетную запись Playstation Network. Тут же настроить разрешение и частоту кадров (изменить на высокое для более плавного изображения).
3. Запустить консоль и настроить доступ к дистанционному воспроизведению, настроить систему как основную и разрешить доступ к интернету в режиме покоя.
- -> ->
- -> [PlayStation Network/Управление учетной записью] -> ->
- -> > -> и .
4. Нажать кнопку в приложении на ПК и дождаться пока приложение найдет систему к которой привязан аккаунт. После чего появится окно в которое необходимо ввести PIN код для доступа к системе, который можно найти в -> -> .
Подключить DUALSHOCK 4 к USB и наслаждаться консольными играми на компьютере.
Запуск PS4 игр на ноутбуке или ПК
Второй способ неофициальный, но при помощи него в играх можно использовать клавиатуру, мышь и джойстики других производителей.
Подробное подключение PS4 к ПК рассмотрим на примере если у вас есть консоль и требуется вывести изображение на компьютер без HDMI кабеля или вовсе на ноутбук.
Для запуска PS4 игр необходимо скачать и установить приложение Remote Play для ПК.
Скачать Remote play для PC
Разархивировать файлы и установить setup-.v105-Test.exe от имени администратора.
После установки, не запуская приложение, открыть папку Crack_PC-RET и перетащить файл RemotePlay.exe в папку в которую установили приложение.
В корневую папку также необходимо добавить файл com.playstation.remoteplay.10300.apk из папки APK.
Теперь можно запускать приложение. И сразу выставить во вкладке -> [Resolution/FPS] 60 кадров.
Чтобы настроить Remote Play необходимо во вкладке -> зарегистрировать консоль для удаленного использования. В открывшемся меню ввести PIN код, а также имя учетной записи приставки.
Для получения PIN кода понадобится запустить Playstation и перейти в -> -> .
Осталось соеденить устройства. Для этого открыть вкладку -> ->
Если все сделано правильно на экране в окне должно появиться изображение с консоли.
Запуск PS4 игр на ПК без приставки
Допустим вы не являетесь счастливым обладателем Sony Playstation 4, но все же хотите поиграть в эксклюзивы доступные только на этой приставке. Для этого вам понадобится друг с консолью, ноутбук или ПК и программа Remote Play для ПК.
HDMI на ноутбуке и подключение XBOX 360 — Оборудование и устройства
Отправлено 11 Май 2010 — 14:11
У меня есть ноутбук с выходом HDMI для подключения монитора или других LCD / LED HDTV в качестве внешнего монитора. Я хотел бы подключить Xbox 360 на него с помощью кабеля HDMI, чтобы поиграть в игры. Я ведь думаю что это возможно? Может с помощью какой-нибудь программы это можно сделать?. Может кто ниудь уже делал такое и подскажет путь решения этой проблемы?. Я думаю на 90% что не получится, ну а вдруг удастся поиграть на XBOX через экран ноутбука?
Отправлено 11 Май 2010 — 14:30
Уточню немного. Твой компьютер имеет HDMI выход и ты хочешь использовать Xbox для игры через экран на ноутбуке? Я конечно не геймер, но как к выходу HDMI ты сможешь подключить на вход приставку XBOX 360?
Отправлено 11 Май 2010 — 14:32
HDMI ноутбука = «OUT», телевизор, AV-ресивер в = «IN», это самый короткий ответ, ты не сможешь использовать ноутбук для подключения Xbox360 .
Отправлено 11 Май 2010 — 14:37
Да, ты не сможешь использовать свой ноутбук для вывода изображения с XBOX 360. HDMI порт на ноутбуке работает только на выход и может только отсылать сигнал, а принимать с устройств не может.
Отправлено 11 Май 2010 — 14:39
Ну что ж. Спасибо за ответы. Значит придется использовать от своей башни 23″ монитор FULL HD для игр на XBOX 360.
Подключение ps4 к ноутбуку
Наличие экрана на ноутбуке сопровождается интересом о возможности подключения игровой консоли к данному устройству. Тем более что оно оснащено HDMI каналом. Но проблема заключается в том, что канал предназначен для распространения изображения на другие устройства. Он не способен самостоятельно принимать изображение.
Для получения возможности воспроизведения видео с игровой консоли, потребуется использовать специальный переходник, чтобы подсоединить ноутбук. Он подсоединяется к USB порту. При этом не стоит рассчитывать на картинку высокого качества.
Подключение к ноутбуку
Ещё одним вариантом является дистанционное подключение по аналогии с ранее рассмотренным вариантом.
Как подключить Dualshock 4 к Windows ПК
Как подключить Dualshock 4 к Windows ПК? Задача не тривиальная, но вполне посильная. Подробности и способы подключения далее в этом материале.
Всем привет! Это мой первый пост на Pixel-Story, в котором я хочу рассказать свой опыт настройки Dualshock 4 и его подключения с ПК на Windows. Там все не так просто, как может показаться. Начнем!
В наше время геймпадов достаточно много, начиная с китайских «ноунейм» девайсов с ценой в районе 500 рублей и заканчивая широкоизвестными консольными вариантами от PlayStation 4 и Xbox One.
Если с проводными решениями подключение и настройка почти никогда не вызывает вопросов (подключил и играй), то беспроводные геймпады могут легко «вынести мозг».
Появляется задача, как подружить два устройства (геймпад + Windows ПК), чтобы в дальнейшем можно скоротать время за любимой игрой без использования «клавамыши».
Такие компании, как Logitech, пользуются технологией передачи данных по радиосвязи, что в свою очередь влечёт потерю данных во время передачи сигнала. А что с самой совместимостью?
Тут все просто. Logitech «обманывает» на программном уровне Windows, заставляя думать систему, что к ней подключен геймпад именно от Xbox, а не от стороннего производителя. Хороший ход, вы не скачиваете дополнительных программ, ведь драйвера от Xbox уже присутствуют у Windows.
«А что там с китайскими геймпадами?» — спросите вы. С ними все очень грустно. Никаких драйверов на них вы никогда не найдёте. Так что каждый раз, запуская новую игру, вам придётся переходить в настройки и методом подбора выбирать, какая кнопка подойдёт лучше к данному действию. А это «увлекательное» занятие может затянуться на весьма продолжительное время.
С эргономикой у этих копеечных девайсов гораздо больший выбор, каждый может подобрать что-то под свою руку. А вот «живут» они крайне мало. Да, можно купить донора и заменить вышедшую деталь из строя, но опять же возникает вопрос — «зачем эти мучения?».
Остался последний геймпад, который до недавнего времени можно было подключать к ПК, но увы, определялся он как ноунейм, что влекло те же самые проблемы с настройкой управления в играх.
Вы мне скажите: «Его можно подключить так, что бы он определялся как Xbox и играть спокойно». Согласен, можно. Только вот это делается через стороннее ПО и времени на его настройку вы потратите не меньше, чем настраивая ту же китайскую погремушку за 600 рублей.
Соединение Dualshock 4 с компьютером через USB кабель
Если в распоряжении нет указанного выше оборудования, то можно обойтись и без него. Достаточно взять комплектный шнур, который применяется для зарядки контроллеров. Также подойдет любой со штекером microUSB.
Здесь всё элементарно – втыкаем один конец в геймпад, а второй – в ноутбук. В течение нескольких минут установятся драйвера (в этот момент нужно быть подключенным к сети интернет). Как только на контроллере засветится индикатор – можете приступать к эксплуатации.
Но есть некоторые ограничения, присущие этому способу. Следующие элементы перестанут функционировать:
- Панель сенсорного ввода;
- Гироскоп (датчик ориентации);
- Вибро;
- Встроенный динамик, а также – микрофон;
- Гнездо для интеграции разговорной гарнитуры тоже не будет работать.
Полезный контент:
- Как изменить язык в Фотошопе на русский в разных версиях
- Как подключить смартфон к телевизору через WiFi, USB, HDMI
- Как включить Яндекс Дзен и смотреть, читать ленту новостей?
- Версия БИОСа – как узнать её на компьютере?
- Как раздать Вай фай через командную строку