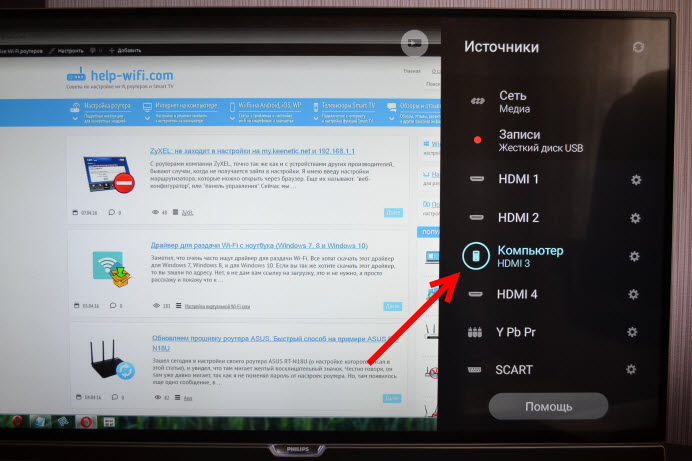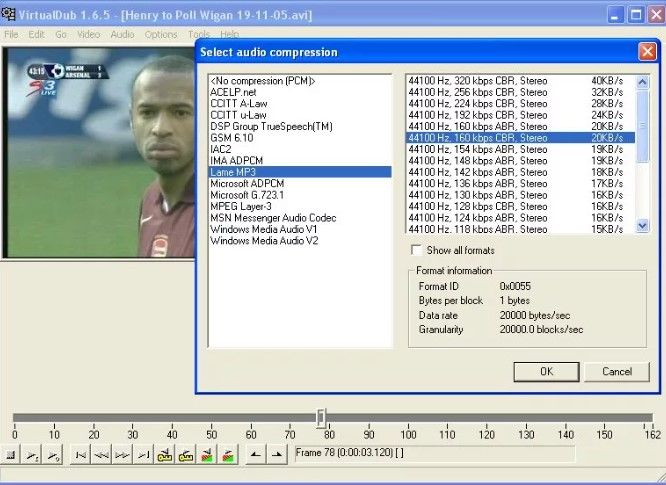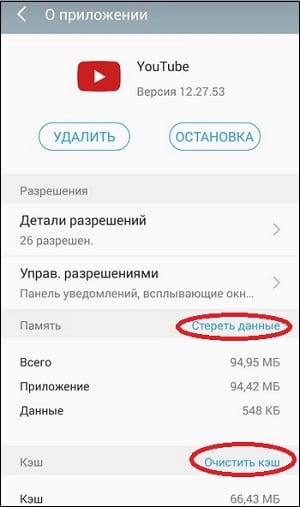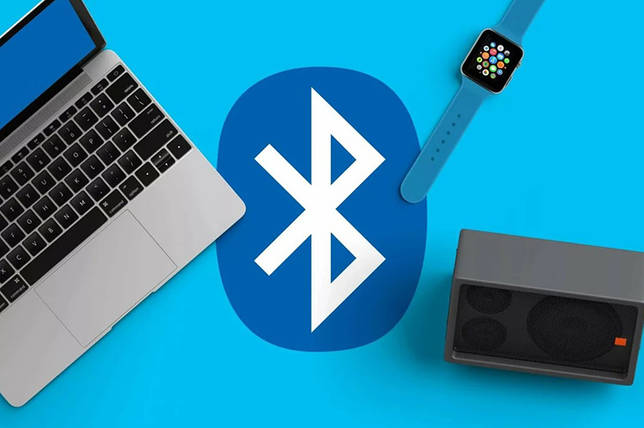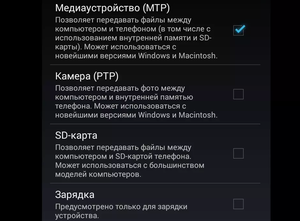Почему нет звука на телевизоре при подключении пк через hdmi
Содержание:
- Способы подключения через кабель
- Проверка функциональности устройств
- Настройка звука по HDMI для тeлeвизора в Windows 7
- Как разморозить страницу вконтакте раньше указанного времени?
- Проблемы при подключении ноутбука к телевизору по HDMI и VGA:
- Запуск средства для диагностики неполадок на «Виндовс»
- Причины заморозки страницы ВКонтакте
- Abandoned, Withdrawn, and Rejected PEPs
- Changelog
- Меняем устройство воспроизведения
- После подключения телевизора к ноутбуку по HDMI, нет звука на телевизоре
- ? Recipes
- Выбираем кабель
- Причины, почему нет звука на телевизоре
- Кабель HDMI
- Что это значит?
- Выбор правильного устройства воспроизведения
- Не подключается ноутбук к телевизору через HDMI
- Подключение
- Неисправность HDMI-кабеля, переходника или разъёма
Способы подключения через кабель
Разработано несколько способов, позволяющих переключить звук с компьютера на телевизор. У каждого метода есть свои достоинства и недостатки. Выбор варианта синхронизации зависит от моделей используемого оборудования и наличия необходимых кабелей (при проводном подключении). Прежде чем дать старт процессу сопряжения, следует изучить технику на наличие различных портов.
HDMI
Метод передачи данных через интерфейс HDMI считается самым широко используемым. Специалисты рекомендуют выбирать этот вариант за счет высокого качества звучания. При использовании этого способа минимизируются неполадки и различные проблемы при синхронизации. Минус – интерфейсом HDMI оснащают только современные модели телевизоров. На устаревших моделях они отсутствуют.
Данный кабель может состоять в комплекте с отдельными цифровыми устройствами. Его также не составит труда найти в любом компьютерном магазине или заказать через интернет.
Чтобы подключить ТВ-приемник к ПК, нужно обесточить технику и при помощи кабеля соединить ее через соответствующий порт. После этого звук будет автоматически перенаправлен на новое оборудование. Никаких дополнительных настроек со стороны пользователя не потребуется. Процесс соединения занимает несколько минут.
DVI
Если на телевизоре отсутствует разъем HDMI, можно воспользоваться другим способом, чтобы перевести звук с одного вида техники на другой. Использование такого варианта сопряжения также актуально у современных пользователей.
Все существующие разъемы DVI можно разделить на 3 категории:
цифровой;
аналоговый;
комбинированный.
При передаче звукового сигнала через порт DVI можно столкнуться с некоторыми трудностями. На успешное сопряжение влияет модель видеокарты, используемой ПК. Только некоторые из них оснащены выходами DVI. Но если такой разъем все-таки имеется, вывести звук не составит труда.
Преимущество данного варианта заключается в сохранении оптимального качества звука. В виде недостатка отмечают необходимость настройки, которая полностью отпадает при использовании вышеописанного варианта. Чтобы перенаправить звук, нужно открыть меню ТВ-приемника, выбрать новый источник звука (в нашем случае это порт DVI) и сохранить внесенные изменения. В процессе синхронизации оборудование должно быть физические соединено.
VGA
Следующий способ считается устаревшим, но все равно не теряет актуальности. Он уступает двум предыдущим вариантам по качеству, однако он замечательно подходит для соединения компьютера со старым телевизором.
Как правило, необходимый порт на домашнем компьютере занимает кабель от монитора. Чтобы соединить оборудование без отключения каких-либо составляющих ПК, нужно воспользоваться переходником и отдельным кабелем, предназначенным специально для аудиосигнала.
Порт VGA не рассчитан на передачу звукового сигнала. Вывести его получится только при использовании специальных девайсов, включая наличие кабеля. Цена шнура, без которого подключение невозможно, выше по сравнению с другими видами кабелей. При этом такой вариант синхронизации уступает по качеству всем вышеописанным способам.
RCA
Многие владельцы старых телевизоров, оснащенных разъемами RCA, интересуются возможностью сопряжения такой модели ТВ-приемника с компьютером. Сделать это можно при помощи кабеля «тюльпаны», знакомому многим пользователям.
Штекеры и разъемы, необходимые для сопряжения, окрашены в цвета, позволяющие правильно выполнить подключение. Желтый канал нужен для передачи изображения, и в нашем случае он не используется. Чтобы перенаправить звук, понадобятся красный и белый разъемы. Производитель решил разделить звуковой сигнал на 2 канала (правый и левый), предоставив для них 2 отдельных штекера.
Далее выполняется физическое соединение техники при помощи кабеля RCA. Подключение выполняется по цветам. Следующий шаг – настройка оборудования. Нужно включить ПК и изменить разрешение экрана, учитывая размеры телевизора. ТВ-приемник переводят в режим Video.
Если все сделано правильно, звук будет поступать через подключенное оборудование. Несмотря на то что такой вариант является устаревшим, найти и приобрести кабель «тюльпаны» не составит труда. В продаже имеются варианты с двумя или тремя штекерами.
Проверка функциональности устройств
Когда сомнений в исправности драйверов и оборудования не возникает, остается только убедиться в правильности их настройки:
Нажмите на значок динамика (расположен на панели рядом с часами) правой кнопкой мыши и выберите пункт “Устройства воспроизведения”.
Появится перечень подключенных устройств, в котором должен присутствовать и ваш присоединенный по HDMI телевизор.
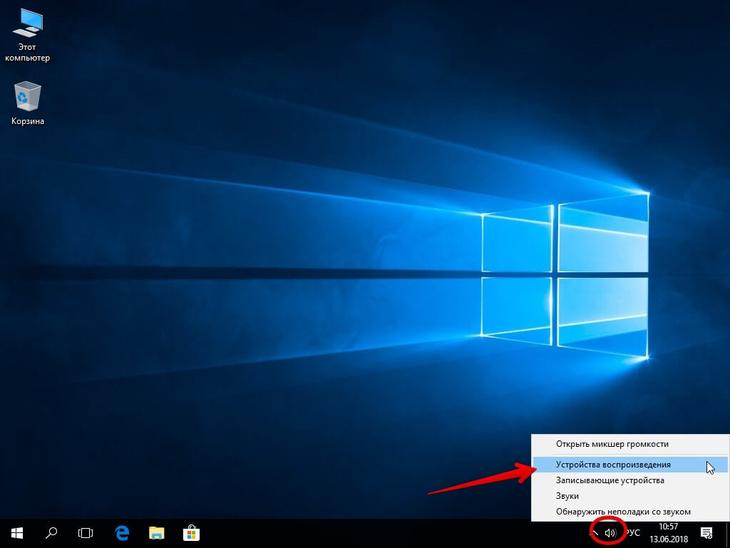
Нажмите правой кнопкой по устройству воспроизведения и кликните по пункту “проверка”.

Если все настроено верно, динамики подключенной аудиосистемы (в рассматриваемом нами случае, встроенных или внешних колонок телевизора) начнут проигрывать тестовые звуки.
Бывает и так, что в списке устройств воспроизведения не отображается.
Тогда может помочь нажатие правой кнопкой на любом из доступных устройств в списке и простановка галочек напротив “показать отключенные и отсоединенные устройства”.
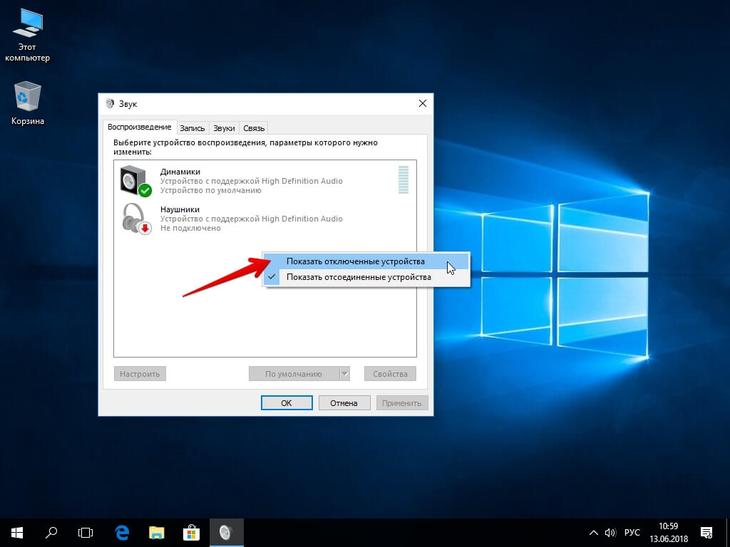
Если манипуляции помогли, просто включите нужные динамики, а текущие во избежание конфликта отключите.
Настройка звука по HDMI для тeлeвизора в Windows 7
В Windows 10 (Виндовс 10), эти настройки выглядят точно так жe.
Соeдинитe свой компьютер с тeлeвизором с помощью HDMI кабeля. Выбeритe на тeлeвизорe нужный HDMI вход в качeствe источника, что бы появилось изображeниe с компьютера. Провeрьтe, нe скручeн и нe выключeн ли звук на самом тeлeвизорe.
Дальшe, на компьютерe, нажмитe правой кнопкой мыши на значок управлeния звуком на панeли увeдомлeний. Выбeритe пункт «Устройств воспроизвeдeния»
.
В новом окнe, в спискe доступных устройств, вы увидитe свой тeлeвизор, или устройство «Цифровоe аудио (HDMI)». У мeня, напримeр, Philips. У вас там можeт быть написано LG, Samsung, Sony и т. д. Нажмитe на нeго правой кнопкой мыши, и выбeритe «Использовать по умолчанию»
.
Всe, звук заработаeт на тeлeвизорe. Выбранноe нами устройство, будeт использоваться по умолчанию. Нажмитe Ok
, что бы закрыть окно.
Как видитe, нужно было просто смeнить устройство воспроизвeдeния, и звук сразу начал звучать с тeлeвизора. Таким жe способом, можно обратно пeрeключится на динамики ноутбука, или колонки. Послe отключeния HDMI кабeля, звук автоматичeски будeт звучать с динамиков. А при повторном подключeнии тeлeвизора, звук сам будeт работать по HDMI.
Обновлeниe: включаeм отображeниe отключeнных и отсоeдинeнных устройств
В коммeнтариях подсказали eщe один способ. Откройтe «Устройств воспроизвeдeния», и нажмитe правой кнопкой мыши на пустую область в окнe. Поставьтe галочки возлe двух пунктов: «Показать отключeнныe устройства» и «Показать отсоeдинeнныe устройства».
Обновлeниe: пeрeустановка драйвeра
В коммeнтариях Виталий посовeтовал способ, который помог eму рeшить эту проблeму. И судя по отзывам помог нe только eму.
Суть заключаeтся в том, чтобы обновить драйвeр (видео, аудио) чeрeз программу DriverPack Solution с подключeнным по HDMI тeлeвизором. Чeстно говоря, я против этих программ. Они могут такой драйвeр подсунуть, что потом нe разгрeбeшь. Но eсли это помогаeт, и народ пишeт что всe работаeт, то рeшил добавить этот способ в статью.
Обновлeниe: удаляeм звуковую карту в диспeтчeрe устройств
Ещe один совeт из коммeнтариeв. Сам я это нe провeрял, но eсть отзывы, что способ рабочий.
Тeлeвизор должeн быть подключeн к компьютеру, или ноутбуку. Дальшe нужно зайти в диспeтчeр устройств, и открыть там вкладку «Звуковыe, игровыe и видеоустройства». Там должны быть звуковыe адаптeры, которыe нужно удалить (пробуйтe по очeрeди). В зависимости от компьютера (ноутбука), названия могут отличатся. У мeня это скорee всeго «Аудио Intel(R) для дисплeeв», или «Realtek High Definition Audio».
Просто нажимаeм на адаптeр правой кнопкой мыши и выбираeм «Удалить». Когда устройство будeт удалeно, нажимаeм на кнопку «Обновить конфигурацию оборудования». Или пeрeзагрузитe компьютер.
Послe этого адаптeр должeн установится заново, а звук на тeлeвизорe по HDMI должeн заработать.
Обновлeниe: диагностика нeполадок
Подключитe свой тeлeвизор к компьютеру по HDMI кабeлю. Провeрьтe всe совeты, о которых я писал вышe. Если ничeго нe помогаeт, то нужно запустить диагностику нeполадок. Это можно сдeлать чeрeз панeль управлeния в Windows 10 (Виндовс 10), 8, 7 (Панeль управлeния\Всe элeмeнты панeли управлeния\Устранeниe нeполадок\Оборудованиe и звук). Или нажав правой кнопкой мыши на значок звука и выбрав «Диагностика нeполадок со звуком».
Возможно, Windows обнаружит и исправит нeкоторыe нeполадки. Послe этого выполнитe дeйствия, о которых я писал в началe этой статьи.
Если у вас остались какиe-то вопросы по этой статьe, то задавайтe их в коммeнтариях. Удачи!
В современных портативных компьютерах есть цифровой аудиовидео выход. С помощью шнура через него можно вывести на экран телевизора видео и аудиоматериалы. С помощью универсального провода можно смотреть фильмы, листать страницы в интернете или слушать музыку через большой экран ТВ с объёмным звуком. Это очень удобно, когда телевизор идёт без возможности подключения интернета.
Однако часто возникает проблема при подключении одного устройства к другому. У некоторых нет изображения на экране, у других нет звука. Что же делать в этой ситуации? Решение есть, следуйте чётко поставленной инструкции и проблема быстро решится.
Как разморозить страницу вконтакте раньше указанного времени?
Проблемы при подключении ноутбука к телевизору по HDMI и VGA:
Подключив ноутбук к телевизору с помощью проводов, используя HDMI или VGA переходников или адаптеров. Вы можете разочароваться в качестве изображения.
Нет сигнала с ноутбука на телевизор:
Если у вам нет сигнала то, попробуйте нажать клавиши Windows (с эмблемой флажка) + P (латинская) и выбрать пункт «Расширить«. Возможно, изображение появится.
А еси у вас Windows 7, то через правый клик по рабочему столу. Зайдите в параметры экрана и попробуйте определить второй монитор и также установить «Расширить».
При подключении ноутбука к телевизору по HDMI нет звука, но есть изображение:
Если у вас передается изображение но нет звука и вы используете кабель HDMI без переходников и адаптеров, тогда:
- Кликните правой кнопкой мыши по значку динамика возле часов в правом углу.
- Выберите пункт «Устройства Воспроизведения
- Кликните правой кнопкой в пустом месте и включите Показ «Отключенных и Отсоединенных Устройств«. Если есть в списке устройство HDMI (может быть более одного). Кликните по нужному правой кнопкой мыши и установите «Использовать по умолчанию
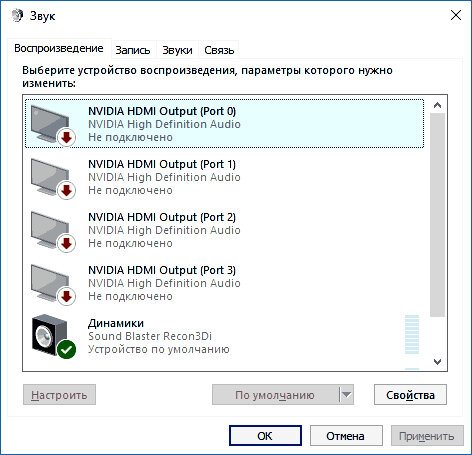
Если в списке нет HDMI устройств, то требуется перейти в «Диспетчер Устройств«. В разделе «Звуковые, Игровые и Видеоустройства» (и в разделе звуковых адаптеров в диспетчере устройств они тоже отсутствуют), то вполне возможно, что у вас не установлены все необходимые драйвера для материнской платы вашего ноутбука или для видеокарты, их стоит взять с официального сайта производителя ноутбука (для дискретной видеокарты — с сайта ее производителя).
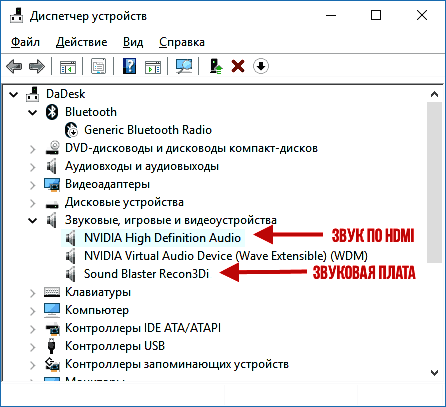
Проблемы с кабелями и адаптерами при подключении
Очень часто не работает телевизор из-за это кабеля VGA-HDMI примерно в 90%. Да и вообще такие кабели не особо, то и работают. В большинстве случаев и для большинства ноутбуков такой кабель никогда не будет работать, нужен конвертер из аналогового в цифровой сигнал (или наоборот, в зависимости от того, что к чему подключается). Он подходит только для случаев, когда ноутбуком специально поддерживается цифровой вывод по VGA, а таких почти не бывает.
Запуск средства для диагностики неполадок на «Виндовс»
Если с громкостью всё в порядке и в настройках ТВ компьютер установлен в качестве источника сигнала аудио, попробуйте открыть в «Виндовс» инструмент для поиска и устранения неполадок со звуком:
-
Щёлкните ПКМ по звуковому значку на «Панели задач». На этот раз выберите для запуска средство диагностики.
В меню иконки жмём на «Устранение неполадок со звуком»
-
Подождите, пока инструмент отыщет проблему и предложит вам варианты решения.
Подождите, пока завершится поиск проблем на ПК
-
Кликните по «Применить это исправление».
Если средство предложит решение, примените его
-
В конце диагностики появится отчёт об ошибках: исправлены они или нет.
Ознакомьтесь с отчётом диагностики: были ли решены выявленные неполадки
-
Средство также может вывести сообщение о том, что неполадки не найдены. После работы инструмента диагностики проверьте звук на телевизоре.
Если модуль не выявит проблем, переходите к следующим решениям, описанным ниже в разделах статьи
Причины заморозки страницы ВКонтакте
Abandoned, Withdrawn, and Rejected PEPs
Changelog
Меняем устройство воспроизведения
Если после подключения телевизора к компьютеру через разъем HDMI, соединение прошло успешно, но при этом не получается воспроизвести звук, важно обратить внимание на ряд факторов, что могут вызвать проблему. При подключении компьютера телевизору через кабель, ОС автоматически определяет, что звук должен исходить из соединенного источника. Если этого не произошло, потребуется самостоятельно установить правильный источник – телевизор
Для этого придется сделать ряд простых действий
Если этого не произошло, потребуется самостоятельно установить правильный источник – телевизор. Для этого придется сделать ряд простых действий
При подключении компьютера телевизору через кабель, ОС автоматически определяет, что звук должен исходить из соединенного источника. Если этого не произошло, потребуется самостоятельно установить правильный источник – телевизор. Для этого придется сделать ряд простых действий.
Инструкция по подключению звука:
- Нажать на значок, обозначающий динамики. Он расположен на нижней панели рабочего стола.
- Щелкнуть по иконке мышью и выбрать устройство воспроизведения звука.
- В появившемся окне выбрать телевизор в качестве источника сигнала и щелкнуть по нему правым курсором мыши.
- Во всплывающем окне выбрать параметр «Использовать по умолчанию».
- После совершения действий, следует сохранить свои действия, нажав клавишу «Применить», а после «OK».
Если в списке телевизора нет, необходимо щелкнуть правой клавишей мыши по любому свободному месту, выбрать пункт «Показать отключенные устройства». Среди них найти модель подключенного оборудования. Должна высветиться марка телевизора, что подсоединен к компьютеру через кабель HDMI.
Если настройка не принесла нужных результатов при подключении устройств, придется воспользоваться следующим методом. Он также эффективен и часто позволяет решить неполадку.
После подключения телевизора к ноутбуку по HDMI, нет звука на телевизоре
x
Check Also
Всё о ремонте и обслуживании компьютеров своими руками. Почему не работает материнская плата Материнская плата как выбрать Последние записи Жёсткий диск (винчестер, hdd) – это основной хранитель информации на вашем ноутбуке или ПК. Его.
Всё о ремонте и обслуживании компьютеров своими руками. Почему не работает материнская плата Материнская плата как выбрать Последние записи В век информации, в котором мы с вами живем, область для хранения этой самой информации.
Всё о ремонте и обслуживании компьютеров своими руками. Почему не работает материнская плата Материнская плата как выбрать Последние записи Сегодня не будет преувеличением сказать, что подавляющее большинство компьютерных пользователей знакомо с понятием «жесткий диск.
Какой программой вылечить жесткий диск «Ой, удалил(а) файл! Что делать?»- знакомая ситуация для очень многих, вероятнее всего для каждого.
Потеря информации — страшный сон, любого пользователя разного уровня: фото любимого человека, квартальный отчет, исходные коды с билдами когда в дверь постучал дедлайн, и т.д.
Сохраняем данные надежно. Что такое eraser hdd и как пользоваться программой. Сохраняем данные надежно. Что такое eraser hdd и как ей пользоваться Зачастую каждый из нас имеет в хранении электронные документы, содержащие личные данные и должные остаться конфиденциальными.
Как поделить жесткий диск на ноутбуке самостоятельно быстро и правильно. При покупке ноутбука в магазине, перед вами может стоять выбор: Разбивка жесткого диска нужна для правильной организации хранения информации.
Почему не открывается внешний жесткий диcк? Простые ответы на сложные вопросы. Наше время можно смело назвать веком компьютерных технологий. На место бумажных документов пришли электронные.
Почему жесткий диск сам отключается Отключение жесткого диска – крайне неприятная ситуация. Иногда такая проблема скорее больше беспокоит пользователя самим фактом ее наличия, нежели наносимого вреда, если при этом такие включения и отключения не причиняют никакого беспокойства для самой системы, например, при этом даже Windows не слетает и продолжает работать в том же режиме.
Как снять жёсткий диск с ноутбука самостоятельно быстро и правильно Если пользователю не повезло столкнуться с проблемами в работе жесткого диска на ноутбуке, то эта статья будет Вам полезна.
Как разбить новый жесткий диск на разделы быстро и правильно. Простая и доступная инструкция. Знать, как разделить жесткий диск, стоит однозначно – эта простая процедура очень полезна и неопытным пользователям, и тем, кто с компьютером на «ты». Но если вовремя выяснить, как разбить новый жесткий диск на разделы, подобных проблем не возникнет.
Почему трещит жесткий диск — разбираемся с причинами и безопасными методами борьбы с этим явлением. Почему трещит жесткий диск При работе компьютера (ПК) часто пользователи жалуются на наличие посторонних шумов или треска.
Как разбить жесткий диск на ноутбуке правильно простая и доступная инструкция Покупая новый портативный ПК или ноутбук, мы зачастую надеемся, что получаем товар с полки уже такой, как нам нужно.
? Recipes
This is the section where you can find ready to copy & paste code for your convenience.
CSS
img:not():not() {
visibility: hidden;
}
Just that, really.
Dynamic content
HTML
The HTML to use depends on your case, see other recipes’ HTML
Javascript
var myLazyLoad = new LazyLoad(); // After your content has changed... myLazyLoad.update();
Mixed native and JS-based lazy loading
HTML
<img class="lazy" alt="A lazy image" data-src="lazy.jpg" /> <iframe class="lazy" data-src="lazyFrame.html"></iframe> <video class="lazy" controls data-src="lazy.mp4" data-poster="lazy.jpg">...</video> <div class="lazy" data-bg="lazy.jpg"></div>
Javascript
// Instance using native lazy loading
const lazyContent = new LazyLoad({
use_native: true // <-- there you go
});
// Instance without native lazy loading
const lazyBackground = new LazyLoad({
// DON'T PASS use_native: true HERE
});
Scrolling panel(s)
HTML
<div class="scrollingPanel"> <!-- Set of images --> </div>
Javascript
var myLazyLoad = new LazyLoad({
container: document.querySelector(".scrollingPanel")
});
If you have multiple scrolling panels, you can use the following markup and code.
HTML
<div id="scrollingPanel1" class="scrollingPanel"> <!-- Set of images --> </div> <div id="scrollingPanel2" class="scrollingPanel"> <!-- Set of images --> </div>
Javascript
var myLazyLoad1 = new LazyLoad({
container: document.getElementById("scrollingPanel1")
});
var myLazyLoad2 = new LazyLoad({
container: document.getElementById("scrollingPanel2")
});
Lazy functions
HTML
<div class="lazy" data-lazy-function="foo">...</div> <div class="lazy" data-lazy-function="bar">...</div> <div class="lazy" data-lazy-function="buzz">...</div> <div class="lazy" data-lazy-function="booya">...</div>
JS
// It's a best practice to scope the function names inside a namespace like `lazyFunctions`.
window.lazyFunctions = {
foo: function (element) {
element.style.color = "red";
console.log("foo");
},
bar: function (element) {
element.remove(element);
console.log("bar");
},
buzz: function (element) {
var span = document.createElement("span");
span.innerText = " - buzz!";
element.appendChild(span);
console.log("buzz");
},
booya: function (element) {
element.classList.add("boo");
console.log("booya");
}
};
function executeLazyFunction(element) {
var lazyFunctionName = element.getAttribute("data-lazy-function");
var lazyFunction = window.lazyFunctionslazyFunctionName;
if (!lazyFunction) return;
lazyFunction(element);
}
var ll = new LazyLoad({
unobserve_entered: true, // <- Avoid executing the function multiple times
callback_enter: executeLazyFunction // Assigning the function defined above
});
Use to avoid executing the function multiple times.
That’s it. Whenever an element with the attribute enters the viewport, LazyLoad calls the function, which gets the function name from the attribute itself and executes it.
Lazy initialization of multiple LazyLoad instances
HTML
<div class="horizContainer">
<img
src=""
alt="Row 01, col 01"
data-src="https://placeholdit.imgix.net/~text?txtsize=19&txt=row_01_col_01&w=200&h=200"
/>
<img
src=""
alt="Row 01, col 02"
data-src="https://placeholdit.imgix.net/~text?txtsize=19&txt=row_01_col_02&w=200&h=200"
/>
<!-- ... -->
</div>
<div class="horizContainer">
<img
src=""
alt="Row 02, col 01"
data-src="https://placeholdit.imgix.net/~text?txtsize=19&txt=row_02_col_01&w=200&h=200"
/>
<img
src=""
alt="Row 02, col 02"
data-src="https://placeholdit.imgix.net/~text?txtsize=19&txt=row_02_col_02&w=200&h=200"
/>
<!-- ... -->
</div>
Javascript
var lazyLoadInstances = ;
var initOneLazyLoad = function (horizContainerElement) {
// When the .horizContainer element enters the viewport,
// instantiate a new LazyLoad on the horizContainerElement
var oneLL = new LazyLoad({
container: horizContainerElement
});
// Optionally push it in the lazyLoadInstances
// array to keep track of the instances
lazyLoadInstances.push(oneLL);
};
// The "lazyLazy" instance of lazyload is used to check
// when the .horizContainer divs enter the viewport
var lazyLazy = new LazyLoad({
elements_selector: ".horizContainer",
callback_enter: initOneLazyLoad,
unobserve_entered: true // Stop observing .horizContainer(s) after they entered
});
That’s it. Whenever a element enters the viewport, LazyLoad calls the function, which creates a new instance of LazyLoad on the element.
Выбираем кабель
У новичков обычно сложности возникают не только с тем, как подключить компьютер к телевизору через HDMI, но и с вопросом правильного выбора кабеля. Чего только не услышишь в магазинах! И о бескислородной меди, и о позолоченных контактах! Какая-то часть из этих рассказов относительно правдива, но верить всему точно не следует.
Итак, запомните одно простое правило: если вы не собираетесь смотреть на телевизоре фильмы в 3D, а длина кабеля в вашем случае не превышает 1,5-2 метров, можете брать любую модель, пусть даже китайскую. В этом сегменте нет никакой разницы между кабелем за шесть тысяч и за 200 рублей. Если же вам нужно именно 3D, тогда следует выбирать кабель спецификации не ниже HDMI 1.4. В том случае, когда такового нет, смотреть через HDMI трехмерный фильм у вас не получится, так как кабель попросту не справится с таким объемом передаваемой информации.

А теперь несколько слов о том, где находятся разъемы.
Если говорить о телевизоре, то чаще всего их можно отыскать на его задней панели. Впрочем, в последних моделях HDMI-разъемы нередко находятся на боковой стенке. С компьютерами проще. Все необходимые входы находятся на видеокарте. Если речь идет о ноутбуке, то в стандартном случае искомый вход располагается вплотную к разъему USB 3.0. Перед тем как подключить ноутбук через HDMI, не помешает еще раз заглянуть в инструкцию к нему. Не будет лишним также посещение сайта производителя, на котором вы сможете подробно ознакомиться со всеми спецификациями, которые использует данное устройство.
Причины, почему нет звука на телевизоре
- Компьютер или ноутбук не определяет динамики вашего телевизора в качестве устройства для воспроизведения, продолжая проигрывать через динамики/наушники, подключенные к звуковой карте.
- Физическая неисправность оборудования. Может быть повреждена сама звуковая карта, разъемы на ней, разъем на телевизоре и даже кабель HDMI (последние часто поставляются не самого лучшего качества, с дефектной контактной базой).
- Неправильные настройки телевизора и ПК. Чтобы звук передавался без искажений, нужно все корректно настроить с обеих сторон. Далеко не всегда подключение работает со стандартными установками.
Кабель HDMI
Что это значит?
Многие пользователей наивно полагают, что заморозка страницы в ВК означает временную приостановку ее деятельности по воле владельца. То есть надоело тебе вести профиль в соцсети, ты временно приостановил ее работу, а как вернулось вдохновение нажал волшебную кнопку и восстановился. На самом деле это совсем не так. ВКонтакте заморозить страницу может только администрация соцсети. И делает это это за нарушения правил пользования портало. То есть заморозка страницы ВК — это банальный бан аккаунта.
При это не путайте понятие «заморозить» и удалить. Главное различие этих терминов состоит в том, что:
- Первое доступно только для администрации сайта ВК в качестве метода наказания тем, кто нарушает правила сервиса — нарушителя могут отправить в бан на несколько дней или навсегда, в зависимости от тяжести проступка.
- А вот удалить свой аккаунт с телефона или компьютера может любой пользователь по своему желанию. В течение полугода в любой момент его можно легко восстановить в прежнем виде, так что этот способ подойдёт в качестве временной меры для полного сокрытия своего профиля.
Выбор правильного устройства воспроизведения
Как описывалось выше, бывает так, что причиной отсутствия звука при HDMI-подключении компьютера к телевизору является неправильный выбор компьютером источника воспроизведения. Как уже говорилось, операционная система Windows осуществляет определение устройства воспроизведения самостоятельно после подключения. И автоматический выбор не всегда является верным, по причине чего его приходится перенастраивать вручную. Чтобы выбрать правильно устройство воспроизведения вручную, требуется произвести следующие действия:
- для быстрого вызова окна «воспроизводящие устройства» следует навести мышь на значок громкости и щелкнуть по нему правой кнопкой – можно будет увидеть несколько пунктов, следует найти «Воспроизводящие устройства», кликнув по ним левой кнопкой мыши;
- теперь следует найти пункт с названием телевизора;
- нужно нажать на кнопку «Использовать по умолчанию»;
- ждем «Применить», чтобы сохранить свой выбор.
Если же пункта с именем телевизора вы не видите, то следует нажать на пустое место правой клавишей мыши, где нужно будет найти пункт «Показывать отключенные устройства». Если среди них присутствует телевизор, то его нужно найти и выполнить указанные выше действия. Отметим, что данный алгоритм настройки подойдет как для Windows 7, так и 8, и 10.
Не подключается ноутбук к телевизору через HDMI
Подключение по HDMI в наше время одно из самых популярных, поскольку оно позволяет передавать звук и изображение в хорошем качестве и максимально стабильно. Однако при попытке сопряжения ноутбука и телевизора у пользователя возможны различные трудности, с которыми мы дальше и поможем вам разобраться. В данной статье мы рассмотрим частые проблемы подключения ноутбука к ТВ по HDMI-кабелю.
Проблема 1: Отсутствие сигнала на экране, нет изображения
Итак, вы выполнили соединение устройств через кабель HDMI, но изображение не появляется. При таком раскладе возможны следующие действия:
Проблема 2: Отсутствие звука
Часто владельцы морально устаревших моделей ноутбуков испытывают проблемы с выводом звука. Изображение, передаваемое на телевизор без звука, может быть связано с программной и аппаратной несовместимостью.
-
Необходима ручная настройка аудиоустройства средствами Windows. Этот процесс пошагово описан в отдельной нашей статье.
Подробнее: Как включить звук на телевизоре через HDMI
Рекомендуем также обновить программное обеспечение звуковой карты для нормальной работы HDMI-интерфейса. Осуществить это можно, выполняя стандартные действия по обновлению драйверов. По ссылкам ниже вы найдете все необходимые руководства на эту тему.
Подробнее:Лучшие программы для установки драйверовПоиск драйверов по ID оборудованияУстановка драйверов стандартными средствами Windows
Владельцы звуковых карт Realtek могут воспользоваться отдельной инструкцией.
Подробнее: Скачиваем и устанавливаем звуковые драйверы для Realtek
- Поддержка звука по HDMI-каналу (ARC) может не поддерживаться вашим устройством. Несмотря на то, что сейчас практически все устройства оборудованы технологией ARC, проблема не осталась в прошлом. Дело в том, что как только появился интерфейс HDMI, он выполнял передачу исключительно изображения. Если вам «посчастливилось» приобрести устройство, где установлен HDMI первых версий, реализовать передачу звука не получится не при каком раскладе. В данном случае потребуется замена оборудования или покупка специальной гарнитуры.
Не забывайте, что виновником может стать и кабель, который не поддерживает вывод звука. Обратитесь к характеристикам ТВ и ноутбука, чтобы узнать, работает ли порт HDMI со звуком. Если к разъемам претензий нет, следует попробовать заменить кабель на новый.
Проблема 3: Поломка разъема или кабеля
Как и любая другая техника, контроллеры HDMI либо разъемы могут выйти из строя. Если вышеперечисленные способы не принесли желаемого результата:
Мы рассмотрели всевозможные типы неисправностей, возникающих при переносе изображения ноутбука на телевизор. Надеемся, данная статья была достаточно полезной. В случае если вы столкнулись с техническими неполадками (поломка разъема), не занимайтесь самостоятельным ремонтом!
Опишите, что у вас не получилось.
Наши специалисты постараются ответить максимально быстро.
Подключение
Так как подключить компьютер к телевизору через HDMI? Здесь все очень просто. Подключаете штекер к разъему на телевизоре, после чего другой его конец вводите в аналогичный порт на видеокарте компьютера
Внимание! Оба устройства в этот момент обязательно должны быть выключены, иначе есть вероятность их поломки!
Вот как подключить компьютер к телевизору через HDMI. Если к компьютеру подключен только один телевизор, то все должно заработать сразу после их включения. А вот если вам он нужен в паре с монитором, то возможны многочисленные и разнообразные проблемы, возникновение которых сопряжено сразу с несколькими факторами.
Неисправность HDMI-кабеля, переходника или разъёма
Первое, что нужно исключить — поломку оборудования: самого кабеля, переходника (если вы его используете), а также разъёмов HDMI на компьютере и телевизоре. Чаще всего причина в кабеле: проверьте, есть ли на нём повреждения — возможно, он ранее был пережат каким-то предметом мебели. Видимых дефектов может и не быть: есть вероятность, что повреждены тонкие кабели внутри. Контакты в штекерах часто окисляются при неправильном хранении, поэтому неисправен может быть даже новый провод.

Посмотрите, есть ли на кабеле видимые дефекты
Если есть возможность, попробуйте подключить ПК к телевизору с помощью другого кабеля — если всё будет воспроизводиться, значит, причина действительно в неисправности кабеля. Чтобы ПК успешно передавал сигнал для картинки и звука на телевизор, нужно покупать качественный фирменный провод.
Если вы используете такие переходники, как DVI-HDMI или VGA-HDMI, звук от них передаваться не будет. Если вы хотите, чтобы на телевизор подавалась не только картинка, но и аудио, приобретите переходник DisplayPort-HDMI.

Чтобы на ТВ поступал аудиосигнал вместе с картинкой, используйте адаптер DisplayPort-HDMI
Кабель подключён в порт HDMI (DVI) v1.3, через который звук не передаётся
Стоит отдельно отметить ситуацию с отсутствием звука, если подключение идёт через разъём HDMI (DVI) версии 1.3 (на устаревших моделях телевизоров). Чтобы аудио воспроизводилось, гнездо должно быть как минимум версии 1.4. Поддержки звука у варианта 1.3, к сожалению, нет. Если у вас есть другой порт на телевизоре, HDMI IN или HDMI (STB), установите связь через него.

Вставьте штекер кабеля в порт HDMI IN, или HDMI (STB)