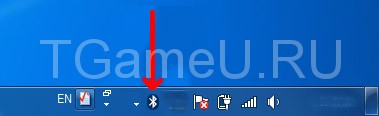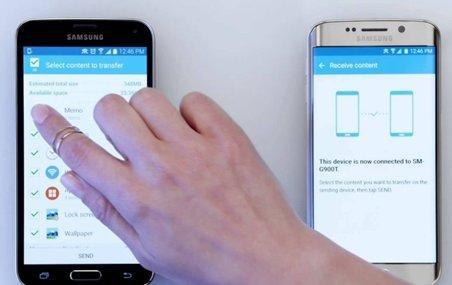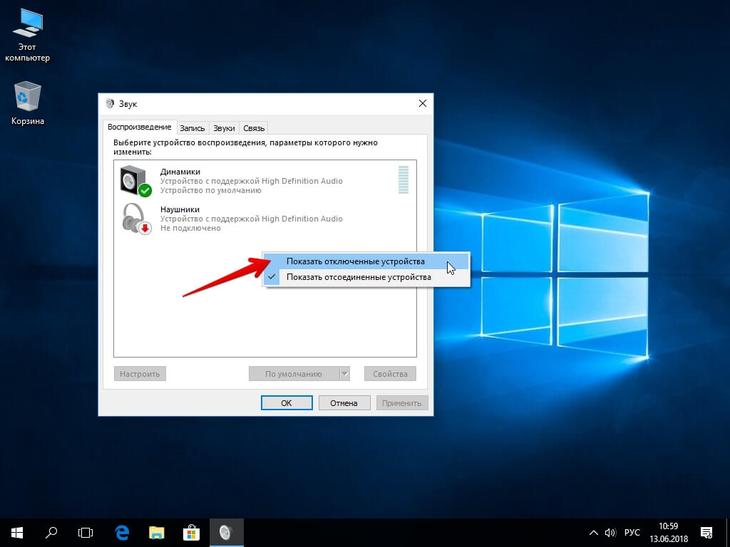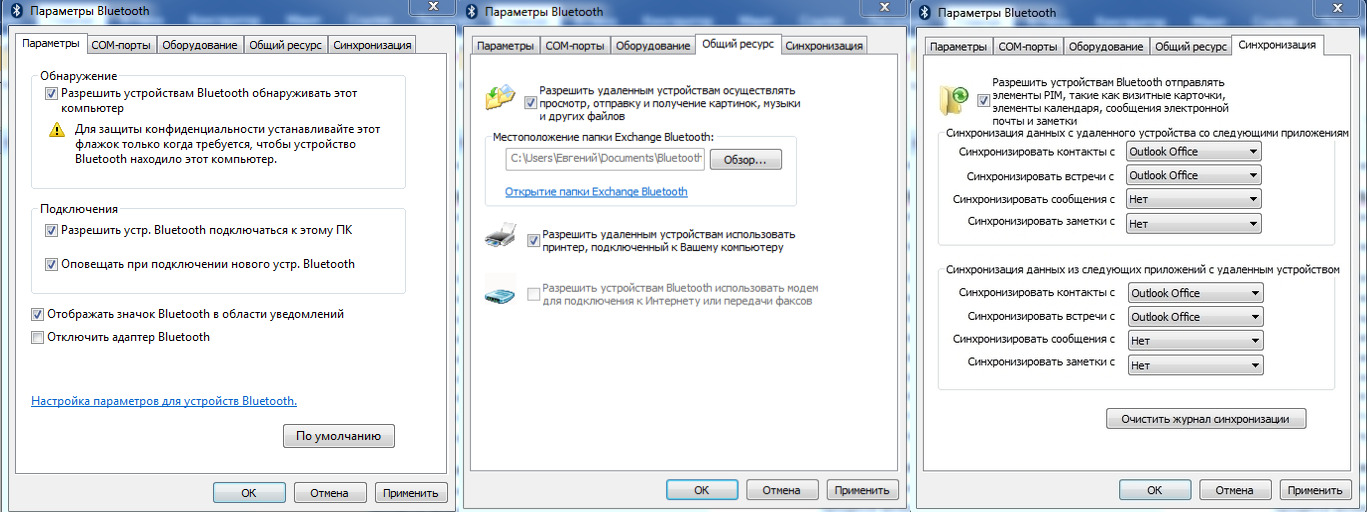Воспроизведение звука на других устройствах через bluetooth
Содержание:
- Какие могут возникнуть трудности
- Подготовка колонки
- Как подключить к одному телефону сразу две блютуз колонки?
- Подключение проводной колонки к телефону через USB и AUX
- Проблемы при подключении
- Советы и рекомендации
- Как подключить к ноутбуку на Windows 10
- Как подключить колонки от рабочего музыкального центра к компьютеру?
- Можно ли подключить два спикера к одному телефону
- Как подключить колонку к телефону через блютуз — Ваша техника
- Основные критерии выбора
- Как подготовить ноутбук (Windows 10) к сопряжению с Bluetooth-устройствами
- Возможные трудности
- Другой вариант
- Ноутбук
- Что делать сначала?
- Пошаговое подключение колонки через bluetooth к телефону
- Виды подключений
Какие могут возникнуть трудности
Если телефон на андроиде не видит блютуз, то в таком случае без разницы модель телефона либо колонок Джибиэль. Стандарт блютуз является универсальным и в случае появления проблем, причин неисправностей несколько:
- В смартфоне отключен блютуз. Это первое, что необходимо проверить. Откройте настройки смартфона, убедитесь, что режим активен.
- Колонки разряжены либо отключены. В определенных колонках клавишу включения необходимо задержать не меньше 5 секунд, чтобы активировать работу гарнитуры.
- Гарнитура была синхронизирована с другим оборудованием или неправильно соединена. В некоторых случаях к новому смартфону не подсоединяется гарнитура, которая была сопряжена по bluetooth с другим устройством. Просто к первому телефону гарнитура соединяется автоматически, а после режим синхронизации выключается. Чтобы активизировать ее заново, необходимо удерживать клавишу включения, пока не засветится индикатор. На смартфоне появится окно для ввода кода подключения. Стандартный код – 0000.
Подготовка колонки
Итак, если вы впервые подключаете беспроводное устройство воспроизведения, то вам необходимо убедиться в его работоспособности. После включения на колонке должен загореться специальный индикатор, который свидетельствует о готовности к работе. Если этого не произошло, или светодиод постоянно мигает, требуется зарядка аккумулятора. Подключите колонку с помощью провода из комплекта к источнику питания. В основном, используется компьютер, ноутбук или блок питания от телефона, подключенный к розетке.

Мнение эксперта
Дарья Ступникова
Специалист по WEB-программированию и компьютерным системам. Редактор PHP/HTML/CSS сайта os-helper.ru.
Многие Bluetooth-колонки способны воспроизводить музыку до 12 часов непрерывно. Поэтому зарядите встроенный аккумулятор полностью, которого хватит на долгую вечеринку. А кабель USB позволит поддерживать уровень заряда от power bank.
Как подключить к одному телефону сразу две блютуз колонки?
Многие пользователи спрашивают можно ли подключить к телефону по блютуз сразу две колонки. Например, чтобы получить большую громкость звучания. Сделать это не просто. Если подключать описанным выше способом, то, скорее всего, звук будет исходить лишь из одной колонки. Другая продолжит молчать.
Однако можно попробовать для начала соединить между собой две колонки. Для этого отлично подходит двухсторонний AUX-провод или USB-кабель. После чего подключаем телефон по блютуз к одной из колонок. Желательно, к той, что имеет меньшую мощность. Проверяем. В идеале звук без потери качества и громкости должен транслироваться сразу с двух устройств. Если ничего не выходит, то проще всего просто приобрести более мощную портативную колонку с лучшими характеристиками.
Watch this video on YouTube
Подключение проводной колонки к телефону через USB и AUX
Если колонки не имеют собственного источника питания (например, какие-нибудь древние колонки Sven) и могут питаться только по USB, то для подключения понадобится переходник с обычного USB на мини или микро-USB (в зависимости от модели вашего телефона), USB- кабель и AUX — кабель.
Переходник можно приобрести в любом компьютерном магазине. Выглядит он примерно так:
Подключение осуществляется следующим образом:
- Вставьте переходник в разъем телефона, а в него USB кабель от колонок. Другой конец кабеля USB соедините с самими колонками. Таким образом, телефон будет использоваться в качестве источника питания
- Соедините устройства с помощью кабеля AUX.
При таком способе подключения лучше использовать колонки с усилителем, чтобы не было постороннего шума и некачественного звука.
Мне нравится6Не нравится4
Проблемы при подключении
Подключение портативной акустической системы по беспроводному каналу с использованием популярной технологии Bluetooth считается простой процедурой. Однако на практике провести моментальное соединение удается далеко не всегда. Проблем может быть несколько, но на самые распространенные даны ответы ниже.
Если подключить колонку к смартфону не удается, и ни один вариант решения проблемы не оказался эффективным, стоит проверить исправность девайса. Для этого нужно обратиться сервисный центр.
Популярность беспроводных портативных колонок обусловлена удобством и простотой использования, возможностью наслаждаться любимой музыкой в высоком качестве воспроизведения. Единственно, что потребуется в данной ситуации, выполнить один раз подключение через канал блютуз, а далее просто активировать функцию.
Советы и рекомендации
Как утверждают специалисты, нарушение сопряжения акустического девайса со смартфоном возникает по 3 причинам: разрядка батареи, сбой синхронизации, заводской брак. На большинстве телефонов можно только включить и отключить Bluetooth с последующим обнаружением. Беспроводное соединение указанного типа функционирует на единой частоте, поэтому разделение по брендам акустики роли не играет.
Подключение наушников в PS4
Как подключить беспроводные наушники к планшету
Как одновременно подключить колонки и наушники
Как подключить беспроводные наушники с смартфону
Подключение беспроводных наушников к телевизору
Как подключить к ноутбуку на Windows 10
В ноутбуках предусмотрен встроенный модуль беспроводного взаимодействия с другими устройствами. Для его активации на «Виндовс 10» необходимо открыть панель управления и выбрать соответствующий значок (снизу справа, возле индикатора подсоединения к Интернету).
Включение
После того как значок Bluetooth найден, следует кликнуть на него для включения опции на ноутбуке. На некоторых модификациях переносных ПК функция активируется посредством нажатия клавиши Fn. Проверить правильность подсоединения можно, включив любую музыкальную композицию на колонке.
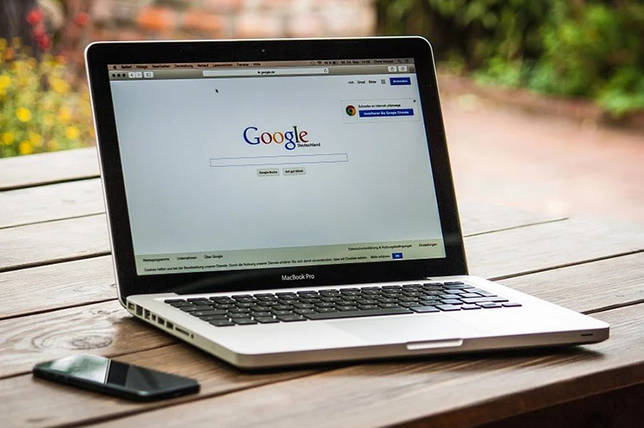
Обновление драйвера
Отсутствие соединения блютуза с ноутбуком часто обусловлено устаревшим драйвером.
Нажимают Windows и S, вводят в появившейся строке «Диспетчер устройств». Далее выбирают меню Bluetooth и функцию обновления драйвера. Система в автоматическом режиме находит нужный продукт в Сети и устанавливает его на ПК.
Второй вариант – использование специальных утилит.
Настройка
Для точной корректировки беспроводного сопряжения входят в раздел параметров блютуза на ноутбуке. Находят пункт управления, используя сочетание клавиш Windows и S, активируют технологию Bluetooth и выбирают необходимое устройство из перечня доступных подключений.
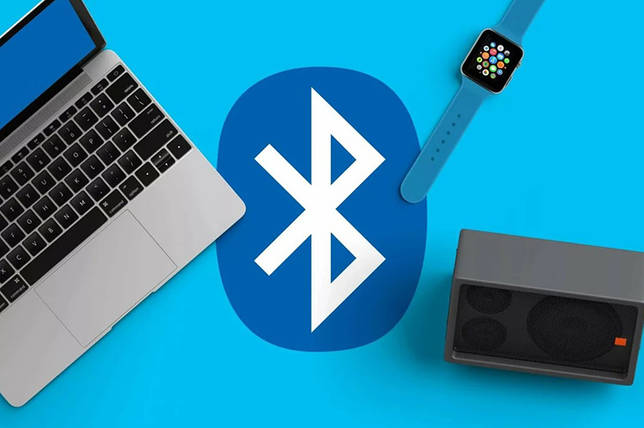
Там же можно настроить новое подсоединение. Система автоматически находит все доступные устройства. Для этого нужно кликнуть правой кнопкой мыши на колонку, изучив состояние взаимодействия, свойства и прочую техническую информацию.
Выбор нужного подключения
Если система беспроводного соединения ноутбука не находит нужного аксессуара для сопряжения в единую сеть, а другие девайсы видны и готовы к взаимодействию, выполняют несколько шагов:
- Перезагружают блютуз на подсоединяемом гаджете.
- Вводят новое наименование колонки вручную (через ПК или смартфон).
- Запускают повторный поиск Bluetooth.
Вместо названия в списке доступных устройств колонка может обозначаться серийным номером. Его узнают из инструкции.
Переключение звука на Bluetooth-колонку в автоматическом режиме
Регулировать громкость динамиков можно непосредственно с ноутбука. Для этого используют клавиши клавиатуры девайса. Такой способ параллельно будет приглушать или увеличивать системные звуки.
Второй вариант – использование микшера. Для доступа к нему правой клавишей мыши кликают на изображение динамика, выбирают пункт открытия микшера громкости. В появившемся окне высвечивается программа подключенной колонки. При помощи ползунка выставляют требуемый уровень звучания.
Как подключить колонки от рабочего музыкального центра к компьютеру?
Зададимся вопросом, насколько реально совершить подключение колонок от стереосистемы к ПК. Оказывается, это вполне возможно. А для функционирующего акустического устройства такой процесс подключения вообще не составляет никакого труда. Для данной процедуры необходимо воспользоваться всего-навсего одним кабелем, внешний вид которого выглядит примерно следующим образом:
- одна сторона кабеля увенчана привычным нам minijack черного цвета на 3,5 мм;
- на другой стороне висят два тюльпана белого и красного цвета.
Важно! Ничего сложного в этом кабеле нет, его можно и самому изготовить, только для этого необходимо хотя бы уметь правильно держать паяльник. Для этого требуется найти сам кабель, при его отсутствии можно применить шнур от стереонаушников
Необходимые штекеры приобретаются в любом отделе радиодеталей в современном гипермаркете или на рынке. Как говорится, и дешево, и сердито.
Как правильно подключить к компьютеру колонку от музыкального центра:
- Приобретенный кабель подключаем к AUX-разъему, который расположен на задней стороне панели стереосистемы. Это — два одинаковых отверстия, которые имеют красный и белый цвет.
- Второй конец кабеля подсоединяем к отверстию для выхода акустических динамиков на персональном компьютере. Это — крупное отверстие, которое имеет зелененький ободок. И это почти все.
- После этого включаем аудиосистему, производим выбор на нем режима AUX.
Важно! Каждый отдельный музыкальный центр имеет собственную настройку, которая отличается от других, поэтому для подключения необходимо выбрать индивидуальную инструкцию или можно попробовать применить способ “научного тыка”. Может, удастся угадать и правильно определить нужный режим
Теперь вы с легкостью можете воспользоваться нашим советом и элементарно подключить стереодинамики от аудиосистемы к стационарному ПК или к ноутбуку, при наличии функционирующего самого музыкального центра. Но бывают случаи, когда оборудование для воспроизведения музыки находится в нерабочем состоянии, как решать проблему в подобной ситуации?
Можно ли подключить два спикера к одному телефону
Вообще, технология Bluetooth не предполагает подключение третьего устройства, потому что она базируется именно на спаривании, то есть использовании связи только между двумя девайсами. Но есть способ, с помощью которого можно подключить, например, 2 колонки JBL к одному телефону.
Имеет ли смысл пользоваться с телефона сразу двумя? Ответы на этот вопрос могут быть разными. Но, в принципе, основная цель, которую преследуют в этом случае пользователи, – это получение более чистого, объемного и громкого звучания. Таким образом можно без домашнего кинотеатра подключиться и получить примерно тот же эффект, но при значительно меньших затратах. Конечно, многое будет зависеть и от модели колонок, которые будут предназначаться в качестве заменителей дорогой акустической системы. Что касается конкретно бренда JBL, то специалисты советуют приобрести пару (или даже более) экземпляров Flip 4 или, например, Xtreme.

Как подключить колонку к телефону через блютуз — Ваша техника
Если вы ищите инструкцию, как подключить Bluetooth колонку к телефону или планшету на Android, дочитайте эту статью до конца!Рассмотрим подключение Bluetooth колонки к телефону детально.Прежде всего стоит проверить находится ли Bluetooth устройство (колонка) в режиме ожидания подключения.Во многих портативных спикерах (колонках) этот режим установлен первым и активируется сразу же после включения. О входе в него сигнализирует либо индикатор на корпусе устройства (светодиод), либо звуковое оповещение «Bluetooth device is ready to pair » (устройство Bluetooth готово к сопряжению).Убедившись, что Bluetooth колонка готова к подключению, зайдите в настройки телефона и включите Bluetooth.
Основные критерии выбора
Мир техники настолько богат, что пользователям предоставляется возможность выбора любого устройства для хранения музыки: компьютер, смартфон, мр-3 плеер, флэш-карта и так далее. Но что касается воспроизведения, то есть 2 устройства: наушники и колонки. Если суть первых вести более закрытый режим воспроизведения, то колонки должны быть слышны на всю округу. Если цель приобретения колонок не является таковой, то следует остановиться на наушниках.
В первую очередь, на то нужно обратить внимание – наличие аудио-модуля, а именно динамика. Лучше всего, если их будет не менее 2 штук, и Hi-fi либо Hi-End уровня.
Не отдавайте предпочтение дешевым, поскольку срок их эксплуатации может быть значительно меньше, чем указывает производитель
Как показывает практика, дешевые колонки часто попадают в магазин с наличием брака, а качество воспроизведения и их целостное состояние через пару месяцев никто вам не сможет предсказать. Минимальная цена хорошей колонки от 1500 рублей и выше. Исключением может быть лишь акционные предложение (сразу проверьте на наличие дефектов) либо новый бренд, которые не стал ещё популярным.
Что касается мощности, следует отдавать предпочтение двухполосным, которые смогут воспроизводить звук не на одной частоте, а на двух. Если вам посчастливится приобрести колонку с 3 полосами воспроизведения, то вы получите не только звучание на низких и высоких частотах, но и на средних. Таким образом, звук будет натуральным, не сухим. Минимальная мощность портативной колонки должна составлять 3 Вт. Если колонка однополосная, то максимальная высокая частота будет варьироваться от 10 тыс. до 55 тыс. Гц и чем больше эта цифра, тем лучше. Если на низкой частоте, то от 20 до 500 Гц и чем меньше будет, тем качественнее будет звук. Возможность настройки эквалайзера позволяет регулировать уровень шума.
Наличие хорошей батарей позволяет продлить срок работы как в автономном, так и в активном режиме. Предпочтительнее, если на колонке будет присутствовать USB — разъем для зарядки. Перед приобретением колонки прочтите инструкцию и убедитесь в наличии необходимых средств для зарядки колонки.
Возможность использования Wi-fi сети, позволяет предотвратить устройство от появления электромагнитных помех. Таким образом, пользователь будет защищен от шумов и посторонних звуком, которые могут возникнуть при приближении другого девайса.
Как подготовить ноутбук (Windows 10) к сопряжению с Bluetooth-устройствами
Пользователи, переходящие на Windows 10 с предыдущих версий этой ОС, сталкиваются с проблемами, когда подключают беспроводную колонку к ноутбуку. Дело в том, что пользовательский интерфейс 10-й версии «Виндовс» отличается от 7-й или 8.1.
Еще одна причина, по которой подключение не удается, обычно заключается в том, что пользователь забывает включить блютуз-колонку и проверить, происходит ли поиск новых устройств. В дополнение к этому не забывайте настроить видимость вашего ноутбука: он должен быть видим для всех находящихся в зоне действия блютуз гаджетов. Чтобы выполнить эту настройку:
- откройте «Центр уведомлений» (крайний справа значок в трее Windows);
- щелкните правой кнопкой мыши по плитке «Bluetooth», чтобы открыть страницу настроек. В настройках Bluetooth («Параметры Bluetooth») нажмите «Изменить»;
- поставьте галочку рядом с пунктом «Разрешить устройствам Bluetooth обнаруживать этот компьютер»;
- проверьте другие параметры, которые могут вам понадобиться. Рекомендуем проверить наличие обновлений драйверов для блютуз-модуля вашего ноутбука. Если обновления есть, потратьте немного времени, чтобы их скачать и установить. Лучше всего обновлять драйверы через специальную опцию «Обновить», которая имеется на вкладке «Свойства» Bluetooth-модуля (Пуск > Панель управления > Диспетчер устройств > Радиомодуль Bluetooth > Свойства);
- нажмите ОК.
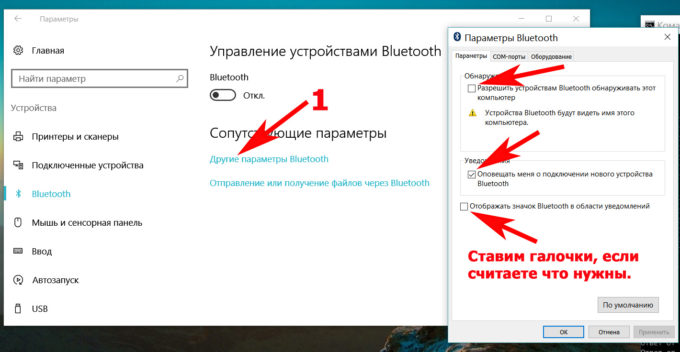
Теперь нужно включить Bluetooth.
- Для этого щелкните иконку «Центра уведомлений» в трее Windows.
- Найдите в нижней части открывшейся панели плитку с Bluetooth. Посмотрите, как отображается ваше Bluetooth-соединение: как «включено» или как «выключено».
- Щелкните по плитке, чтобы включить беспроводной модуль, если он отключен.
- Можно включить его также через «Диспетчер устройств» («Панель управления») или «Центр управления сетями».
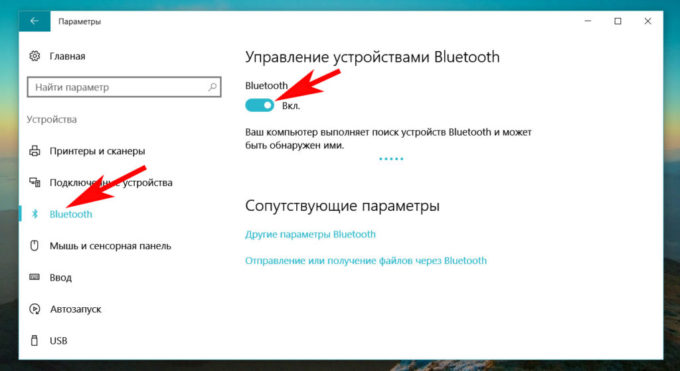
На странице настроек «синезуба» есть ползунок для его включения и выключения, а также список всех сопряженных с ноутбуком и доступных к соединению беспроводных устройств. Вообще, включить модуль беспроводной связи можно также с помощью горячих клавиш. Обычно для этого нужно нажать Fn + F3. На самом деле, сочетание клавиш может быть другим, это зависит от того, какого бренда ваш ноут – Acer, HP, Асус, Сони или другой.
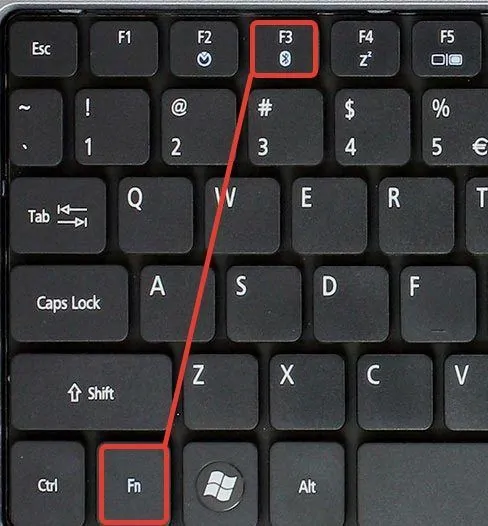
Для того чтобы не возникало проблем с подключением и работой Bluetooth-колонки, необходимо скачать и установить драйверы, которые изготовитель предусмотрел для самой колонки. Если раньше все сопутствующее ПО записывалось изготовителем на CD-диск, который вкладывался в коробку с гаджетом, то теперь по большей части в руководстве пользователю можно найти ссылку на сайт, с которого предлагается скачать драйверы и программы.
При подготовке к скачиванию активируйте «Скачивание через лимитные подключения»: Пуск > Параметры > Сеть и интернет > Wi-Fi > Управление известными сетями. Выберите свою сеть Wi-Fi и откройте «Свойства», найдите и отметьте галочкой пункт «Установить как лимитное подключение».
Лимитные подключения представляют собой ограничения трафика, устанавливаемые программным способом. Если у вас не безлимитное подключение к интернету, то для закачки любого рода обновлений, даже драйверов, следует активировать данную опцию.
После всех проделанных операций ваша беспроводная колонка должна появиться в списке доступных к подключению устройств, который, как мы говорили выше, есть в настройках Bluetooth ноутбука. Скорее всего, в списке вы увидите название модели, например, JBL Charge или JBL Flip 3 и т. п. Можно приступать к сопряжению ноутбука и колонки.
Возможные трудности
К сожалению, провести подключение колонок к телефону удается не всегда.
Чтобы устранить неприятность, необходимо провести проверку активности Bluetooth на каждом устройстве. Еще одной причиной отсутствия соединения является низкий заряд аккумуляторной батареи колонки.


Бывает, что смартфоны не производят подключение колонки, которая ранее была сопряжена с другим устройством. Чтобы решить проблему, необходимо провести активацию звукового девайса. Для этого следует зажать кнопку включения на колонке и подождать несколько секунд, пока не активизируется световой индикатор. После данной манипуляции на экране телефоне появится всплывающее окно с запросом подтверждения сопряжения устройства и пустой строкой для ввода кода. Заводской вариант – 0000.
В случае когда ни один из предложенных вариантов решения проблемы не оказался эффективным, необходимо проверить колонку. Скорее всего она неисправна.


Очень часто пользователи портативных колонок неправильно производят соединение звукового устройства с телефоном посредством технологии Bluetooth. В большинстве случаев это касается портативных динамиков марки Jbl. Для правильного соединения необходимо зажать кнопку включения на колонке и дождаться соответствующего сигнала индикатора. Синий и красный моргающие цвета говорят о готовности динамика к соединению.
Как подключить колонку к телефону через Bluetooth, смотрите в видео.
Другой вариант
Когда вы открывали упаковку, заметили коротенький провод с одинаковыми головками на концах?

Так вот, с помощью этого провода можно не копаться в настройках, не обновлять драйверы и не жать непонятные кнопки. Таким способом можно подсоединить динамики и подключить беспроводные колонки к ноутбуку.
Один конец провода воткните в гнездо на самом динамике.

Чтобы не ошибиться, ищите гнездо зеленого цвета. На глаз, диаметр у него 3,5 мм. Другой конец вонзите в гнездо аудио-выхода на ноуте или в зад системника.

Можно и спереди, но сзади лучше. Болтаться не будет. В смысле, все основные гнезда находятся сзади системного блока. Там есть зеленая дырочка. Вам туда. Теперь вы можете спокойно наслаждаться звучанием вашего динамика.
Ноутбук
Вот вам и второй ход, который, как правило, используется на современных ноутбуках. В них обычно никакого дополнительного «Блютуз»-устройства не используется. Все по умолчанию установлено в «железо».
Если вы хотите использовать Bluetooth-колонки на ноутбуке, то, конечно же, алгоритм действий значительно упрощен. Первое, что потребуется — установить драйвера точно так же, как и в прошлом методе. Тем не менее, это сделать гораздо проще. Ведь при покупке лицензионной Windows вместе с ноутбуком все уже будет настроено.
Далее включите «Блютуз». Для этого зажмите кнопку «Fn»(означает «функция»), а затем зажмите ту клавишу, которая отвечает за необходимую нам возможность. Как правило, на ней будет изображена буква «B», олицетворяющая «Блютуз». Вот и все. Теперь можно открыть специальную службу и включать нашу гарнитуру. Найдите ее в списке устройств, а затем подключитесь путем нажатия на нужную строчку или же на кнопочку «Подключение». После установления контакта можно спокойно пользоваться колонками. Вот и все проблемы. Правда, теперь стоит обсудить с вами то, каким образом присоединить Bluetooth-колонки для телефона.
Что делать сначала?
Чтобы подключить беспроводные колонки через Bluetooth, для начала проверьте, есть ли на вашей клавиатуре горячие клавиши. Горячая клавиша – кнопка быстрого действия, нажав которую, можно запустить определенную функцию мгновенно. В нашем случае, нам нужна кнопка F8 (или любая другая со значком Bluetooth).
Как только найдете, нажмите на нее один раз вместе с кнопкой FN. Среди индикаторов на корпусе ноутбука должна загореться иконка Bluetooth. Это значит, что ваш девайс готов принимать сигнал. Теперь включите вашу колонку и нажмите на кнопку Bluetooth (она может называться «connect»). Когда два устройства найдут друг друга, они автоматически подключатся и звук будет передаваться через Bluetooth.
Это в лучшем случае. Скажем так, именно таким образом это должно происходить при идеальных обстоятельствах. Теперь рассмотрим проблемы, которые возникают в ходе подключения.
Пошаговое подключение колонки через bluetooth к телефону
Если была приобретена блютуз-колонка, то непременно захочется подключить ее без помощи провода. Как правило, для беспроводного подключения применяется Bluetooth. Его версия значение не играет — это влияет лишь на затраты энергии и радиус приема.
Проще всего производить беспроводное подсоединение bluetooth-колонки в случае, если она и телефон оборудованы NFC-чипом. Если он есть в наличии, то достаточно только приложить гарнитуру к крышке смартфона, после этого устройства синхронизируются друг с другом в автоматическом режиме — будет необходимо только подтвердить это соединение, нажав клавишу «Ок».
Если NFC в каком-то из устройств отсутствует, то будет необходимо выполнять подключение в ручном режиме. Чаще всего это необходимо сделать только один раз. Выполняется это таким образом:
- Активируйте беспроводную колонку кнопкой включения.
- Зайдите на панель уведомлений на телефоне.
- Задержите палец на клавише Bluetooth. Также можно зайти в соответствующее меню с помощью «Настроек».
- В этом случае необходимо для начала включить Bluetooth, если перед этим он был отключен. Для чего нужно использовать соответствующий переключатель, который находится в верхней части меню.
- Используйте клавишу «Поиск». Если Bluetooth был активирован только что, то поиск находящихся поблизости устройств, как правило, начинается в автоматическом режиме.
- На дисплее телефона обязаны появиться все Bluetooth-устройства, соединенные в это время и расположенные в зоне видимости. Нажмите на то устройство, которое по названию похоже на модель беспроводной колонки.
- Телефон активирует процедуру синхронизации. Вполне вероятно, что будет необходимо ввести определенный код, который находится где-то снизу колонки. Либо же могут попросить выполнить с устройством иные действия — к примеру, задержать клавишу питания на протяжении 5 секунд. Но намного чаще для эффективного сопряжения совершенно не нужно выполнять каких-то манипуляций.
В последующем подсоединении к колонке будет происходить в автоматическом режиме, когда гарнитура будет включенной. Естественно, для этого на телефоне обязан быть включен Bluetooth.
Большинство владельцев беспроводной гарнитуры задумываются, какой способ подключения самый удобный. Практически все пользователи рекомендуют Bluetooth. Но не забывайте, что через это подключение звук передается в сжатом формате, если только гарнитура и телефон не поддерживают AptX. Но, все равно портативные колонки небольшие по размеру, поэтому они физически не смогут воспроизвести максимально качественное звучание.
Виды подключений
Несмотря на то что основной формат использования портативного аудиоустройства – это беспроводное подключение, оно имеет и входной разъём для 3,5-мм кабеля для проводного соединения.
По Bluetooth
Для подключения динамика к устройству его нужно запустить в режиме BT, после чего он станет доступен на всех ноутбуках, смартфонах и планшетах с включённым Bluetooth. В списке найденных устройств нужно выбрать имя колонки для сопряжения обоих устройств и дождаться подключения. Все необходимые для воспроизведения аудиозаписей данные передаются на расстояние до 10 метров.
По аудиокабелю
Большинство моделей колонок имеют аудиовход для кабеля 3,5-мм jack. Некоторые устройства оснащены разъёмом 2,5 мм под кабель mini-jack. Этот параметр обязательно указывается на упаковке изделия.
Для подключения нужно один конец кабеля вставить в разъём колонки, а другой – в разъём подключаемого устройства: ноутбука или компьютера. В некоторых случаях потребуется провести обнаружение акустической системы в настройках Windows, если на компьютере установлена эта операционная система.
Портативная колонка JBL с разъёмом micro-USB и mini-jack 3.5 mm