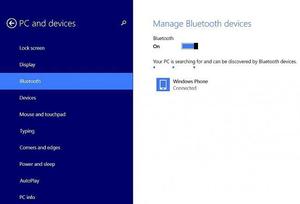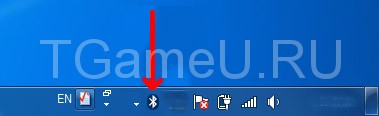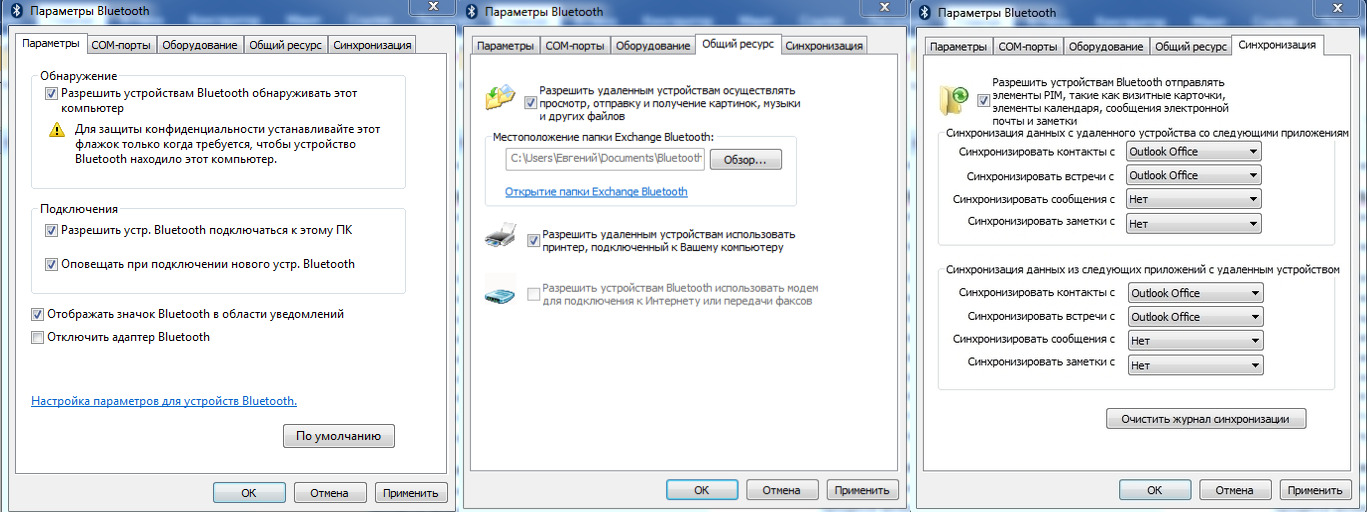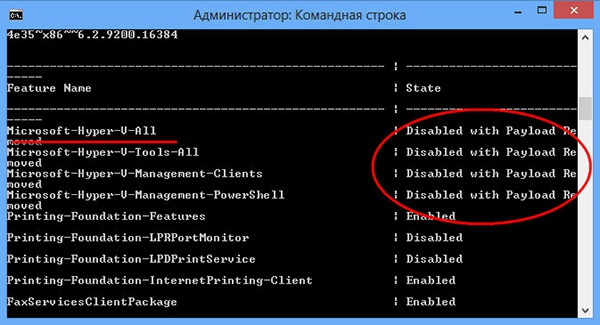Как починить bluetooth на windows 10?
Содержание:
- Дополнительные методы активации радиосвязи
- Устранение неисправностей подключения
- Как запустить блютуз под ОС Виндовс 10
- Компьютер все-равно не видит
- Килобайт
- Прочитайте журнал событий
- Как восстановить доступ к аккаунту
- Оставить комментарий
- Способы включения и отключения блютуз
- А есть ли у меня блютуз на ноутбуке?
- || (ИЛИ)
- Порядок включения в Windows 10
- Как узнать, есть ли адаптер на ноутбуке?
- Почему не работает блютуз на ноутбуке? Основные причины и способы исправления проблем
- Проверяем наличие модуля Bluetooth?
- Музыка / Танцы / Караоке
- Устранение проблем с драйверами Bluetooth
- Адаптер отключен
Дополнительные методы активации радиосвязи
Если Bluetooth-модуль не включается?
- Войдите в «Диспетчер устройств»;
- Разверните вкладку с Блютуз-устройствами;
- Нажатием ПКМ по требуемому оборудованию откройте контекстное меню;
- Здесь вы сможете включить либо выключить адаптер.
Утилита DevCon поможет быстро выяснить ID Блютуз-модуля и активировать его при помощи командной строки.
- Для начала следует скачать софт и скопировать EXE файл в папку System32;
- После установки программы запустите её, чтобы узнать правильный ID-номер;
- Нажимаем сочетание клавиш Win + R, в появившемся диалоговом окошке нужно ввести CMD и щёлкнуть Enter;
- Откроется командная строка, наберите команду devcon enable ID (вместо ИД прописываем номер вашего Блютуз);
- Эти манипуляции позволят активировать «синий зуб», сделать его видимым и обнаруживать прочие гаджеты.
Решаем вопрос через BIOS
- Перезагрузите ПК и в момент включения несколько раз нажимайте F2 или DEL;
- В интерфейсе БИОСА нужно искать раздел Onboard Device Configuration;
- Напротив строки Onboard Bluetooth Adapter устанавливаем значение Enabled, вместо Disabled.
Если приведенные выше варианты не помогли, можете воспользоваться одной из следующих утилит: Wireless Console, Utility Center или ReadyComm. Программы помогут избавиться от различных ошибок, а также быстро и удобно настроят соединение.
Устранение неисправностей подключения
Проблемы с активацией модуля можно устранить простыми способами. Правда, вначале нужно найти Блютуз на своем ПК и проверить, как он работает. Для устранения неполадок можно воспользоваться встроенным инструментом из консоли Параметры.
Как устранить проблемы в работе Блютуза:
активировать Параметры;
отправиться в «Обновление и безопасность»;
отыскать «Устранение неполадок»;
- найти строчку «Поиск и устранение проблем Bluetooth»;
- запустить средство устранения неполадок.
Проверка наличия модуля
Как найти опцию:
открыть «Выполнить»;
в пустой строчке написать: devmgmt.msc;
появится Диспетчер устройств;
в списке отыскать «Bluetooth Devices (Module или Adapter)»;
вызвать окошко «Свойства…» и проверить включение модуля.
Важно! Если в консоли Диспетчер устройств нет Bluetooth, значит, модуль не установлен на ПК. Можно купить USB-адаптер и самостоятельно подключить его к порту USB, а потом установить драйвер и активировать опцию
Проверка Службы поддержки
Как проверить активность опции:
вызвать инструмент «Выполнить»;
в пустом поле написать: services.msc;
откроется консоль «Службы»;
в списке отыскать «Служба поддержки Bluetooth»;
вызвать для нее окошко «Свойства…»;
проверить активность или включить модуль.
Важно! Если в трее нет значка «Беркана», его можно вернуть. Для этого нужно в «Свойствах» или «Параметрах» Блютуза активировать строчку «Отображать значок Bluetooth в области уведомлений»
Если после выполнения такого действия символ не появляется, значит, нужно обновить или установить драйвер.
Обновление и установка драйверов
Если модуль есть в списке Диспетчера устройств, но он неактивен, то его можно включить. Значок Блютуза разрешается даже вернуть на Панель задач (в трей). Если сетевое подключение было, но пропало, рекомендуется обновить драйвер для модуля. Если обновление не выполняется, то придется самостоятельно скачать и установить нужный софт.
Как обновить драйвер:
вызвать Диспетчер устройств;
в открывшемся списке отыскать «Bluetooth Devices (Module)»;
вызвать окошко «Свойства…»;
перейти во вкладку «Драйвер»;
нажать на «Обновить» («Откатать» или «Удалить»).
Как установить драйвер:
зайти на сайт изготовителя ноутбука;
отыскать «Bluetooth Driver» для своей модели;
загрузить драйвер на ПК.
Установить драйвер можно с помощью стороннего приложения Driver Pack Solution. Предварительно эту программу нужно скачать на свой ноутбук. Это приложение просканирует ОС и выдаст уведомление о том, что нужно установить.
Важно! Версия и код драйвера находятся в свойствах Блютуза. Активировать «Свойства» удастся из Диспетчера устройств
Можно зайти на сайт devid.info и в поисковую строчку ввести код драйвера, а потом скачать его на свой ПК.
Как запустить блютуз под ОС Виндовс 10
Рассмотрим несколько вариантов, благодаря которым вы будете знать, как можно bluetooth на 10 Виндовс включить. Так же читайте интересную статью, о том как определить местоположения человека по IP адресу.
Включаем Bluetooth аппаратным способом
На некоторых моделях ноутбуков есть клавиша включения блютуз. Поэтому внимательно осмотрите клавиатуру на наличие значка. Если найдете такую кнопку, значит, вы теперь сможете при нажатии клавиш «Fn + Bluetooth» включать или отключать его.
Включаем Bluetooth программно
У вас нет значка Bluetooth (синий зуб) на клавиатуре? Значит, аппаратный способ вам не подходит, переходим к программному.
Входим в «Пуск», «Параметры», «Устройства».
- С левой стороны «Bluetooth» нажимаем на нем.
- Появиться раздел «Управления устройствами Bluetooth» где вам требуется с помощью ползунка активировать блютуз. Теперь он сразу начнет сканировать, искать доступные устройства, которые находятся в радиусе его подключения.
В том же окне, только ниже в разделе «Сопутствующие параметры» входим «Другие параметры Bluetooth». Здесь можно поставить галочки на ваше усмотрение.
Пункт «Отправление или получение файлов через Bluetooth» может быть использован для облегчения отправки и получения файлов.
Вдруг вы захотите отключить блютуз, тогда проделайте ту же комбинацию только в обратном порядке.
Включаем Bluetooth с помощью командной строки
Данный метод сложный, поэтому без компьютерных знаний пользоваться ним пользователям не рекомендуем.
- Скачиваем приложение DevCon.
- Смотрим идентификатор блютуз в «Диспетчере устройств», раздел «Детали».
- Открываем архив который скачивали. Делаем копию файла «devcon.exe» в систему «system32».
- Входим в поиск, прописываем «cmd» для вызова командной строки, вбиваем команду «devcon enable идентификатор». Вместо слова «Идентификатор», впишите свой идентификатор блютуз адаптера. Нажимаем «Enter».
Компьютер все-равно не видит
Подключаемое устройство находится в зоне действия, режим передачи данных по блютуз активирован, но компьютер все равно его не видит. Как быть?
Вероятнее всего в настройках bluetooth не активно свойство «разрешить подключение устройства» в ОС windows 10. Чтобы это исправить, необходимо зайти в панель управления. На вкладке «Устройства и принеры», в разделе «Устройства» найти свой компьютер и щелкнуть на нем правую клавишу мыши. В списке выбрать «Параметры Bluetooth» и в открывшемся окне поставить галочку напротив «Разрешить устройствам Bluetooth обнаруживать этот компьютер».
Надеемся, что описанные случаи помогут исправить работу модуля беспроводной передачи данных на вашем компьютере.
Килобайт
Прочитайте журнал событий
В июне 2019 года Microsoft исправила Windows 10 для защиты от уязвимости безопасности Bluetooth. Однако это привело к проблемам с подключением некоторых устройств Bluetooth.
Вы можете увидеть, влияет ли это на вас. Нажмите клавишу Windows + X и нажмите «Просмотр событий». Под сводкой административных событий разверните Ошибка и найдите следующее:
- Код события: 22
- Источник события : BTHUSB или BTHMINI
- Имя: BTHPORT_DEBUG_LINK_KEY_NOT_ALLOWED
- Текст сообщения о событии: Ваше устройство Bluetooth попыталось установить отладочное соединение. Стек Windows Bluetooth не разрешает отладочное соединение, пока оно не находится в режиме отладки.
Если вы видите это, Microsoft рекомендует связаться с производителем вашего устройства Bluetooth, чтобы узнать, сделали ли они патч. Если нет, вам может потребоваться купить новое устройство Bluetooth полностью.
Как восстановить доступ к аккаунту
Если пароль к учетной записи Гугл потерян, то рекомендуем воспользоваться сервисом Google Account Recovery. Алгоритм действий следующий:
- Переходят на страницу услуги. Процедуру удобнее проводить на ПК.
- В открывшемся окне выбирают диалог «Не помню пароль». Жмут кнопку «Затрудняюсь ответить».
- Отмечают режим восстановления при помощи сообщения на привязанный телефон. Приходит СМС с цифровым кодом подтверждения.
- В открывшемся окне вводят комбинацию, жмут ОК.
- Сервис советует придумать и ввести новый пароль к учетной записи. Изменения сохраняют.
Оставить комментарий
Способы включения и отключения блютуз
В зависимости от операционной системы ноутбука, проверка состояния модуля Bluetooth и его настройка производится разными способами.
Windows XP
Сегодня привычная многим Хрюшка уже не поддерживается. А так как дата окончания выпуска официальных обновлений наступила еще до массового развития технологий Bluetooth, следовательно, ни о каких простых методах и автоматическом скачивании драйверов можно забыть.
Тактика действия с блютуз модулями проста:
- зайти в Панель управления;
- запустить иконку Система;
- нажать кнопку Диспетчер устройств.
В списке на экране нужно искать Bluetooth адаптер. В зависимости от сборки операционной системы, он может находиться как в блоке Радиомодули, так и в Сетевые адаптеры.
Чтобы настроить Bluetooth на ноутбуке с Windows XP, также нужно следовать рекомендациям, приведенным в инструкции по его эксплуатации. Убедиться, что адаптер работает, можно следующим образом.
- Включить Bluetooth с клавиатуры или аппаратной кнопкой.
- Зайти в диспетчер устройств, как показано выше.
- Убедиться, что на иконке адаптера не нарисован красный крестик. Если он есть, следует нажать на строке названия левую кнопку мыши и выбрать Включить (или Задействовать) из появившемся меню.
- Зайти в Панель управления, запустить иконку Сетевое окружение.
- Найти иконку беспроводного подключения, нажать на ней левую кнопку мыши.
Если в появившемся меню есть пункт Включить — его следует нажать. Все дальнейшие действия зависят от типа установленных драйверов. Как синхронизировать ноутбук с телефоном, колонками или мышкой, подробно изложено в инструкции по эксплуатации.
Windows 7
В операционной системе Windows 7 не только проще включить Bluetooth на ноутбуке или выключить его, но и избавляться от проблем с драйверами. Если они не прилагались на комплектном диске и отсутствуют на сайте производителя, адаптер может нормально работать на стандартном системном ПО. Чтобы включить или выключить Bluetooth на Вин 7, достаточно:
- зайти в панель управления, выбрать Устройства и принтеры;
- найти иконку с характерным значком Bluetooth и клацнуть на нее левой кнопкой мыши.
В открывшейся программе управления можно настраивать отображение иконки в панели задач, включать и выключать адаптер, искать устройства поблизости.
Методика, как установить Bluetooth на ноутбук с Windows 7, выглядит достаточно просто. Данный способ применяется для включения, проверки состояния или отключения адаптера.
- В правом нижнем углу на иконке со значком сети следует кликнуть правой клавишей тачпада или мыши.
- Во всплывающем меню выбирается Центр управления сетями и общим доступом.
- В колонке слева следует найти пункт Изменить параметры адаптера и нажать на него.
В открывшемся окне отображаются все доступные подключения к сети ноутбука. Одно из них — Bluetooth адаптер. На нем следует нажать ПКМ и для настройки выбрать пункт Параметры. В появившемся окне можно как подключиться к телефону, колонкам, так и найти находящиеся поблизости устройства.
Windows 8
ОС Windows 8 изначально разрабатывалась для мобильных устройств. Поэтому доступ к ее настройкам несколько неожиданный для многих пользователей.
- Нужно войти в панель с правой стороны экрана и навестись курсором в ее правый верхний угол.
- Выбирается вкладка Параметры, где нажимается Изменение параметров.
- Открывается блок настроек беспроводной сети.
Здесь, как и в Вин 7, перечислены существующие в системе адаптеры беспроводной связи. Здесь можно отключить и включить блютуз. Чтобы установить связь с телефоном, колонками или мышкой, следует вновь зайти в правую панель-Параметры-Изменение параметров-Устройства-Добавить устройство.
Windows 10
ОС Windows 10 наиболее дружественна к пользователю. Она позволяет настроить параметры Bluetooth даже без специальных знаний. Достаточно:
- нажать Пуск;
- выбрать пункт Параметры;
- зайти в пункт Устройства.
В появившемся окне достаточно в левой колонке выбрать пункт Bluetooth. Здесь можно сразу включать или отключать адаптер, искать устройства поблизости, производить сопряжение с ними. По одному клику к ноутбуку подключится блютуз клавиатура, мышка, колонки, наушники.
А есть ли у меня блютуз на ноутбуке?
Главной причиной того, что у вас не включается блютуз, может быть отсутствие его как такового на ноутбуке: как включить то, чего нет? Никак. Если только купить блютуз-адаптер отдельно, но это уже другой разговор, я же вам расскажу, как узнать, есть ли блютуз на ноутбуке, с помощью дедукции и простых манипуляций.
Самый простой способ — это осмотреть ноутбук на наличие какой-нибудь надписи или кнопки со словом Bluetooth. Гляньте на заднюю часть ноутбука, там должна быть наклейка с моделью ноутбука, подтверждающей наличие блютуза. По наклейке, впрочем, не всегда понятно, что она означает, какие-то цифры-буквы, но главное, смотрите, если рядом с надписью есть маркировка + BT, то в этом ноутбуке стопроцентно есть блютуз, примеры на картинках слева и справа.
Есть еще один рабочий вариант — это поиск характеристик ноутбука, через Яндекс.Маркет найдите свою модель ноутбука и посмотрите там. Быстрее будет набрать модель ноутбука, например, «Характеристики Lenovo B590 Яндекс.Маркет» в поисковиках, чем искать на самом маркете.
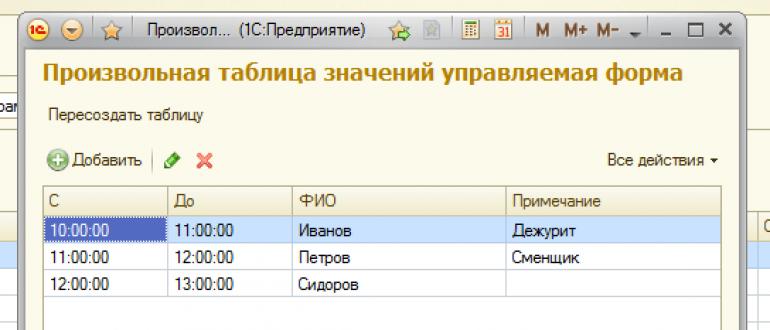
Почему я ищу на Яндекс.Маркет, а не роюсь по всему интернету в поисках характеристик? Всё просто, я ему доверяю — это гарантия, что я не заражу вирусом свой компьютер, а главное, там все понятно и разложено.
Найдите такой пункт, он находится почти в конце, как видим, Lenovo B590 поддерживает нужную нам функцию, осталось узнать, как на этом ноутбуке включается блютуз, о чем я расскажу ниже.
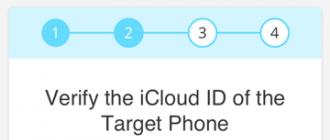
Как проверить, есть ли блютуз на ноутбуке, мы разобрались, а теперь посмотрим, какие кнопки включают блютуз, может быть, вы их просто не нашли…
Кнопки включения блютуза на ноутбуках
Новички, которые недавно купили ноутбук, только начинают в нем разбираться и пока не знают, как включается блютуз, и где находится кнопка его включения. Так вот, рассказываю, обычно блютуз на ноутбуках включается такой же кнопкой, что и Wi-Fi, посмотрите внимательно, найдите значок антенны, она может быть, например, в боковой части ноутбука:

Или еще вариант, такие кнопки сложно не заметить:
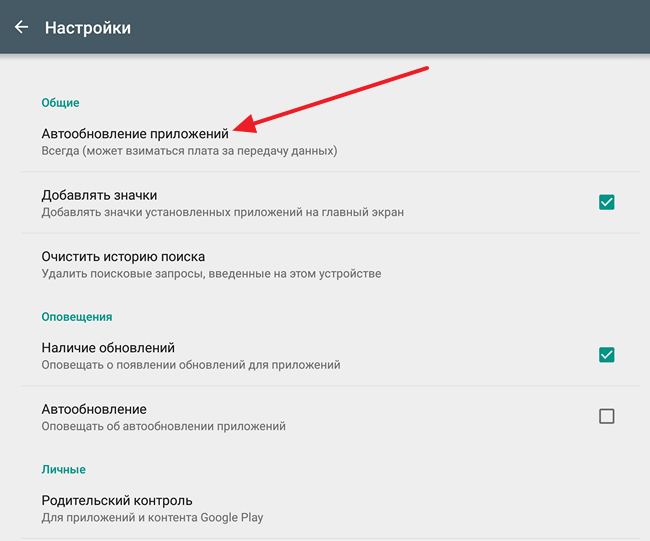
Иногда блютуз включается с помощью нескольких клавиш (нажатие кнопок одновременно, или сначала нажимаем одну кнопку, удерживая ее, затем жмем вторую) — это обычно сочетание клавиш Fn (находится обычно между Ctrl и Alt) и кнопки от F1 до F12, повторюсь, на них обычно нарисована антенна.
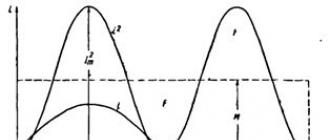
Очень редко блютуз включается только через программу, посмотрите в трее, если есть значок, то щелкните по нему правой кнопкой мыши и нажмите «Включить». Все эти действия бесполезны и работать ничего не будет, если у вас не установлены драйвера. Поэтому, если способы выше вам не помогли, читаем дальше…
Драйвера для блютуза: находим и устанавливаем

Картина будет выглядеть примерно так, выбираем свою модель, скачиваем драйвера и устанавливаем. 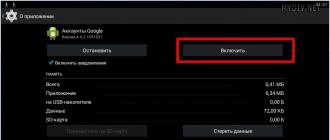 Хочу еще рассказать про замечательную программу DriverPack Solution, в нее встроены все возможные драйвера для устройств компьютеров и ноутбуков, поэтому общий размер с пакетами драйверов более 7 ГБ, скачать программу можно с официального сайта http://drp.su/ru/download.htm. Рекомендую всем, у кого есть скоростной интернет.
Хочу еще рассказать про замечательную программу DriverPack Solution, в нее встроены все возможные драйвера для устройств компьютеров и ноутбуков, поэтому общий размер с пакетами драйверов более 7 ГБ, скачать программу можно с официального сайта http://drp.su/ru/download.htm. Рекомендую всем, у кого есть скоростной интернет.
Устройство Bluetooth является практически самым распространенным способом передачи информации между различными устройствами. Его используют, если нужно передать какие-либо файлы, например, музыку или видеоролики, с мобильного телефона или других девайсов на ноутбук. Давайте разберемся, каким образом это сделать и как вообще найти данную технологию на своем ноутбуке. О том как включить блютуз на конкретной модели ноутбука вы сможете информацию найти в интернете, но сначала .
|| (ИЛИ)
Оператор «ИЛИ» выглядит как двойной символ вертикальной черты:
Традиционно в программировании ИЛИ предназначено только для манипулирования булевыми значениями: в случае, если какой-либо из аргументов , он вернёт , в противоположной ситуации возвращается .
В JavaScript, как мы увидим далее, этот оператор работает несколько иным образом. Но давайте сперва посмотрим, что происходит с булевыми значениями.
Существует всего четыре возможные логические комбинации:
Как мы можем наблюдать, результат операций всегда равен , за исключением случая, когда оба аргумента .
Если значение не логического типа, то оно к нему приводится в целях вычислений.
Например, число будет воспринято как , а – как :
Обычно оператор используется в для проверки истинности любого из заданных условий.
К примеру:
Можно передать и больше условий:
Порядок включения в Windows 10
В следующих разделах статьи будет подробно описано, как включить bluetooth на системе Windows 10 аппаратными и программными методами.
Аппаратное включение
На многих ноутбуках активация модуля происходит с помощью сочетания определенных клавиш на клавиатуре. На функциональных кнопках F1-F12 имеются небольшие иконки. Вам необходимо найти клавишу с изображением фирменного знака блютус. После зажмите Fn и нажмите клавишу с иконкой Bluetooth.
Также за включение радиомодуля часто отвечает кнопка активации Wi-Fi, имеющая изображения антенны. Нажмите ее совместно с клавишей Fn.
Если на ноутбуке имеется световой индикатор, убедитесь, что напротив значка «синего зуба» загорелся светодиод.
Программное включение
Активировать блютус-модуль можно с помощью стандартного функционала Windows 10. Используйте диспетчер устройств, командную строку или BIOS.
В устройствах Windows 10
Включить радиомодуль на «Виндовс» 10 пользователь может через диспетчера устройств. Выполните следующие действия:
- Щелкните правой кнопкой мыши по ярлыку «Этот компьютер», а затем выберите пункт «Свойства».
- В левой части окна найдите и нажмите на строку «Диспетчер устройств».
- В списке устройств раскройте вкладку с надписью Bluetooth. Найдите ваш модуль.
- Кликните по нему ПКМ, а затем выберите пункт «Включить».
Если вы сделали все верно, то в трее должен появиться соответствующий значок.
В командной строке
Включить блютус можно с помощью командной строки. Для этого вам понадобится сделать несколько действий:
- Скачайте специальное ПО под названием DevCon. Переместите файл «.exe» в корневой каталог «Виндовс» -> System32.
- В диспетчере устройств во вкладке «Детали» узнайте ID-модуль Bluetooth (первая строка).
- Запустите командную строку от имени администратора, а затем введите devcon enable ID. Вместо ID подставьте значение, которое вы посмотрели во вкладке «Детали».
Включение в BIOS
Если предыдущие методы не оказали должного эффекта, попробуйте обратиться к настройкам BIOS. Во вкладке «Onboard Device» найдите пункт «Set Bluetooth». Поменяйте его значение на «Enable».
Настройки и параметры
После активации блютус, следует узнать, как настроить модуль на ноутбуке. Настройка выполняется в несколько простых шагов:
- В сетевых подключениях найдите адаптер Bluetooth, а затем включите его, если он не активирован.
- Конкретно в Windows 10 можно включить модуль в разделе «Параметры», подраздел «Устройства».
- В трее активных программ в правом нижнем углу найдите иконку блютус, а затем нажмите на ней ПКМ. Выберите пункт «Открыть параметры».
- Во вкладке «Параметры» поставьте все галочки, чтобы иметь возможность подключать телефоны или планшеты к ноутбуку.
- Во вкладке «Дополнительно» юзеры могут поменять имя ноутбука, которое будут видеть другие устройства.
На этом настройка завершена. Для подключения новых гаджетов в выпадающем меню выберите строку «Добавить устройство».
Как узнать, есть ли адаптер на ноутбуке?
Перед началом установки драйверов нужно убедиться в наличии Bluetooth на ноутбуке или нетбуке. Присутствие кнопки Bluetooth — гарантия того, что адаптер установлен на компьютере. Но возможно, что он отключён и даже при наличии драйверов не работает.
Существуют следующие способы определения наличия адаптера:
-
- По техническим характеристикам ноутбука. В инструкции к ноутбуку написано, какой адаптер установлен и какой версии скачивать драйвера.
- Если вы потеряли инструкцию с техническими характеристиками или в магазине вам ее не выдали, то определить наличие модуля можно по специальной наклейке на задней крышке компьютера. На ней написаны технические характеристики ноутбука. Значок, в основном, белого цвета означает, что на компьютере установлен Bluetooth-адаптер.

Почему не работает блютуз на ноутбуке? Основные причины и способы исправления проблем
Существует множество причин, по которым адаптер может перестать функционировать. Прежде всего, Вам нужно узнать о наличии встроенного модуля. Как говорилось выше, старые лэптопы могут вовсе не иметь возможности беспроводного соединения со сторонними гаджетами. Затем стоит проверить, включен ли адаптер. Как это сделать, говорилось выше. Вам нужно зайти в “Диспетчер устройств” и запустить канал.
Вторая причина — отсутствие драйвера. Это легко проверяется. При отсутствии ПО в диспетчере вместо значка канала будут неопределенные приборы. Драйвер нужно скачать с официального сайта производителя Вашего лэптопа. После установки в диспетчере появится нужная иконка.
Еще одна причина, по которой не включается блютуз на ноутбуке, — аппаратный сбой. В этом случае адаптер не будет работать с установленными драйверами. В первую очередь, Вам нужно перезагрузить компьютер. Если это не помогло, нужно переустановить драйвер. Зайдите в диспетчер, дважды кликните ЛКМ по значку радиомодуля, нажмите “Удалить”. Затем скачайте новый драйвер. Система автоматически найдет и установит загруженное ПО.
Если переустановка ПО не помогла, следует проверить ПК на наличие вирусов. Они могут препятствовать нормальной работе радиомодуля. Последняя причина, по которой не удается установить блютуз на ноутбук, — поломка модуля. В таком случае Вам нужно отнести лэптоп в сервисный центр.
Мы рассмотрели все способы включения технологии беспроводной передачи данных, ознакомились с работой модуля и основными причинами сбоев. Надеемся, статья была полезной для Вас!
Проверяем наличие модуля Bluetooth?
Эта технология очень полезна, поскольку она позволяет подключать соседние устройства, чтобы передавать файлы и обмениваться данными. Если компьютер поддерживает Bluetooth, он будет очень полезен в вашей повседневной работе. Фактически, большинство новых ноутбуков поставляются с уже установленным оборудованием, но если ваш компьютер намного старше, шансы наличия модуля ниже. Вот эффективный способ определить, есть ли у компьютера эта технология.
Первое, что нужно сделать, это поискать наклейку с логотипом на самом ноутбуке, а также ознакомиться с характеристиками в паспорте. Если это не помогло переходим к другому способу ниже.
Приведенный ниже метод применяется к ОС Windows, таким как Windows 10, Windows 8.1, Windows 8, Windows XP и Windows Vista. Он подходит как для 64-разрядных, так и для 32-разрядных систем. Перейдите к диспетчеру устройств. Диспетчер устройств отобразит все оборудование на вашем компьютере, он покажет, что аппаратное обеспечение установлено и активно. Вот как получить доступ к диспетчеру устройств.
- Нажмите меню «Поиск»
- В поле поиска введите «Диспетчер устройств». Вас могут попросить ввести пароль администратора или подтвердить свой выбор.
Разверните категорию блютуз. Если вы увидели желтый индикатор восклицательного знака, вам будет необходимо установить подходящий драйвер, прежде чем блютуз начнет работать.
Если на вашем ПК нет устройство Bluetooth, вы можете приобрести адаптер, который стоит всего несколько сотен рублей.
Музыка / Танцы / Караоке
Устранение проблем с драйверами Bluetooth
При наличии диска с драйвером установить его не составляет труда. Но бывает часто, что диска с драйвером нет. Тогда стоит воспользоваться двумя ниже описанными способами.
Часто пользователи задаются вопросом, как активировать Windows 10 без ключа и бесплатно. В этой статье расскажу про все способы.
Способ № 1. Автоматическое обновление или установка драйверов.
- Необходимо зайти в «Диспетчер устройств» (подробную инструкцию смотреть выше);
- Выбрать Bluetooth и развернуть его;
- Нажать второй кнопкой мыши на Bluetooth-адаптер и выбрать пункт меню «Обновить драйвер»;
- Либо выбрать пункт меню «Свойства». Далее во вкладке «Драйвер» нажать кнопку «Обновить».
Если автоматическое обновление не установило/обновило необходимые драйвера, можно воспользоваться способов № 2.
Способ № 2. Обновление или установка драйверов через специальные программы.
Одной из наиболее эффективных программ на сегодняшний день является – Driver Pack Solution. Программа очень удобна в использовании и эффективна.
Необходимо совершить следующие действия:
- Скачать программу с официального сайта и запустить ее;
- В открывшейся программе нажать «Режим эксперта» в нижней части окна;
- Затем перейти в раздел «Рекомендуемые программы» (иконка в виде 4 квадратов) и снять галочки со всех программ, так как необходимо только обновить/установить драйвер без установки дополнительного программного обеспечения;
- Затем перейти в раздел установки драйверов (иконка в виде гаечного ключа) и нажать «Установить все».
После этого программа проанализирует наличие драйверов и их версии (в том числе драйвер для Bluetooth) и обновит/установит все необходимые драйвера. После завершения работы программы необходимо перезагрузить устройство для корректной работы драйвера.
Адаптер отключен
Помимо рассмотренных случаев может возникнуть ситуация, когда в windows 10 на ноутбуке в диспетчере устройств bluetooth пропал и не появляется даже после отображения скрытых элементов. В таком случае вероятно адаптер отключен физически или в bios. Проверяем:
- При включении компьютера перейти в БИОС
- Открыть вкладку «Advanced» (или «System Configuration)
- Проверить состояние всех пунктов, в которых встречается «Bluetooth», «Wireless» или «WLAN». Напротив каждого такого пункта выставить значение «Enabled».
Если же после реализации всех вышеперечисленных операций все еще не включается блютуз на ноутбуке виндовс 10, стоит приступить ко второму пункту.