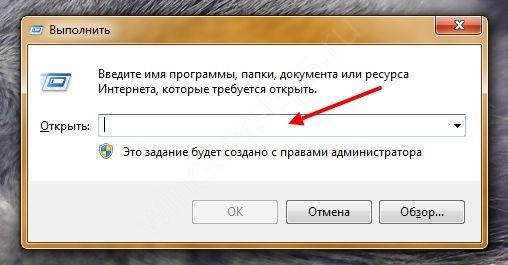Как починить windows с помощью dism?
Содержание:
- /Commit-Image
- О команде DISM
- How to fix errors that are found in the CheckSUR log file
- Восстановление из своего образа или сборки
- /Unmount-Image
- Причина ошибки DISM 0x800f081f
- /Apply-Image
- Как привязать Инстаграм к Фейсбуку?
- Resolution for Windows 10 and Windows Server 2012 R2
- Восстановление повреждённого хранилища компонентов Windows 10 с помощью PowerShell
- /Split-FFU
- Программа для очистки winsxs — DISM
- DISM.exe против SFC.exe: кто “сильнее”?
- Решение для Windows 7 с пакетом обновления 1 (SP1) и Windows Server 2008 R2 с пакетом обновления 1 (SP1)
- Что нового в Windows 7 🙂
- /Capture-Image
- Пароизоляция для стен каркасного дома
- WinSxS что это за папка
- Подготовка виртуального тома и установка на него Windows
- Как работать с командами Dism в Windows 10
- What does the System Update Readiness tool do
/Commit-Image
Applies the changes that you have made to the mounted image. The image remains mounted until the /Unmount-Image option is used.
Syntax:
| Parameter | Description |
|---|---|
| /CheckIntegrity | Detects and tracks .wim file corruption when used with capture, unmount, export, and commit operations. /CheckIntegrity stops the operation if DISM detects that the .wim file is corrupted when used with apply and mount operations. |
| /Append | Adds the modified image to the existing .wim file instead of overwriting the original image. The /CheckIntegrity and /Append arguments do not apply to virtual hard disk (VHD) files. |
Example:
О команде DISM
DISM – управление и обслуживание образов системы (от англ. Deployment Image Servicing and Managemen). Это универсальная команда впервые реализованная в семействе Windows Vista для работы с образами системы “.wim” формата. А с появлением 8й версии Windows DISM научили работать с форматом “.esd”. Из основных функций обслуживания образов системы можно вынести следующие:
- Захват разделов и образов дисков и работа с ними напрямую.
- Работа с модифицированными образами.
- Проектирование 64 и 32-х битных версий Windows .wim формата.
Для обычных пользователей DISM выполняет базовые основные функции: это проверка и восстановление файлов образов Windows, а так же сжатие установочных файлов. Для чего все это нужно? В основном для поиска и фикса ошибок в функционировании системы.
How to fix errors that are found in the CheckSUR log file
To manually fix corruption errors that the System Update Readiness tool detects but can’t fix, follow these steps:
-
Open %SYSTEMROOT%\Logs\CBS\CheckSUR.log.
Note
%SYSTEMROOT% is an environment variable that saves the folder in which Windows is installed. For example, generally the %SYSTEMROOT% folder is C:\Windows.
-
Identify the packages that the tool can’t fix. For example, you may find the following in the log file:
In this case, the package that is corrupted is KB958690.
-
Download the package from Microsoft Download Center or Microsoft Update Catalog.
-
Copy the package (.msu) to the directory. By default, this directory doesn’t exist and you need to create the directory.
-
Rerun the System Update Readiness tool.
If you are a technical professional, see How to fix errors found in the CheckSUR.log for a more option on fixing errors in the CheckSUR.log.
Восстановление из своего образа или сборки
Что делает команду DISM по настоящему крутой – это восстановление образа из выбранного вами источника. Например если вы установили скачанную версию Windows из Интернета или с флеш накопителя. Тут нам поможет дополнительная строка /source в нашей команде и копия файла из образа install.wim. Для этого копируем образ и прописываем расширение “.wim”.
Возвращаемся в командную строку и пишем команду DISM с указанием пути к образу системы как на скриншоте ниже.
Указываем путь к образу восстановления
На примере выше файл “install.win” лежит в папке “sources” в корне диска D:\sources\install.win.
И наоборот что бы запретить команде выполнять загрузку обновлений из Windows Update используем команду /LimitAccess. Ее нужно дописать в самый конец строки.
Не забываем про логи
По завершению работы команды DISM создается лог файл CBS.log который лежит в папке Windows/Logs В нем содержится информация о найденных ошибках и восстановлении работоспособности системы.
/Unmount-Image
Unmounts the .ffu, .wim, .vhd or .vhdx file and either commits or discards the changes that were made when the image was mounted.
You must use either the /commit or /discard argument when you use the /Unmount-Image option.
Syntax:
| Parameter | Description |
|---|---|
| /CheckIntegrity | Detects and tracks .wim file corruption when used with capture, unmount, export, and commit operations. /CheckIntegrity stops the operation if DISM detects that the .wim file is corrupted when used with apply and mount operations. |
| /Append | Adds the modified image to the existing .wim file instead of overwriting the original image. The /CheckIntegrity and /Append arguments do not apply to virtual hard disk (VHD, VHDX), or FFU files. |
Examples:
Причина ошибки DISM 0x800f081f
Флаг DISM /RestoreHealth, как уже указывалось в статье Как починить Windows 10 с помощью DISM, предназначен для исправления проблем с образом Windows 10, используя узел Windows Update. Но если DISM обнаружила, что необходимых для исправления ошибки файлов не хватает, она просит указать дополнительный (к Windows Update) источник. Такие проблемы возникают в тот момент, когда некоторые параметры системы оказываются тесно завязаны со доустановленными средами. И которые обновить с помощью средств WU уже нельзя – чаще всего просто по причине устаревания (когда более новая версия обновления какого-то компонента подменяет предыдущее или поглощает его). Для Windows, кстати, это обычное явление.
/Apply-Image
For WIM, this command applies a Windows image file (.wim) or a split Windows image (.swm) files to a specified partition. Beginning with Windows 10, version 1607, DISM can apply and capture extended attributes (EA).
For FFU, this command applies a full flash update (.ffu) image to a specified drive. It doesn’t support applying an image from a virtual hard disk (.vhdx) file, though you can use this command to apply a full image to a VHD. FFU applies to Windows 10 only. While you can use this command to apply an FFU, use instead.
This option doesn’t support applying an image from a virtual hard disk (VHD), though you can use this command to apply images to a .vhdx file that’s been attached, partitioned, and formatted.
Arguments for WIM:
Arguments for FFU
See .
| Parameter | Description |
|---|---|
| /CheckIntegrity | Detects and tracks .wim file corruption when used with capture, unmount, export, and commit operations. /CheckIntegrity stops the operation if DISM detects that the .wim file is corrupted when used with apply and mount operations. |
| /Verify | Checks for errors and file duplication. |
| /NoRpFix | Disables the reparse point tag fix. A reparse point is a file that contains a link to another file on the file system. If /NoRpFix is not specified, reparse points that resolve to paths outside the value specified by /ImageFile will not be captured. |
| /SWMFile | Enables you to reference split .wim files (SWMs). Pattern is the naming pattern and location of split files. Use a wildcard character when specifying the naming pattern. For example, «E:\image\install*.swm» will apply all of the split files in the E:\image directory named install1.swm, install2.swm, and so on. |
| /ConfirmTrustedFile | Validates the image for Trusted Desktop on a Windows 10, Windows 8.1, or Windows 8. This option can only be run on a computer running at least WinPE 4.0. When using /Apply-Image with the /ConfirmTrustedFile option in WinPE, always specify the /ScratchDir option pointed to a physical media location. This ensures that short file names will always be available. See DISM Global Options for Command-Line Syntax for more information about the default behavior of the /ScratchDir option. Beginning with Windows 10, version 1607, you can use /EA to apply extended attributes. |
| /WIMBoot | Use /WIMBoot to append the image with Windows image file boot (WIMBoot) configuration. This only applies to Windows 8.1 images that have been captured or exported as a WIMBoot file. This feature isn’t supported in Windows 10. |
| /Compact | Applies an image in compact mode, saving drive space. Replaces WIMBoot. For Windows 10 for desktop editions (Home, Pro, Enterprise, and Education) only. Note: If you’re applying an image in compact mode with the /ScratchDir option, make sure your ScratchDir folder is not on a FAT32-formatted partition. Using a FAT32 partition could result in unexpected reboots during OOBE. |
| /EA | New in Windows 10, version 1607. Applies extended attributes. |
| /ApplyDrive | Specifies the logical drive, using the DeviceID. to get the device ID from the command line, type «wmic diskdrive list brief». Note: a VHD may appear with the name “PhysicalDrive” in the description, for example, .\PhysicalDrive2. |
| /SFUFile | Use /SFUFile to reference split FFU files (SFUs). Pattern is the naming pattern and location of split files. |
Examples:
Как привязать Инстаграм к Фейсбуку?
Resolution for Windows 10 and Windows Server 2012 R2
To resolve this problem, use the inbox Deployment Image Servicing and Management (DISM) tool. Then, install the Windows update or service pack again.
-
Open an elevated command prompt. To do this, swipe in from the right edge of the screen, and then tap Search. Or, if you are using a mouse, point to the lower-right corner of the screen, and then select Search. Type Command Prompt in the Search box, right-select Command Prompt, and then select Run as administrator. If you are prompted for an administrator password or for a confirmation, type the password, or select Allow.
-
Type the following command, and then press Enter. It may take several minutes for the command operation to be completed.
Important
When you run this command, DISM uses Windows Update to provide the files that are required to fix corruptions. However, if your Windows Update client is already broken, use a running Windows installation as the repair source, or use a Windows side-by-side folder from a network share or from a removable media, such as the Windows DVD, as the source of the files. To do this, run the following command instead:
Note
Replace the C:\RepairSource\Windows placeholder with the location of your repair source. For more information about using the DISM tool to repair Windows, reference Repair a Windows Image.
-
Type the command and press Enter. It may take several minutes for the command operation to be completed.
-
Close the command prompt, and then run Windows Update again.
DISM creates a log file (%windir%/Logs/CBS/CBS.log) that captures any issues that the tool found or fixed. %windir% is the folder in which Windows is installed. For example, the %windir% folder is C:\Windows.
Восстановление повреждённого хранилища компонентов Windows 10 с помощью PowerShell
Привет друзья! Совсем недавно я написал статью о том, как правильно . Производится такая проверка в случае, если ваша операционная система работает нестабильно, периодически выскакивают различные системные ошибки, не запускаются стандартные приложения Windows и так далее. В этом случае нужно запустить командную строку от имени администратора и ввести команду sfc /scannow, далее начнётся проверка системы на предмет повреждённых системных файлов и если такие будут обнаружены, то произойдёт немедленная их замена оригинальными версиями.
Оригинальные версии системных файлов находятся в хранилище компонентов Windows, а именно в папке C:\Windows\WinSxS. Если данное хранилище повреждено или в нём отсутствуют некоторые компоненты, то при проверке целостности системных файлов выйдет ошибка Программа защиты ресурсов Windows обнаружила повреждённые файлы, но не может восстановить некоторые из них.
В таком случае нужно восстанавливать само хранилище компонентов Windows другой командой: Dism /Online /Cleanup-Image /RestoreHealth», при этом средство обслуживания образов Windows (DSIM) задействует Центр обновления Windows и скачает необходимые отсутствующие компоненты с серверов Майкрософт. В особо тяжёлых случаях, на этом этапе также возможны различные ошибки, например такая«Не удалось скачать исходные файлы. Укажите расположение файлов, необходимых для восстановления компонента, с помощью параметра «Источник»
Тогда нам ничего не остаётся, как задействовать для восстановления повреждённого хранилища — расширяемое средство автоматизации PowerShell.
Данное средство более тщательно произведёт восстановление хранилища компонентов операционной системы, задействуя Центр обновления (Windows Update) и у вас должен быть включен интернет.
Для запуска PowerShell находим на рабочем столе значок Поиск в Windows
и вводим в поле вводаPowerShell», в результатах выйдет соответствие заданному поиску — Windows PowerShell, щёлкаем на нём правой мышью и выбираем Запустить от имени администратора
Вводим команду:
Repair-WindowsImage -Online -RestoreHealth
и жмём Enter.
Если у вас отключен интернет, то процесс восстановления может остановиться на данном этапе.
Если с интернетом проблем нет, тогда процесс дойдёт до конца и компоненты будут восстановлены.
Об этом вы узнаете из содержания следующего окна.
ImageHealth State : Healthy (Восстановлен)
Если в следствии системных нарушений у вас отсутствует интернет, тогда для восстановления задействуйте оригинальный ISO-образ Windows 10. Как это сделать
К примеру у вас имеется ноутбук с установленной Windows 10 Single Language (Для одного языка).
В этом случае скачиваем ISO-образ Windows 10 Single Language (Для одного языка) на официальном сайте Майкрософт.
Щёлкаем на нём два раза левой мышью и подключаем к виртуальному дисководу. В моём случае виртуальный дисковод под буквой (G:).
В PowerShell запущенном от имени администратора выполняем команду:
Dism /Get-WimInfo /WimFile:G:\sources\install.wim, где G: буква виртуального дисковода с Windows 10.
Видим, что в моём образе находится один образ Windows 10 Single Language (Для одного языка) под индексом 1,
соответственно вводим следующую команду:
Repair-WindowsImage -Online -RestoreHealth -Source G:\sources\install.wim:1
Буква «G» соответствует букве подключенного образа с Win 10, а цифра «1» — индексу издания в образе, в нашем случае 1. Начинается восстановление хранилища компонентов Windows с помощью оригинального ISO-образа Windows 10 Single Language.
Хранилище компонентов Windows восстановлено.
ImageHealth State : Healthy (Восстановлен).
Хранилище компонентов Windows мы восстановили, теперь можем запустить утилиту проверки целостности системных файлов — sfc /scannow.
В этот раз повреждённые системные файлы должны быть восстановлены.
Статьи по этой теме, которые Вам помогут:
1. Восстановление повреждённого хранилища компонентов Windows 10 в Среде предустановки Windows (Windows PE) с помощью дистрибутива Win 10, а также виртуального диска VHD
2. Восстановление повреждённого хранилища компонентов Windows 10 при помощи Dism
3. Как произвести восстановление целостности системных файлов, если Windows 10 не загружается.
4. Что делать, если при запуске sfc/scannow выдается ошибка «Защита ресурсов Windows не может выполнить запрошенную операцию»
/Split-FFU
For FFU, this command splits an existing full-flash update (.ffu) file into multiple read-only split .sfu files. DISM doesn’t support splitting compressed FFUs. If you are splitting FFUs, make sure that your FFU was captured with the option specificed.
This option creates the .sfu files in the specified directory, naming each file the same as the specified /SFUFile, but with an appended number. For example, if you use , you’ll get a flash.sfu file, a flash2.ffu file, a flash3.sfu file, and so on, defining each portion of the split .sfu file and saving it to the C:\ directory.
Syntax for FFU:
| Parameter | Description |
|---|---|
| /FileSize | Specifies the maximum size in megabytes (MB) for each created file. If a single file is larger than the value specified in the /FileSize option, one of the split .swm files that results will be larger than the value specified in the /FileSize option, in order to accommodate the large file. |
| /CheckIntegrity | Detects and tracks .wim file corruption when used with capture, unmount, export, and commit operations. /CheckIntegrity stops the operation if DISM detects that the .wim file is corrupted when used with apply and mount operations. |
| /ImageFile | Specifies the path of a .FFU file, example: flash.ffu. |
| /SFUFile | References split FFU files (SFUs). Pattern is the naming pattern and location of split files. |
Example:
Программа для очистки winsxs — DISM
Другой способ куда более эффективен. На этот раз мы воспользуемся консольной утилитой DISM. Удалим все версии обновлений, не дожидаясь запланированной операции. Для этого в командной строке, запущенной от имени администратора выполните следующую команду:
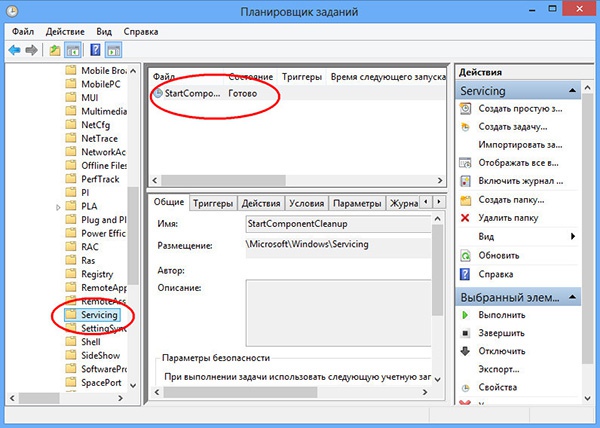
DISM.exe /online /Cleanup-Image /StartComponentCleanup

Для удаления архивных файлов, созданных в процессе установки пакетов обновлений, отвечает другая команда. Для этого в командной строке введите следующую строчку:
DISM.exe /online /Cleanup-Image /SPSuperseded

Внимание! После выполнение этой команды вы не сможет удалить уже установленные пакеты обновлений и вернуться к их старым версиям. Кстати, такое сообщение (как на скриншоте) вы получите в том случае, если удалять нечего.. Также вы можете удалить старые версии для каждого компонента
Для этого используйте эту команду:
Также вы можете удалить старые версии для каждого компонента. Для этого используйте эту команду:
DISM.exe /online /Cleanup-Image /StartComponentCleanup /ResetBase

Последствия будут точно такими же, как и в случае использования команды
DISM.exe /online /Cleanup-Image /SPSuperseded
.
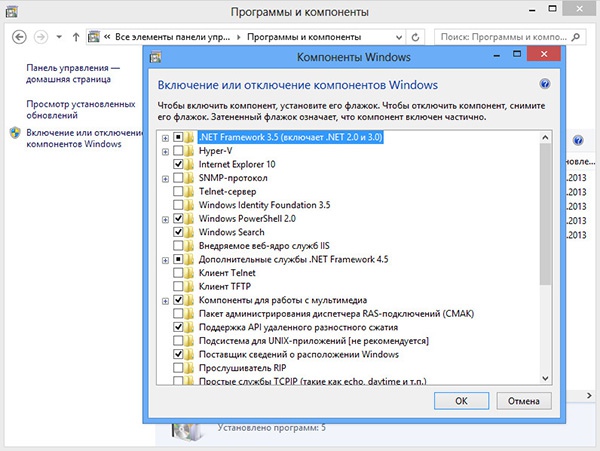
Что можно еще сделать для очистки папки WinSxS. В последних версиях Windows имеется такая полезная функция как включение/отключение компонентов системы по требованию. Если вы откроете панель управления, а затем перейдете в раздел «Программы и компоненты», то поймете, о чем идет речь.Некоторые из этих компонентов, даже будучи не отмечены галочкой, все же присутствуют на диске. Вам не нужно подключаться к Центру обновления для их загрузки, установить их можно прямо с диска. Так вот, находятся они как раз в папке WinSxS.
Если файлы компонентов занимают много места на диске, вы можете удалить их. Для этого опять воспользуемся уже знакомой утилитой DISM. Запускаем консоль и вводим следующую команду:
DISM.exe /Online /English /Get-Features /Format:Table

При этом будет выведен список компонентов, а также их состояние. Enabled – включено, Disabled – отключено. Для удаления компонента из системы используйте следующую команду:
DISM.exe /Online /Disable-Feature /featurename:NAME /Remove
Ключевое слово NAME здесь означает название компонента. Например, нам нужно удалить модуль Microsoft-Hyper-V-All.
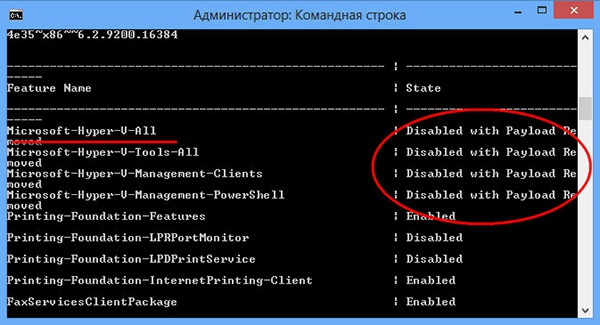
DISM.exe /Online /Disable-Feature /featurename:Microsoft-Hyper-V-All /Remove
Теперь если вы выполните команду Get-Features еще раз, то увидите, что статус компонента изменился на «Disabled with Payload Removed» что означает «отключено с удалением полезных файлов».
DISM.exe против SFC.exe: кто “сильнее”?
Многие пользователи Windows 10, имея в арсенале оба средства восстановления, задаются вопросом: какой из указанных инструментов действеннее? Пробегите глазами по кратенькой справке для прояснения.
System File Checker – инструмент, неразрывно связанный с системой Windows Resource Protection. Последняя защищает ключи в реестре, директории, а также критические системные файлы. Если в процессе “эксплуатации” будут обнаружены хоть малейшие изменения в таких файлах, изменённый файл восстанавливается из закэшированной копии. Которая хранится в самой папке Windows. Всё бы ничего, и средство должно работать безотказно… если бы оно само и связанное с ним хранилище не попадали порой под удар. И вот тогда на помощь приходит…
DISM, которая обращается не к внутреннему хранилищу в кэш, а просит клиент обновлений Windows Update сверить файлы. Их в DISM повредить нельзя, так как они подкачиваются со стороны серверов Microsoft. Вобщем, ситуация представляется логичной: команды SFC /SCANNOW нам предостаточно, пока та может справиться. Однако, если кэш повреждён, можно попробовать починить Windows с помощью DISM.
Решение для Windows 7 с пакетом обновления 1 (SP1) и Windows Server 2008 R2 с пакетом обновления 1 (SP1)
Чтобы устранить эту проблему, воспользуйтесь средством проверки готовности системы к обновлению. После этого снова установите обновление Windows или пакет обновления.
-
Скачайте средство проверки готовности системы к обновлению.
в приведенной ниже таблице выберите ссылку для скачивания, соответствующую версии Windows, установленной на компьютере. Для получения дополнительных сведений о том, как найти установленную версию Windows, ознакомьтесь с разпрограммным способом, чтобы узнать, работает ли на компьютере 32-разрядная или 64-разрядная версия Windows.
Примечание
Это средство регулярно обновляется, поэтому рекомендуется всегда загружать последнюю версию. Это средство недоступно на всех поддерживаемых языках. Чтобы узнать, доступна ли на вашем языке, обратитесь к приведенной ниже ссылке.
Операционная система Ссылка для скачивания версии Windows 7 с пакетом обновления 1 (SP1) для 32-разрядных (32-разрядных) скачайте пакет сейчас. версии Windows 7 с пакетом обновления 1 (SP1) для 64-разрядных (64-разрядных) скачайте пакет сейчас. 64-разрядные версии Windows Server 2008 R2 с пакетом обновления 1 64 (SP1) скачайте пакет сейчас. Версии Windows Server 2008 R2 с пакетом обновления 1 (SP1) для процессоров Itanium скачайте пакет сейчас. -
Установите и запустите средство.
-
На веб-странице центра загрузки выберите загрузить , а затем выполните одно из следующих действий:
- Для немедленной установки средства нажмите Открыть или выполнить, а затем следуйте инструкциям на экране.
- Чтобы установить средство позже, нажмите сохранить, а затем скачайте установочный файл на свой компьютер. Когда вы будете готовы установить средство, дважды выберите файл.
-
В диалоговом окне автономный установщик обновлений Windows нажмите кнопку Да.
-
-
При установке средства автоматически запускается. Несмотря на то что выполнение обычно занимает менее 15 минут, на некоторых компьютерах может потребоваться значительно больше времени. Даже если индикатор выполнения кажется остановленным, сканирование все еще выполняется, поэтому не выбирайте Отмена.
-
После завершения установки нажмите кнопку Закрыть.
-
Повторно установите обновление или пакет обновления, который вы пытались установить ранее.
Чтобы вручную устранить ошибки, обнаруженные средством, но не подлежащих исправлению, Узнайте, .
Что нового в Windows 7 🙂
Microsoft опубликовала статью базы знаний KB2966583, из которой можно скачать пакет обновления. После его установки и перезагрузки Windows 7 получает фактически такую же возможность восстановления компонентов, как Windows 8+.
Как и в более новых ОС, восстановление реализовано с помощью DISM. Приведенная ниже команда запускает процесс проверки хранилища и восстановления поврежденных компонентов.
DISM /Online /Cleanup-Image /ScanHealth
Однако в Windows 7 есть ряд особенностей:
- здесь нет ключей /CheckHealth и /RestoreHealth, и всю работу выполняет ключ /ScanHealth
- команду можно выполнять только на работающей системе, т.е. восстановление отключенных образов не реализовано
- появилась возможность проверки и восстановления компонентов Internet Explorer, которой не было в старом CheckSUR
Результат работы команды нужно смотреть в журнале, как и прежде сохраняемом по адресу \Windows\logs\CBS\checksur.log
================================= Checking System Update Readiness. Binary Version 6.1.7601.18489 2015-07-27 12:32 Checking Windows Servicing Packages Checking Package Manifests and Catalogs Checking Package Watchlist Checking Component Watchlist Checking Packages Checking Component Store Summary: Seconds executed: 149 No errors detected
У меня на ВМ повреждений не обнаружилось, но вы можете проверить у себя.
В статье базы знаний отдельно упоминается возможность создать запланированное задание для запуска команды. Однако учтите, что для запуска DISM нужны права администратора, т.е. задание не отработает под обычной учетной записью.
/Capture-Image
Captures an image of a drive to a new .wim file. Captured directories include all subfolders and data. You cannot capture an empty directory. A directory must contain at least one file. DISM can also optionally apply and capture extended attributes (EA).
You can capture the image as a Windows image (.wim) file or a set of split Windows image (.swm) files, but this option doesn’t support capturing a virtual hard disk (.vhd/.vhdx) file. See if you are looking to capture an FFU.
Syntax:
| Parameter | Description |
|---|---|
| /ConfigFile | Specifies the location of a configuration file that lists exclusions for image capture and compress commands. For more information, see DISM Configuration List and WimScript.ini Files. |
| /Compress | Specifies the type of compression used for the initial capture operation. The maximum option provides the best compression, but takes more time to capture the image. The fast option provides faster image compression, but the resulting files are larger than those compressed by using the maximum option. This is also the default compression type that is used if you do not specify the argument. The none option does not compress the captured image at all. |
| /Bootable | Marks a volume image as being a bootable image. This argument is available only for WinPE images. Only one volume image can be marked as bootable in a .wim file. |
| /CheckIntegrity | Detects and tracks .wim file corruption when used with capture, unmount, export, and commit operations. /CheckIntegrity stops the operation if DISM detects that the .wim file is corrupted when used with apply and mount operations. |
| /Verify | Checks for errors and file duplication. |
| /NoRpFix | Disables the reparse point tag fix. A reparse point is a file that contains a link to another file on the file system. If /NoRpFix is not specified, reparse points that resolve to paths outside of the value specified by /ImageFile will not be captured. |
| /WIMBoot | Use /WIMBoot to append the image with Windows image file boot (WIMBoot) configuration. This only applies to Windows 8.1 images that have been captured or exported as a WIMBoot file. This feature isn’t supported in Windows 10. |
| /EA | Captures extended attributes. The switch must be explicitly specified to capture extended attributes. DISM will capture extended attribute bits if they are set in the components to be captured in the WIM image. If the bits are not set, DISM won’t set them. Only the inbox components of CAB packages and drivers will have these extended attribute bits, not the AppX package components or Win32 application components. Extended attributes with prefix “$Kernel.” in name will be skipped because only user mode extended attributes are captured. If you use DISM in Windows 10, version 1607 to capture extended attributes and use an earlier version of DISM to apply the image, the operation will succeed but the extended attributes will not be set to the applied image. |
Examples:
Пароизоляция для стен каркасного дома
Пароизоляция выполняется при помощи вспененного полиэтилена или специальной пленки. Данный материал крепится к стойкам каркаса с помощью строительного степлера, плотно прилегая к теплоизоляции. Иногда строители просто обворачивают такой пленкой термоизолирующие блоки, но это не очень правильно. Просто от пара, как уже было сказано, необходимо защищать все элементы . Стыки пленки тоже делаются с нахлестом от 10 см. Для более качественной пароизоляции все примыкания и стыки данного слоя нужно проклеить двусторонним скотчем. При установке пароизоляции уточните, что ее толщина никоим образом не уменьшает толщину основной теплоизоляции.
Если для утепления используется минеральная вата, то не забудьте перед ее монтажом надеть защитную одежду, респиратор, защитные очки и перчатки. При работе с пенопластом эти меры будут излишними. Утеплитель необходимо равномерно укладывать между стойками каркаса, соблюдая расстояние между стенками и материалом, которое нужно для создания качественной вентиляции. Минеральную вату можно резать при помощи ножниц или обычного ножа. Пенопласт режется электролобзиком или ножовкой с мелкими зубчиками.
Итак, подходит к своему логическому завершению. Остается лишь выполнить внутреннюю зашивку стен. Для этого могут использоваться ОСБ-плиты или гипсокартон. Гипсокартон рекомендуется использовать только при идеально ровном каркасе. В противном случае он примет формы неровностей. ОСБ-плиты же являются более жестким материалом, позволяющим сгладить изъяны. Уже после устройства этих материалов можно выполнять чистовую отделку каркасных стен.
WinSxS что это за папка
Впервые папка WinSxS появилась в Windows Vista и содержала в себе информацию о конфигурации операционной системы и ее компонентах. В последующих версиях Windows предназначение папки WinSxS, если брать по большому счету, не изменилось.
Да, она была оптимизирована, но файлы, содержащиеся в ней, по-прежнему представляют для системы немалую ценность, а поэтому их удаление кривыми руками может привести к печальным последствиям. Содержимое директории WinSxS представлено старыми компонентами обновления системы, хранящими информацию для восстановления системы конфигурационными файлами, а также жесткими символьными ссылками или Hard Links.
Несмотря на кажущуюся бесполезность, старые компоненты обновления могут даже очень пригодиться. Если при очередном обновлении Windows возникнут проблемы, всегда можно будет сделать откат к старым версиям и тем самым восстановить нормальную работу системы.
Теперь нетрудно понять причины, по которым папка WinSxS занимает на жестком диске столь много места. Ее рост прямо пропорционален частоте обновлений. Старые системные компоненты архивируются и копируются в каталог WinSxS, что собственно и приводит к его увеличению. В реальности же ее размер редко превышает 15 Гб. К тому же файловые менеджеры, включая Проводник, вас обманывают, завышая размер папки WinSxS примерно на 40 процентов.
Эти 40 процентов составляют файлы символьных ссылок, не содержащих в себе фактических данных, а лишь ссылающихся на них. «Настоящие» же файлы могут находиться в других системных каталогах, например, в Windows, ProgramData и т.д. Во-первых, удаление ссылок на размер WinSxS никак не повлияет, во-вторых, это опять же может привести к проблемам.
Если вы являетесь пользователем Windows 8, также стоит подумать над тем, есть ли вообще смысл в очистке в этой папке. Дело в том, что в отличие от Windows 7 в восьмой версии очистка «лишних» файлов производится автоматически согласно заданным настройкам планировщика задач.
Подготовка виртуального тома и установка на него Windows
Получить доступ к WIM-образу можно двумя способами — непосредственным монтированием из Dism++ и опосредованным — через диск VHD, на который будет установлена ОС.
Рассмотрим второй вариант как более детальный.
Откройте Управления дисками, выберите в меню «Действие» опцию «Создать виртуальный жесткий диск».
В открывшемся окошке указываем месторасположения VHD-контейнера и достаточный для установки Windows размер. Тип можно выбрать динамический.
Проинициализируйте созданный диск, выбрав тот же тип, что и у физического диска и создайте на нём простой том в файловой системе NTFS.
Раздел готов, теперь нужно установить на него Windows.
Запустите Dism++, в меню «Файл» выберите «Применить образ».
И укажите путь к ISO-образу, редакцию в образе и путь к созданному виртуальному тому. Отметьте также пункты «Доб.загр.» и «Формат». Должно быть всё так, как показано на скриншоте.
Нажмите «OK».
И подтвердите запуск процедуры установки системы.
Как работать с командами Dism в Windows 10
Когда возникают проблемы в работе ОС, можно устранить их с помощью опций Dism – далее вы поймёте, как ими пользоваться без приложения и с ним. Есть три основные команды, которые нам понадобятся:
- CheckHealth – диагностика ОС;
- ScanHealth – контрольная диагностика;
- RestoreHealh – исправление обнаруженных проблем.
Перед тем как использовать такие опции вручную (через Command Line), стоит сделать копию ОС или обзавестись на всякий случай загрузочным диском. Если же у вас установлена Dism++ – это более безопасно, потому что приложение по вашей команде само выполняет нужные действия. Вышеописанные опции в этом случае собраны в разделы в зависимости от нужд пользователя, и их действие описано по-русски.
What does the System Update Readiness tool do
Verify the integrity of resources
The System Update Readiness tool verifies the integrity of the following resources:
- Files that are located in the following directories:
- %SYSTEMROOT%\Servicing\Packages
- %SYSTEMROOT%\WinSxS\Manifests
- Registry data that is located under the following registry subkeys:
- HKEY_LOCAL_MACHINE\Components
- HKEY_LOCAL_MACHINE\Schema
- HKEY_LOCAL_MACHINE\Software\Microsoft\Windows\CurrentVersion\Component Based Servicing
This list may be updated at any time.
When the System Update Readiness tool detects incorrect manifests, Cabinets, or registry data, it may replace the incorrect data with a corrected version.
Logging
The System Update Readiness tool creates a log file that captures any issues that the tool found or fixed. The log file is located here:
- %SYSTEMROOT%\Logs\CBS\CheckSUR.log
- %SYSTEMROOT%\Logs\CBS\CheckSUR.persist.log