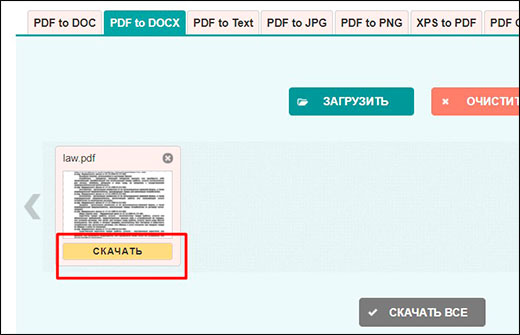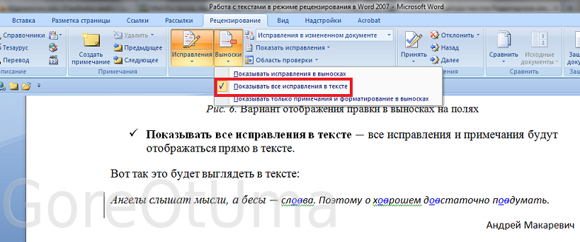Сравнить 2 файла word
Содержание:
- Сервис простого сравнения двух текстов
- Сравнивайте 2 любых текста
- Как сравнить два документа Word?
- Онлайн сравнение документов word – Как сравнить два документа в Ворде? Несколько способов сравнения документов — MS Office Word — Работа на компьютере: инструкции и советы — Образование, воспитание и обучение
- Как сравнить два файла Word.
- ⇡ Комплексные решения для быстрого сравнения документов
- Способ 4. Сравнение файлов с помощью командной строки Windows.
- Как сравнить два документа в Ворде? Несколько способов сравнения документов
Сервис простого сравнения двух текстов
4 место. Text.num2word
Это оказался самый непонятный для меня сервис, так как он хоть и позволяет сравнить два текста на идентичность онлайн, процентных данных не выводит. Функционал, правда, красивый и есть возможность выбора функций…
Как-то все недоработано.
Хотя, может, это я не разобралась, а другому работать будет комфортно.
Блоки для текстов. Возможность выбора оттенка подсветки неуникальных участков. Очистка полей.
Но в итоге просто цветная мешанина с вычеркнутыми фразами и непонятным итогом проведенного сравнения.
Проанализировать документы на дословное или смысловое совпадение – можно. Сравнить два текста на уникальность – нет.
Ну, собственно, и все.
Сравнивайте 2 любых текста
Для поиска отличий можно вставить тексты для сравнения в программу простым Copy + Paste, а можно загрузить файлами
После загрузки тексты сохраняются в буфере обмена 15 минут, а затем стираются. Мы не смотрим и не храним контент
Вы можете сравнить схожесть текстов как в общем массиве (изменения выделяются цветом), так и раздельно в колонках
Вы можете сразу увидеть, какие изменения были внесены в текст и в каких именно местах
Сравнивайте тексты, чтобы понять, какие правки внес заказчик или редактор
SEO- и WEB-мастерам
Изучайте добавленные ключевые запросы, рерайт ваших текстов с “нечистоплотных” ресурсов и вообще любые изменения
Надоело ломать глаза и искать правки редактора? А может быть, вы пишете статьи “из головы” и уверены, что совпадений с чужими текстами быть не может? Или вам интересно узнать, где именно антиплагиат нашел совпадения в вашей и чужой статье?
Тогда вам к нам, в сервис “Сравнение текстов онлайн”. Кроме перечисленных, есть ещё 10 случаев, когда нужно сравнить документы на идентичность:
Вы несколько раз редактируете тексты и начинаете путаться в редакциях. Не тратьте время на поиски, просто загрузите документы и найдёте последнюю версию.
Вы создаёте описания одинаковых товаров и не уверены, что фантазия не начала давать сбой. Сравните свои тексты на различия и увидите, где нужно подправить совпадающие моменты.
Вы пишете 100 и ещё 100 рерайтов с одного исходника и можете повторяться. Сложно не запутаться и не начать писать одно и то же
Чтоб не искать вручную и не мучить память, наш сервис тут как тут.
Вам важно или просто интересно знать, какие правки внес редактор или заказчик в текст, который вы ему сдали. Не нужно играть в Шерлока Холмса и искать лупу
Вставьте два текста в окошки, и программа проверки статей на схожесть сделает всё за вас.
Антиплагиат даёт ссылку на сайт, где есть такой же кусок текста, как и в вашей статье. Чтоб не вчитываться и не тратить время на поиски одинакового текста, просто сравните статьи между собой.
Вы пишете PHP-коды и используете код из файлов, которые писали раньше. Найти более актуальную версию кода проще с помощью инструмента поиска совпадений.
Вы заказали рерайтинг с одного исходника у нескольких исполнителей. Перед тем, как выкладывать тексты на сайт, их важно прогнать через такой сервис, как наш.
У вас есть две версии таблицы Excel (к примеру, старый прайс-лист и новый) и вам нужно найти изменения в них. Искать самостоятельно долго и утомительно. А программа сделает всё быстро и поможет сэкономить ваше время.
Вы редактор и вам нужно увидеть изменения, которые автор внёс в текст. С помощью нашего сервиса вы найдёте все обновления в документе в течение 30 секунд.
Контент часто воруют, добавляя ключевые слова и делая поверхностный рерайтинг. С помощью сравнения двух текстов на заимствования можно быстро вычислить плохих ребят и поругать их.
Это, конечно, не все случаи, когда нужно сравнивать документы или таблицы. У каждого копирайтера, редактора, владельца сайта и SEO- и WEB-мастера могут быть свои причины пользоваться инструментом “Online cравнение текстов”. Но это не главное.
Главное то, что сервис бесплатный, безлимитный (можете хоть “Войну и мир” проверить), а ещё он дружит с текстами не только на русском, но и на иностранных языках.
Пользуйтесь, сравнивайте, играйте в игру “Найди 10 отличий в тексте” и пусть вам будет полезно.
Как сравнить два документа Word?
В ряде случаев у пользователя программы Microsoft Word возникает потребность в том, чтобы сравнить два текста на предмет совпадений. Это можно сделать разными способами. Как сравнить два документа Word быстрее всего?
Самые доступные варианты решения данной задачи:
статьи
Рассмотрим оба варианта подробнее.
Встроенные средства сравнения документов в Word
Программа Microsoft Word выпущена в большом количестве модификаций. В числе самых распространенных — Word 2007. Изучим то, какие в нем есть интерфейсы для быстрого и удобного сравнения документов.
Открыв программу Microsoft Word, необходимо выбрать вкладку «Рецензирование». Затем — опцию «Сравнить». После этого программа предложит указать два файла в формате Word, которые будут сверяться. Как только пользователь сделает это — перед ним откроется несколько окон. В них будут отображаться:
- исходный источник (справа);
- измененный документ (справа);
- «гибридный» документ (в центре);
- сводка исправлений (слева).
Нас будет, вероятно, интересовать в первую очередь окно, что располагается по центру. В нем отображается «комбинированный» текст, в котором будут «подсвечены» — выделены цветом — различия между исходным и измененным источником.
Красным шрифтом с зачеркиванием выделяется текст, который присутствует в исходном документе, но отсутствует в измененном. Красным подчеркнутым шрифтом — новый текст. Зеленым — абзацы, которые перемещены. Обычный шрифт — это то, что есть в обоих документах, совпадающие фрагменты.
С помощью вспомогательных элементов интерфейса можно превращать обнаруженные различия в полноценный элемент текста либо отклонять их (используя кнопку «Принять» либо «Отклонить и перейти к следующему»). После завершения работы с «комбинированным» текстом необходимо сохранить соответствующий документ с утвержденными изменениями.
Внешние средства сравнения документов
Как сравнить два документа Word и «подсветить» различия между ними посредством встроенных инструментов Microsoft Word, мы теперь знаем. Но есть способы решения рассматриваемой задачи, предполагающие использование также и сторонних видов ПО. Они могут пригодиться, если собственно программы Microsoft Word нет под рукой.
В числе таких решений — программа WinMerge. Скачать ее можно здесь — http://winmerge.org/?lang=ru. Она бесплатна.
Ее нужно установить на компьютер, запустить и создать новый проект (выбираем «Файл», затем — «Открыть»). После необходимо загрузить в программу сравниваемые файлы с диска компьютера. Нажимаем OK и дожидаемся появления нескольких окон интерфейса:
- расположенных в центре и справа (в них будут отображаться сравниваемые тексты);
- расположенного слева (графическое отображение структуры документов);
- находящегося внизу (в нем отображаются фактические различия между текстами).
Примечательно, что различия отображаются построчно. Используя элементы интерфейса программы, можно перемещаться между ними. Различия, которые выявлены при сравнении двух файлов, можно копировать из одного текста в другой — последовательно или все одновременно.
Программа WinMerge включает полезные функции:
- поиск и замена текста;
- подсветка HTML-тегов, элементов языков PHP, Python;
- создание отчета в формате HTML по итогам сверки текстов.
Как сравнить два документа Word на совпадения посредством встроенных средств программы от Microsoft, а также сопоставить тексты с помощью внешних решений, мы теперь знаем. Но вполне может оказаться так, что под рукой не окажется ни Word, ни WinMerge либо аналогов данного ПО. В этом случае можно воспользоваться одним из онлайновых сервисов для сравнения текстов.
Задействование онлайновых сервисов
В числе самых удобных и популярных сайтов, позволяющих решить задачу по сравнению текстов онлайн, — http://text.num2word.ru/.
Нужно зайти на него, разместить два текста в правой и левой формах соответственно и нажать кнопку «Сравнить».
Синим цветом отображается информация, которая есть только в левом документе, красным — та, что присутствует исключительно в правом. Черным шрифтом отмечается общий для обоих источников текст.
Интересный инструмент — TopWriter (http://www.topwriter.ru/comparison/). Он позволяет отображать схожесть текстов в процентном выражении. Чтобы воспользоваться данным сервисом, следует зайти на указанный сайт, поместить в соответствующие онлайн-формы два текста и нажать кнопку «Сравнить». Сразу же отобразится цифра в процентах, свидетельствующая о степени схожести двух текстов.
Онлайн сравнение документов word – Как сравнить два документа в Ворде? Несколько способов сравнения документов — MS Office Word — Работа на компьютере: инструкции и советы — Образование, воспитание и обучение
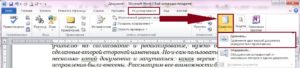
Данный параметр позволяет сравнить два документа и вывести на экран только несовпадающие фрагменты. Сравниваемые документы не изменяются. При таком способе сравнения различия между документами всегда отображаются в новом, третьем документе.
Если нужно сравнить исправления, сделанные несколькими рецензентами, не следует использовать данный параметр. Выберите команду Объединение исправлений от нескольких авторов в одном документе.
Откройте документы, которые нужно сравнить.
На вкладке Рецензирование в группе Сравнить нажмите кнопку Сравнить.
Выберите пункт Сравнение двух версий документа (юридическое примечание).
В поле Исходный документ укажите документ, который будет использоваться в качестве исходного.
В поле Измененный документ выберите документ, который нужно сравнить с уже открытым документом.
Щелкните Больше, а затем укажите параметры сравнения документов
Рядом с Показывать изменения выберите отображение изменений на уровне знаков или на уровне слов.
Если результаты сравнения не требуется выводить в третьем документе, укажите документ, в котором должны быть отображены изменения.
Важно: Все параметры, выбранные в разделе Больше, будут использоваться по умолчанию при последующем сравнении документов.
Нажмите кнопку ОК.
Если какая-либо из версий документа содержит записанные исправления, на экране отобразится соответствующее сообщение. Чтобы принять исправления и сравнить документы, нажмите кнопку Да.
Откроется новый документ, в котором будут приняты исправления, записанные в исходном документе, а изменения, отмеченные во втором из сравниваемых документов, отобразятся в виде исправлений.
Сравниваемые документы не изменяются.
Просмотр и сравнение документов рядом
Сравнение документов и объединение изменений
support.office.com
Как сравнить два документа Word на различия?
В ходе работы с текстовыми документами, иногда появляется необходимость сравнить два текста, чтобы узнать какие изменения были внесены в конечной версии. В этой статье мы подробно расскажем вам о том, как сравнить два документа Word на различия.
Мы рассмотрим два способа:
- Средствами программы Microsoft Word (2013, 2010, 2007, 2003)
- При помощи онлайн сервисов.
Сравнение текстов в Microsoft Word 2013, 2010 и 2007
1. Чтобы сравнить два материала в Word от 2007 до 2013, вам нужно открыть данную программу и перейти во вкладку «РЕЦЕНЗИРОВАНИЕ» и выбрать пункт «Сравнить».2.
После чего откроется выпадающее меню, в котором нужно снова выбрать «Сравнить».3. Далее откроется окно, в котором нужно выбрать исходный и конечный вариант документа.4.
После выполнения этих нехитрых действий, вы получите следующий результат:
Слева будут отображены все произведенные изменения, в центре будет находиться сравниваемый текст, в верхнем правом углу находится исходный документ, а в нижнем измененный. На основе всех этих данных вы с легкостью сможете найти и определить все произведенные изменения.
Сравнение текстов в Microsoft Word 2003
Если вы до сих пор используете версию Ворда от 2003 года, то процесс сравнивания будет немного другим. 1. Откройте исходный вариант текста в программе.
2. Перейдите в меню «Сервис» и выберите «Сравнить и объединить исправления».
3. В открывшемся окне выберите «Объединить» и выберите документ, который нужно сравнить.В результате вы сможете увидеть все изменения, которые были внесены в конечный вариант текста.
Сравнение с помощью онлайн сервисов
Также данную операцию можно осуществить при помощи бесплатных онлайн сервисов. Мы рассмотрим сервис text.num2word.ru, с его помощью сравнение можно произвести буквально в один клик.1.
В поле «Первый текст» вставьте исходный вариант документа, в поле «Второй текст» вставьте сравниваемый вариант и нажмите на кнопку «Сравнить».
3. Мы получим следующий результат:
Как сравнить два файла Word.
Рассмотрим, как сравнить два документа Word или два раздела в документе Word. Для этого нужно их открыть одновременно в отдельных окнах. На закладке «Вид» в разделе «Окно» нажимаем кнопку «Новое окно».
На мониторе получится два окна Word. Чтобы было видно оба окна, нажимаем накнопку «Упорядочить все». Получится так.
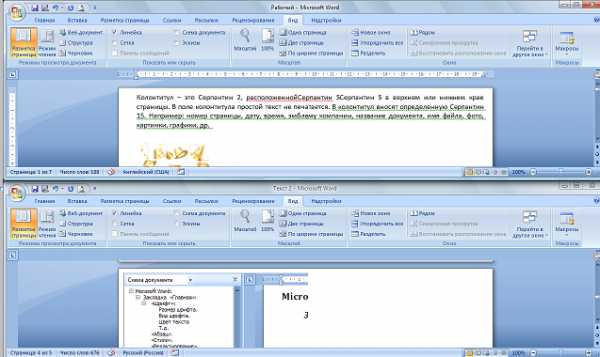
На мониторе разместятся столько документов, сколько открыто на ПК. Например, здесь открыто четыре документа Word. Монитор получился такой.
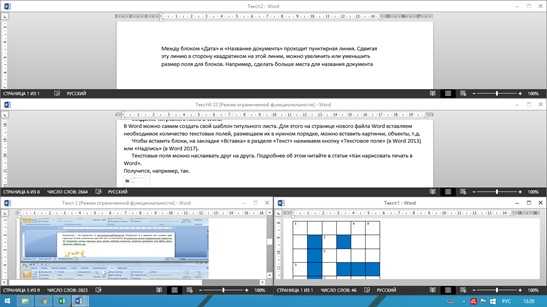
Здесь все открытые документы Word располагаются на экране по горизонтали. Но можно их расположить по вертикали. Для этого нажимаем кнопку «Рядом» . Получилось так. Оба документа Word расположились на мониторе вертикально.
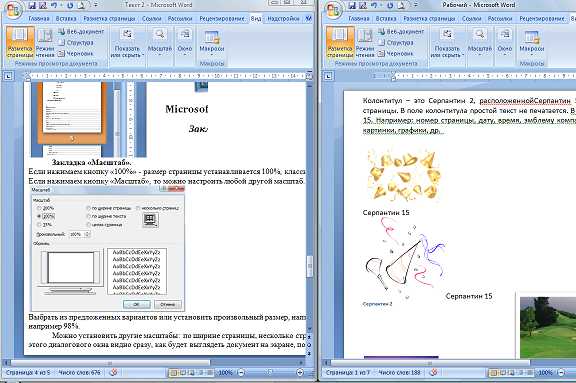
Нажав на кнопку «Рядом» еще раз, документы снова расположатся на экране по горизонтали. Здесь настроена в окнах синхронная прокрутка документов. Документ в обоих окнах прокручивается одновременно. Чтобы прокрутка документов была отдельная, чтобы каждый документ прокручивался не зависимо друг от друга, нажимаемкнопку «Синхронная прокрутка ». Теперь в каждом окне прокрутка работает самостоятельно. Можно пролистывать каждый документ отдельно. Если нажать ещё раз на кнопку «Синхронная прокрутка», то во всех документах будет прокрутка синхронная.Кнопка «Перейти в другое окно » — выбираем из списка открытых документов Word нужный нам документ. Или открываем другой документ Word через кнопку «Office» — «Открыть» в Word 2007 В Word 2013 на закладке «Файл» нажимаем кнопку «Открыть» и выбираем из папки нужный документ.Кнопка «Восстановить расположение окна » — выходим из режима, при котором отражаются все открытые документы Word. Теперь восстановим размер окна документа, нажав на кнопку «Развернуть» в правом верхнем углу окна Word (рядом с кнопкой «Закрыть») или растянем каждый документ Word до нужного размера. Рассмотрим,как сравнить текст в Word , два раздела в документе Word Когда мы работаем с большим текстом, таблицей, может возникнуть потребностьсравнить две части одного документаWord . Можно воспользоваться быстрым переходом по документу. Для этого нажимаем сочетание клавиш «Shift» + «F5». Эта функция возвращает курсор к предыдущему месту его расположения (в место, где мы работали раньше). Но, это не всегда удобно, можно запутаться. Удобнее работать с текстом, когда оба варианта одновременно видны на мониторе. Для этого нужно разделить экран Word на два. Ставим курсор в любое место документа. На закладке «Вид» в разделе «Окно» нажимаем кнопку «Разделить».Окно документа Word разделилось на две части. Получилось так.
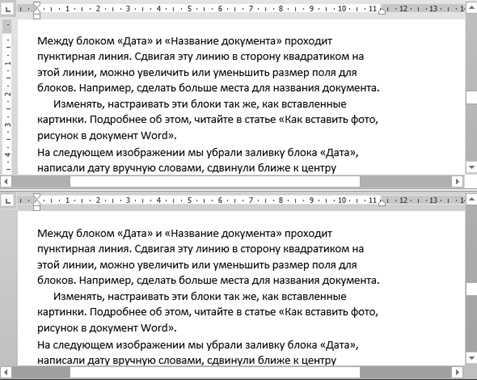
В каждом получившемся окне находится целиком весь документ. Каждое окно имеет полосу прокрутки. Чтобы начать работать в любом окне, достаточно кликнуть по нему мышкой и это окно становится активным. Документ в окнах прокручивается не зависимо друг от друга. Изменения, произведенные в одном окне документа, происходят автоматически и в другом окне.

Здесь мы вставили картинку, изменили цвет шрифта слова «Изменять» на красный. Но, смотрим — документ в окнах открыт в разных местах, п. ч. прокрутка документа в окнах независимая.Как убрать разделение окнаWord . Для этого на закладке «Вид» нажимаем кнопку «Снять разделение ». Эта кнопка появляется вместо кнопки «Разделить», когда окно Word разделено. Некоторые приемы работы с таблицей Word описаны в статье «Как сделать кроссворд в Word».
www.excel-office.ru
⇡ Комплексные решения для быстрого сравнения документов
Compare Suite 7.0
Разработчик:
Размер дистрибутива:
Распространение:
После выбора метода сравнения, в меню «Файл» надо выбрать команду «Новое сравнение файлов» и указать на левой и правой панелях файлы для сравнения. Программа проанализирует файлы и выделит все имеющиеся отличия (добавленные, измененные и удаленные фрагменты) различными цветами. Дополнительно можно создать сравнительный отчет с детальной информацией о сравниваемых файлах (команда «Файл» > «Отчет»).
При сравнении файлов, отличных от текстовых, следует иметь в виду, что их сравнение во всех комплексных решениях (как в Compare Suite, так и в других утилитах) производится после преобразования в текстовый формат. На практике это означает, например, что если в сравниваемых версиях Word-документа одно и то же слово в конкретном предложении оказалось на разных строках, то оно будет причислено к списку изменений.
При сравнении XLS-документов данные из таблиц перед проведением анализа извлекаются, а найденные отличия отображаются построчно в текстовом формате с указанием имени листа и названий столбцов, что позволяет ориентироваться в данных.
По такой же схеме осуществляется сравнение PDF-документов и презентаций PowerPoint.
Предположим, кто-то работал с вашим документом, и вы подозреваете, что этот «кто-то» не только читал текст, но и вносил в него изменения. Будучи грамотным пользователем, вы немедленно приказываете Word сравнить новый текст с вариантом, который хранится в вашем компьютере. Программа не только сравнит версии, но и отметит на экране все несовпадения. Хотите знать, как это сделать?
- Убедитесь, что отредактированный (более новый) документ находится на экране.
Исходный документ должен быть сохранен на диске. Открывать его нет необходимости. Открыть следует новый вариант документа, именно он должен быть на вашем экране.
Примечание
Стоп! Исходный документ и новый документ не могут иметь одинаковые имена. Переименуйте один из них, если требуется.
- Выберите в меню команду Сервис>Сравнить
и объединить исправления.
Появится диалоговое окно Открытие документа
, только теперь оно называется Сравнить и объединить документы
.
- Найдите на диске первоначальный вариант документа.
Вы уже знаете, как пользоваться диалоговым окном Открытие документа
. Отыщите первоначальный вариант своего документа.
- Щелкните на кнопке Объединить
.
Word надолго задумывается — не торопите его. Что происходит? Word сравнивает документ, находящийся на экране, с его старой копией.
- Внимательно просмотрите изменения.
Проверьте, какой урон нанесла вашей отточенной прозе варварская рука редактора! Чтобы закрыть окно просмотра, щелкните еще раз на кнопке Окно просмотра
.
Текст, который был добавлен, подчеркнут и представлен другим цветом. Удаленный текст также представлен другим цветом, но он перечеркнут.
Место документа, откуда был удален фрагмент текста, в режиме Разметка страницы
отмечен небольшим треугольником, от которого под строкой к правому полю страницы тянется пунктирная линия. А на полях выведен удаленный текст. В режиме Обычный
удаленный текст — перечеркнут.
- Каждому «рецензенту», приложившему руку к документу, после сравнения присваивается определенный цвет (на экране его вставки выделены другим цветом). Например, на моем экране ранее внесенные изменения выделены красным цветом. Если следующий «рецензент» тоже вносит свои правки в документ, его примечания на экране будут показаны другим цветом. Иными словами, изменения, вносимые после каждого открытия документа, будут выделяться другим цветом.
- Чтобы просмотреть изменения, которые появились в документе после сравнения с отредактированным документом, выберите в раскрывающемся списке Отобразить
для проверки панели инструментов Рецензирование
элемент Исправления
в исходном документе
. - Корректорские правки можно убрать с экрана. Для этого достаточно выбрать элемент Измененный документ
в раскрывающемся списке Отобразить для проверки
.
При совместной работе с текстовыми документами не редко возникает необходимость сравнить два документа Word, которые редактировались разными людьми. Например, такая ситуация может возникнуть если вы отправили файл на проверку и не дождавшись исправленной версии файла продолжили редактировать свою версию документа.
Если документ небольшой, то его можно сравнить вручную. Но, с большими текстами такой вариант отнимет слишком много времени. Вместо этого лучше использовать встроенный в Word инструмент, который позволяет сравнить два документа на различия. Сейчас мы расскажем, как это делается в Word 2003, 2007, 2010, 2013 и 2016.
Способ 4. Сравнение файлов с помощью командной строки Windows.
Этот способ позволяет сравнивать содержимое файлов без сторонних программ. Достаточно воспользоваться стандартным инструментом операционной системы Windows.
Также этот способ не позволяет редактировать файлы. Для этого нужно использовать другие инструменты. Но, тем не менее с поставленной задачей вы справитесь без дополнительных программ.
Для этого открываете «Пуск»
— «Все программы»
— «Стандартные»
— «Командная строка»
. И вводите вот эту команду:
Fc /N путь к первому файлу путь ко второму файлу
выглядит это так:
Fc /N C:\Мои документы\file1.txt C:\Мои документы\file2.txt
Готовый результат будет выглядеть так:
Когда различий мало, то их достаточно быстро можно исправить использую для этого уже программы редактирования. Но когда различий много, то анализировать информацию с помощью этого способа достаточно трудно.
Итак, о способах сравнения файлов я вам рассказал, а теперь предлагаю посмотреть видеоурок в, котором я показываю сравнение двух файлов всеми способами.
Уверен, теперь если вам необходимо будет сравнить файлы, то вы легко сможете это сделать, использую один из предложенных способов.
На этом сегодня всё, всем желаю успехов и хорошего настроения и до встречи в новых статьях и видеоуроках!
Рассмотрим, как сравнить два документа Word или два раздела в документе Word
. Для этого нужно их открыть одновременно в отдельных окнах.
На закладке «Вид» в разделе «Окно» нажимаем кнопку «Новое окно».
На мониторе получится два окна Word.
Чтобы было видно оба окна, нажимаем на кнопку «Упорядочить все».
Получится так.
На мониторе разместятся столько документов, сколько открыто на ПК. Например, здесь открыто четыре документа Word. Монитор получился такой.
Здесь все открытые документы Word располагаются на экране по горизонтали.
Но можно их расположить по вертикали. Для этого нажимаем кнопку «Рядом»
. Получилось так. Оба документа Word расположились на мониторе вертикально. Нажав на кнопку «Рядом» еще раз, документы снова расположатся на экране по горизонтали.
Здесь настроена в окнах синхронная прокрутка документов. Документ в обоих окнах прокручивается одновременно.
Чтобы прокрутка документов была отдельная, чтобы каждый документ прокручивался не зависимо друг от друга, нажимаем кнопку
«Синхронная прокрутка
».Теперь в каждом окне прокрутка работает самостоятельно. Можно пролистывать каждый документ отдельно.
Если нажать ещё раз на кнопку «Синхронная прокрутка», то во всех документах будет прокрутка синхронная.
Кнопка
«Перейти в другое окно
» — выбираем из списка открытых документов Word нужный нам документ. Или открываем другой документ Word через кнопку «Office» — «Открыть» в Word 2007 В Word 2013 на закладке «Файл» нажимаем кнопку «Открыть» и выбираем из папки нужный документ.
Кнопка
«Восстановить расположение окна
» — выходим из режима, при котором отражаются все открытые документы Word. Теперь восстановим размер окна документа, нажав на кнопку «Развернуть» в правом верхнем углу окна Word (рядом с кнопкой «Закрыть») или растянем каждый документ Word до нужного размера.
Рассмотрим, как сравнить текст в Word
, два раздела в документе Word
Когда мы работаем с большим текстом, таблицей, может возникнуть потребность сравнить две части одного документа
Word
. Можно воспользоваться быстрым переходом по документу. Для этого нажимаем сочетание клавиш «Shift» + «F5». Эта функция возвращает курсор к предыдущему месту его расположения (в место, где мы работали раньше). Но, это не всегда удобно, можно запутаться.
Удобнее работать с текстом, когда оба варианта одновременно видны на мониторе. Для этого нужно разделить экран Word на два.
Ставим курсор в любое место документа. На закладке «Вид» в разделе «Окно» нажимаем кнопку «Разделить».Окно документа Word разделилось на две части. Получилось так.В каждом получившемся окне находится целиком весь документ.
Каждое окно имеет полосу прокрутки. Чтобы начать работать в любом окне, достаточно кликнуть по нему мышкой и это окно становится активным. Документ в окнах прокручивается не зависимо друг от друга.
Изменения, произведенные в одном окне документа, происходят автоматически и в другом окне.Здесь мы вставили картинку, изменили цвет шрифта слова «Изменять» на красный. Но, смотрим — документ в окнах открыт в разных местах, п. ч. прокрутка документа в окнах независимая.
Как убрать разделение окна
Word
.
Для этого на закладке «Вид» нажимаем кнопку «Снять разделение
». Эта кнопка появляется вместо кнопки «Разделить», когда окно Word разделено.
Некоторые приемы работы с таблицей Word описаны в статье «
Как сравнить два документа в Ворде? Несколько способов сравнения документов
Пользователям ПК, часто работающим с текстовыми документами, бывает нужно сравнить два документа: например, если над документом работали несколько человек или документ (скажем, договор) был отправлен партнеру на согласование и дополнение, нужно быстро найти все сделанные второй стороной изменения. Да и сам пользователь может создать несколько копий документа и запутаться: какая версия последняя, и какие исправления были внесены. Оказывается, в версиях программы Word 2007, 2010, 2013 есть простая возможность быстрого и автоматического сравнения двух документов. Как им воспользоваться?
Сравнить два документа в Word и найти разницу можно двумя основными способами:
- вручную просмотрев два документа, открытые одновременно на экране — читать инструкцию;
- автоматически, когда все исправления и изменения (в т.ч. форматирование) будут подсвечены программой.
Рассмотрим автоматическое сравнение документов. Для этого в Word есть специальная функция — Юридическое примечание.