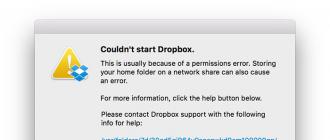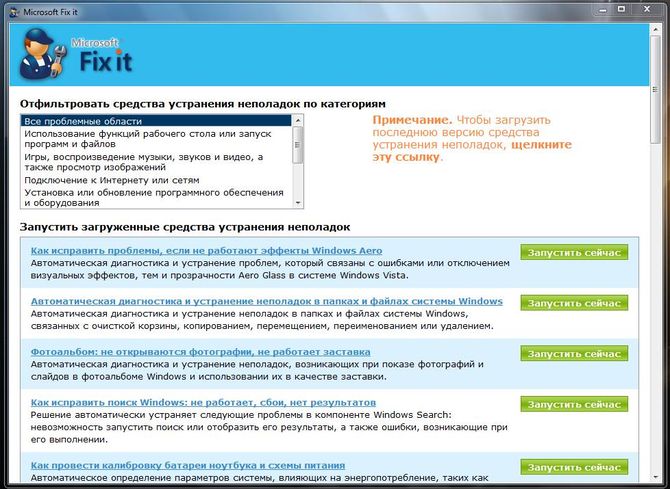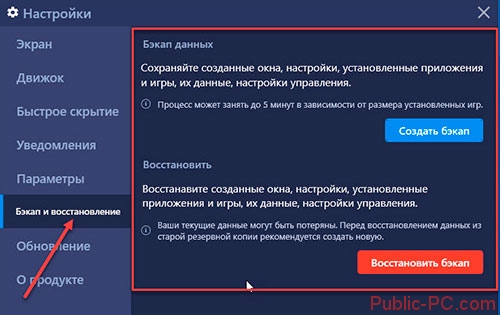Как вставить содержимое файла pdf в microsoft word
Содержание:
- Программа « FirstPDF »
- Добавление PDF-файла в документ Office
- Часть 1. Подробные инструкции по вставке PDF-документа в документ Word (2010/2013/2016)
- Открываем PDF файлы с использованием онлайн-сервиса PDFio
- Бесплатная программа для конвертации UniPDF
- С помощью Microsoft Word 2013-2016
- Онлайн сервис PDF to DOCX
- Extract pdf
- Вставка многостраничного PDF-файла в Word
- Преобразование в Adobe Acrobat
- Вставить PDF в Word бесплатно
- Преобразование PDF в документы Word (Microsoft Word)
- Онлайн-сервисы для конвертирования пдф в ворд
- Из PDF в Word и обратно через онлайн конвертер
- ТОП-5 онлайн конвертеров
- С помощью Microsoft Word 2013-2016
- Какую выбрать тематику канала?
- Как вставить PDF в документ Word в 2020 году
- Как открыть файл PDF на компьютере при помощи онлайн-сервиса Pdfio
- Видеоинструкция: как удалить вирус с компьютера вручную
- Бесплатная программа для конвертации UniPDF
Программа « FirstPDF »
Если на Вашем компьютере установлена старая версия программы Word, или же возникли проблемы с открытием документа «pdf», то есть выход из данной ситуации.
«FirstPDF» — это конвертер всех файлов с разрешением «pdf». К тому же данная программа может адаптировать файл не только к Mircosoft Office Word, но и к другим продуктам компании Microsoft. Данная программа платная, но есть возможность использовать программу в демо-версии 30 дней, в течении которых конвертировать файл можно не более 100 раз.
Чтобы получить нужный результат, требуется проделать несколько несложных действий:
-
Скачайте и установите программу на Ваш компьютер.
-
Откройте программу и выберите пункт «Добавить из файла». Если же с этим шагом возникли проблемы, то есть решение проще. Вы можете в буквальном смысле перетащить «pdf» файл в пустую белую зону, на которой написано «Перетащите файлы сюда».
-
В представленном окне необходимо выбрать нужный файл для конвертации.
-
В структуре «Формат» требуется настроить параметры выходного файла. К примеру, есть возможность выбрать формат, такой как «PowerPoint» или же просто «Текстовый файл».
-
Нажмите кнопку «Конвертировать» и дождитесь окончания процесса.
Добавление PDF-файла в документ Office
-
На вкладке Вставка в группе Текст нажмите кнопку Объект.
При работе в Outlook щелкните внутри элемента, например сообщения электронной почты или события календаря.
-
Выберите параметр Создать из файла и нажмите кнопку Обзор.
-
Найдите PDF-файл, который нужно вставить, и нажмите кнопку Открыть.
-
Нажмите кнопку ОК.
Дополнительные параметры
-
Если вы хотите использовать какой-то текст (например, короткую фразу) из PDF-документа, попробуйте скопировать и вставить его. Как правило, вы получаете простой текст без форматирования.
-
С помощью новой функции расплавления PDF, доступной в Word 2013 и 2016, можно открывать PDF-файлы и редактировать их содержимое, например абзацы, списки и таблицы, как обычные документы Word. Word извлекает содержимое из PDF-документа с фиксированным форматом и переносит его в DOCX-файл, по возможности сохраняя информацию о макете. Подробнее об этом см. в статье Редактирование содержимого PDF-документа в Word.
Веб-приложение Word не позволяет вставлять в документ объекты, например PDF-файлы. Однако вы можете Изменить PDF-файл в Веб-приложение Word, который позволит вам обновлять содержимое PDF-файла, а также копировать и вставлять содержимое из PDF-файла в документ Word.
Примечание: При открытии PDF-файла в Веб-приложение Word он преобразуется в документ Word и может выглядеть не так, как исходный документ. Например, разрывы строк и страниц могут находиться в других местах. Лучше всего преобразуются PDF-файлы, содержащие только текст.
Если у вас есть классическое приложение Word, вы можете добавить PDF-файл с его помощью. Чтобы запустить это приложение, выберите команду Открыть в Word.
Если у вас нет классического приложения Word, вы можете скачать пробную версию или купить последнюю версию Office.
Часть 1. Подробные инструкции по вставке PDF-документа в документ Word (2010/2013/2016)
Вы можете вставить PDF-файл непосредственно в файлы Microsoft Office в виде вложений, включая Word, Excel и другие форматы. Однако вы не можете открывать, просматривать или редактировать вставленный файл PDF в течение всего процесса. И не поддерживается вставка PDF в слово только на первой странице. Одним словом, вы можете импортировать PDF только в слова из всего файла в Microsoft Office.
Шаг 1: попросите вставить файлы
Запустите Microsoft Word и найдите документ, который вы хотите вставить в PDF. Найдите и нажмите «Вставить» на верхней панели инструментов, кроме «Домой». Выберите «Объект» в группе «Текст». Так где же опция «Объект»? Ну, вы можете увидеть три маленькие иконки, отображающиеся по прямой линии. Нажмите на значок внизу на третьем. Затем вы можете выбрать «Объект…» из его списка.
Заметка: Если вы пользователь Outlook, то вы можете щелкнуть любой элемент внутри тела.
Шаг 2: Вставьте файл PDF в текстовый документ
Выберите «Создать из файла» в появившемся диалоговом окне «Объект». Позже нажмите «Обзор», чтобы выбрать файл в формате PDF. И нажмите «Открыть», чтобы подтвердить изменения. Наконец, выберите «ОК», чтобы вставить PDF в Mac или Windows PC.
Кроме того, если вы хотите использовать чистый контент из файла PDF, вы также можете скопировать и вставить небольшой отрывок в документ Word. Хотя вы можете получить только простой текст без форматирования. Более того, вы можете выполнить аналогичные операции, чтобы быстро вставить PDF в Excel 2013 и другие версии.
Открываем PDF файлы с использованием онлайн-сервиса PDFio
Данный онлайн-сервис является универсальным и предлагает удобную возможность воспользоваться им для работы с любыми PDF форматами. С его помощью можно преобразовывать файлы, составленные в PowerPoint, Excel или Word. Работает он следующим образом:
- Откройте сайт PDFio и нажмите на вкладку «Разблокировка PDF».
- Потом кликните на «Выбрать PDF файл».
- После чего укажите к нему путь.
- Подождите пока документ загрузится на сайт и поставьте отметку на пункте «Изменение права файла и снятие с него защиты».
- А теперь кликните на «Разблокировать PDF».
Если преобразование прошло успешно, то сразу же должно показаться окошко с уведомлением, где сказано о разблокировке PDF файла. Там же вы увидите кнопку, которая своим видом напоминает зрачок. После нажатия должен будет открыться уже готовый документ, который можно будет сохранить в удобном для вас месте.
Бесплатная программа для конвертации UniPDF
В закромах англоязычного интернета можно обнаружить надежную качественную программу UniPDF, предназначенную для конвертации различных текстовых форматов.
Выбираем любой сервер из списка.
Ждем пока программа скачается, благо она весит немного, и этот процесс происходит практически моментально.
После загрузки открываем файл и устанавливаем программу. Для этого нажимаем Next → I Agree → Next → Install → Finish. На Рабочем столе или в Пуск → Все программы → UniPDF появится ярлык, через который запускаем приложение.
Жмем кнопку «Добавить» внизу.
Выбираем нужный файл через окошко, щелкаем по нему внутри программы и жмем кнопку «Конвертировать».
Обратите внимание, что в правом углу должна стоять о
Далее, нам предлагают выбрать место на компьютере, куда отправится новый файл. Можно просто нажать «ОК» и тогда он сохранится туда же, где лежит исходный документ.
И ждем окончания процесса, после чего программа предложит открыть результат или показать папку, где он находится.
Программа со своей задачей обычно справляется плюс «вытягивает» картинки, но с форматированием бывают проблемы.
С помощью Microsoft Word 2013-2016
В последних версиях Microsoft Office приложение Word имеет встроенный инструмент для конвертирования pdf. Нужно просто открыть файл в этой программе, а дальше система сделает все сама.
1
. Нажимаем на кнопку «ФАЙЛ» в левом верхнем углу окна.
2
. Идем по пути Открыть → Компьютер и выбираем папку, где находится наш файл.
3
. Выбираем документ и жмем кнопку «Открыть».
Появится окно с предупреждением, которое можно не читать и сразу жать кнопку «ОК».
Вот и всё! Теперь документ можно редактировать и сохранить в обычном формате doc или docx.
Правда, разрывы страниц расположены не в тех местах, что в исходном файле, но это как-нибудь можно пережить. Главное, все таблицы и списки доступны для редактирования.
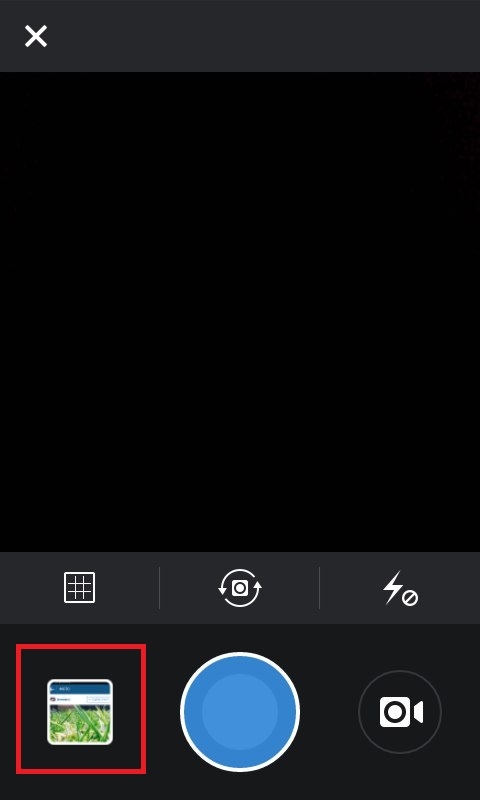
Онлайн сервис PDF to DOCX
Еще один классный онлайн конвертер, который справляется со своей задачей по переводу из PDF в другие файлы. Причем он может преобразовывать в режиме онлайн в два вордовских формата: DOC (для версии офиса 2003 и ниже) и DOX (начиная с офис 2007).
Зайдите на сайт pdf2docx.com и нажмите на кнопку «Загрузить». После этого выберите до 20 документов в формате пдф и ждите пока пройдет конвертация.
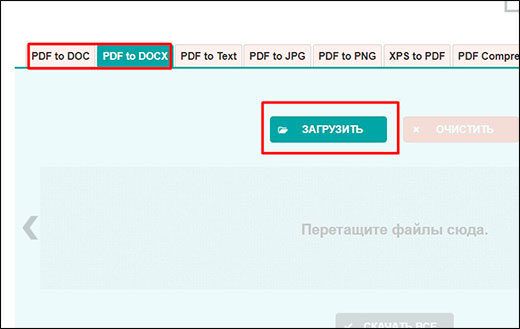
Когда всё буде готово, наведите на полученный документ и нажмите «Скачать». Произойдет автоматическое скачивание, после которого вы сможете открыть документ в формате ворд и редактировать его дальше.
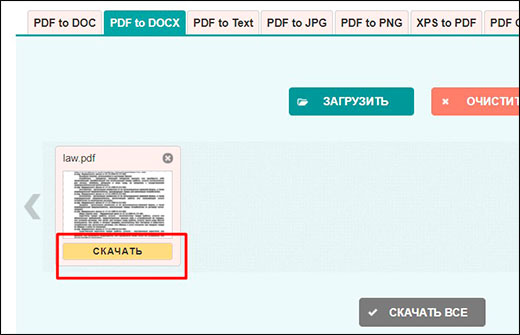
Сервис очень простой и удобный. Его плюс в том, что здесь нет лишних наворотов, поэтому разобраться с ним сможет любой.

Extract pdf
Последним на сегодня хотелось бы простенькое онлайн приложение extract pdf, которое не переводит в ворд напрямую, а выдает вам голый текст.
Для того, чтобы начать работу зайдите на сайт extractpdf.com и кликните на кнопку «Выбрать файл», после чего выберите любой пдф документ и нажмите «Start».
После этого вас перекинет на отдельную страницу, где нужно будет выбрать вкладку «Text». Вы увидите отдельную форму с готовым текстом, который вы сможете скопировать и вставить в документ word.
Конечно, этот способ не самый удобный, но и он может пригодиться, особенно, если нужен не весь материал, а только его кусок.
Вставка многостраничного PDF-файла в Word
С помощью PDFelement вы можете вставить многостраничный PDF-документ в текстовый файл просмотреть его содержимое непосредственно в текстовом документе. Ниже перечислен простой порядок действий.
Шаг 1. Преобразование многостраничного PDF-файла
Откройте PDFelement и перетащить несколько страниц PDF в программу для их открытия. Затем щелкните правой кнопкой мыши по панели «Эскизы» и выберите опцию «Объединить все страницы в единое изображение».
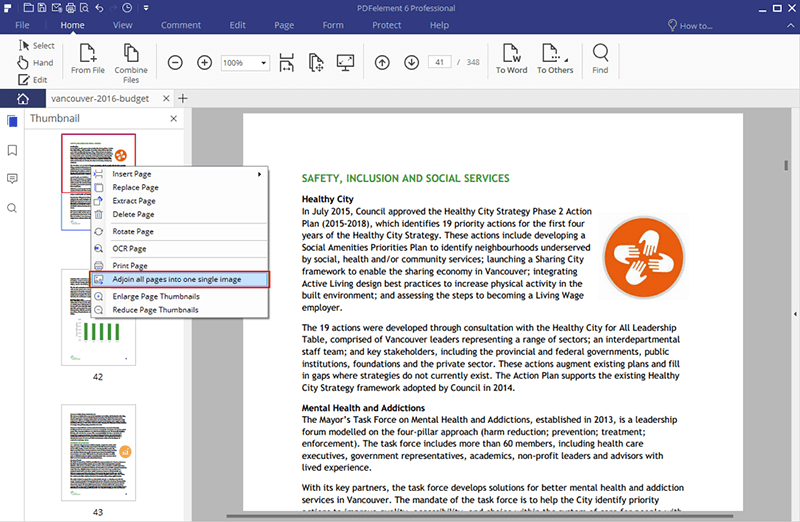
Шаг 2. Вставка в Word
После завершения конвертирования вы получите файл изображения, состоящий из нескольких страниц. Затем вы можете открыть нужный вам текстовый документ и нажать «Вставить»>«Изображение», чтобы вставить этот многостраничный файл.
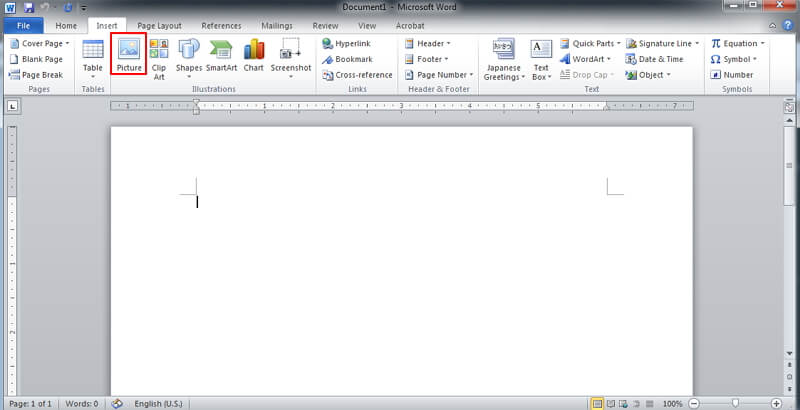
Преобразование в Adobe Acrobat
Использование Acrobat лучший способ редактирования и форматирования документа. Именно эта компания разработала формат PDF и поэтому их механизмы работы с этим форматом наиболее точные из всех существующих. Однако для использования этого метода вам потребуется платная версия Acrobat. В настоящее время Adobe предлагает бесплатную семидневную пробную версию Adobe Acrobat Document Cloud (DC), которую вы можете использовать для разовых преобразования.
Однако, если вам нужно делать это на регулярной основе, вам придется заплатить за полную версию, что составляет 13 долларов в месяц.
Шаг 1. Откройте PDF файл, который вы хотите преобразовать в Adobe Acrobat в файл другого формата.
Открываем PDF файл
Шаг 2. В правой панели найдите Export PDF. Нажмите на эту кнопку.
Находим Export PDF и нажимаем Экспорт
Шаг 4. Adobe автоматически выполнит распознавание текста для любого отсканированного файла. Распознавание текста не всегда работает, все зависит от качества отсканированного документа. Имейте в виду, что вам, возможно, потребуется внести изменения в вашем новом документе Word.
Преобразованный файл
Шаг 5. Придумайте название для вашего нового документа Word и сохраните его в нужном месте.
Эта программа справляется и с более сложным форматированием. Она распознает макет и может максимально точно восстановить текст, блоки и их расположение.
Оценить возможности Adobe Acrobat вы можете, ознакомившись с результатами работы программы ниже. Для сравнения, задача была усложнена, вместо аккуратно отформатированного файла, программе придется работать над отсканированным текстом среднего качества.
Вставить PDF в Word бесплатно
Вы можете вставить PDF-файл в текстовый документ в качестве объекта. Вы можете открыть его, просмотреть, изменить размер, но не можете его отредактировать. Инструкция по вставке PDF в word.
Шаг 1. Вставка PDF-файла в Word
В процессе работы с документом нажмите «Вставить»> «Объект». В диалоговом окне «Объект» нажмите «Создать из файла», а затем нажмите «Обзор», чтобы выбрать другой PDF-документ для вставки. Нажмите «Вставить».
Шаг 2. После вставки PDF в Word
Если вы хотите отобразить значок PDF, установите флажок «Показать как значок». Если вы хотите отобразить первую страницу документа, оставьте эту опцию невыбранной. После этого нажмите «OK» для завершения.
Преобразование PDF в документы Word (Microsoft Word)
Один из наиболее распространенных способов распространения информации — файлы PDF. PDF, что означает Portable Document Format, является форматом файлов, используемым Adobe Acrobat.Многие люди получают информацию в формате PDF, но затем хотят перенести эту информацию в документ Word, чтобы они могли работать с ним.
Есть несколько способов переноса текста из файла PDF в документ Word. Какие именно вы можете использовать, зависит от того, как защищен файл PDF. Если файл не защищен, попробуйте следующие шаги:
- Откройте документ PDF и откройте страницу, содержащую текст, который вы хотите скопировать в Word.
- Щелкните инструмент Текст на панели инструментов.
- Щелкните и перетащите, чтобы выделить текст, который хотите скопировать, или (если вы хотите выделить весь текст) щелкните один раз в текстовой области и нажмите Ctrl + A .
- Нажмите Ctrl + C , чтобы скопировать выделенный текст в буфер обмена.
- Переключитесь на документ Word.
- Нажмите Ctrl + V , чтобы вставить содержимое буфера обмена в документ.
Это переносит текст в документ Word. Это всего лишь простой неформатированный текст, но теперь с ним можно работать в Word.
Если у вас есть Adobe Acrobat 7 (или более поздняя версия), вы действительно можете экспортировать документ PDF в формате RTF или Word. (Это не будет работать с Adobe Reader; у вас должна быть полная версия Acrobat.) Просто загрузите PDF-файл и выберите Файл | Сохранить как. В диалоговом окне выберите документ Word в качестве типа «Сохранить как». При нажатии кнопки «Сохранить» создается файл документа.
Если файл PDF защищен (авторы могут установить параметры безопасности для файлов PDF, чтобы они были защищены), то вы не сможете использовать ни одно из вышеупомянутых решений.Вместо этого вам нужно будет обратиться к стороннему решению.
Если у вас уже есть сканер и программа OCR, вы можете распечатать файл PDF, затем отсканировать документ и использовать программу OCR для преобразования его в документ Word. Одна компания продвинула процесс оптического распознавания текста на шаг вперед, позволив вам пропустить сканирование и вместо этого преобразовать прямо из PDF. Если вас интересует этот продукт, он называется PDF Transformer, из программы ABBYY:
http://www.abbyy.com/pdftransformer/
Вам следует знать одну вещь: преобразование файла PDF в документ Word не означает, что документ Word будет выглядеть так, как выглядит исходный документ PDF.В большинстве случаев документ Word требует значительного форматирования, чтобы он выглядел так, как вы хотите. Суть? Вам следует сосредоточиться только на получении содержимого из PDF в Word, а не на форматировании; вы всегда можете сделать форматирование позже.
WordTips — ваш источник экономичного обучения работе с Microsoft Word. (Microsoft Word — самая популярная программа для обработки текстов в мире.) Этот совет (96) применим к Microsoft Word 97, 2000, 2002 и 2003.
Автор Биография
Аллен Вятт
Аллен Вятт — всемирно признанный автор, автор более чем 50 научно-популярных книг и многочисленных журнальных статей. Он является президентом Sharon Parq Associates, компании, предоставляющей компьютерные и издательские услуги. Узнать больше о Allen …
Нахождение суммы последовательного целого диапазона
В математике сумма ряда последовательных целых чисел, начиная с 1, известна как треугольное число или гауссово число…
Добавление шрифтов в документы
Если бы Docs предоставлял только один или два шрифта для отображения текста документа, это не воспринималось бы серьезно как текстовый процессор. …
Разрыв приговоров
позволяют легко расширить возможности Word. Если у вас есть обычная задача редактирования, эта задача часто может быть …
Онлайн-сервисы для конвертирования пдф в ворд
Smallpdf (smallpdf.com). Через этот сервис можно не только конвертировать pdf в кучу разных форматов, но также объединять, разделять, снимать защиту. Он практически идеально переводит в Ворд (с сохранением всех параметров) и даже добавляет картинки.
1. Заходим на сайт и выбираем пункт «PDF в Word».

2. Перетягиваем наш файл внутрь или выбираем его из окошка.

3. Ждем окончания операции конвертирования. Когда она завершится, нам предложат скачать документ в новом формате.

В итоге получаем практически такой же файл с сохранением изображений и всего остального.

Сервис является лишь отчасти бесплатным. На все операции стоит часовой лимит. Другими словами, без платной подписки вы сможете сделать только две операции в течение часа.
Convert Online Free (convertonlinefree.com). Еще один отличный инструмент для перевода пдф в ворд. Результат получается практически такой же, как и через прошлый сервис: все картинки, таблицы и списки на месте. Единственное, бывает, кое-где слетает форматирование – где-то может шрифт «поехать», где-то размер букв.

2. Через окошко открываем нужный файл.

3. Нажимаем кнопку «Конвертировать».

Когда процесс будет завершен, браузер сразу предложит сохранить файл или сделает это автоматически.
Google диск . Если у вас почта на gmail.com, то можно переводить из pdf в word через Гугл диск.
1. Заходим на страницу своего диска от Google и жмем кнопку «Создать». Если документ уже находится в вашем хранилище, тогда делать этого не нужно.

2. Выбираем пункт «Загрузить файлы».

3. Выбираем нужный файл через окошко и жмем кнопку «Открыть».

4. После того как загрузка завершится, щелкаем по файлу правой кнопкой мыши и в меню выбираем Открыть с помощью → Google документы.

5. Жмем на кнопку «Файл» в правом верхнем углу, когда документ откроется. В длинном списке ищем пункт «Скачать как» и выбираем нужный нам формат.

Как и в других случаях страницы могут иметь некоторое несоответствие в форматировании, но все важные элементы будут на месте.
Из PDF в Word и обратно через онлайн конвертер
Благодаря сайту Smallpdf вы можете легко конвертировать любые документы. Давайте попробуем. Интересно, как программе удастся перевести из pdf презентацию Мегафона, только что скачанную мной с их официального сайта, в документ word. Посмотрим, что получится.
Выбираем нужную функцию из предложенных нам на главной странице. В данном случае она находится в правом верхнем углу.
Выбираем или перетаскиваем нужный файл.
Теперь ждем пока завершится выгрузка.
И когда завершится процесс перевоплощения.
Готово. Кстати сказать, работа сервиса действительно заняла не так много времени. Скачиваем, чтобы посмотреть, как программа справилась с поставленной задачей.
Скачивание заняло много времени, но результат меня очень порадовал. Все отобразилось верно.
Кстати, может для кого-то это будет актуально. Онлайн сервис smallpdf.com/ru конвертирует документы в docx, а не doc и не откроется если вы используете версию Office моложе 2007 года. Ее довольно трудно найти на современных компьютерах, но все же.
Благодаря этому сервису вы также сможете сжать pdf, чтобы он занимался меньше места на компьютере; конвертировать файлы в excel, word, jpg; снять защиту для редактирования, создать один документ из нескольких других или обрезать его часть.
Программа бесплатная, но если вам захочется – вы можете оставить чаевые разработчикам. Нет ничего более приятного, чем материальное воплощение благодарности.
На этом я с вами прощаюсь и желаю успехов в ваших начинаниях.
До новых встреч. Если вам понравилась и была полезной эта публикация, то подписывайтесь на рассылку моего блога
В этом случае вы сможете получать информацию о новых статьях первым и не пропустите ничего важного
ТОП-5 онлайн конвертеров
Преимущество онлайн сервисов заключается в способности работать на любом устройстве под управлением любой ОС. Главное, чтобы присутствовал работающий современный браузер, посредством которого и будет проводиться конвертация.
1. Smallpdf
Это совершенно бесплатный инструмент, который позволит видоизменить в ВОРД. Также здесь можно производить конвертацию и в другие параметры, работающие под управлением Office. Можно работать и с изображениями. Пользоваться этим сервисом просто, и рейтинг среди юзеров у него довольно высокий.
Логика работы крайне проста. Необходимо выбрать документ и перетащить его в синее окно. Можно выбрать дистрибутив и в диалоговом окне. После завершения преобразования предлагается сохранить результат в Google Drive или Dropbox. Оба эти варианта представлены в свободном доступе и работают совершенно без сбоев. Качество итогового результата сохраняется без увеличения фактического размера.
2. Go4Convert
Очередной бесплатный инструмент. Доступна конвертация и между другими расширениями, не только в Office. Вообще, это очень интересный инструмент, предоставляющий своим пользователям множество возможностей. Простой интерфейс и понятный дизайн выгодно отличают этот продукт от остальных.
Нужно перейти в соответствующий раздел, выбрать file через диалоговое окно или перетащить его мышью, а затем начать преобразование. Маленькие документы обрабатываются быстро, время конвертации напрямую зависит от размера исходного дока. В качестве теста был загружен “Portable Document Format”, состоящий из 180 страниц и весивший около 600 кб, а на выходе был получен DOC дистрибутив с примерным весом в 700 кб. Это отличный показатель для free-софтов подобного рода.
3. CloudConvert
Этот онлайн-сервис интересен тем, что позволяет одновременно обрабатывать несколько файлов и преобразовать их без потери качества и увеличения веса. Здесь можно выбрать URL-адрес, сервис, в котором результат будет сохранен и многое другое. Единственная особенность этого проекта заключается в том, что он требует ввода действующей почты, на которую и придет результат работы.
Сравнение проводилось с сайтами, указанными в этом же списке. Два предыдущих варианта справляются со своей задачей на порядок быстрее. Но в качестве CloudConvert нисколько им не уступает.
4. Free PDF to Word Online
Этот проект является частью другого, вышеуказанного софта. И хотя с технической точки зрения этот проект является куда более минималистичным по сравнению с полноценной программой, он нисколько не уступает основной версии в производительности. Еще один продукт, который представляет огромное количество опций для конвертации.
5. Docs Zone
Это самый простой как в дизайне, так и в использовании проект, разработанный специально таким образом, чтобы в нем могли разобраться все пользователи, вне зависимости от их уровня квалификации и владения компьютером. Что еще примечательно, он способен видоизменить несколько дистрибутивов одновременно.
Теперь читатель имеет четкое представление о том, какие лучшие конвертеры PDF в Word доступны в свободном режиме. Вся информация, представленная в статье, является как личным опытом, так и информацией, заимствованной из зарубежных источников. Это, так называемые “лучшие практики”, в которых учитываются все особенности каждого предложения. Тестирование каждого продукта помогло составить объективное мнение, с учетом всех особенностей того или иного решения. Работа с этими программами непременно окажется полезной и эффективной. Какую именно опцию выбрать – вопрос предпочтений. Спасибо, что прочитали до конца и удачи!
С помощью Microsoft Word 2013-2016
В последних версиях Microsoft Office приложение Word имеет встроенный инструмент для конвертирования pdf. Нужно просто открыть файл в этой программе, а дальше система сделает все сама.
1. Нажимаем на кнопку «ФАЙЛ» в левом верхнем углу окна.
2. Идем по пути Открыть → Компьютер и выбираем папку, где находится наш файл.
3. Выбираем документ и жмем кнопку «Открыть».
Появится окно с предупреждением, которое можно не читать и сразу жать кнопку «ОК».
Вот и всё! Теперь документ можно редактировать и сохранить в обычном формате doc или docx.
Правда, разрывы страниц расположены не в тех местах, что в исходном файле, но это как-нибудь можно пережить. Главное, все таблицы и списки доступны для редактирования.
Какую выбрать тематику канала?
Сразу нужно сказать, что просто за просмотры размещенного на вашем канале материала платить никто не будет. Возможность заработать всегда сводится к рекламодателям. Заинтересовать их и привлечь к сотрудничеству можно в том случае, если ваш видеоканал имеет постоянных подписчиков и регулярно набирает пусть и не самое большое количество просмотров на «Ютубе», но по крайней мере необходимое для сотрудничества. Ролики должны быть полезными, интересными и оригинальными.
Темы рассчитаны на разные слои и группы населения:
- финансы и экономика;
- детские развлекательные программы;
- юмористические каналы;
- автомобили;
- фильмы и обзоры новинок кинематографа;
- спорт и еще многое другое.
Самые популярные просмотры в «Ютубе» – это, как правило, юмористические и музыкальные ролики, но это не означает, что они самые рентабельные.
Не стоит забывать о законодательстве, регулирующем сферу защиты авторских прав. Внимательно ознакомьтесь с ним прежде, чем приступить к созданию канала.
Как вставить PDF в документ Word в 2020 году
— «Как вставить многостраничный PDF в текстовый документ? Я использую Adobe Acrobat WI Pro и Word 2010. »
— «Недавно мне пришлось взять несколько страниц из PDF-документа и поместить их в текстовый документ. Однако выходное слово документа кажется странным… »
— «Как мне объединить PDF и текстовый документ?»
В большинстве случаев документы Microsoft Word широко используются благодаря гибким и простым в использовании функциям. И многие люди хотят преобразовать PDF в слово для дальнейшего редактирования из-за его высокой совместимости. Итак, эта статья представляет умные способы управления форматами PDF и Word. Таким образом, вы можете вставить PDF в слово здесь свободно и быстро.
Как открыть файл PDF на компьютере при помощи онлайн-сервиса Pdfio
Универсальный онлайн-сервис Pdfio предоставляет возможность работы с различными типами форматов документов, включая файлы Word, Excel и PowerPoint.
Перейдите на сайт и кликните по пункту «Разблокировать PDF».
Теперь нажмите на кнопку «Выберите PDF», укажите путь к документу в формате PDF.
Дождитесь загрузки PDF документа на сервер, после чего установите галочку на пункте «Я имею право на изменение этого файла и снятие его защиты.» и нажмите на кнопку «Разблокировать PDF».
Произойдет переадресация на окно с уведомлением об успешной разблокировке PDF документа. Кликните по кнопке, которая имеет что-то похожее на зрачок глаза.
В новой вкладке откроется PDF документ, который уже готов для прочтения и работы с ним. Наслаждайтесь!
Видеоинструкция: как удалить вирус с компьютера вручную
УДАЛИТЬ ВИРУСЫ С КОМПЬЮТЕРА. 3 СПОСОБА
Смотреть видео
Нашли в тексте ошибку? Выделите её, нажмите Ctrl + Enter и мы всё исправим!
Статья обновлена: 13.05.2019
Бесплатная программа для конвертации UniPDF
В закромах англоязычного интернета можно обнаружить надежную качественную программу UniPDF, предназначенную для конвертации различных текстовых форматов.

Выбираем любой сервер из списка.

Ждем пока программа скачается, благо она весит немного, и этот процесс происходит практически моментально.
После загрузки открываем файл и устанавливаем программу. Для этого нажимаем Next → I Agree → Next → Install → Finish. На Рабочем столе или в Пуск → Все программы → UniPDF появится ярлык, через который запускаем приложение.
Жмем кнопку «Добавить» внизу.

Выбираем нужный файл через окошко, щелкаем по нему внутри программы и жмем кнопку «Конвертировать».
Обратите внимание, что в правом углу должна стоять отметка «Word»

Далее, нам предлагают выбрать место на компьютере, куда отправится новый файл. Можно просто нажать «ОК» и тогда он сохранится туда же, где лежит исходный документ.

И ждем окончания процесса, после чего программа предложит открыть результат или показать папку, где он находится.

Программа со своей задачей обычно справляется плюс «вытягивает» картинки, но с форматированием бывают проблемы.
Если не помогло
Все способы, которые я показал вам в этой статье, весьма эффективны. Некоторые – почти идеальны (smallpdf). Единственное, что им не под силу, это распознать сканированный текст (кроме Гугл диска).
Для таких документов нужно использовать специальные программы или онлайн-сервисы.