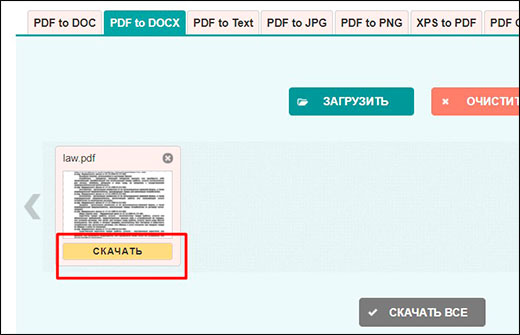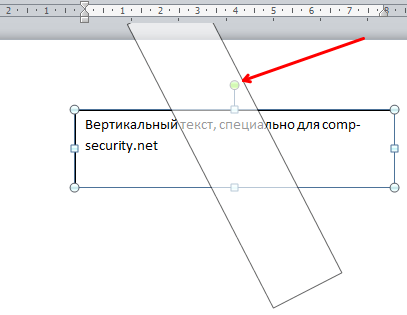Как писать тексты в microsoft word
Содержание:
- Настройка движка BlueStacks
- Программы для бесплатной активации ключа
- Word – перевод, произношение, транскрипция
- Копирование и вырезание текста в Ворде
- Онлайн-преобразование ODT-файла в DOC
- Вставка надстрочного и подстрочного текста
- Как открывать файлы с расширением doc в режиме online?
- Windows Word: плюсы программы
- Доступ
- Primary tabs
- Восстановление несохраненных документов Word
- Как изменить размер формата листа в Word
- Как установить гаджеты на рабочий стол Windows 10 с помощью программ
- Как открыть файл в формате .Pages в Windows и Microsoft Word
- Параметры страницы
Настройка движка BlueStacks
Его выбор зависит от совместимости с приложениями. Рекомендую использовать OpenGL. Он использует драйвер видеокарты. При проблемах или вылетах из игры используйте DirectX. Пункт «Продвинутый» используйте в играх, потребляющих много ресурсов системы. У него есть примечание (Бета), означающее что возможны нарушения стабильности работы.
Отрегулируйте количество ядер CPU, и памяти, задействованное в приложении. Число ядер выберите, ориентируясь на уровень нагрузки в игре. Если возникли трудности, откройте BIOS включите виртуализацию (используется при работе с эмулятором).
Размер памяти отрегулируйте в зависимости от установленной на ПК. Эмулятор не разрешает задать больше половины ОЗУ. Определитесь в зависимости от числа приложений, работающих параллельно с эмулятором.
Скрытие
Для быстрого открытия/закрытия приложения используйте «горячие клавиши». Этот параметр необязательный. Можно не назначать.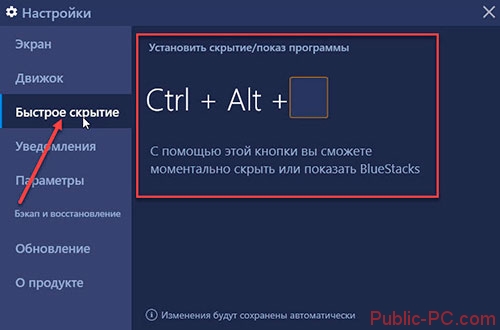
Восстановление, резервные копии
Бэкап сохраняет пользовательскую информацию. Используется при переустановке эмулятора или в результате возникновения неполадок. На вкладке происходит загрузка сохраненных восстановлений.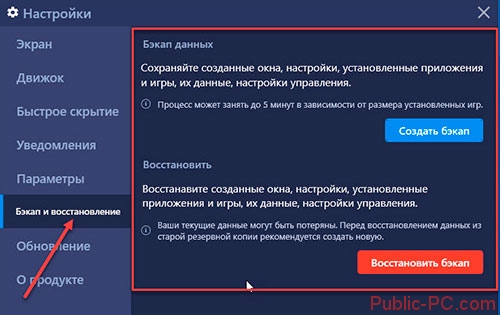
Остальные функции находятся в «Настройках». Доступны при клике по значку шестеренки справа вверху.
Программы для бесплатной активации ключа
Word – перевод, произношение, транскрипция
глагол ↓
Примеры
Give me your word.
May I get a word in?
Можно мне вставить словечко? ☰
It is not the word!
He was true to his word.
Он был верен своему слову. ☰
He sent us word that he would be late.
Он прислал нам сообщение о том, что опоздает. ☰
Unfortunately, your idea is coarsely worded.
К сожалению, ваша идея плохо сформулирована. ☰
The word is that the two companies are planning a merger.
Говорят, что эти две компании планируют слияние. ☰
How do you spell this word?
Как пишется это слово? ☰
He left without a word.
Он ушёл, не сказав ни слова. ☰
The word ends in k.
Это слово заканчивается на “k”. ☰
Don’t believe a word he says.
Не верь ни одному его слову. ☰
Sharp’s the word!
скорей, живей!, пошевеливайтесь! ☰
a word that starts with n
слово, которое начинается на “н” ☰
How do you spell that word?
Как пишется это слово? ☰
He failed to keep his word.
Он не сдержал слова. ☰
A word of hers can save me.
Одно её слово может спасти меня. ☰
Could I have a word?
Могу ли я сказать пару слов? (добавить кое что от себя) ☰
I heard every word you said.
Я слышал каждое слово, которое ты сказал. ☰
A word to the wise is sufficient.
Умный понимает с полуслова. (посл.) ☰
The mayor sent word he’d be late.
Мэр сообщил, что задержится. ☰
The word was at God.
My word! Hasn’t she grown?
Боже мой! Как же она выросла! ☰
They said nary a word.
Они не сказали ни единого слова. ☰
A word rings in my memory.
Мне всё вспоминается одно слово. ☰
Much of this information is picked up by word of mouth from previous students.
Большая часть этой информации передаётся по “сарафанному радио” от бывших студентов. ☰
This word goes under G.
Это слово помещено под G. ☰
a word that starts with u
слово, которое начинается с “u” ☰
a word that starts with m
слово, которое начинается с “m” ☰
She mouthed a swear word.
Она беззвучно, одними губами, выругалась. (to mouth — articulate silently; form words with the lips only) ☰
a word that starts with x
слово, которое начинается с “x” ☰
Примеры, ожидающие перевода
The definition provides the word’s denotation.
the insertion of a vowel in the plural of the word ‘bush’ is epenthesis
‘foliate’ is combined with the prefix ‘tri’ to form the word ‘trifoliate’
Для того чтобы добавить вариант перевода, кликните по иконке ☰ , напротив примера.
Источник статьи: http://wooordhunt.ru/word/word
Копирование и вырезание текста в Ворде
Чтобы скопировать часть текста в другое место – выделите его и произведите копирование одним из способов:
- Зажмите Ctrl и тяните выделенное в место вставки копии. После перетягивания отпустите Ctrl;
- Нажмите Ctr+C для копирования выделения. Установите курсор в место вставки и нажмите Ctrl+V;
- Нажмите на ленте Главная – Буфер обмена – Копировать. Установите курсор в место вставки и снова на ленте выполняем: Главная – Буфер обмена – Вставить
- Кликните правой кнопкой мыши на выделенном фрагменте, и в контекстном меню выберите «Копировать». В месте вставки снова нажмите правой кнопкой мыши и в меню нажмите «Вставить»
Для переноса выделенного в другое место, используйте один из перечисленных способов:
- Просто перетяните его мышью;
- Используйте комбинацию Ctrl+X для вырезания текста и Ctrl+V – для вставки туда, где установлен курсор.
- На ленте нажмите Главная – Буфер обмена – Вырезать. В месте вставки установите курсор и выберите на ленте Главная – Буфер обмена – Вставить
- Те же команды можно найти в контекстном меню, как и в случае с копированием.
Для копирования и переноса, Microsoft Excel использует собственный буфер обмена. Как он работает, я подробно описывал в статье о копировании в Excel, описанные там принципы работают и в Word. Там же я рассказал, что такое специальная вставка. Этот инструмент так же широко используется в Майкрософт Ворд, но его функционал здесь меньше.
Онлайн-преобразование ODT-файла в DOC
Что же делать пользователю, которому привычнее и удобнее работать с файлами не в ODT, а в DOC, с его возможностями и различными особенностями? На помощь придёт конвертирование с помощью онлайн-сервисов. В данной статье мы рассмотрим четыре различных сайта для преобразования документов с расширением ODT.
Способ 1: OnlineConvert
Самый простой в своей нагруженности и возможностях сайт с минималистичным интерфейсом и быстрой работой серверов для преобразования файлов. Он позволяет производить конвертацию почти из любых форматов в DOC, что делает его лидером среди подобных сервисов.
Для того, чтобы преобразовать ODT файл в расширение DOC, сделайте следующие шаги:
- Для начала следует загрузить документ на сайт с помощью кнопки «Выберите файл», кликнув по ней левой кнопкой мыши и найдя его на компьютере, или же вставить на него ссылку в форму ниже.
Дополнительные настройки нужны лишь для того, если файл состоит из изображений. Они помогают распознать и преобразовать их в текст для последующей редакции.
После всех действий необходимо нажать на кнопку «Преобразовать файл» для перехода к формату DOC.
Когда конвертация документа завершится, его скачивание начнётся автоматически. Если же этого не произошло, необходимо нажать на ссылку, предоставляемую сайтом.
Способ 2: Convertio
Сайт полностью ориентирован на конвертацию всего и вся, что можно понять из его названия. Онлайн-сервис также не обладает какими-либо надстройками и дополнительными возможностями для преобразования, но зато делает всё очень быстро и не заставляет пользователя долго ждать.
Для конвертации документа выполните следующее:
- Чтобы начать работу с файлом, загрузите его на сервера онлайн-сервиса с помощью кнопки «С компьютера» или же воспользовавшись любым из представленных способов(Google Drive, Dropbox и URL-ссылка).
Для конвертации файла, после его загрузки, необходимо выбрать формат исходного документа в выпадающем меню, нажав на него левой кнопкой мыши. Те же самые действия следует проделать и с расширением, которое он будет иметь после преобразования.
Чтобы начать конвертирование, следует нажать кнопку «Преобразовать» ниже основной панели.
После завершения операции нажмите на кнопку «Скачать», чтобы загрузить конвертированный файл на компьютер.
Способ 3: ConvertStandart
Данный онлайн-сервис имеет лишь один недостаток перед всеми остальными — очень вычурный и перегруженный интерфейс. Неприятный для глаза дизайн и преобладающие красные цвета очень сильно портят впечатление от внешнего вида сайта и немного мешают работе с ним.
Чтобы конвертировать документы на данном онлайн-сервисе, нужно выполнить вот эти простые действия:
- Нажмите на кнопку «Выберите файл».
Ниже можно выбрать формат для преобразования из довольно обширного списка возможных расширений.
После вышеуказанных действий необходимо нажать на кнопку «Convert». По окончании процедуры загрузка пойдёт автоматически. Пользователю необходимо будет только выбрать место на своём компьютере, куда сохранить файл.
Способ 4: Zamazar
Онлайн-сервис Zamazar также обладает одним единственным минусом, разрушающим всё удовольствие от работы с ним. Чтобы получить преобразованный файл, необходимо ввести адрес электронной почты, на который и придёт ссылка на скачивание. Это очень неудобно и занимает слишком много времени, но этот минус с лихвой перекрывается отличным качеством и скоростью работы.
Для преобразования документа в формат DOC необходимо совершить следующие действия:
Как можно увидеть, почти все онлайн-сервисы по конвертированию файлов имеют свои плюсы и минусы, удобны в использовании и имеют приятный интерфейс (за исключением некоторых). Но самое главное — это лишь то, что все сайты справляются с задачей для которой они созданы на отлично и помогают пользователю преобразовывать документы в удобный им формат.
Опишите, что у вас не получилось.
Наши специалисты постараются ответить максимально быстро.
Вставка надстрочного и подстрочного текста
В последних версиях MS Office есть кнопки в меню, чтобы превратить символы в надстрочные или подстрочные.
Выделите нужный символ и нажмите на кнопку x 2 (сделать символ надстрочным) или x2 (сделать символ подстрочным).
Ещё один вариант: на вкладке «Главная» в группе «Абзац» откройте «Параметры абзаца» с помощью крошечной кнопки в правом нижнем углу.
В открывшемся окне «Шрифт» в группе «Видоизменение» установите флажок «надстрочный» или «подстрочный», в зависимости от того, что вам нужно. Получаемый результат вы можете увидеть в области «Образец». Когда всё готово, нажмите «ОК».
Как открывать файлы с расширением doc в режиме online?
Вы сможете просмотреть и распечатать содержимое при помощи онлайн-сервисов от компании Гугл. Доступ к ресурсам осуществляется с любого браузера и устройства, причём пользователям не требуется устанавливать специальные плагины или сторонние расширения. Рассмотрим подробную инструкция по работе с софтом.
Google Docs
- Перейдите на сайт Google Документы;
- Войдите в свой аккаунт или пройдите быструю регистрацию;
- Щёлкните левой кнопкой мыши по значку папки, находящемуся в правой стороне интерфейса;
- В открывшемся окне выберите вкладку «Загрузка»;
- Перетащите нужный файл вручную или укажите путь к месту его расположения на жёстком диске ПК;
- Готово, ДОК открыт!
Также вы можете воспользоваться функционалом по редактированию содержимого, являющимся неплохой альтернативой оригинальному ПО. Можно создавать и копировать сразу несколько документов. Стоит отметить полезные опции голосового ввода и переводчика.
Облачное хранилище Google Диск
- Откройте ресурс Google Drive;
- Не забудьте пройти процедуру авторизации;
- Нажмите по вкладке «Мой диск»;
- Откроется небольшое контекстное меню, в котором следует выбрать пункт «Загрузка файлов…»;
- В проводнике укажите требуемый объект;
- Внизу справа отобразится окошко со сведениями о скачивании;
- Подождите, пока программа будет загружать данные, затем кликните по своему файлу, чтобы запустить средство просмотра.
Сервис будет автоматически сохранять материалы в список документов, откуда и можно открывать загруженные объекты в дальнейшем. Также их можно найти в разделе «История». К сожалению, здесь нельзя отредактировать данные, зато есть опции масштабирования, непрерывной прокрутки колёсиком мышки и отправки на печать или почту.
Windows Word: плюсы программы
Windows Word – это отличный вариант! Часто довольно распространённой проблемой с текстовыми редакторами является их большой вес. Тяжёлые программы долго скачиваются и долго загружаются, что, несомненно, является большим минусом при работе с ними. Эта программа весит достаточно малое количество мегабайт, чтобы загружаться практически мгновенно. То же самое касается и закачки программы. Скачать Ворд для Виндовс можно очень быстро даже при наличии среднего по скорости Интернета. Больше никаких проблем с закачкой! Также многие пользователи упоминают о том, что текстовые редакторы имеют свойство очень долго обрабатывать текст при сохранении. Особенно это актуально для тех документов, которые содержат в своём составе не только чистый текст, но и вставленные таблицы, рисунки и другие объекты. Зачастую подобные сложные документы могут обрабатываться минуты! Плюс ко всему, во время обработки программа может «зависнуть» — и вы потеряете свой файл. Но это всё опять-таки не касается нашего Ворда! Данная программа оптимизирована таким образом, что обрабатывает даже самые тяжёлые и сложные документы молниеносно! Вам больше не придётся долго ждать сохранения и бояться потерять данные в случае сбоя программы.
Доступ
Microsoft Access 2007 представил новые расширения файлов:
- ACCDB — расширение файла для нового формата файлов Office Access 2007. Он заменяет расширение файла MDB.
- ACCDE — расширение файлов Office Access 2007, находящихся в режиме «только выполнение». В файлах ACCDE весь исходный код Visual Basic для приложений (VBA) скрыт. Пользователь файла ACCDE может только выполнять код VBA, но не может просматривать или изменять его. ACCDE заменяет расширение файла MDE.
- ACCDT — расширение файла для шаблонов баз данных Access.
- ACCDR — это новое расширение файла, позволяющее открывать базу данных в режиме исполнения. Просто изменив расширение файла базы данных с .accdb на .accdr, вы можете создать «заблокированную» версию своей базы данных Office Access. Вы можете изменить расширение файла обратно на .accdb, чтобы восстановить полную функциональность.
Primary tabs
Восстановление несохраненных документов Word
Иногда стечение обстоятельств приводит к тому, что наши документы не сохраняются и мы теряем информацию.
В некоторых случаях эта проблема поправима.
Откройте вашу документ Word и перейдите в меню Файл — Сведения — Управление документов — Восстановить несохраненные документы.
Поле этого откроется папка, в которую Word сохраняет данные для последующего восстановления. Если какие-то данные были сохранены автоматически, вы увидите их в этой папке.
Также мы рекомендуем вам включить автосохранение. Сделать это можно в меню Файл — Параметры, раздел Сохранение. Можно указать интервал, через которые ваши документы будут сохраняться.
Наши курсы:
| Курсы Google | |
| Курсы по Google Документам | |
| Курсы по Google Таблицам | |
| Курсы по Google Презентациям | |
| Курсы по Google Apps Script | |
| Курсы Microsoft Office | |
| Курсы Microsoft Word | |
| Курсы Microsoft Excel | |
| Курс «Основы PowerPoint» | |
| Курс «Основы Outlook» | |
| Курсы Apple iWork | |
| Текстовый редкатор Apple Pages | |
| Вебинар «Таблицы в Apple Numbers» | |
| Вебинар «Презентации в Apple Keynote» |
Как изменить размер формата листа в Word
Работа с текстовым редактором Word, подразумевает применение различных размеров формата листа.
Часто, у пользователей возникают вопросы: «Как изменить размер листа в Ворде» или «Как поменять формат страницы A4 на A5 в Ворде» и так далее.
Давайте вникнем в тему и разберем по порядку алгоритм действий.
Шаблоны форматов листа
В мировой практике применяются два стандарта бумаги:
- Североамериканский стандарт (не применяется на территории Р.Ф.);
- и международный стандарт.
ISO 216 (обозначение мирового стандарта), создан на основе метрической системы измерения.
Изначальный размер бумаги стандарта (А0), равняется 1 кв. метр. Все последующие размеры листа вытекают из него, по схеме, когда большая сторона делится пополам.
Давайте теперь разберем, какие размеры бумаги существуют:
- А0 и А1 — используется для тех, кто занимается плакатами, чертежами и постерами.
- Размер А3, В4 и А2 — для диаграмм, журналов, газет и чертежей.
- Размер А4 — всем известный формат листа в Ворде, который называют офисным. Применятся при создании: документов, писем, анкет, журналов, также используется в принтере, ксероксе и т.п.
- А5 — размер тетрадного листа. Этот формат бумаги используется для следующих видов печати: открытка, блокнот, анкета или бланк, листовка, рекламный буклет.
- Размер А5, В5, А6, В6, — с помощью него создаются: всем нам знакомая книга, брошюра и почтовая открытка.
- C4, C5, C6 — требуется при изготовлении конвертов для почты.
Последние размеры категории «С» были ориентированы специально на почтовые конверты. В каждом из них, должен был поместиться размер категории «А».
Предустановленные шаблоны формата страницы в Word
Текстовый редактор Word, имеет набор предустановленных шаблонов формата страницы. Разработчики потрудились, собрали статистику наиболее популярных размеров страниц и добавили в редактор, дабы упростить нам жизнь.
- Letter (8,5 x 11 дюймов) (21,59 см х 27,94 см);
- A4 (21 см х 29,7 см);
- Legal (8,5 x 14 дюймов) (21,59 см х 35,56 см);
- A3 (29,7 см х 42 см);
- B4 (25 х 35,4 см);
- B5 (18,2 см х 25,7 см).
По умолчанию, документы в Ворде, открываются с размером листа A4, но его легко изменить на любой другой, интересующий вас формат.
Давайте рассмотрим, как задать интересующий размер страницы в Ворде.
Как изменить размер формата листа в Ворде
Процедура изменения страницы предназначена для создания публикации в том размере, который вам требуется.
Данная методика позволяет создать одну и ту же публикацию, как на одном листе, большого размера, так и на нескольких, более мелких. С помощью нее можно создать публикации до 36 кв. метров (6 х 6 метров).
Разберемся пошагово, как выбрать размер страницы в ворде:
- В текстовом редакторе Word, переходим во вкладку «Разметка страницы».
- Нам нужна группа команд «Параметры страницы».
- Выбираем иконку «Размер».
- В открывшемся выпадающем окне, мы можем выбрать нужный нам размер страницы, из уже имеющихся. Например, книжный формат листа (Letter) с размером – 21.59 на 27.94 сантиметров.
Если предустановленные форматы листа в Ворде не подходят, то имеется возможность сделать свой размер формата страницы. Алгоритм действия почти такой же:
- Переходим во вкладку «Разметка страницы».
- В группе «Параметры страницы», выбираем команду с иконкой «Размер».
- В самом низу списка, выбираем команду «Создание нового размера страницы» или «Другие размеры страниц» (название команды отличается в разных версия MS Word).
В открывшемся окне, находим раздел «Страница» или «Размер бумаги» и в нижних строках, выбираем нужный нам формат страницы, а также задаем параметры ширины и высоты страницы, нажимаем «ОК».
В этом окне, пользователь может как уменьшить размер листа, так и увеличить его до самых непредсказуемых размеров. Ограничение только в вашей голове.
Надеюсь, как сделать свой размер страницы в Ворде стало понятно, по большому счету, ничего сложного в этом нет, поэтому перейдем к еще одному важному вопросу
Как сделать лист формата А5
Часто нам требуется сделать формат страницы в Ворде, отличающийся от А4, например, более меньший – А5 (размер тетрадного листа).
В зависимости от версии MS Word, в разделе «Размер бумаги», вы можете не обнаружить размер листа формата А5. В принципе, как и остальных, кроме А4.
В данной ситуации, придется вводить ширину и высоту бумаги, в ручном режиме.
Размеры страницы в формате А5 должны быть:
- ширина – 14.8 см,
- высота – 21 см.
Как выставить данные значения мы описали выше.
Стоит отметить, что иногда другие форматы в разделе «Размер бумаги» не появляются до того момента, пока вы не подключите принтер, который их поддерживает.
Как установить гаджеты на рабочий стол Windows 10 с помощью программ
8GadgetPack
8GadgetPack – одно из самых распространенных решений, чтоб установить виджеты на рабочий стол Windows 10. Сильно похоже на то, что раньше было в ПК с Виндовс 7, предлагает достаточное количество разных виджетов, бесплатно и легко устанавливается. Нужно просто скачать и открыть установочный файл и запустить программу. Работает на русском языке, а в интернете можно найти видео о том, как ее правильно использовать.
На официальном сайте программы можно ознакомиться со списком виджетов и разработчиками этих решений и тем, как включить виджеты. Там есть, в том числе, гаджет для выключения компьютера Windows 10. Учитывая, что напротив часов, календаря и некоторых других указан Microsoft, можно предположить, что и сама функциональность виджетов в этой программе максимально напоминает то, что было в 7.
К слову, это же ПО отлично работает и на 8 и 8.1.
Windows Desktop Gadgets
Windows Desktop Gadgets – вторая популярная программа для установки гаджетов Windows 10, у которой есть один значительный недостаток перед вышеописанным. В списке его виджетов есть только те, которые ранее были в 7, разработанные самой Microsoft. Даже панель гаджетов выглядит так же. С другой стороны, это решение отлично работает с файлами с расширением .gadget, которое было создано компанией специально для этих целей. Их все еще можно найти в интернете. После установки приложения не составит труда узнать, где находятся гаджеты в Windows 10. Это привычная панель управления.
MFI10
Последний вариант – аналог, но чуть более комплексный, в принципе, поможет с решением проблемы недостатка виджетов в новой системе. Он называется MFI10, и предоставляет возможность установки не только гаджетов, но и множество других функций, которые были в ранних версиях Виндовс, но пропали в 10. Установочный файл представляет из себя файл .iso. Он работает только на английском языке, но позволяет добавить множество других инструментов и полноценно настроить Windows 10:
- Медиа-центр;
- Movie Maker;
- .NetFramework;
- DirectX 9 версии и многое другое.
Вполне вероятно, что, покопавшись в интернете, можно найти и другие менее известные решения, но нужно ли это делать, учитывая, что описанные выше позволяют вернуть функциональность, которая была в 7 и даже больше.
Если вы ищете способы, как удалить гаджеты на Виндовс 10 – то это делается простым удалением программ, которые добавляют их в ОС.
Как открыть файл в формате .Pages в Windows и Microsoft Word
Приложение Pages — это текстовый процессор Mac, похожий на Microsoft Word для Windows, и по умолчанию любой документ Pages сохраняется в виде файла формата Pages с расширением «.pages». Обычно это невидимо для пользователей Mac, но если вы отправляете файл Pages кому-то на компьютере с Windows, расширение .pages становится видимым, а формат файла по умолчанию не читается большинством приложений Windows и Microsoft Office.На первый взгляд может показаться, что Windows не может использовать файл, но это не так.
К счастью, есть супер простой трюк, чтобы открыть формат .Pages из приложений Microsoft в Windows, включая Word, и он включает в себя убеждение ПК, что файл страниц — это не формат страниц, а zip (да, как zip-архив) , Это делается с помощью простой модификации расширения файла из файловой системы Windows, и хотя это не идеальное решение (лучшим методом было бы просто повторно сохранить файл страниц, чтобы он был совместим со словом с самого начала), он действительно работа:
Открытие файла формата страницы с Mac в Microsoft Windows
Обязательно сохраните файл Pages в удобном для проводника Windows месте, затем выполните следующие действия:
- Сделайте копию файла.pages файл на случай, если вы что-то напутаете
- Щелкните правой кнопкой мыши файл .pages и выберите «Переименовать».
- Удалите расширение «.pages» и замените его расширением «.zip» *, затем нажмите клавишу Enter, чтобы сохранить изменение расширения.
- Откройте недавно переименованный файл .zip, чтобы иметь возможность открывать и получать доступ к содержимому формата Pages в Microsoft Word, Office или WordPad
* Обратите внимание, что вам может потребоваться, чтобы расширения файлов были видны в Windows, чтобы иметь возможность правильно изменить расширение документа страниц.Возможно, сначала потребуется сделать их видимыми с помощью «Параметры папки»> «Вид»> «Снимите флажок« Скрыть расширения для известных типов файлов »» — вы можете игнорировать любые предупреждения об изменении расширений файлов. Это довольно просто, и это работает, когда у вас нет другой возможности либо преобразовать файл из страниц в .doc, либо заранее сохранить его в совместимом формате файла
Это довольно просто, и это работает, когда у вас нет другой возможности либо преобразовать файл из страниц в .doc, либо заранее сохранить его в совместимом формате файла.
Примечание. При таком подходе могут возникнуть некоторые проблемы с форматированием, если документ страниц особенно сложен, поэтому его лучше всего использовать в крайнем случае, когда нет другого выбора, кроме работы с файлом из Windows.Это не сработает для принудительного открытия файла страниц, защищенного паролем, однако в этой ситуации файл необходимо сначала разблокировать.
Это отличное решение для изменения расширений файлов для документов Pages было найдено в сообществе Microsoft, так что попробуйте его в следующий раз, когда вы или кто-то из ваших знакомых будет пытаться работать в Windows с форматированным файлом Pages, созданным на Mac. Обычно это проще, чем вернуться на Mac, чтобы изменить вывод сохраненного файла, хотя вы, безусловно, можете сделать это и напрямую сохранить файл Pages как файл Word DOCX, если это необходимо.
Альтернативные решения для открытия страниц документов в Windows
Наконец, стоит рассмотреть еще один вариант — использовать iCloud для открытия файлов Pages в Windows, потому что icloud.com имеет доступную веб-версию приложения Pages, которую можно загрузить в любом веб-браузере практически на любом компьютере или ПК, будь то ПК с Windows, Linux, Mac или что-то еще. Основным недостатком подхода iCloud.com является то, что он требует входа в систему с Apple ID (однако любой может создать Apple ID бесплатно в любое время), но плюс к использованию iCloud.com, он очень универсален, и вы можете экспортировать его прямо из приложения Pages iCloud.com в формат, совместимый с Windows, например Microsoft Office и форматы файлов Word DOC / DOCX.
И, возможно, стоит упомянуть, что есть также инструменты онлайн-конвертации, но если вы все равно собираетесь использовать онлайн-инструмент, то использование iCloud, вероятно, лучше, поскольку это, по крайней мере, надежный сервис, тогда как некоторые сторонние инструменты преобразования могут методы конфиденциальности с любыми преобразованными документами.
Параметры страницы
Чтобы установить данные настройки в Word 2003 необходимо зайти в меню Файл и выбрать одноименный пункт. В версии 2007 и более поздних нужно перейти в меню Разметка страницы и нажать на стрелку, расположенную внизу.
Поля страницы
Диалоговое окно, дающее возможность поменять поля в Microsoft Word 2003, появится после нажатия пункта Параметры страницы вышеупомянутым способом. Его примерный вид показан на фотографии. Таким образом, в этом окне устанавливаются размеры верхнего, левого, нижнего и правого полей, переплета. При желании меняют книжную ориентацию на альбомную и наоборот. Данные изменения можно применить ко всему документу или к его текущей странице.
В версии 2007 и выше все устанавливается аналогичным способом.
Размер бумаги
Размер устанавливается, если будет необходимо распечатать документ на листе с форматом, отличающимся от листа А4. Последний установлен по умолчанию
Важно, чтобы формат бумаги поддерживался печатающим устройством. Как видно по скриншоту ниже, пользователь программы пытается установить формат А5, А6 или В5
Для его удобства указаны размеры каждого вида бумаги.
Также существует возможность установить параметры принтера. Регулируется подача бумаги и подобно параметрам полей, настройки применяются для всего документа или для текущего положения. Для удобства выбора, в окне показан образец распечатываемого листа.
Установка степени в Word
В Office 2007 и выше размер настраивается с иной последовательностью шагов:
- Заходите в меню Разметка страницы;
- Выбираете пункт размер;
- Щелкаете на интересующую позицию в появившейся рамке;
Колонки
Как правило, пишутся тексты из одной колонки, но бывают ситуации, скажем в газетах или журналах, когда их пишут в нескольких колонках. Иногда это актуально при наполнении вебсайтов содержимым.
Выбор количества колонок в версии от 2003 года происходит таким образом:
- Выбираете в верхней части окна меню Формат;
- Затем кликаете на пункт Колонки;
- Появится окно;
- Выбираете количество колонок, их ширину и область применения.
Можно применить ко всему документу, либо до конца документа.
Работая с Офис 2007 или 2010 действуем иначе. Нужно зайти в меню Разметка страницы. Затем выбирается пункт Колонки. Здесь настраивается число колонок и их расположение. Их можно сдвинуть влево или вправо.
Перенос слов
В Word 2003 настройка переноса слов делается так;
- выбираете меню Сервис;
- переходите к пункту Язык;
- жмете на команду Расстановка переносов;
- проводите настройки в новом окне.
Если текст уже набран и нужно автоматически сделать переносы, то ставится маркер в соответствующем поле. Если нужно переносить аббревиатуры или иные слова с прописными буквами, то выбирается подходящая настройка. При необходимости отрегулировать расстояние от последнего символа до правого края вносят изменения в пункт Широта зоны переноса. При желании можно воспользоваться принудительным методом.
В версии 2007 года, настройка делается иначе. Сначала необходимо зайти в упомянутое меню разметки и выбрать команду Расстановка переносов. Если выбрать Авто, то они расставятся сами. При ручной опции будут предложены варианты переносов в выделенном слове. Решение принимает человек. Для выбора особых настроек служит команда Параметры расстановки переносов. Они аналогичны опциям в Word 2003.
Межстрочный и межсимвольный интервал в Microsoft Word
Ориентация страницы.
Работая с пакетом от 2003 года, заходим в уже знакомый нам пункт с полями из меню Параметры страницы. Будет указано два варианта ориентации: книжная и альбомная. Текущая ориентация будет выделена рамкой. Чтобы её поменять, нужно поставить отметку у другого пункта.
Её можно применить как ко всему документу, так и до конца документа. Для первого варианта выбираем соответствующий пункт. При работе с пакетом от 2007 года для смены ориентации нужно зайти в меню Разметка страницы и выбрать пункт Ориентация. Будут предложены те же варианты.