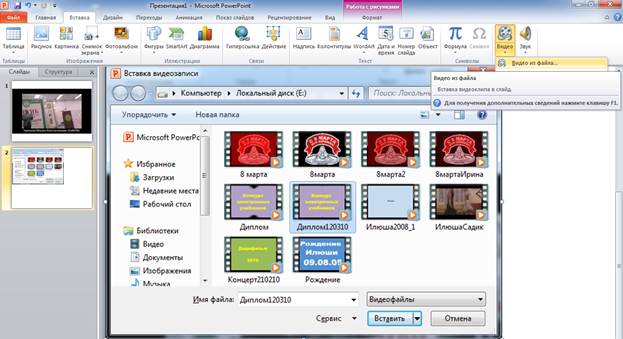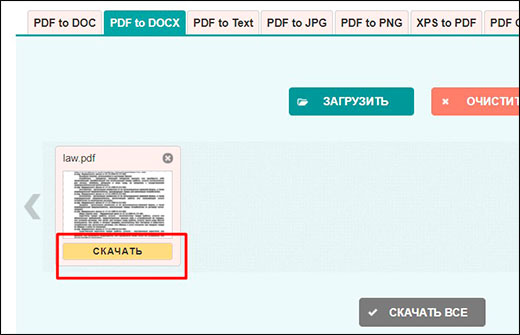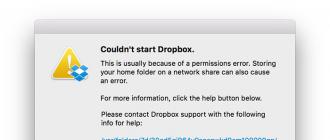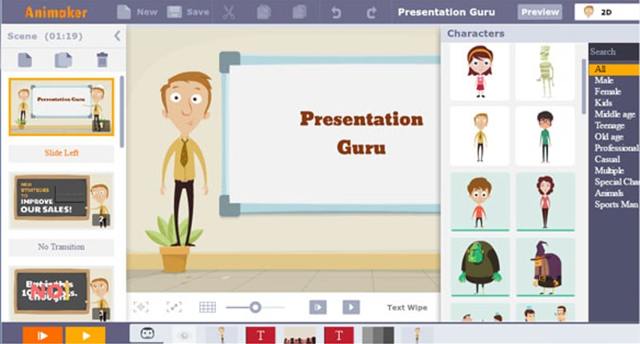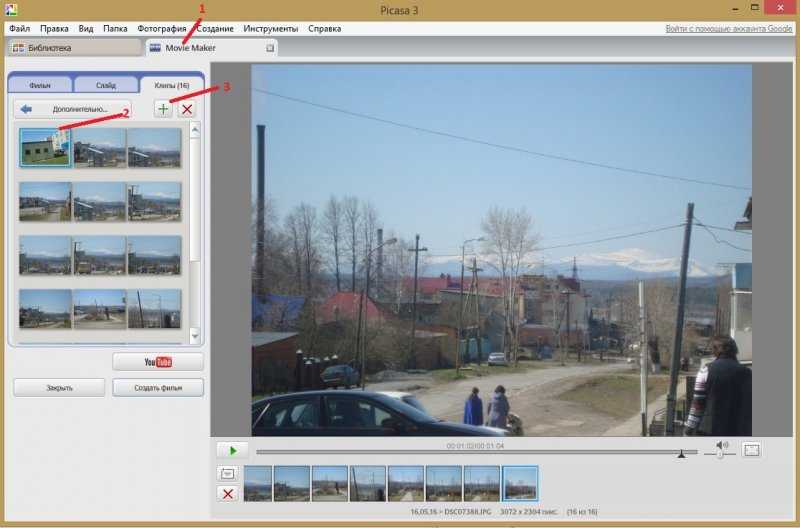За 60 секунд: как вставить слайд powerpoint в word
Содержание:
- Создание основы для презентации в MS Word
- Основные аспекты
- Как сделать презентацию в Ворде
- Как оформить титульный лист презентации
- Как в Экселе закрепить фото за ячейкой?
- Как сделать презентацию: пошаговая инструкция
- Стихи — Ателье
- Способы нанесения изображения на стены
- Как не допустить ошибок
- Как сделать презентацию в Ворде
- Microsoft PowerPoint 2007 (стандартный набор)
- Бесценная инструкция, как сделать презентацию в powerpoint
- Формирование информационных блоков
- Как переделать презентацию «PowerPoint» в документ «Word»?
- Как сделать презентацию в Ворде
- Оформление презентации в PowerPoint
Создание основы для презентации в MS Word
Практически на каждом компьютере установлен пакет Microsoft Office, в состав которого входит ряд специализированных программ. Каждая из этих программ предназначена для различных целей, но многие функции у них схожи. Так, к примеру, создавать таблицы можно не только в Excel, но и в Word, а презентации не только в PowerPoint, но и в Ворде тоже. Точнее, в этой программе можно создать основу для презентации.
Во время подготовки презентации предельно важно не погрязнуть во всей красоте и обилии инструментов PowerPoint, которые вполне могут запутать малоопытного пользователя ПК. Первым делом следует сосредоточиться на тексте, определив содержание будущей презентации, создав ее костяк
Как раз все это и можно сделать в Ворде, как раз об этом мы и расскажем ниже.
Типичная презентация — это набор слайдов, которые, помимо графических компонентов, имеют название (заголовок) и текст. Следовательно, создавая основу презентации в Word, следует упорядочить всю информацию в соответствии с логикой ее дальнейшего представления (показа).
Примечание: В Ворде можно создать заголовки и текст для слайдов презентации, изображение же лучше вставлять уже в PowerPoint. В противном случае графические файлы будут отображаться некорректно, а то и вовсе будут недоступны.
1. Определитесь с тем, сколько у вас будет слайдов в презентации и отдельной строкой пропишите в документе Word заголовок для каждого из них.
2. Под каждым заголовком впишите необходимый текст.
Примечание: Текст под заголовками может состоять из нескольких пунктов, в нем могут присутствовать маркированные списки.
- Совет: Не делайте слишком объемные записи, так как это усложнит восприятие презентации.
3. Измените стиль заголовков и текста под ними, чтобы PowerPoint смог автоматически расположить каждый фрагмент по отдельным слайдам.
Поочередно выделите заголовки и примените для каждого из них стиль «Заголовок 1» ;
Поочередно выделите текст под заголовками, примените для него стиль «Заголовок 2» .
Примечание: Окно выбора стилей для текста находится во вкладке «Главная» в группе «Стили» .
4. Сохраните в удобном месте документ в стандартном формате программы (DOCX или DOC).
Примечание: Если вы используете старую версию Майкрософт Ворд (до 2007 года), при выборе формата для сохранения файла (пункт «Сохранить как» ), можно выбрать формат программы PowerPoint — PPTX или PPT .
5. Откройте папку с сохраненной основой презентации и кликните по нему правой кнопкой мышки.
6. В контекстном меню нажмите «Открыть с помощью» и выберите PowerPoint.
Примечание: Если программа не представлена в списке, найдите ее через пункт «Выбор программы». В окне выбора программы убедитесь в том, что напротив пункта «Использовать выбранную программу для всех файлов такого типа» не установлена галочка.
- Совет: Помимо открытия файла через контекстное меню, вы также можете сначала открыть PowerPoint, а затем уже открыть в нем документ с основой для презентации.
Основа презентации, созданная в Word, будет открыта в PowerPoint и разделена на слайды, количество которых будет идентично количеству заголовков.
На этом мы закончим, из этой небольшой статьи вы узнали, как сделать основу презентации в Ворде. Качественно преобразить ее и улучшить поможет специализированная программа — PowerPoint. В последнюю, к слову, можно еще и таблицы добавлять.
Мы рады, что смогли помочь Вам в решении проблемы.
В свою очередь, Вы тоже можете нам помочь. даже незначительно.
Основные аспекты
Любую тему, используемую в презентации, нужно преподнести ярко, интересно и понятно. Именно эти пункты и повлияют на итоговый успех выступления. В Ворде слайды получаются более информативными и доступными для визуального восприятия. Это и есть первостепенная задача – эффективность слайдов.
Пользователю нужно разделить текст, фигурирующий в документе, и сжать его до минимальных размеров с сохранением смысла. Не стоит забывать о том, что время – очень ценная вещь во время выступления. Аудитория не воспринимает ту информацию, о которой монотонно говорят больше 20-и минут. Лучше всего вписываться в эти параметры.

Как сделать презентацию в Ворде
Часто пользователи сталкиваются с необходимостью создания красивой презентации. Им на ум в первую очередь приходит PowerPoint. Разумеется, это удобный инструмент, который позволяет в короткое время осуществить задуманное. Однако не стоит забывать о том, что такую же по значимости презентацию можно создать и в текстовом редакторе Microsoft Word. Здесь работа получается максимально доступной и понятной для всех. Ворд, в отличие от Пауэр Поинт, отлично адаптирован к текстам в любых объемах. Любая презентация состоит из текста, потому его удобнее структурировать в документе, а уж после адаптировать под презентацию. Стоит лишь освоить несколько несложных этапов о том, как делать презентацию в Ворде.
Как оформить титульный лист презентации
Сегодня ни для кого не секрет, что большинство научных, творческих или общественных работ доносятся до зрителя при помощи презентаций. Зачастую, они создаются в программе PowerPoint. Это довольно простая в использовании программка, с интерфейсом и возможностями которой можно разобраться и без специального обучения.
Любая презентация всегда начинается с титульного листа, и именно он играет одну из самых важных ролей при докладе информации. Можно сказать, титульный лист — это лицо автора информационного доклада
Поэтому его оформлению всегда стоит уделять особое внимание
Чтобы первый лист презентации соответствовал заявленной тематики, необходимо найти правильный подход к выбору:
Фон довольно значимая составляющая любой презентации и его важно подобрать правильно. То есть к сообщению по теме «Развития атомной отрасли в России» нужно применить строгий спокойный тон, без ярких и вызывающих оттенков, например, как на рисунке
Делается это следующим образом:
На поле листа нужно кликнуть правой кнопкой мыши и выбрать «Формат фона». Далее выбрать наиболее понравившуюся заливку.
В качестве фона также можно использовать картинку, и этот вариант всегда оценивается выше, так как привлекает внимание зрителя и визуально кажется более приятным. Перед тем, как установить на фон картинку, ее нужно скачать из интернета, а затем выбрать поле «Вставка» — «Рисунок»
Стоит обратить внимание, что после вставки изображения характер титульного листа стал нести более привлекательный характер
• Формы написания темы;
Тема информационного сообщения пишется всегда без каких-либо кавычек и самого слова «тема». Шрифт, как правило, используется Times New Roman, размер шрифта 14, но текст должен быть написан заглавными буками и цвет нужно подобрать так, чтобы тема был легкочитаема и создавалось напряжение для глаз. Пример написания показан на рисунке.
Подпись работы обычно выполняется в правом нижнем углу. Указывается ФИО автора, если это студенческая работа, то обязательно должны быть написаны номер группы, курса и наименование факультета. Если автор доклада — сотрудник фирмы, то в подписи нужно указать работником, какого отдела он является и должность. Пример подписанной работы показан на рисунке.
Выполняя формирование, сбор и редактирование информации для создания любого сообщения важно помнить, что даже самая сложная информация воспринимается легко и быстрее запоминается, если ее правильно подать. uznaikak.su
uznaikak.su
Как в Экселе закрепить фото за ячейкой?
Как сделать презентацию: пошаговая инструкция
Презентация в Word или PowerPoint создается легко. Весь интерфейс продуман и вся настройка происходит интуитивно. Здесь легко вставить изображения и графики. Если они не подходят по размеру или виду, их можно исправить. Интерфейс программы подразумевает просто простое редактирование и добавление новых элементов в документ. Это кается как программы для создания презентации, так и текстового редактора.

Чтобы лучше понимать, что делать, стоит вспомнить, как выглядит обычная презентация. Это набор из слайдов с текстом и картинками, которые переключаются поочередно. Каждый из них имеет заголовок и текст, раскрывающий его смысл.
Первое, что нужно сделать до создания презентации — подготовиться. В этот этап включается продумывание плана, а затем подбор информации, графических, аудио- видеоматериалов. Все это поможет понять, сколько слайдов будет в презентации и каким будет их оформление.
Подбор материала хоть и кажется легкой задачей, но требует много времени. Тексты не должны быть длинные, а картинки размытые. От длины текста на слайде зависит не только восприятие, но и то, сколько времени нужно устанавливать на его просмотр. Картинки также должны быть четкие и без мелких деталей, которые сложно рассмотреть издалека. Эти же предостережения касаются схем, таблиц и графиков, аудиозаписей и видео.
После полной подготовки можно переходить к созданию слайдов для будущей презентации. Слайды – это основа, каркас любой из них. Для этого нужно открыть уже готовую заготовку в виде ворд файла или же создать новый чистый документ.
Готовый текстовый файл стоит дорабатывать при помощи инструментов PowerPoint. Эта программа помогает подобрать подходящий дизайн, настроить анимацию слайдов и много другое. Цветовых вариантов для дизайна будущей презентации много, поэтому создателю нужно будет выбирать почти из 40 вариантов. Все они располагаются в разделе Дизайн, в верней панели. Относительно анимирования, то его настройку производят в разделе Анимация. Эта настройка касается не только слайдов, но и появления на странице заголовков и текста.
После выполненного этапа можно переходить к редактированию готового текста или его написанию. Его стоит распределить равномерно, чтобы он сочетался с изображениями, графиками. Помимо этого, в слайды можно вставить аудиозаписи, которые будут играть роль аудиогида. Тем, кто не очень уверенно себя ощущает при аудитории, этот вариант станет спасением. Для этого нужно записать свой текст и вставить в каждый слайд. Комментарий будет включаться автоматически при переключении слайда. Аудиокомментарий можно вставить в разделе Вставка, Мультимедия. Выбрать уже готовый файл, найти в интернете или записать.
Относительно картинок, графиков, таблиц и других элементов, их можно внести в разделе Вставка, и после выбрать нужную категорию. Размер таблицы регулируется там же. Здесь же можно выбрать один из множества макетов графиков.
Стихи — Ателье
Способы нанесения изображения на стены
Индийский слон прямо у вас дома!
Если вдруг захотелось придать комнате свежий вид, но при этом семейный бюджет ограничен и нет возможности тратиться на капитальный ремонт стен, можно обойтись подручными средствами, фантазией и усердием. Нанести красивый рисунок вполне реально и на старые обои (если они светлые) или же на предварительно обработанные шпаклевкой/штукатуркой/краской стены.
Общая технология рисования на стенах
Забавная роспись в игровой комнате
Ниже будет представлена таблица-инструкция, из которой вы узнаете общую технологию декорирования стен и список необходимых для этого инструментов.
| Материалы и инструменты | Примерный порядок действий (он может меняться в зависимости от выбранного вами способа нанесения рисунка, которые мы рассмотрим чуть позже) |
|
Прежде чем приступить к творчеству, решите какую стену нужно выделить, чтобы она стала главным акцентом в комнате. Кстати, рисунки или наклейки можно использовать для маскировки недостатков в доме.
1 этап: подготовка поверхности. Нужно избавиться от старых настенных покрытий (если они не подходят для рисования) и привести стены в порядок (поштукатурить или наклеить новые дешевые обои). 2 этап: запастись всем необходимым и подобрать хорошие краски. Трафаретная роспись на фартуке 3 этап: нанесение общего фона. 4 этап: рисуем обои, т.е. контур будущего рисунка. Делать это желательно не торопясь: нарисовали пару элементов – посмотрели хорошо ли получилось; не устроило – стерли или подправили. 5 этап: разукрашивание. В первую очередь используйте широкие кисти, постепенно переходя к тонким для подправки или выделения мелких деталей. |
Способ №1: нарисовать и раскрасить
Пожалуй, самый очевидный вариант – нанести карандашом рисунок на стену и разукрасить его при помощи красок с кисточками.
Давайте поподробнее рассмотрим данный способ на наглядном примере:
- Придумайте какой-нибудь рисунок или поищите подходящий в книгах/журналах/интернете.
Вот такое незамысловатое деревце скоро окажется на стене детской комнаты
- Перенесите его на стену при помощи простого карандаша.
- Аккуратно раскрасьте. Весь процесс не должен занять у вас более 2-3 часов (все зависит от сложности работы).
Достаточно просто, но тем не менее оригинально
- После того, как краска полностью высохнет, сотрите ластиком следы карандаша в тех местах, где это требуется.
Обои-раскраски
Способ №2: использование проектора
Если вариант «рисуем на обоях своими руками» не для вас или вы задумали изобразить что-то довольно сложное, то воспользуйтесь проектором. Он не только облегчит процесс создания, но и позволит нанести на стену целый шедевр-картину.
От вас потребуется лишь следующее:
- Опять же, подготовьте эскиз на бумаге или найдите в интернете.
- Отсканируйте его на компьютер.
- Затем приглушите в комнате свет и направьте отсканированный рисунок при помощи проектора на поверхность стены.
На фото видно, как осуществляется декорирование стены данным способом
- Обведите спроектированное изображение карандашом или сразу красками нужных вам цветом.
Хозяева этой спальни использовали краску на пару тонов светлее цвета стен. В результате получились как бы тени березок. Неярко, неброско, изысканно – самое то для комнаты отдыха.
Способ №3: раскраски по номерам + проектор
Вы когда-нибудь слышали о раскрашивание по номерам? Довольно-таки увлекательное занятие для всей семьи. Но мы будем использовать этот вид художества немного иначе и с другой целью.
Вот, собственно, раскраска по номерам
Такие раскраски можно купить в магазине (цена зависит от сложности картинки), поискать в интернете или же сделать самим (есть компьютерные программы, которые преображают любое изображение в подобие мозаики).
Перенос картинки на поверхность стены
Когда эскиз подобран, можно переносить его на поверхность при помощи проектора и карандаша – нужно обвести контур и расставить номера, как на эскизе.
Конечный результат. Правда, красиво и не сложно?
Как не допустить ошибок
- Проверяйте орфографию. Грубые орфографические ошибки могут полностью испортить общее впечатление о вашей проделанной работе. Ошибки в тексте подчеркиваются красной волнистой чертой.
- Если вы использовали звук или фильмы в своей презентации, и собираетесь ее представлять не со своего ноутбука (компьютера), то скопируйте эти мультимедиа файлы вместе с документом! Не лишним будет взять кодеки, которыми они должны воспроизводиться. Очень часто оказывается, что на другом компьютере отсутствуют данные материалы и вы не сможете продемонстрировать в полном свете свою работу.
- Следует из второго пункта. Если вы планируете распечатать доклад, и представить ее в бумажном виде — то не добавляйте в нее видео и музыку — все равно не будет видно и слышно на бумаге!
- Презентация – это не только слайды с картинками, ваш доклад – очень важен!
- Не мельчите – с задних рядов увидеть мелкий текст затруднительно.
- Не используйте блеклых цветов: желтый, светло серый и пр. Лучше замените их на черный, темно-синий, бардовый и пр. Это позволит слушателям более четко видеть ваш материал.
- Последний совет, наверное, очень пригодится студентам. Не откладывайте разработкуна последний день! По закону подлости — в этот день все будет идти наперекосяк!
В этой статье, в принципе, мы с вами создали самую обычную презентацию. В заключении не хотелось бы останавливаться на каких то технических моментах, или советах о использовании альтернативных программ. В любом случае, основа — это качество вашего материала, чем интереснее ваш доклад (добавьте к этому фото, видео, текст) — тем лучше будет ваше выступление. Удачи!
Как сделать презентацию в Ворде
Часто пользователи сталкиваются с необходимостью создания красивой презентации. Им на ум в первую очередь приходит PowerPoint. Разумеется, это удобный инструмент, который позволяет в короткое время осуществить задуманное. Однако не стоит забывать о том, что такую же по значимости презентацию можно создать и в текстовом редакторе Microsoft Word. Здесь работа получается максимально доступной и понятной для всех. Ворд, в отличие от Пауэр Поинт, отлично адаптирован к текстам в любых объемах. Любая презентация состоит из текста, потому его удобнее структурировать в документе, а уж после адаптировать под презентацию. Стоит лишь освоить несколько несложных этапов о том, как делать презентацию в Ворде.
Microsoft PowerPoint 2007 (стандартный набор)
Релиз отличается от предшественника внешними эффектами. Удобный интерфейс и обновленная библиотека стилей не остались не замеченными.
Связь между PowerPoint 2007 и Excel 2007 — новая удобная «фишка». Утилита обладает функционалом позволяющим вставлять электронные таблицы, гистограммы, обновленный текстовый блок, товарные линейки, различные эффекты, а также абсолютно любые диаграммы. Приемущества связаны ещё и с добавлением объектов SmartArt – блок-схемы с самонастройкой. Графика и текст размещаются в специальных блоках, а их расположение можно строить последовательно, параллельно и пирамидально.
Вставка новых областей и назначение интеграции между областями, сопровождается изменениями графических элементов. Меняются габариты блоков, указатели и линии соединяют нужные ячейки. Powerpoint от microsoft берет всю техническую часть на себя, пользователь должен лишь ясно сложить в голове структуру и правильно выбрать схему SmartArt.
Бесценная инструкция, как сделать презентацию в powerpoint

Здесь можно создавать и удалять слайды, менять их местами при необходимости, задавать им заголовки.
Если установленный вид презентации вас не устраивает, поиграйте с выбором макетов слайдов. Просто щелкните по слайду правой клавишей мышки по самому слайду. Слева появится действий, где выберите настройку «макет\…» 
Теперь самое время поработать над внешним видом презентации в поверпоинт. Выбрать тему можно путем открытия тем – найдите в панели инструментов кнопку «Дизайн» и выберите там «Темы».  Кстати!
Кстати!
Для наших читателей сейчас действует скидка 10% на
Видите, как преобразилась сразу презентация? А теперь давайте перейдем к содержанию слайдов.

После того, как вы выбрали нужный тип диаграммы, программа откроет для вас окошко, в которое нужно будет ввести основные показатели для отображения в презентации. Вот как это будет выглядеть: 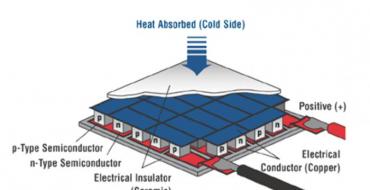
С таблицами тоже работать просто – в инструментах выбираем «Вставка/Таблицы», сразу выбираете нужное количество строк и столбиков (все как в ворде) и заполняйте себе на здоровье!

Соглашаемся на условие программы, что во время просмотра слайда видео будет проигрываться автоматически и все.
Можно также поиграть с разными видами анимации, кадрирования и прочих «фишек», но мы с вами рассматриваем базовое создание, поэтому как-нибудь в другой раз.
-
Непосредственное представление презентации
. Чтобы начать просмотр вашей презентации, достаточно запустить ее и нажать F5. Можно и иначе – запустить презентацию, нажать «Показ слайдов» и выбрать «Начать показ сначала».

Вот вы и создали самую простую, но вполне симпатичную презентацию, которая поможет вам добиться желаемого эффекта. Если же у вас нет возможности (ну, скажем, компьютера) или времени на собственноручное ее в Power Point, вы всегда можете обратиться за помощью к !
Большинство пользователей привыкли создавать красивые презентации исключительно в программе Power Point. И это не удивительно, ведь любой человек, даже не профессионал в области IT, сможет за короткое время создать красочное привлекательное оформление — уникальное рекламное представление написанной курсовой работы, дипломного проекта, а может быть, даже нового товара или оказываемой услуги. Посредством встроенного инструментария пользователь сможет «вдохнуть жизнь» в свою идею, наглядно её продемонстрировав. Презентация удобна тем, что с её помощью можно при минимальном наборе текста представить всё посредством наглядных иллюстраций, графиков и диаграмм. При создании презентации не стоит забывать о возможностях многофункционального текстового редактора Microsoft Word, который обладает прекрасными качествами, позволяющими сделать презентацию максимально понятной и доступной.
В отличие от популярного приложения Power Point, Ворд прекрасно адаптирован к работе с любыми объёмами текста, ведь в этом и кроется его предназначение. Каждому знакома проблема структурирования информационного блока в слайдах. Именно этот аспект обуславливает совет специалистов предварительно излагать текст на листе, и только затем делать его импорт в Power Point.
Формирование информационных блоков
Естественно, в начале любой презентации должен находиться титульный лист. «Главный заголовок» в этом случае должен отражать непосредственно тему, которая будет впоследствии раскрыта.
Два следующих слайда чаще всего «нагружаются» вступительной частью. Например, перед пользователем стоит необходимость создать такие слайды, целью которых будет презентация возможностей фирмы, которая могла бы оказывать свои услуги другой организации, в частности, по перевозке грузов. Рекламный ход такого рода должен первостепенно знакомить потенциальных клиентов со слоганом, достижениями и возможностями организации. Не будет лишним указать основное направление деятельности.
Чтобы сделать такую презентацию, на первом слайде лучше поместить красочное название фирмы, на втором — слоган и возможности, которые могут состоять из нескольких (3–6) меньших заголовков. Последующие пару слайдов могут отражать сведения о компании, — например, принципы работы, накопленный опыт, информация о лицензии. В этом же разделе могут упоминаться преимущества фирмы перед её конкурентами, а также действующие сейчас акции.
Последние слайды должны отражать информацию, которая бы знакомила потенциальных потребителей с перечнем предлагаемых продуктов и услуг. В случае, если список возможностей организации слишком огромный, будет лучше, если типовые услуги будут объединены в группы.
На самом последнем слайде должна располагаться исключительно контактная информация. Здесь также допустимо использовать выводы или простые обобщения.
Как переделать презентацию «PowerPoint» в документ «Word»?
Способ первый
Наиболее простой вариант – копировать каждый слайд из «PowerPoint
» и поочередно вставлять в документ «Word
». Потом сохранить эту информацию. Данный вариант часто используется пользователями, но в нем есть, конечно, и значительный недостаток. Если презентация большая, слайдов в ней большое количество, то копировать каждый текстовой блок просто утомит, не говоря уже о потери времени. Поэтому в последнем случае лучше воспользоваться другим способом.
Способ второй
При большом количестве информации лучше всего скопировать сразу всю презентацию «PowerPoint
». Для этого переключите отображение слайдов в режим «Структура
», скопируйте спокойно весь текст (без лишних дополнений), вставьте его в окно документа «Word
» и сохраните.
Переключите отображение слайдов в режим «Структура»,
Способ третий
Более профессиональный вариант, хотя и не такой уж и сложный. Вам нужно будет просто преобразовать презентацию «PowerPoint
» в документ «Word
». Откройте презентацию, вверху пройдите в «Файл», выберите пункт «Сохранить и отправить
», далее нажмите на «Изменить тип файла
». В итоге, кликните на «Сохранить как файл другого типа
» и «Сохранить как
».

В новом окошке выберите пункт «Структура, RTF
» и сохраните файл

Выберите пункт «Структура, RTF»
Способ четвертый
Предыдущий вариант можно исполнить несколько другим методом. Зайдите в «Файл
—Сохранить и отправить
—Создать выдачи
—Создать выдачи
».

В новом окошке поставьте галку напротив подходящего вам пункта, например, «Только структура
» и нажмите на «ОК
».
В новом окошке поставьте галку напротив подходящего вам пункта
В итоге, редактируйте полученный в «Word
» текст, как положено в данном документе
Презентация перенесена в «Word»
Как сделать презентацию в Ворде
Часто пользователи сталкиваются с необходимостью создания красивой презентации. Им на ум в первую очередь приходит PowerPoint. Разумеется, это удобный инструмент, который позволяет в короткое время осуществить задуманное. Однако не стоит забывать о том, что такую же по значимости презентацию можно создать и в текстовом редакторе Microsoft Word. Здесь работа получается максимально доступной и понятной для всех. Ворд, в отличие от Пауэр Поинт, отлично адаптирован к текстам в любых объемах. Любая презентация состоит из текста, потому его удобнее структурировать в документе, а уж после адаптировать под презентацию. Стоит лишь освоить несколько несложных этапов о том, как делать презентацию в Ворде.
Оформление презентации в PowerPoint
Создание слайда и выбор макета
Для начала добавим несколько слайдов, нажав на кнопку «создать слайд». Если нажать на белую иконку над надписью «создать слайд», то он автоматически будет добавлен с макетом заголовок и объект, если же нажать на саму надпись со стрелочкой вниз, то появится выпадающее меню со всеми доступными макетами.
По ходу создания презентации вы сможете изменить макет слайда нажав на кнопку «макет» рядом с кнопкой создания слайда.
На данном этапе я обычно заполняю заголовки слайдов по своему докладу чтобы понять сколько мне необходимо слайдов и какие макеты им подойдут. После этого уже можно перейти к оформлению презентации.
Выбор темы презентации
Один из важных моментов в создании презентации в PowerPoint это её оформление. Для начала подберем тему, для этого переходим в меню во вкладку «дизайн».
В теме подобраны фон слайда и стиль текста
Для того чтобы открыть полный список тем нажмите на стрелочку с горизонтальной линией над ней. Тем не так уж и мало, есть из чего выбрать.
В каждой теме можно изменить цветовое решение, что расширяет ваши возможности. Для смены цветовой палитры в разделе «варианты» нужно открыть выпадающее меню нажав на стрелочку с горизонтальной линией и выбрать «цвет».
В некоторых темах слайды с разными макетами выглядят по-разному.
Не ограничивайте себя предустановленными в PowerPoint темами, поищите новые темы в сети, на сегодняшний день выбор огромен. Если вы работаете в крупной компании, где есть корпоративные цвета и свой логотип, то вероятно у этой компании есть и специально разработанная фирменная тема.
Следите, чтобы оформление не отвлекало внимание от основной информации в презентации PowerPoint. Последнее, на что стоит обратить внимание на вкладке «дизайн», это размер слайдов
PowerPoint предлагает два стандартных размера, но и предоставляет возможность настроить размеры вручную. Данная характеристика зависит от оборудования, на котором будет показываться презентация
Последнее, на что стоит обратить внимание на вкладке «дизайн», это размер слайдов. PowerPoint предлагает два стандартных размера, но и предоставляет возможность настроить размеры вручную
Данная характеристика зависит от оборудования, на котором будет показываться презентация.
Переходы между слайдами
Перейдем на вкладку «переходы». Переходы – это анимация, с которой один слайд будет сменять другой. В PowerPoint существует три вида анимации переходов: простые, сложные и динамическое содержимое. Для каждого слайда можно выбрать свой переход, но лучше придерживаться единого стиля.
Вы можете настроить звук и длительность анимации перехода, звук сейчас используют крайне редко, а длительность должна быть как можно меньше.
Тут же можно настроить смену слайдов, будет ли один слайд сменять другой по вашей команде «по щелчку» или смена будет производиться автоматически после того как истечет указанное вами время. Если презентация сопровождает ваше выступление, то смену слайдов лучше делать «по щелчку», вы никогда не будете уверены, что на тот или иной слайд у вас уйдет именно столько времени, сколько было запланировано. Могут возникнуть неполадки или вам могут задать вопрос, при автоматической смене презентация убежит вперед. Если же вы создаете мини ролик с помощью PowerPoint, то автоматическая смена слайдов для вас.