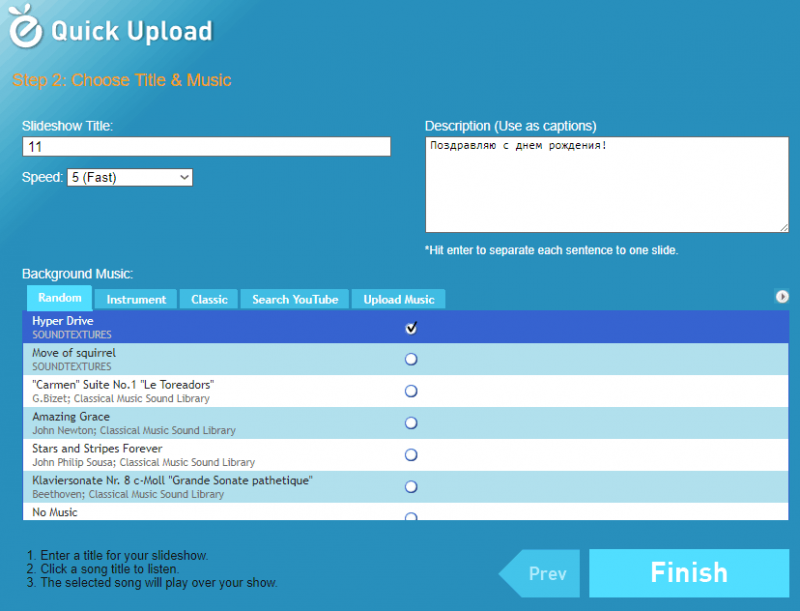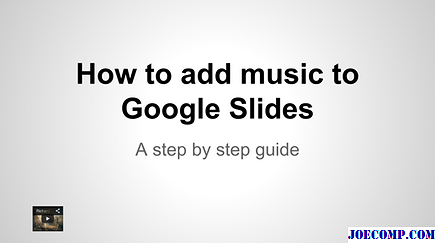Как создать слайд-шоу (из своих фото и музыки)
Содержание:
- Часть 3: Лучшие бесплатные программы для создания слайдшоу для Android
- Способ № 2 – «Киностудия Windows Live»
- Причины почему зависает ноутбук
- Слайд-шоу экран блокировки
- Создание слайд-шоу
- Как сохранить сделанную презентацию на компьютере
- Как сделать презентацию с музыкой и фотографиями. Пошаговая инструкция
- Подготовка слайд-шоу
- Создаем сайд-шоу: лучшие программы для новичка
- Программа для слайд шоу с музыкой из фото
- Movavi СлайдШОУ
- Какие виды слайд-шоу бывают
- Как сделать эффектное видео онлайн
Часть 3: Лучшие бесплатные программы для создания слайдшоу для Android
Для тех, кто хочет делать слайдшоу с помощью смартфона на Android, проверьте следующие бесплатные приложения для создания слайд-шоу для телефонов Android.
1.PhotoStory
Программа может легко создавать фантастические слайд-шоу и фильмы, используя трехэтапный процесс. Пользователям просто нужно выбрать фотографии из галереи устройства, создать слайд-шоу с нужными переходами и темами и, как результат, сохранить или поделиться готовой работой.
Плюсы:
- Программа предлагает множество уникальных фильтров, анимаций и субтитров.
- Программа предлагает результаты высокого разрешения.
- Скорость воспроизведения может быть скорректирована в соответствии с потребностями пользователей.
Недостатки:
Ограниченные фотографии могут быть выбраны для использования в вашем проекте.
2.PIXGRAM – Music Photo Slideshow
Pixgram хорошо известен как удобный, простой и удивительный инструмент приложения, который может легко собрать все фотографии вместе, чтобы сформировать слайд-шоу вместе с впечатляющими фоновыми эффектами. Есть так много настраиваемых функций для настройки эффектов в соответствии с требованиями.
Плюсы:
- Легкий обмен через социальные сети.
- Простой в использовании с множеством функций.
- Программа доступна бесплатно.
Недостатки:
Предлагает основные функции редактирования и эффекты.
3.FilmoraGO
Это мобильное приложение обещает настраиваемую пользовательскую платформу с простым в использовании интерфейсом. Гораздо проще вырезать видео, а также применять различные фильтры к контенту с множеством готовых тем
Программа FilmoraGo получила повышенное внимание со стороны сообщества пользователей благодаря своим профессиональным средствам настройки и разработки
Плюсы:
- Программа предлагает широкий набор тем.
- Программа обладает таким количеством классных эффектов, как реверс, замедленное и ускоренное движение и т.д.
- Легкий обмен на платформах социальных сетей.
Недостатки:
Программа иногда работает медленно с тяжелыми файлами.
Способ № 2 – «Киностудия Windows Live»
Данная программа разработана корпорацией Microsoft. Скачать её можно бесплатно в интернете.
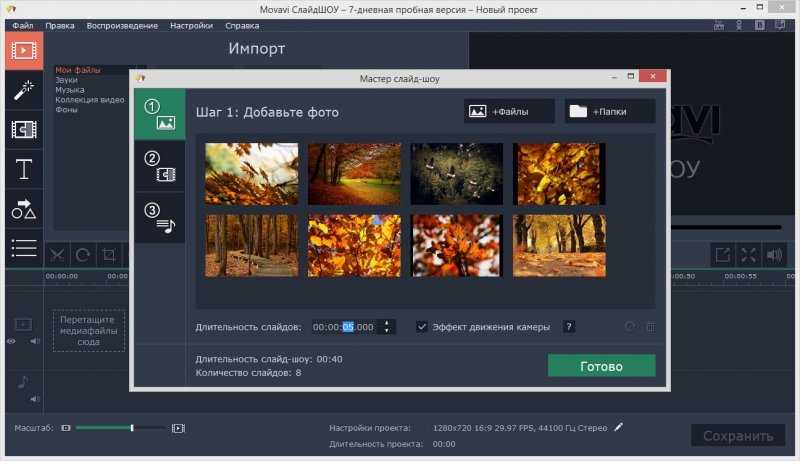
Принципиальным её отличием от Microsoft PowerPoint является непрерывность показа слайдов, то есть данная программа подразумевает создание видеодорожки, на которой слайды будут листаться не нажатием кнопки, а самой программой каждый указанный промежуток времени.

Теперь приступим к созданию презентации в программе «Киностудия Windows Live». Данная программа – это отличный способ сделать слайд-шоу бесплатно.
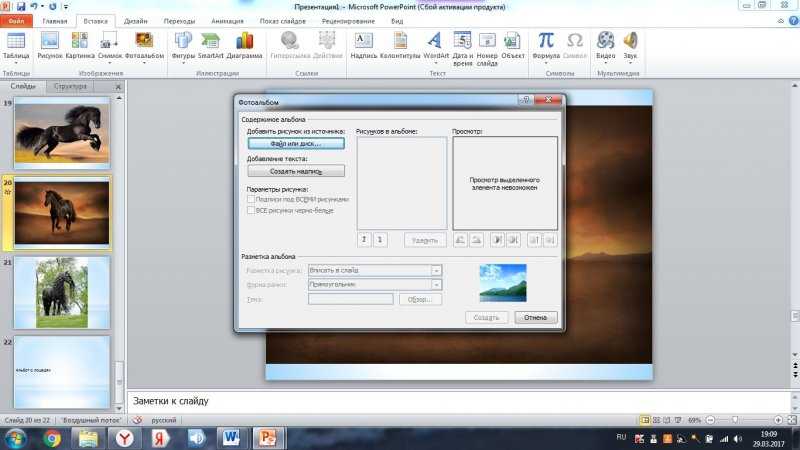
Откройте программу и ознакомьтесь с её интерфейсом.
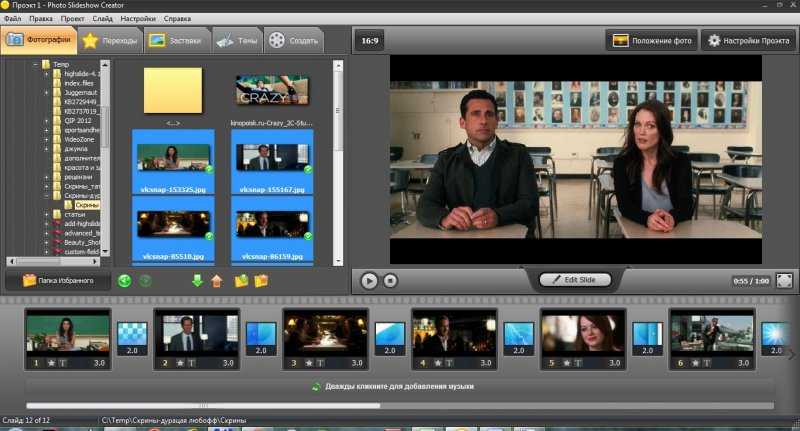
Вставьте новые фотографии или видеофайлы, используя кнопку «Добавить видео и фотографии». Чтобы редактировать видео- и фото-слайды, выберите раздел «Средства для работы с видео – правка». В нём можно детально настроить каждый отдельный слайд.
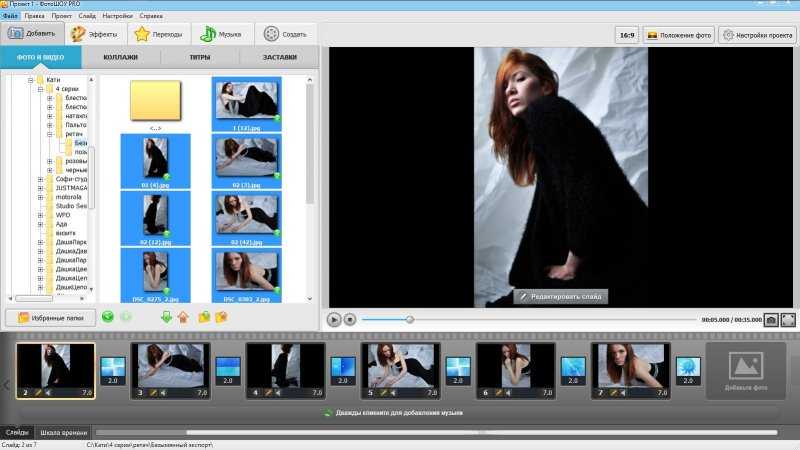


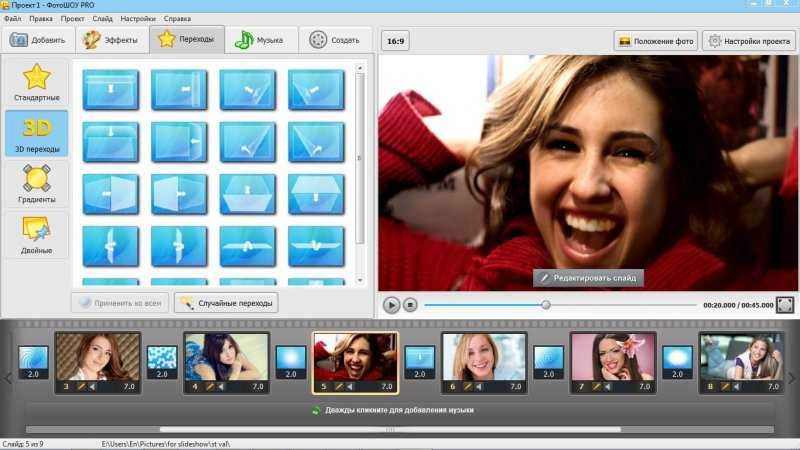



Добавьте надписи или титры. Для этого на главной странице нажмите на одну из кнопок «титры/название/заголовок».

После создания презентации нужно её сохранить в нужном формате. Слайд-шоу, сделанные в программе «Киностудия Windows Live», сохраняются как видео – в формате wmv.

Для того, чтобы сохранить презентацию, необходимо в главном меню нажать на кнопку «Сохранить фильм» — «Рекомендуемые для этого проекта».
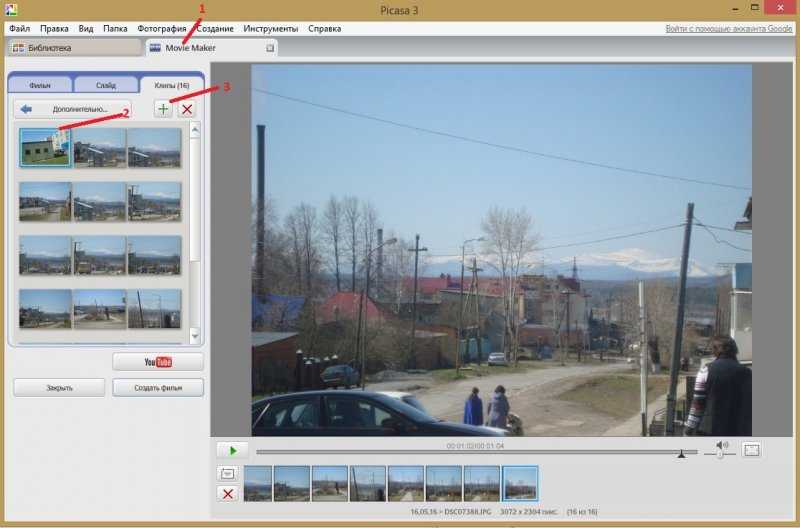
Причины почему зависает ноутбук
Слайд-шоу экран блокировки
Начиная с Windows 8.1 появилась возможность настраивать показ слайд-шоу на экране блокировки. Эту функцию легко подключить и настроить чтобы в свободное время просматривать любимые фотографии или композиции. Для того что бы она заработала её необходимо активировать в параметрах Windows, также потребуется выбрать директорию с фотографиями или композициями, которые вы хотите видеть в слайд-шоу.
Как в предыдущем разделе статьи следует прейти в окно персонализации, из контекстного меню рабочего стола или из параметров Windows (данная процедура описана выше). Только на этот раз следует зайти в раздел с левой стороны называемый «Экран блокировки». Далее понадобиться найти пункт «Фон», в котором нужно переключить настройку на «Слайд-шоу». Чуть ниже там, где «Добавление папки» следует указать директорию, в которой у вас находятся изображения. Кстати в конце статьи я дам ссылку на ресурс, которым пользуюсь сам с множеством различных изображений там вы найдёте иллюстрации, включённые во все знаменитые операционные системы и не только. Немного ниже можно настроить дополнительные параметры слайд-шоу. В дополнительных параметрах разрешается подключить папку из OneDrive, выполнить отключение экрана после определённого времени работы заставки или выбрать фото строго соответствующее размерам монитора, а также другое. Если вы хотите, чтобы данные определённых приложений отображались на экране блокировке, то это также можно настроить почти в самом низу окна персонализации экрана блокировки.
04.12.2014
Ещё статьи, которые могут заинтересовать:Исправление ошибок Windows с помощью Microsoft Easy FixCcleaner безупречная очистка операционной системыКак добавить пункты переместить и копировать в папку в контекстное меню рабочего стола WindowsКак отключить или включить протокол IPv6 в WindowsУстранение неполадок Windows с помощью Microsoft Easy Fix
Создание слайд-шоу
(В своем примере я использовал просто фото к одной из своих статей. Они не самого лучшего качества, но хорошо и наглядно проиллюстрируют работу с программой)
ШАГ 1: добавление фото в проект
Думаю, что установка и запуск приложения проблем вызвать не должны (все стандартно, как и в любых других программах для Windows).
После запуска, первое, что нужно сделать — это добавить фото в ваш проект (см. на рис. 1). Для этого есть спец. кнопка на панели инструментов в разделе «Фото«. Добавлять можете всё, даже то, что в дальнейшем, возможно, будет удалено из проекта.
Рис. 1. Добавление фото в проект.
ШАГ 2: расстановка фотографий
Теперь важный момент: все добавленные фото нужно расставить в порядке их показа в слайд-шоу. Делается это достаточно легко: просто перетяните фото в рамку, которая находится в нижней части окна (см. рис. 2).
Расставить нужно все фото, которые будут у вас показываться в готовом варианте.
Рис. 2. Перенос фото в проект.
ШАГ 3: выбор переходов между фото
Фото на экране при просмотре слайд-шоу меняются, при прошествии определенного времени, одно сменяет другое. Но делать они это могут по разному, например: скользить сверху вниз, появляться из центра, исчезать и появляться случайными кубиками и т.д.
Чтобы выбрать конкретный переход между двумя фотографиями, нужно нажать на соответствующую рамку в нижней части окна, а затем выбрать переход (см. внимательно на рис. 3).
Кстати, в программе достаточно много переходов и выбрать нужный не составляет труда. К тому же, программа будет сразу же наглядно показывать, как выглядит тот или иной переход.
Рис. 3. Переходы между слайдами (выбор узоров).
ШАГ 4: добавление музыки
Рядом со вкладкой «Фото» есть вкладка «Аудио-файлы» (см. красную стрелку на рис. 4). Чтобы добавить музыку в проект, нужно открыть эту вкладку и добавить необходимые аудио-файлы.
Затем просто перенести музыку под слайды в нижнюю часть окна (см. рис. 4 на желтую стрелку).
Рис. 4. Добавление музыки в проект (Аудио-файлы).
ШАГ 5: добавление текста на слайды
Наверное, без добавленного текста (комментариев к появляющимся фото) в слайд-шоу — оно может получиться «суховатым» (да и некоторые мысли со временем могут забыться и стать непонятными для многих тех, кто просмотрит запись).
Поэтому в программе можно легко добавить текст в нужное место: для этого просто нажмите кнопку «Т«, под экраном просмотра слайд-шоу. Я в своем примере просто добавил название сайта…
Рис. 5. Добавление текста на слайды.
ШАГ 6: сохранение полученного слайд-шоу
Когда все отрегулировано и добавлено все что нужно — осталось только сохранить полученный результат. Для этого нажмите кнопку «Сохранить видео» (см. рис. 6, из этого и получится слайд-шоу).
Рис. 6. Сохранение видео (слайд-шоу).
ШАГ 7: выбор формата и место сохранения
Последний шаг — это указать в каком формате и куда сохранить слайд-шоу. Форматы, представленные в программе, достаточно популярные. В принципе, можете выбирать любой.
Единственный момент. У вас в системе может не быть кодеков, тогда, если выберите не тот формат, программа выдаст ошибку. Кодеки рекомендую обновить, хороший выбор представлен в одной из моих статей: https://pcpro100.info/luchshie-kodeki-dlya-video-i-audio-na-windows-7-8/
Рис. 7. Выбор формата и место сохранения.
ШАГ 8: проверка готового слайд-шоу
Собственно, слайд-шоу готово! Теперь его можно просматривать в любом видео-плеере, на ТВ, видео-плеерах, планшетах и т.д. (пример на рис. 8). Как оказалось, ничего сверх сложного в этом процессе нет!
Рис. 8. Слайд-шоу готово! Воспроизведение в стандартном проигрывателе Windows 10…
Как сохранить сделанную презентацию на компьютере
После того как презентация сделана, ее нужно сохранить. В PowerPoint это делается точно также, как и в других программах, нужно открыть меню «Файл» и выбрать «Сохранить как». Но, есть некоторые особенности, связанные с выбором формата файла. Основным форматом презентаций PowerPoint является формат PPTX, который также называется «Презентация PowerPoint». При использовании данного формата у вас останется возможность открыть файл и продолжить редактировать презентацию, поэтому сохранять презентацию нужно именно в PPTX.
Но, если презентация уже сделана, и вы готовы ее демонстрировать, то в дополнение к формату PPTX, вы можете сохранить презентацию в формате PPSX, который также называют «Демонстрация PowerPoint».
Особенностью формата PPSX или «Демонстрации PowerPoint» является то, что при откртии такого файла не появляется интерфейс программы PowerPoint, вместо этого пользователи сразу видят первый слайд презентации, который открыт на весь экран. Это позволяет сразу после открытия файла приступать к показу сделанной презентации. Но, PPSX-файлы нельзя редактировать, поэтому всегда нужно иметь копию презентации, сохраненную в формате PPTX.
Как сделать презентацию с музыкой и фотографиями. Пошаговая инструкция
Интерфейс программы простой, он включает в себя такие разделы, как:
- Файл.
- Главная.
- Вставка.
- Дизайн.
- Переходы.
- Анимация.
- Показ слайдов.
- Рецензирование.
- Вид.
При открытии программы Microsoft Power Point на экран выводится первый, пока пустой слайд. По умолчанию он настроен как титульный. Если заголовок не требуется, на вкладке «Главная» нужно нажать «Макет» и выбрать подходящую форму написания текста. Если будут вставлены картинки, то выбрать следует макет с объектами.
При этом на макете должно быть обозначено столько объектов, сколько фотографий пользователь хочет добавить. В дальнейшем, при добавлении новых слайдов, макеты нужно будет выбрать еще на этапе их создания, но даже после вставки всей информации готовы макет можно сменить.
На вкладке «Вставка» можно добавить в презентацию картинки, фотографии или скрины рабочего стола, выбирая необходимую иконку, а после описать путь нахождения требуемой картинки.
В «дизайне» определяется тема или цветовое оформление для первого слайда или даже сразу для всей презентации по желанию пользователя. Данная вкладка позволяет также сделать сплошную заливку цветом, выбрать шрифт и цветовые схемы и изменить ориентацию страницы.
Когда первый слайд готов, необходимо добавить следующий. Для этого на «главной» следует нажать «добавить слайд» и повторить всю процедуру. Действия повторяются до тех пор, когда вся презентация будет оформлена должным образом.
В «дизайне» определяется тема или цветовое оформление для первого слайда или даже сразу для всей презентации по желанию пользователя. Данная вкладка позволяет также сделать сплошную заливку цветом, выбрать шрифт и цветовые схемы и изменить ориентацию страницы.
После этого можно приступать к окончательному украшению презентации
Музыка привлекает внимание слушателя, а хорошо подобранная композиция поможет быстрому усвоению и закреплению представленного материала в памяти надолго
«Вставка» позволяет пользователям добавлять аудио или видео сопровождение. Для этого в правой верхней части экрана в разделе мультимедиа необходимо нажать соответствующую иконку. При этом можно добавить стандартные звуки и ролики или же выбрать свои.
Для того, чтобы добавить что-то из списка стандартных, необходимо лишь щелкнуть мышью на нужном звуке, он сразу же добавиться на открытый слайд в виде мегафона.
Если на презентации добавлены звуки из файлов, то все композиции обязательно должны быть помещены на флэшку вместе с презентацией, так как будут проигрываться только при наличии этих файлов на устройстве.
Смена слайдов, как и появление текста и объектов на них, могут быть анимированными.
Управлять появлением и движением текста и картинок можно через вкладку «Анимация». Пользователю представляется на выбор готовые эффекты, можно отрегулировать их время, область и направление действия.
Для выбора эффекта смены слайдов, достаточно нажать на понравившийся во вкладке «переходы». Пользователю сразу же будет доступен просмотр.
Благодаря удобному и простому интерфейсу программы, подготовка презентации доступна любому пользователю персонального компьютера, специальных умений не требуется. Распространенность презентаций оправдана, и изучение данной программы уже введено в школах России.
Подготовка слайд-шоу
Работа по созданию и установке слайд-шоу на сайте обычно состоит из 4-ёх основных этапов.
Подготовка изображений для слайдера
1. Подобрал фотографии. Главное — чтобы они были обязательно одного размера. Нужно их тщательно измерить. В данном случае, взял готовые картинки из дополнительных материалов, приложенных к обучающему курсу. Какому? Об этом здесь: «Ссылки»(откроется в новом окне).
2. Нарисовал в фотошоп графическое изображение слайдера в стиле «телевизор». Пусть не оригинально, зато очень удобно.Главное — размер просмотровой зоны нужен немного больше по ширине и высоте, чем у подготовленных рисунков.
Создание HTML+CSS каркаса для слайд-шоу
Картинки прописываются в HTML-коде именно в то место, где они в дальнейшем будут выводиться. Срипты же, можно прописать потом в любое удобное место. Я обычно оставляю место для них сразу под рисунками. Структура логичнее.
Разместил сами изображения внутри тэга p, для которого установил в стилях CSS ширину и высоту, и указал его class=»slideshow». А сам абзац с ними поместил внутрь общего тэга div, на фон которого повесил подготовленное графическое изображение слайдера (телевизор*). Ему дал class=»slider_fon».Причём, только для него, чтоб разгрузить страницу, подключил внешнюю таблицу стилей, а для рисунков всё делал внутри HTML-кода.
P.S.** Последнее действие вовсе НЕ обязательно. Просто, мне так удобнее. Структура страницы логичнее как-то выглядит.
В правилах CSS указал размер окна для изображений, которые потом будут появляться в слайдере (width — height). Естественно, у всех изображений должен быть одинаковый размер. При желании, мог расширитьCSS-параметры, добавив, скажем, рамки, фон, отступы и прочие элементы. Однако, думаю, это уже было бы лишним.
Если же, всё-таки, Вам захочется так сделать, то, размеры указывайте ОБЩИЕ, то есть: изображение +ВСЕ установленные отступы и границы.
Подключение скриптов
Рекомендую посетить справочную страницу, которую делал для себя во время изучения технологии jQuery. Очень поможет Вам разобраться. Открыл к ней общий доступ: «ВЫБОРКА в jQuery»(откроется в новом окне).
* * *
Как всегда, сначала создал папку js на сайте. Затем скачал нужные скрипты для слайд-шоу (архив), и распаковал его в эту папку. В ней получилось два файла скриптов: ядро jquery-1.8.3.min.js и плагин jquery.cycle.all.min.js.
В неё же, на всякий случай, добавил и свой управляющий файл myscripts11.js. Однако, здесь он мне не пригодился для запуска и демонстрации слайд-шоу. Разве что, проверил им правильное подключение созданной папки. Но … …, пусть будет. Мало ли, что в дальнейшем захочу сделать с размещёнными здесь слайдерами. Короче, «… наш бронепоезд всегда на запасном пути».
Дальше. Внутрь тэга <head> … </head> вставил строчки, где прописал пути к скриптам. У меня они: <script src=»https://steptosleep.ru/wp-content/uploads/2018/06/42885.jpg» type=»text/javascript»></script>, и к плагину: <script src=»https://steptosleep.ru/wp-content/uploads/2018/06/45786.jpg» type=»text/javascript»></script>. Свой («запасной») управляющий файл закомментировал.
— и последнее —
Зашедшие на мой сайт с отключённым в браузере интерпретатором JavaScript, наблюдать слайд-шоу, разумеется, не смогут. Они увидят рисунки так, как те прописаны в HTML-коде, т.е. в столбик, друг за другом. Для них сделал строчку-предупреждение и вставил её в тэг <noscript> … <noscript>.
Ну вот! Слайд-шоу создано. Осталось настроить его параметры: скорость смены рисунков, способы их показа, и т.д..
Настройка параметров слайд-шоу
Как уже писал выше, (в примечании**), нужные скрипты прописал непосредственно в HTML-код самой этой страницы. В созданном у себя на сайте слайд-шоу, применил настройки «по умолчанию».
Вообще же, легко установить различные, интересные типы переходов между картинками, изменяя javascript, размещённый в теле страницы. Скажем, изменив в скрипте строчку sync:false на sync:true, можно убрать пробел при смене изображений.
* * *
Впрочем, не огорчайтесь. Всё в Ваших руках! В разделе моего сайта «Полезное»(откроется в новом окне) найдёте испытанный(!)полный комплект нужных скриптов для создания такого слайд-шоу на своём сайте. (Разумеется, БЕСПЛАТНО!)
* * *
Дальше сможете посмотреть работу ещё 7-ми слайдеров, которые решил разместить на этой же самой странице ниже.
Создаем сайд-шоу: лучшие программы для новичка
Вариант 1: Фото-ШОУ ПРО
Фото-ШОУ — создание проекта
Хорошая добротная программа, предназначенная для создания красивых и качественных слайд-шоу. Отдельно отмечу, что она полностью на русском языке (все меню, названия эффектов и т.д.).
Отличается от большинства другого ПО тем, что все действия в ней выполнятся по шагам:
- сначала она вам предлагает добавить фотографии в проект;
- затем расставить их в нужном порядке;
- добавить красивые эффекты и переходы, поздравления, надписи и пр. (шаблонов в Фото-ШОУ десятки… Есть из чего выбрать);
- поставить свою фоновую музыку;
- и сохранить готовое слайд-шоу. Удобно?!
Для начинающих — однозначно рекомендую к ознакомлению!
Вариант 2: VSDC Free Video Editor
VSDC Free Video Editor — главное окно после запуска
Это полноценный редактор видео. Программа несколько сложнее, чем предыдущие, зато у нее в арсенале куда больше функций и возможностей (рекомендовал бы ее тем, кто уже более-менее наловчился с предыдущими, или ранее имел определенный опыт работы с видео).
Кстати, обратите внимание, что у VSDC Free Video Editor есть спец. заготовка в виде слайд-шоу ()
При ее активации, программа «поможет» добавить все необходимые файлы в проект, эффекты, переходы (это несколько упрощает работу с редактором).
Не могу не отметить, что программа эта «всеядна» и позволяет работать практически с любыми аудио- и видео-файлами: AVI, MP4, MKV, MPG, WMV, 3GP, FLV, MP3, WAV, WMA, FLAC, PCM, OGG, AAC, M4A, AMR.
VSDC Free Video Editor — работа со слайд-шоу
Вариант 3: Bolide Slideshow Creator
Bolide Slideshow Creator — пример работы с программой
Еще одна достаточно простая программа (аналогично первой). Отличает ее от Фото-ШОУ меньшее количество эффектов, переходов, 3D-надписей, подсказок и пр. «заготовок». (кстати, она также полностью на русском, и бесплатная!)
Тем не менее, ее возможностей сполна хватает для создания полноценного видео с фотографиями и музыкой (это отличный доп. подарок и память на самые разные события: свадьба, день рождение, юбилей, или любой другой праздник!).
Кстати, Bolide Slideshow Creator позволяет сохранить полученный проект во все самые популярные : MKV, AVI, FLV, MP4 или WMV.
Wondershare DVD Slideshow — пример работы с программой
Несмотря на то, что эта программа на английском языке — она заслуживает пристального внимания!
Во-первых, у нее простой и пошаговый интерфейс, который вас быстро проведет через все этапы создания слайд-шоу (а ее «всеядность» графич. форматов не заставит вас что-то долго и нудно кодировать).
Во-вторых, в нее встроены десятки/сотни эффектов (среди них есть и уникальные!). Как вам, например, кролик из мультика (), который будет показывать ваши фото и рассказывать, что на них изображено? Здесь это легко можно сделать!
В-третьих, готовое видео легко можно оптимизировать как для просмотра на ТВ, так и для телефонов/планшетов. Программа позволяет подготовить и сохранить видео практически для любых устройств.
Примечание: если вы совсем не «дружите» с английским — можете попробовать поискать русификатор (официальных нет, но в сети были «любительские»…).
Вариант 5: Ashampoo Slideshow Studio
Ashampoo Slideshow Studio — главное окно программы, работа с проектом
Продукт от компании Ashampoo явл. одной из самых универсальных программ (из своего сегмента…). Она хорошо подходит как для подготовки видео для ПК, так и под приставки, iPad, смартфонов, ТВ и пр. устройств.
К тому же, в ее арсенале просто огромное количество шаблонов, переходов, эффектов и пр. интересных «штук» (есть, где разгуляться богатой фантазии ).
Особенности:
- несколько встроенных мастеров для быстрого создания слайд-шоу;
- сохранение видео в форматы MKV, VP9 и MP4 (и разрешением до 4K!);
- возможность записи видео на DVD или Blu-ray диски;
- большое разнообразие шаблонов и эффектов;
- поддержка всех версия ОС Windows XP/7/8/10 (32/64 bits).
Еще одна альтернатива
В современной версии Windows 10 есть встроенный видеоредактор (по крайней мере в моей версии 1909… ).
Отличается он весьма простым и лаконичным интерфейсом (и возможностями). Есть всего несколько кнопок для добавления фото и видео, музыки, регулировки длительности показа определенных кадров, несколько эффектов. См. пример ниже.
Видеоредактор, встроенный в Windows 10
Тем не менее, если вам нужно сделать что-нибудь совсем простое и незатейливое — этот встроенный редактор может стать хорошим решением!
Кстати!
Открыть его и найти крайне просто: достаточно кликнуть по значку «Лупы» рядом с ПУСК, и в поисковую строку вписать «Видеоредактор…».
Как найти видеоредактор
по теме — приветствуются!
Удачи!
Программа для слайд шоу с музыкой из фото
Многообразие сайтов, пестрящее в сети, заставляет растеряться, выбирая лучший вариант. Непросто разыскать подходящую платформу на русском языке, специально предназначенную, чтобы оперативно объединить фото. Впрочем, поздравить именинника-коллегу, приятеля сможет даже тот, кто не владеет компьютером.
Грамотно подобрать тему, шаблон, передать привет далекой бабушке онлайн теперь проще простого! Сервис изготовления слайд шоу на fromfoto.com позволяет объединить неповторимую композицию фотографий онлайн бесплатно. Коллекция дизайнов поощряет изысканный вкус любителей радужных слайд шоу. Великолепный ассортимент стилей: винтажный, нежный, черно-белый, классика, ноктюрн, параллельные миры…
Романтичный шаблон, прикольный, светлый, смысловой, неординарный, смешной. Найдите идеальный образ, попробуйте скачать без регистрации и смотреть подарочный шедевр онлайн. Горячий кофе, серый дождь за окном, грустная осень, вьюжная зима – всегда рядом незабываемые яркие моменты слайд шоу.
Сберегая улыбки, объятия, огоньки взглядов – близкие люди находят сокровище. То, чем мы дорожим сегодня – завтра превращается в прошлое, оставаясь памятью под названием «счастье».
Movavi СлайдШОУ
Movavi-СлайдШОУ – самая продвинутая программа из трех. У приложения современный дизайн и много инструментов для монтажа, которые помогут создать не просто видео из фотографий, а настоящий фильм. После установки СлайдШОУ выдаёт подсказки, которые показывают, где расположены нужные инструменты и куда нажимать, чтобы получить нужный результат. Это удобно, когда вы открываете программу впервые.
В программе два режима: Новый проект и Мастер создания слайд-шоу.
Мастер
“Мастер» – это режим, в котором программа соединяет фотографии и видео автоматически. Вам нужно только загрузить фотографии. В программе несколько тем для проекта – Путешествия, Воспоминания, Детство, Динамичность и другие. В каждой теме уже есть переходы и музыка, но вы можете выбрать другие из предложенных. Можно наложить музыку на фото и синхронизировать песню с изображениями.
Новый проект
В режиме «Новый проект» больше возможностей для создания слайд-шоу из фотографий с музыкой: здесь вы добавите фильтры и эффекты и примените профессиональные инструменты. Например, Хромакей и Анимацию объектов. Переходов здесь намного больше, чем в Мастере: Размытие, Круги, Волны – выбирайте любые. В начало клипа можно добавить интро с анимированными титрами, а в финальных титрах – указать авторство.
- Перетащите фотографии и видео в программу и начните создавать новый клип.
- Выберите музыкальное сопровождение на вкладке Музыка или загрузите мелодию с компьютера.
- С помощью фильтров усильте шумы, сделайте слайды черно-белыми или, наоборот, повысьте яркость.
- Прикрепите тематические стикеры или геометрические фигуры.
Проект можно сохранить в разных форматах или сразу выложить на Vimeo или YouTube. Вы также можете сохранить видео и аудио отдельно.
Плюсы и минусы
Два режима создания слайд-шоу
Есть предустановленные шаблоны
Удобный современный интерфейс
Встроенные фильтры и эффекты
Автозагрузка на видео серисы
Полная версия платная
Мне нравится Movavi СлайдШОУ1Не нравится
Какие виды слайд-шоу бывают
Событийные видео на память
После любого мероприятия или празднования можно сделать памятное видео, даже если не было видеооператора
Достаточно чтобы были фотографии, а будут они от профессионального фотографа или со смартфонов друзей – неважно
Собрав слайд-шоу из фотографий, вы можете добавить в него текст, вступительный слайд с названием и датой события, анимированную обложку и много всего остального. Так вместо обычной папки с фотографиями вы получаете интересный ролик с мероприятия — с описанием и анимированными элементами.
Поздравительные открытки
Здесь ролик может состоять просто из красивых изображений, на которые сверху будет наложен текст с пожеланиями. В нашей библиотеке вы сможете найти качественные изображения со свободной лицензией. Это означает, что вам не придется беспокоиться об авторских правах, даже если вы опубликуете такое видео на публичную площадку.
Также можно сделать слайд шоу из фотографий с музыкой. Такой подход будет уместен для поздравления семьи или коллег по работе. Наложите поверх слайд шоу музыку из своей фонотеки или выберите мелодии, которые предлагает библиотека YouTube. В таком виде поздравление будет еще приятнее.
Инфографика
Статистику и прочие данные удобно подавать в формате слайд шоу. Покажите графики и диаграммы, на слайдах выделяйте ключевые тезисы и не прячьте их в большом абзаце текста — человек легче воспринимает информацию такого рода визуально. Также инфографику можно сделать более живой, используя в ней анимацию.
Портфолио
Этот подход больше всего подойдет тем специалистам, чью работу можно показать визуально. Например, дизайнеры, флористы, архитекторы или строители. Наглядный пример всегда лучше множества ссылок на разные порталы и сервисы. Да и структура создания такого портфолио проста – слайд с краткой информацией о проекте и целях, и два-три слайда с уже реализованной работой.
Резюме
Видеорезюме – один из лучших форматов подачи себя. Работодателю легче в нем разобраться и выделить главное, а соискатель может за короткий временной отрезок больше о себе рассказать.
Как сделать эффектное видео онлайн
Крупные корпорации активно функционируют, используя цифровые элементы ведения бизнеса. Слайд шоу — способ бесплатно создать объявление о купле/продаже, представить товар, услуги, качество продукции, историю. Представителей компаний иногда разделяют континенты, океаны: встречи протекают в режиме онлайн.
Подобные видеоконференции – образец показов слайд шоу, видеоотчетов о проделанной работе. Телефонными переговорами невозможно добиться успеха. Креативная подборка наглядно расскажет о старте проектов динамично, заинтриговав клиентов.
Цена за услуги дипломированных видеооператоров высока, а их уровень часто вызывает сомнения.

Несомненно, стать хорошим мастером, получить специальное образование – процесс длительный. Придется потратить годы, завершить учебное заведение в сфере телерадиовещания, искусства, режиссуры. Самодеятельные презентации никогда не будут полноценно качественными.
Смущает зачастую преждевременная оплата до того, как слайд шоу будет готово. Однако, существует программа, помогающая сделать уникальный шаблон самому, сохранив сочетание фотографий. Сервис fromfoto.com поможет вам создать слайд шоу онлайн без регистрации и смотреть финальный результат бесплатно. Скачать разрешается за небольшую плату-взнос.