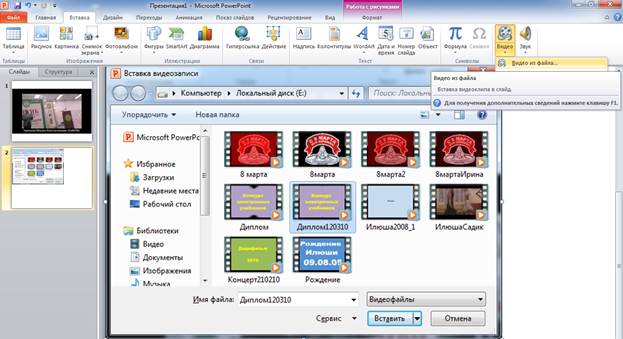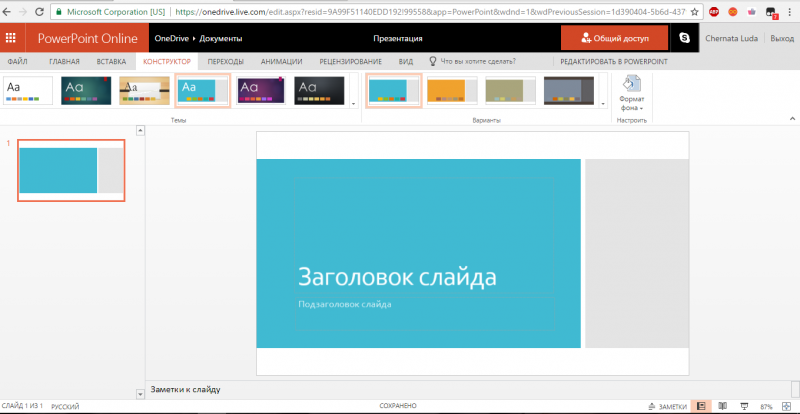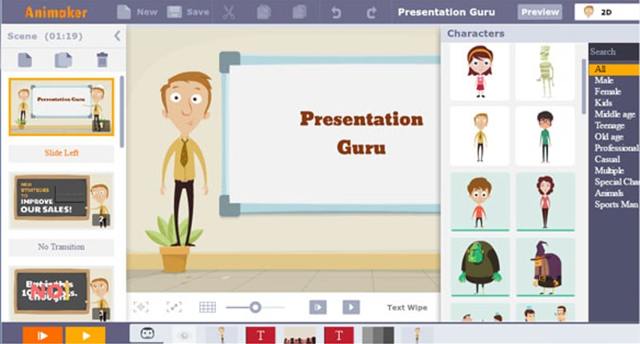Добавление музыки в презентацию powerpoint
Содержание:
- Добавить ссылку на онлайн-музыкальный файл
- Инструкция
- Настройка звука для общего фона
- Прикрепление звука к кнопке на слайде
- Вставки для презентации
- Шаг 4.
- Версии PowerPoint 2013, 2016
- Добавить музыку с видео YouTube
- Шаг 5.
- Как записать аудио для слайда
- Как вставить музыку в PowerPoint – Записать звук для презентации
- Как вставить музыку в PowerPoint – Переименование аудиозаписи
- Как вставить музыку в PowerPoint – Нажатие кнопки Запись
- Как вставить музыку в PowerPoint – Нажатие кнопки Стоп
- Как вставить музыку в PowerPoint – Предварительное прослушивание записи
- Как вставить музыку в PowerPoint – Записанный аудиофайл
- Как вставить музыку в презентацию powerpoint 2010 на все слайды
- Шаг 5. Сохраняем презентацию
- Вставляем музыку на все слайды в презентации PowerPoint из файла
- Вставка на один и несколько слайдов
- Скринкаст
- Устранение проблемы с переносом в версиях 2003 и 2007
- Шаг 2.
- Настройка звука для элементов управления
Добавить ссылку на онлайн-музыкальный файл
Самый простой способ добавить музыку в презентацию Google Slides — это ссылка на отслеживать из онлайн-музыкального сервиса, такого как Spotify, Soundcloud или Grooveshark.
1. Откройте презентацию Google Презентаций в своем веб-браузере и перейдите на слайд, к которому вы хотите добавить музыку.
2. Выберите Вставить> Текст в поле в меню или нажмите кнопку текстового поля на панели инструментов. Щелкните в любом месте слайда, чтобы автоматически создать текстовое поле.
3. Перейдите в свою любимую онлайн-службу музыки, найдите трек, который вы хотите использовать в своей презентации, и следуйте инструкциям службы, чтобы скопировать ссылку.
4. Вернитесь на слайд и вставьте ссылку трека в только что созданное текстовое поле.
5. Нажмите инструмент стрелки и измените размер текстового поля и переместите его туда, где вы хотите его на слайде.
6. Чтобы воспроизвести презентацию, выберите Вид> Подарок в меню. С представлением в поле зрения щелкните ссылку, чтобы вызвать музыку. Файл будет открыт в отдельной вкладке браузера и будет воспроизводиться до тех пор, пока вы его не закроете.
Интегрируйте музыкальную ссылку в свой слайд-дизайн с фотографией или некоторым изображением.
Если вы чувствуете, что текстовая ссылка является бельмом на вашем красивая слайдовая колода, вы можете покрыть ее изображением, чтобы лучше интегрировать его с вашим дизайном.
1. В меню выберите Вставить> Изображение . Поиск фотографии или клипа. Нажмите на нужное изображение и нажмите Выберите , чтобы добавить его на слайд.
2. Выберите инструмент стрелки. Измените размер изображения и переместите его туда, где вы хотите его на слайде.
3. С выбранным изображением щелкните значок «вставить ссылку» на панели инструментов. Вставьте ссылку трека в появившемся окне и нажмите Применить.
Теперь, когда вы играете в свою презентацию, запускайте музыку, нажав на это изображение.
Инструкция
- Подберите аудиофайл, который нужно добавить, и скопируйте его в директорию с презентацией. Откройте презентацию. Укажите слайд и нажмите пункт «Вставка», кликните команду «Мультимедиа» и выберите «Аудио».
- Программа предложит два варианта добавления аудио к презентации:
- Звук из файла – выбрав этот вариант вам нужно будет указать на компьютере заранее подготовленный файл.
- Звук из организатора клипов – с помощью этой опции можно добавить аудио из клипа.
Добавление аудио к презентации
- Теперь можете прослушать вставленный аудиофайл, для этого кликните на слайде по значку с изображением рупора. Откройте группу команд «Работа со звуками», перейдите на страницу настроек «Параметры» и в разделе «Воспроизведение» выберите опцию «Просмотр». Также запустить воспроизведение можно двойным щелчком по иконке звука.
- В программе Microsoft Power Point можно выполнить дополнительную настройку звуковой дорожки. Сразу после добавления аудиофайла в презентацию появится окно, в котором нужно указать вариант воспроизведения аудио: автоматически или по щелчку мышки. Автоматическое воспроизведение будет начинаться одновременно с показом слайда. Настройка звуковой дорожки
Если на слайде уже имеется звук, то он будет звучать первым. Выбрав вариант «по щелчку» воспроизведение будет начинаться после соответствующей команды. Если на слайде уже имеются звуки, то они будут воспроизведены в порядке добавления.
- В Microsoft Power Point имеется возможность поставить непрерывное воспроизведение дорожки для слайда, для активации этой опции кликните по иконке звука. В диалоге «Работа со звуком» откройте страницу «Параметр», укажите «Параметры звука» и поставьте отметку возле пункта «Непрерывное воспроизведение».
- Можно установить дорожку для всей презентации, для этого откройте страницу параметров «Анимация» и нажмите на пункт «Настройка анимации». Выберите опцию «Параметры эффектов» и откройте раздел «Остановить воспроизведение». Нажмите на пункт «После» и впишите число слайдов, для которых должна звучать установленная звуковая дорожка.
Настройка звука для общего фона
Для начала стоит рассмотреть работу звука в качестве аудио сопровождения презентации.
При выборе добавленной музыки сверху в шапке появляются две новые вкладки, объединенные в группу «Работа со звуком». Первая нам особо не нужна, она позволяет изменять визуальный стиль изображения аудио – этого самого динамика. В профессиональных презентациях картинка не отображается на слайдах, потому и настраивать ее тут не особо есть смысл. Хотя, если это нужно, можно здесь покопаться.
Нас же интересует вкладка «Воспроизведение». Здесь можно выделить несколько областей.
- «Просмотр» — самая первая область, включающая одну лишь кнопку. Она позволяет воспроизвести выбранный звук.
- «Закладки» имеют две кнопки для добавления и удаления специальных якорей в ленту проигрывания аудио, чтобы иметь возможность впоследствии ориентироваться в мелодии. В процессе воспроизведения пользователь сможет в режиме просмотра презентации управлять звуком, переключаясь от одних моментов к другим комбинацией горячих клавиш:
Следующая закладка – «Alt» + «End»;
Предыдущая – «Alt» + «Home».
«Редактирование» позволяет вырезать из аудиофайла отдельные части без каких-либо отдельных редакторов. Это полезно, например, в случаях, когда от вставленной песни требуется воспроизвести только куплет. Это все настраивается в отдельном окне, которое вызывается кнопкой «Монтаж звука». Здесь же можно прописать интервалы времени, когда аудио будет угасать или появляться, понижая или повышая громкость соответственно.
«Параметры звука» содержит основные параметры для аудио: громкость, способы применения и настройки начала воспроизведения.
«Стили звукового оформления» — это две отдельные кнопки, которые позволяют либо оставить звук так, как он вставлен («Не использовать стиль»), либо автоматически переформатировать его в качестве фоновой музыки («Воспроизводить в фоне»).
Все изменения здесь применяются и сохраняются автоматически.
Прикрепление звука к кнопке на слайде
В PowerPoint есть кнопки, которые запускают действия, и их можно разместить на слайде, чтобы потом воспроизводить звуки. Кнопку можно привязать к слайду или странице в интернете, с ее помощью можно перемещаться по презентации, запускать макрос или программу. Хотя у кнопок разные значки, все они могут выполнять одни и те же задачи.
Давайте добавим навигационные кнопки на слайды этой презентации и привяжем к каждой кнопке звуковой эффект. Если у вас все еще открыта панель анимации или панель инструментов Custom Animation, закройте их.
Перейдите к слайду 3, и мы вставим форму:
- В Windows откройте вкладку «Home» на ленте, затем щелкните стрелку «Вниз» на поле, в котором есть фигуры, ИЛИ перейдите на вкладку «Insert», затем щелкните значок «Стрелка вниз» на иконке фигур.
- На Mac перейдите на вкладку «Insert», затем щелкните значок «Стрелка вниз» на иконке фигур.
Нажмите кнопку «Home» (5-я кнопка в Windows, вторая кнопка на Mac)
Чтобы вставить кнопки, выберите их в нижней части раскрывающегося списка
Shapes Когда мышь станет крестиком, перетащите ее в нижний правый угол слайда, чтобы поместить туда кнопку. (Удерживайте клавишу Shift во время перетаскивания, чтобы сохраниеть пропорции ширины и высоты.)
Когда вы отпустите кнопку мыши, появится диалоговое окно. По умолчанию это гиперссылки на первый слайд, что нам и нужно. В нижней части экрана установите флажок «Play Sound» и выберите звук из списка или выберите «Other Sound» внизу и выберите «Home Button sound» из этого урока. Нажмите «ОК».
Повторите то же самое с кнопками со стрелками влево и вправо. Стрелка влево автоматически привязывается к предыдущему слайду, и вы можете прикрепить к ней звук “Previous Slide sound”, а стрелка вправо автоматически привязывается к следующему слайду, и вы можете прикрепить звук “Next Slide sound”.
Если вы хотите изменить цвет и форматирование кнопок, выделите их все, а затем на вкладке «Format» на ленте нажмите кнопку «Shape Styles» (Windows) или «Quick Styles» (Mac) и выберите то, что нужно.
Теперь ваш слайд должен выглядеть так:
Изменяйте кнопки — или любые фигуры — с помощью выпадающего списка «Shape Styles» в Windows или кнопки «Quick Styles» на Mac
Теперь поместите кнопки на другие слайды презентации. Убедитесь, что все они выбраны, а затем скопируйте их в буфер обмена (Ctrl-C в Windows или Command-C на Mac). Вставьте кнопки на все другие слайды (Ctrl-V в Windows или Command-V на Mac)
Обратите внимание, что PowerPoint помещает их в одно и то же место.
На первом слайде снимите выделение с кнопок, затем удалите кнопки «Home» и «Стрелка влево». На последнем слайде снимите выделение со всех кнопок, затем удалите кнопку «Стрелка вправо».
Запустите презентацию с первого слайда и попробуйте кнопки.
Вставки для презентации
В разделе Прочие развлечения на вопрос как вставить несколько мелодий в PowerPoint 2007 (у меня почему-то они наслаиваются одна на другую)? заданный автором Ёветлана Хаджинова лучший ответ это Выберите звуковые файлы, которые нужно добавить в презентацию, скопируйте их в папку, где она находится. Далее откройте файл презентации. Выберите слайд, далее щелкните «Вставка» , выберите опцию «Мультимедиа» , щелкните по команде «Аудио» .Выберите один из вариантов вставки звука в презентацию. Для добавления заранее подготовленного звукового файла с компьютера щелкните по команде «Звук из файла» , далее укажите папку, где он находится, и выберите нужный файл. Либо щелкните по опции «Звук из организатора клипов» , выберите подходящий клип и щелкните по нему.Выполните предварительное прослушивание звука в презентации. Для этого щелкните по значку звукового файла на слайде (в виде рупора) . Перейдите в раздел «Работа со звуками» , на вкладку «Параметры» , далее выберите группу «Воспроизведение» и щелкните по команде «Просмотр» . Либо дважды щелкните по значку звука.Настройте воспроизведение звука в презентации Power Point. При вставке звука появляется окно, в котором необходимо указать порядок проигрывания звука – по щелчку мыши либо автоматически. При выборе второго варианта звук будет сразу воспроизводиться при показе данного слайда, а если на слайде содержатся другие звуковые эффекты, они будут звучать в первую очередь. Если выбран вариант «По щелчку» , тогда нужно будет запустить воспроизведение звука вручную. Если будет добавлено несколько звуков на один слайд, то они будут звучать в порядке их добавления.Настройте непрерывное воспроизведение звукового файла при показе одного слайда. Щелкните по значку звука. Перейдите в раздел «Работа со звуком» , на вкладку «Параметр» , выберите «Параметры звука» и установите флажок возле опции «Непрерывное воспроизведение» .Чтобы звук воспроизводился для всей презентации, перейдите на вкладку «Анимация» , выберите команду «Настройка анимации» . Далее выберите пункт «Параметры эффектов» . Перейдите в группу «Остановить воспроизведение» , далее выберите опцию «После» , а затем установите общее количество слайдов, при воспроизведении которых будет проигрываться звуковой файл.
Шаг 4.
Вставить музыку в презентацию на все слайды. Нажмите вкладку «Музыка». Далее кнопку «Добавить музыкальный файл». Вы можете выбрать абсолютно любую музыку или песню, хранящуюся на вашем компьютере, и которая сохранена в формате mp3, wav, wma, flac. Вам в помощь статья: «Какую музыку выбрать для презентации». Нажмите «Открыть», и файл мгновенно добавится в утилиту. Нажмите «Синхронизировать». Эта функция позволяет автоматически выставить длительность показа слайда в соответствии с продолжительностью музыкального фрагмента.
Если планируется использовать музыку в качестве фона, например, для голосовых комментариев, то выберите вкладку «Голосовые комментарии». Здесь программа предлагает сделать запись с микрофона, или также добавить звук из файла. Нажмите «Синхронизировать». Далее кнопку «Громкость и эффекты». Здесь настройте параметры громкости основной музыки и комментариев, а также используйте эффекты плавного появления и затухания звука.
Версии PowerPoint 2013, 2016
На вкладке Вставка выберем Звук — Аудиофайлы на компьютере. Откроем нужный музыкальный файл.
Выделим значок громкоговорителя, на вкладке Анимация выберем Область анимации. В области анимации щелкнем по треугольнику справа от музыкального файла — Параметры эффектов.
В окне Звук: воспроизведение настроим параметры:
на вкладке Эффект выберем Закончить — После 6 слайда (т.к. презентация содержит 6 слайдов).
На вкладке Время выберем Начало — С предыдущим. Можно установить количество повторений и задержку музыки. Нажимаем ОК.
В версиях 2013, 2016 в окне Звук: воспроизведение вкладки Параметры звука нет.
Выделим значок громкоговорителя на слайде, перейдем на вкладку Воспроизведение. Мы можем настроить параметры звука: скрыть значок при показе, настроить громкость, установить время начала воспроизведения.
Читайте далее:
Как наложить на презентацию несколько звуковых дорожек последовательно.
Шамарина Татьяна Николаевна — учитель физики, информатики и ИКТ, МКОУ «СОШ», с. Саволенка Юхновского района Калужской области. Автор и преподаватель дистанционных курсов по основам компьютерной грамотности, офисным программам. Автор статей, видеоуроков и разработок.
Есть мнение? Оставьте свой комментарий:
Добавить музыку с видео YouTube
Другой способ для добавления музыки в презентацию с видео YouTube. Есть два способа сделать это. Во-первых, выполните следующие шаги и просто скопируйте ссылку на видео и вставьте ее в текстовое поле. Второй способ — вставить фактическое видео на слайд. Этот метод лучше всего подходит, если вы хотите использовать более короткий музыкальный клип, чтобы представить идею или подчеркнуть точку, потому что видео перестает воспроизводиться, когда вы продвигаете слайд.
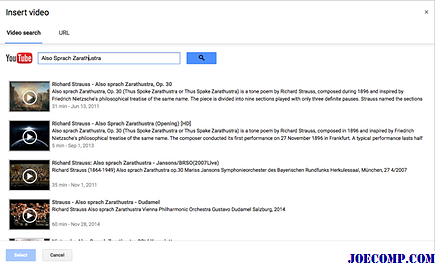
Вы можете искать YouTube из Google Презентаций с помощью «вставки» видео «.
1. На слайде, на котором вы хотите добавить музыку, выберите Вставить> Видео в меню.
2. Введите запрос в появившемся поле поиска YouTube.
3. Нажмите видео с нужной музыкой и нажмите Выберите , чтобы поместить его на слайд.
4. Нажмите на инструмент стрелки и измените размер видео до его минимального размера и поместите его туда, где вы хотите его на слайде.
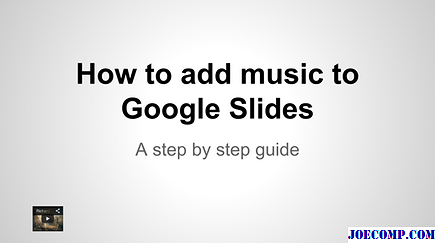
Когда вы используете видео YouTube для своей музыкальной дорожки, измените ее размер, чтобы сделать ее ненавязчивой.
Когда вы покажите этот слайд во время презентации, нажмите миниатюрное видео, чтобы воспроизвести музыку.
Шаг 5.
Создать презентацию. Нажмите вкладку «Создать». «ПроШоу Продюсер» предлагает сделать видеофайл для компьютера, мобильного телефона, просмотра на DVD, видео для YouTube, ВКонтакте, своего сайта. Выберите нужный вам вариант. Предварительно проект надо сохранить в виде файла с расширением pskp. Откроется окно для создания видео. Выберите тип кодека (сверху отображаются подсказки). Нажмите «Конвертировать». Спустя несколько минут презентация будет готова.
Вы научились, как сделать музыку в презентации, и вкупе с этим освоили еще несколько полезных функций утилиты для создания презентаций. Предлагаем вам не останавливаться на достигнутом, изучать «ПроШоу Продюсер», находить оригинальные творческие решения, и тогда каждый последующий, созданный вами проект, будет лучше, чем предыдущий. И хорошую работу обязательно оценят другие люди.
Как записать аудио для слайда
Также вы можете записать и вставить собственное описание в презентацию PowerPoint. Прежде чем начать, убедитесь, что у вас есть встроенный микрофон или подключите микрофон к компьютеру.
- На вкладке «Вставка» нажмите стрелку раскрывающегося списка «Звук», затем выберите «Записать звук…».
Как вставить музыку в PowerPoint – Записать звук для презентации
- Вы можете ввести название для записи звука.
Как вставить музыку в PowerPoint – Переименование аудиозаписи
- Нажмите кнопку «Запись», чтобы начать запись.
Как вставить музыку в PowerPoint – Нажатие кнопки Запись
- Когда вы закончите запись, нажмите кнопку «Стоп».
Как вставить музыку в PowerPoint – Нажатие кнопки Стоп
- Чтобы прослушать свою запись, нажмите кнопку «Воспроизвести».
Как вставить музыку в PowerPoint – Предварительное прослушивание записи
- Когда все будет готово, нажмите «ОК». Аудиофайл будет вставлен в слайд.
Как вставить музыку в PowerPoint – Записанный аудиофайл
Как вставить музыку в презентацию powerpoint 2010 на все слайды
Давайте научимся вставлять звуковой файл в вашу презентацию. Когда презентация готова, осталось добавить последний штрих в ваш шедевр — звуковой файл
Неважно, что это будет, музыка, речь, звуковой ряд добавляется в презентацию одинаково просто
Давайте рассмотрим, как это делается. Для начала будет рассмотрено добавление звука в отдельно взятый слайд презентации.
Выбираете слайд, где по вашей задумке должно быть, музыкальное сопровождение, или какой-то звук. Заходите во вкладку «вставка», в открывшемся окне находите пункт «мультимедиа» нажимаете кнопочку «звук».
На экране монитора откроется окно проводника для поиска нужного музыкального файла, который расположен в одном из разделов на вашем компьютере.
По умолчанию музыкальные файлы сохраняются в папку «музыка». Находите нужный музыкальный файл, щёлкаете по нему мышкой, выбранный файл отобразиться на вашей презентации именно в том слайде, куда вы хотите добавить звуковое сопровождение.
Для настроек музыкального файла, вам нужно щёлкнуть по значку выбранного шедевра расположенного, на слайде, где вы намереваетесь воспроизводить музыкальный фон.
После появления значка музыкального файла на страничке слайда, вам нужно щёлкнуть по этому значку, после этого должно появиться окно, где будет отображаться звуковая дорожка музыки или речи.
При нажатии на дорожку, можно послушать, что вы добавили на страничку презентации, если добавлен нужный файл, то вы можете отредактировать музыку или речь по продолжительности звучания.
При нажатии на вкладку «воспроизведение», появится окно с настройками. В настройках можно настроить как громкость звучания, так продолжительность воспроизведения, вплоть до нескольких секунд. Также в настройках присутствуют другие функции, в которых вы разберётесь очень легко.
Теперь вы знаете, как вставить музыку в презентацию powerpoint 2010 на все слайды, или на любую страничку вашей презентации. Настало время разобраться, каким образом добавить музыкальный файл, который будет звучать фоновым сопровождением на протяжении всего показа презентации.
Вставляем музыкальный файл на все слайды презентации
Откройте первый слайд вашей презентации, проделываете шаги, которые были описаны ранее. Чтобы вы запомнили последовательность действий, у вас всё получалось на автомате, не лишним будет ещё раз описать весь процесс с самого начала:
- Вы открыли первый слайд презентации;
- Вставляете нужный звуковой файл, для этого заходите во вкладку «вставка»;
- Далее заходите в «мультимедиа» выбираете пункт «звук»;
- В разделе «звук файла» выбираете параметры звука. Другими словами, при нажатии на значок звук. У вас откроется окно с настройками, где вам необходимо нажать на кнопку «начало воспроизведения звука;
- Затем, в этом разделе нужно выбрать пункт «для всех слайдов».
После этих манипуляций, фоновая музыка, или речь будет воспроизводиться во время показа всей презентации. Также вы можете настроить громкость звучания, от плавного появления музыки до затухания в нужных местах.
В программе поверпоинт вы также можете отредактировать музыкальный файл, не используя другие программы.
Редактируем музыку в поверпоинт
После того как мы познакомились с тем, как вставить музыку в презентацию powerpoint 2010 на все слайды, вкратце рассмотрим как отредактировать музыкальный файл без использования других программ.
После добавления звукового сопровождения, зайдите в раздел работы со звуком, откройте вкладку «воспроизвести», затем нажмите на кнопку «монтаж звуковой дорожки». В этом разделе вы увидите шкалу звукового сопровождения, где будет видно, время звучания выбранного файла.
Для того чтобы обрезать мелодию в начале проигрывания, нужно нажать на начало проигрывания, после нажатия появиться зеленая полоска.
Нужно захватить зелёную полоску потянуть за неё до нужного отрезка по времени, после остановки в нужном месте, вы можете удалить этот отрезок музыкального файла в начале звучания.
Таким же образом удаляется концовка музыки, в конце дорожки, присутствует полоска красного цвета, чтобы укоротить время звучания, захватите красную полоску потяните влево до нужного момента.
Выделенный участок музыкальной дорожки, легко удаляете в программе поверпоинт.
После выделения нужного участка для удаления, необходимо нажать на кнопку «ок», после подтверждения действий, ваш музыкальный файл будет меньшего размера. Теперь, после полученных знаний вы с легкостью можете сделать музыкальные презентации на свой вкус.
Полезные статьи:
Как открыть благотворительный фонд?
Как поставить будильник на компьютере Windows 7;
Как поставить заставку на видео в Ютубе.
Шаг 5. Сохраняем презентацию
В другой статье учебника вы можете получить знания о том, как сделать живые фотографии с помощью иных инструментов софта. Готовую презентацию сохраните в удобном виде. Для этого перейдите во вкладку «Создать». Вы увидите несколько вариантов: сохранение на ПК, загрузка в интернет, запись на диск. Выберите тот, который подходит вам и произведите дополнительные настройки, которые предложит выполнить программа. Например, при выборе первого варианта приложение уточнит, в каком формате необходимо записать презентацию: как AVI, как видео для устройств и т.д.
Вы узнали, как вставить музыку в презентацию при помощи удобного софта. «ФотоШОУ PRO» – это программа, способная оживить ваши любимые фотографии, объединив их в качественный анимированный фильм. Установите приложение на компьютер, выберите материал и приступайте к творчеству! Презентация станет оригинальным подарком на любой праздник знакомым, а также эффективно представит вас перед потенциальными партнерами и клиентами.
Начните создавать свои уникальные слайд-шоу сейчас!
Скачать сейчас Купить со скидкой
Вставляем музыку на все слайды в презентации PowerPoint из файла
Презентация PowerPoint может содержать различные эффекты, усиливающие восприятие материала и делающие её более яркой и красочной (графику, анимацию, звук и видео). Довольно часто используется фоновое музыкальное сопровождение процесса показа слайдов, продолжающееся до окончания презентации.
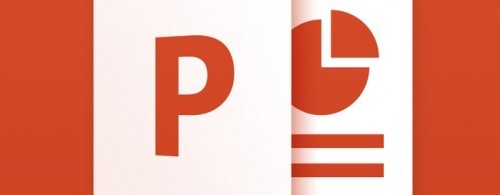
Вставлять музыку в презентации можно из файла, хранящегося на компьютере, а также с компакт-диска, организатора клипов или записанную с помощью встроенной программы звукозаписи. В качестве примера попробуем вставить музыку на все слайды в презентации PowerPoint несколькими способами.
Музыка из файла
Чаще всего в качестве музыкального сопровождения используются файлы с расширением .mp3. Подобрав соответствующую теме презентации аудиозапись, следует:
- Перейти на первый слайд;
- Выполнить команду: «Вставка» -> «Звук» -> «Звук из файла» (или другой вариант из открывшегося списка);
- Перейти к настройкам параметров звукового файла, выбрав команду «Анимация» -> «Настройка анимации»;
- В области анимации (справа) открыть меню звукового файла щелчком мыши по стрелке в строке с названием файла и выбрать пункт «Параметры эффектов»;
- В открывшемся окне, на вкладке «Эффект», в группе «Закончить», набрать номер последнего слайда (можно заведомо большее число) – музыка будет звучать до окончания показа слайдов;
- Чтобы музыка начинала звучать с начала показа презентации, нужно выбрать «Запускать вместе с предыдущим».
При выборе звука с компакт-диска или организатора клипов, продолжительность звучания устанавливается аналогичным образом.
Монтаж звука в PowerPoint 2010
В новой версии программы предусмотрена возможность редактирования аудиофайлов прямо в презентации. Для монтажа звука понадобится выполнить следующее:
- Щёлкнуть по значку громкоговорителя на слайде;
- На ленте, в группе «Работа со звуком», выбрать команду «Воспроизведение» -> «Воспроизвести»;
- Прослушивая музыку, дождаться нужного момента и выбрать на ленте «Добавить закладку»;
- Выбрать щелчком инструмент «Монтаж звука» и, в открывшемся окне, перемещениями ползунков установить начало и конец звучания.
Продлить звучание отредактированного фрагмента до окончания показа слайдов можно описанным выше способом.
Ранние версии PowerPoint
В различных версиях пакета Microsoft Office существуют особенности, которые необходимо учитывать при вставке музыки:
- В PowerPoint 2003 для работы со звуком используется команда меню «Вставка» -> «Фильмы и звук» -> «Звук из файла»;
- Во всех версиях звучание музыки до конца презентации задаётся в «Параметрах эффектов».
При показе презентации на другом компьютере, нужно переносить и вставленный в неё звуковой файл (лучше всего сохранить музыку и презентацию в одной папке).
Вставка на один и несколько слайдов
При необходимости можно вставить звуковое сопровождение на один слайд или на все. Если музыка должна проигрываться во время показа всей презентации, нужно в выпадающем списке найти кнопку «воспроизведение». После нажатия на нее следует выбрать «для всех слайдов».
Если необходимо, чтобы мелодия начинала играть с определенной картинки или минуты показа, это также можно указать в настройках. Помните, что если не поставить галочку напротив значения «непрерывно», то звук начнет воспроизводиться каждый раз заново при появлении нового слайда.
Для того, чтобы презентация выглядела более естественно, можно установить определенный промежуток появления картинок. Это поможет создать правильные отрезки времени для того, чтобы их смена гармонировала с музыкальным сопровождением.
Если вы не справляетесь с подобной работой, ее можно заказать у наших специалистов, которые выполнят все в короткие сроки. Это поможет вам не только получить хорошую оценку, но еще и увидеть хороший пример презентации со звуковым сопровождением.
Скринкаст
В PowerPoint для Windows можно выбрать один из нескольких источников аудио: из библиотеки встроенных звуковых эффектов, из бесплатной библиотеки на Office.com, из ваших собственных файлов на компьютере, или записать свой собственный звук. Эти опции на Mac более ограничены: вы можете либо вставить аудиофайл с жесткого диска, либо из iTunes, или вы можете записать свой собственный. В любом случае, добавление звука в PowerPoint работает в основном одинаково в новых версиях PowerPoint в Windows или на Mac.
Вы можете следовать этому руководству, используя свою собственную презентацию PowerPoint, если хотите. У нее должно быть несколько слайдов, и лучше всего, если не будет переходов или анимаций. У вас также должны быть файлы с короткими звуковыми эффектами и фоновые мелодии в несколько минут.
Или, если хотите, загрузите zip-файл, включенный в это руководство, с образцом презентации PowerPoint Audio.pptx и примерами аудиофайлов.
Устранение проблемы с переносом в версиях 2003 и 2007
Проблема заключается в следующем. Если в PowerPoint вставить музыку как обычно (указав путь к аудиофайлу на жестком диске), то при переносе на другой компьютер вставленное аудио не запустится.
Чтобы не допустить возникновения подобной ситуации, нужно правильно создать презентацию. Делается это следующим образом
- Создать папку в корне системного раздела жесткого диска.
- Создать или сохранить в ней пустую презентацию.
- Добавить в папку все аудиофайлы, которые будут использоваться в документе.
- Открыть презентацию и в процессе редактирования использовать аудио из папки.
- Сохранить все изменения.
После этого нужно скопировать папку с презентацией целиком сначала на флэш-карту, а затем в системный раздел компьютера для демонстраций.
При создании презентации в программах PowerPoint 2010–2016 этим алгоритмом можно не пользоваться, так как все музыкальные файлы интегрируются в нее подобно картинкам.
Подводя итог, можно сказать, что способ того, как вставить музыку в PowerPoint существует только один и, в зависимости от версии программы, меняются только названия меню, в которых находится нужная команда для вставки
Шаг 2.
Сделать слайды. После запуска утилиты выберите иконку «Новый проект», и откроется рабочее окно. Более подробно о том, как сделать слайды на компьютере, читайте в специальной пошаговой инструкции, здесь мы рассмотрим лишь самые основы. Меню программы поделено на три основных зоны: нижняя рабочая лента, левое функциональное окно (с вкладками), и правое окно для предпросмотра. Нажмите вкладку «Добавить» и далее выберите файлы для слайд-шоу на вашем ПК, сразу перетащите их мышью в нижнюю рабочую ленту.
Выберите вкладку «Эффекты», слева отобразятся иконки с доступными вариантами (все эффекты, движения, 3D, природные, сложные). Чтобы применить улучшение к слайду, нажмите на него (чтобы вокруг появилась желтая рамка), далее нажмите на эффект (синяя рамка) и на кнопку «Применить к слайду».
Настройка звука для элементов управления
Звук для управляющих кнопок настраивается совершенно иначе.
- Для этого потребуется нажать правой кнопкой мыши на нужную кнопку или изображение и во всплывающем меню выбрать раздел «Гиперссылка» или «Изменить гиперссылку».
- Откроется окно настройки управления. В самом низу расположена графа, позволяющая настраивать звук на использование. Для включения функции требуется поставить соответствующую галочку напротив надписи «Звук».
- Теперь можно открыть сам арсенал доступных звуков. Самым последним вариантом всегда является «Другой звук…». Выбор данного пункта откроет обозреватель, в котором пользователь сможет самостоятельно добавить нужный звук. После добавления его можно назначить на срабатывание при нажатии на кнопки.
Важно отметить, что данная функция работает только со звуком в формате .WAV. Хоть там и можно выбрать отображение всех файлов, другие форматы аудио работать не будут, система просто выдаст ошибку
Так что нужно заранее подготовить файлы.
В конце хотелось бы добавить, что вставка аудиофайлов также значительно увеличивает размер (занимаемый документом объем) презентации
Важно учитывать это, если присутствуют какие-либо ограничивающие факторы
Мы рады, что смогли помочь Вам в решении проблемы.
Помогла ли вам эта статья?
Да Нет
Microsoft Power Point – эта программа предназначена для создания электронных презентаций. Она обладает достаточно простым интерфейсом и способна выполнять сложные задачи. В программе имеется возможность добавить к презентации аудиофайл, для этого понадобится:
— Персональный компьютер или ноутбук;
— Программа Microsoft Power Point(Данная программа входит в лицензионный пакет офисных программ Microsoft Office 2016. Закажите ее у нас со скидкой и мгновенной доставкой!);
— Презентация.