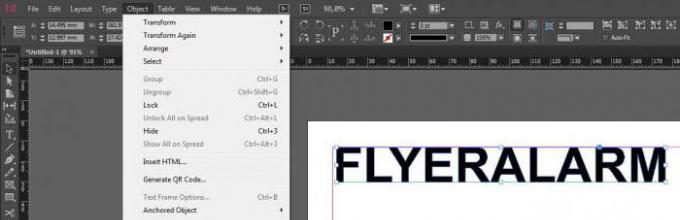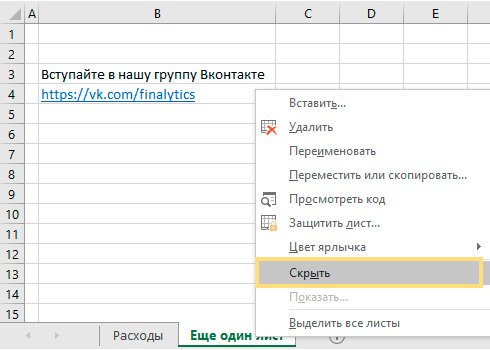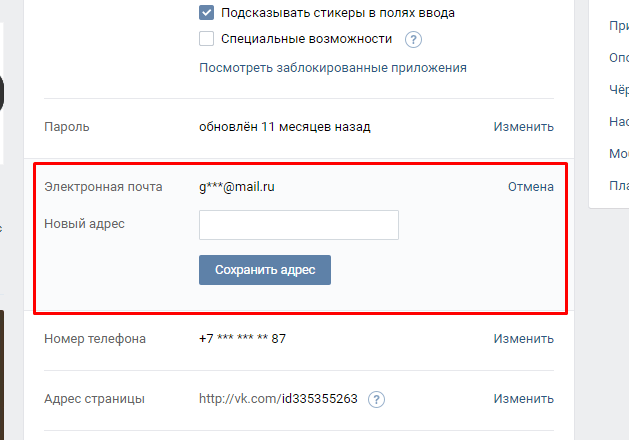Как сконвертировать pdf в ppt онлайн за несколько секунд
Содержание:
- Метод 2. Преобразование PDF в PowerPoint Mac с помощью iSkysoft PDF Converter
- Как конвертировать презентацию PowerPoint в PDF
- Перенос в PDF
- Вставка PDF как объекта в PowerPoint
- PDF в PPT онлайн другими сервисами, небольшой обзор сервисов
- Учет климатических условий
- Преобразование PDF в PPT онлайн, pdf2go.com на русском
- Зачем делать обратное преобразование PDF в PPT
- Как перевести презентацию в PowerPoint в PDF, используйте конвертер ppt в PDF
- Метод 1. Лучший способ конвертации PDF в PowerPoint на Mac и Windows
Метод 2. Преобразование PDF в PowerPoint Mac с помощью iSkysoft PDF Converter
Чтобы преобразовывать формат PDF в PowerPoint, для Mac соответствующая утилита по умолчанию отсутствует. Таким образом, необходимо, чтобы у вас было стороннее программное обеспечение, которое позволяет конвертировать файл без каких-либо сбоев. Одним из лучших вариантов является iSkysoft PDF Converter для Mac (выступает в качестве профессионального конвертера PDF в PowerPoint для Mac). Он прост в использовании и может удивить вас супербыстрой скоростью преобразования. Более того, он может конвертировать несколько PDF-файлов в формат PowerPoint (.pptx) в пакетном режиме. Вы даже можете выбрать необходимый диапазон страниц для частичного преобразования. Активировав функцию OCR, вы также можете конвертировать отсканированный файл PDF в PPT, Word, Excel, Text и многое другое.
Узнайте больше о преобразовании PDF в PowerPoint Mac с помощью этого конвертера Mac OS X PDF в PowerPoint, который также поддерживает недавно вышедшую macOS Sierra.
Шаг 1. Запустите Mac PDF to PPT Tool и импортируйте файлы PDF
После запуска приложения для конвертации PDF в PPT, импортируйте необходимые PDF-файлы. Вы также можете просто перетащить несколько PDF-файлов в интерфейс программы. Нажмите кнопку, чтобы задать выходной формат. (Примечание: Вы можете конвертировать определенные страницы, указав диапазон, например, 1, 3, 5-8.)
Шаг 2. Выберите PowerPoint (.ppt) в качестве выходного формата
Выберите формат «PowerPoint (.ppt)» в качестве выходного формата перед преобразованием PDF в PowerPoint (.pptx) на Mac. Нажмите «OK» для подтверждения настройки. Для преобразования отсканированных PDF-файлов поставьте галочку на «Convert Scanned PDF documents with OCR» в нижней части интерфейса программы.
Шаг 3. Начните конвертирование PDF в PowerPoint (.ppt) в Mac OS
Нажмите кнопку «Convert», чтобы начать преобразование. Процесс конвертации будет завершен всего за несколько секунд.
Не забывайте, что вам следует проверить слайды PowerPoint, чтобы убедиться, что все выглядит так же, как в оригинальном PDF-документе. После того, как все будет сделано, вы можете сохранить PDF-файл в виде файла PowerPoint и наслаждаться результатом.
Помимо преобразования PDF в формат PowerPoint, этот качественный конвертер также позволяет компаниям и индивидуальным пользователям конвертировать PDF в другие форматы офиса, включая Word, EPUB, Excel и так далее. Эта высокопроизводительная PDF-утилита предлагает множество преимуществ для повышения производительности. Если вы используете Apple Keynote, вы можете импортировать преобразованный файл PowerPoint для дальнейшего редактирования, см. раздел как импортировать PDF в Keynote с помощью PDF to Keynote Mac Converter пошагово.
Как конвертировать презентацию PowerPoint в PDF
Если вы работаете с новыми версиями MS PowerPoint, то выполнить конвертирование презентации в PDF сможете прямо из интерфейса программы. Правда, не всегда получается выполнить конвертирование таким образом. Например, проблемы могут возникнуть, если вы пользуетесь старыми версиями программы. В таком случае можно воспользоваться альтернативными способами.
Вариант 1: Преобразовать в PowerPoint
В новых версиях программы доступны расширенные функции преобразования презентации в PDF-документ. Вам просто нужно сохранить копию презентации в нужном формате.
- Закончив работу с документом нажмите на кнопку «Файл», что расположена в верхней левой части экрана.
Опять же, обратите внимание на левое меню. Здесь воспользуйтесь пунктом «Сохранить как».
По умолчанию программа предложит несколько папок для сохранения. Вы можете выбрать одну из них или воспользоваться кнопкой «Обзор» для выбора какой-то другой.
Будет открыто окошко «Проводника» Windows. Здесь обязательно нужно изменить значение «Тип файла» на «PDF».
После выбора соответствующего пункта вам будет доступно выбрать тип размера презентации:
- Стандартная – для публикации в интернете и печати;
- Минимальная – только для публикации в интернете и демонстрации.
Дополнительно можно задать более расширенные параметры для презентации. Переход к ним производится с помощью одноимённой кнопки. Здесь представлены больше профессиональные настройки, к которым обычному пользователю не нужно прибегать.
Выставив все необходимые параметры для сохранения презентации, нажмите на кнопку «Сохранить».
Вариант 2: Онлайн-конвертирование
Подходит в том случае, если нет возможности открыть и пересохранить презентацию через PowerPoint, как это было описано в варианте выше. Для выполнения данной процедуры вам потребуется только стабильное интернет-подключение.
Вариант 3: Специальные программы
Этот вариант является, наверное, самым неудобным из рассмотренных, так как на компьютер требуется скачать и установить специальное ПО. Зато его можно использовать для более корректного преобразования в PDF, чем при стандартном сохранении в PowerPoint. Плюс, для работы таких программ не требуется подключение к интернету и нет никаких ограничений, которые могут встречаться на сайтах для конвертации.
Для примера рассмотрим, как работать с программой FoxPDF PowerPoint to PDF Converter. Она является универсальным решением для многих документов от программ из пакета MS Office.
- Запустите программу. Для начала вам нужно загрузить в неё презентацию, с которой будете работать. Для этого воспользуйтесь кнопкой «Add PowerPoint».
- Откроется «Проводник» Windows, в котором вам нужно будет выбрать презентацию для дальнейшей обработки.
- Файл с презентацией должен отобразиться в главном интерфейсе программы. Желательно перед началом операции по конвертации провести смену имени конечного файла. Для этого выделите сам файл в главном интерфейсе программы и кликните по нему правой кнопкой мыши. Из контекстного меню выберите пункт «Rename» или нажмите клавишу F2.
- Откроется окошко с полем для смены имени. Введите туда новое имя и нажмите «Ок». Можно использовать кириллические символы, правда, это делать нежелательно.
- В нижней части главного окна будет расположен адрес, куда сохранится результат. В поле «Output Path» пропишите расположение директории для сохранения конвертируемого файла. Для удобства можно просто кликнуть по иконке папки, чтобы открыть «Проводник» и выбрать нужную папку в нём.
- Чтобы запустить процесс конвертации нажмите на кнопку «PDF», что расположена в нижней правой части окна.
- Напротив названия файла появится строка, говорящая о том, что процесс конвертации запущен. Ожидайте завершения. После вы сможете открыть преобразованный файл в ранее заданной директории.
Как видите, проблем с конвертированием файлов презентации PowerPoint в PDF нет. Выполнить данную процедуру можно несколькими способами.
Перенос в PDF
Необходимость в переносе презентации в формат PDF может быть обусловлена множеством факторов. Например, печатать документ PDF намного лучше и проще, качество выходит намного выше.
Какой бы ни была необходимость, вариантов для конвертирования много. И всех их можно условно разделить на 3 основных способа.
Способ 1: Специализированное ПО
Существует широкий ряд всевозможных конверторов, которые способны преобразовывать из Повер Поинт в ПДФ с минимальными потерями качества.
Для примера будет взята одна из наиболее популярных программ для данных целей – FoxPDF PowerPoint to PDF Converter.
Скачать программу FoxPDF PowerPoint to PDF Converter
Здесь можно как приобрести программу, разблокировав полный функционал, так и воспользоваться бесплатной версией. По этой же ссылке можно приобрести FoxPDF Office, включающий в себя ряд конвертеров для большинства форматов MS Office.
- Для начала работы нужно добавить презентацию в программу. Для этого есть отдельная кнопка – «Add PowerPoint».
- Откроется стандартный обозреватель, где потребуется найти необходимый документ и добавить его.
-
Теперь можно произвести необходимые настройки перед началом конвертирования. Например, можно изменить имя конечного файла. Для этого нужно либо нажать кнопку «Operate», либо щелкнуть по самому файлу в рабочем окне правой кнопкой мыши. Во всплывающем меню нужно выбрать функцию «Rename». Также для этого можно использовать горячую клавишу «F2».
В открывающемся меню можно переписать имя будущего PDF.
- Внизу расположен адрес, куда будет сохранен результат. Нажатием на кнопку с папкой также можно изменить директорию для сохранения.
- Для начала конвертирования следует нажать на кнопку «Convert to PDF» в левом нижнем углу.
- Начнется процесс преобразования. Длительность зависит от двух факторов – размера презентации и мощности компьютера.
- В конце программа предложит сразу открыть папку с результатом. Процедура выполнена успешно.
Данный метод достаточно эффективен и позволяет без потерь качества или содержимого перевести презентацию PPT в PDF.
Также существуют и другие аналоги конверторов, данный же выигрывает за счет простоты использования и наличия бесплатной версии.
Способ 2: Онлайн-сервисы
Если же вариант скачивания и установки дополнительного ПО не устраивает по каким-либо причинам, то можно воспользоваться и онлайн-конверторами. Для примера стоит рассмотреть Standard Converter.
Сайт Standard Converter
Пользоваться данным сервисом очень просто.
- Внизу можно выбрать формат, который будет конвертироваться. По указанной выше ссылке автоматически будет выбран PowerPoint. Сюда входит, кстати, не только PPT, но и PPTX.
- Теперь нужно указать нужный файл. Для этого нужно нажать на кнопку «Обзор».
- Откроется стандартный обозреватель, в котором нужно найти необходимый файл.
- После этого останется нажать на кнопку «Convert».
- Начнется процедура преобразования. Поскольку трансформация происходит на официальном сервере сервиса, скорость зависит только от размера файла. Мощность компьютера пользователя не имеет значения.
- В итоге появится окно, предлагающее скачать результат на компьютер. Здесь можно стандартным образом выбрать конечный путь сохранения либо сразу открыть в соответствующей программе для ознакомления и дальнейшего сохранения.
Данный способ отлично подойдет для тех, кто работает с документами с бюджетных устройств и мощность, точнее, отсутствие таковой, может затянуть процесс конвертирования.
Способ 3: Собственная функция
Если ни один из вышеописанных способов не подходит, можно переформатировать документ собственными ресурсами PowerPoint.
- Для этого нужно отправиться во вкладку «Файл».
-
В открывшемся меню требуется выбрать вариант «Сохранить как…».
Откроется режим сохранения. Для начала программа потребует указать область, где будет производиться сохранение.
- После выбора будет доступно окно стандартного обозревателя для сохранения. Здесь нужно будет внизу выбрать другой тип файла – PDF.
- После этого нижняя часть окна расширится, открыв дополнительные функции.
- Справа можно выбрать режим сжатия документа. Первый вариант «Стандартная» не сжимает результат и качество остается исходным. Второй – «Минимальный размер» — понижает вес за счет качества документа, что подойдет при необходимости быстрой пересылки по интернету.
-
Кнопка «Параметры» позволяет войти в специальное меню настроек.
Здесь можно изменить широчайший спектр параметров конвертирования и сохранения.
- После нажатия кнопки «Сохранить» начнется процесс переноса презентации в новый формат, после чего свежий документ появится по указанному ранее адресу.
Вставка PDF как объекта в PowerPoint
Самый простой способ вставить PDF-документ в PowerPoint – это вставить его как объект. Это дает вам эскиз вашего PDF-файла внутри самой презентации. Он также действует как ссылка, при нажатии на которую открывается PDF-файл в выбранной вами программе чтения PDF-файлов.
Чтобы начать презентацию PowerPoint, выберите подходящий слайд для вставки объекта PDF. На панели ленты нажмите Вставить> Объект выбрать файл PDF.
в Вставить объект нажмите на Создать из файла переключатель. Нажмите на Просматривать кнопку, чтобы найти и выбрать файл.
Перед вставкой убедитесь, что файл PDF закрыт в любом другом приложении, иначе PowerPoint не сможет получить к нему доступ.
Если вы предпочитаете, чтобы PDF-файл отображался в виде значка меньшего размера, а не миниатюры, показывающей содержимое, щелкните, чтобы включить Отображать как значок флажок
Убедитесь, что Ссылка на сайт флажок включен, затем нажмите Ok кнопку, чтобы вставить файл в презентацию PowerPoint.
Файл PDF будет вставлен на слайд. Если вы включили Отображать как значок Кнопка, файл появится в виде значка. В противном случае появится миниатюрный объект, показывающий предварительный просмотр содержимого файла PDF.
Вы можете дважды щелкнуть объект, чтобы открыть файл во время презентации. Вы сможете сделать это, только находясь в Обычный посмотреть, однако.
PDF в PPT онлайн другими сервисами, небольшой обзор сервисов
Есть ещё сервисы, которые конвертируют ПДФ в PPT. Рассмотрим небольшой обзор сервисов:
- Smallpdf.com/ru. Это условно-бесплатный сервис. Он работает по похожему алгоритму, как и предыдущий ресурс. Сервис может не только конвертировать файлы в разные форматы. Но и ставить на них защиту, снимать её, разделять файлы. Схема работы на нём простая. Также загружаете на него файл ПДФ. Далее, будет идти процесс конвертации файла в презентацию. После чего файл скачивается на компьютер.
- ilovepdf.com/ru. Очень простой и удобный сервис для преобразования PDF в PPT. Выбирайте на главной странице сервиса категорию файлов – «PDF to PowerPoint». Далее, загружаете с компьютера ПДФ файл через кнопку «SELECT PDF file». После чего его можно преобразовать в презентацию и скачать.
- Cleverpdf.com. Англоязычный сервис, который конвертирует файлы. Для его корректной работы откройте сайт в браузере Гугл, чтобы перевести на русский язык панель управления. Далее, выбираете третий раздел – «PDF в PPTX» и загружаете ПДФ. Затем, его конвертируете и скачиваете к себе на компьютер.
- Hipdf.com. Ещё один англоязычный сервис, который конвертирует ПДФ файлы в презентацию. Выбираем на сервисе раздел – PDF в PPT и загружаем на сервис ПДФ. Далее, ожидаем его загрузки. После чего нажимаете «Конвертировать», чтобы файл преобразовался в презентацию. Сервис не бесплатный. Чтобы конвертировать файлы нужно подписаться на пакетное преобразование. Стоимость которого 6 долларов. Это не слишком дорого и позволить себе работу на этом сервисе сможет каждый пользователь.
Думаю этих сервисов будет достаточно, чтобы сконвертировать PDF файлы в PPT. Если Вам они по какой-то причине не подойдут, Вы можете в любой момент найти другой сервис в Интернете. Они доступны для каждого пользователя.
Учет климатических условий
Преобразование PDF в PPT онлайн, pdf2go.com на русском
Итак, как преобразовать PDF в PPT онлайн? В Интернете есть бесплатный сервис, который поможет это сделать за считанные секунды – «Pdf2go.com». Переходим на него и выбираем категорию конвертера «PDF в PowerPoint» (Скрин 1).
Нажимаете по нему один раз клавишей мыши.
Далее, откроется окно, в котором нужно нажать кнопку «Выбрать файл», чтобы загрузить ПДФ файл на сервис с компьютера. Нажимаем на папку в компьютере, где хранятся наши ПДФ файлы. Далее, нажимаете в проводнике на PDF файл один раз мышкой и кнопку «Открыть». После этого начнётся процесс загрузки файла на сервис. Такие файлы загружаются недолго, всё зависит от их размера.
Или Вы можете перетащить его компьютерной мышкой. Просто удерживайте файл левой кнопкой мыши и переносите его в поле загрузки (Скрин 2).
Когда Ваш ПДФ файл загрузился на сервис, сразу нажимаете кнопку «Начать», чтобы его сконвертировать в PPT. Поскольку по умолчанию в настройках сервиса уже стоит категория файла PowerPoint (Скрин 3).
Преобразованный файл можете загрузить на компьютер. Для этого нажимаете кнопки «Скачать» или «Скачать файл zip» (Скрин 4).
После загрузки конвертированный файл должен появится у Вас в загрузках (Скрин 5).
Впоследствии, Вы можете его отредактировать в формате презентации и снова преобразовать в ПДФ. Для этого проделываете те же действия, которые были описаны выше. Только выбирайте другую категорию файлов в конвертере – «Powerpoint в формате PDF».
Хочу отметить важное. Когда будете загружать файлы на сервис, внимательно смотрите, чтобы на них не было защиты (пароля)
Иначе, его нельзя будет сконвертировать. Скачивание и конвертация файлов на некоторых сервисов происходит автоматически, бесплатно и без регистрации.
Зачем делать обратное преобразование PDF в PPT
Здравствуйте друзья! При работе с презентациями в PDF формате, часто возникает необходимость в редактировании презентаций. Естественно, это лучше сделать в PPT. То есть, сначала мы преобразуем PDF в классическую презентацию, затем вносим исправления, а затем снова преобразуем презентацию в PDF формат.
В этой статье мы рассмотрим, вопрос, как сконвертировать PDF в PPT онлайн, разберём детально несколько сервисов, которые помогут это сделать. Сервисы бесплатные и платные, они могут конвертировать различные форматы файлов. Например, PDF в Jpeg, Word в PDF, Excel в PDF. Эти форматы хорошо подходят для редактирования и написания разного типа документов.
Как перевести презентацию в PowerPoint в PDF, используйте конвертер ppt в PDF
Сделать презентацию может любой школьник, для этого достаточно иметь небольшие навыки в работе с программой Power Point. Она встроена в Microsoft Office и есть практически на любом компьютере. Готовить презентации можно не только в школах и ВУЗах, но и на производствах, в офисах, а также для проведения вебинаров. Конечно, если Вы занимаетесь реальным заработком через Интернет.
Как известно, программа Power Point формирует файл, который имеет расширение ppt. Файл с таким расширением не всегда удобно использовать для проведения презентации. Например, для заливки в вебинарную комнату, для просмотра на мобильных устройствах. Гораздо удобнее использовать PDF файлы, значит нужно использовать конвертер ppt в pdf. В Интернете можно найти конвертер ppt в pdf и не один. Кроме того, на новых версиях программы Power Point есть функция перевода файлов ppt в pdf через функцию «Сохранить как…». В старых версиях программы Power Point такой возможности нет, и файлы ppt, надо конвертировать в pdf с помощью программ или онлайн сервисов.
Сейчас ссылка на этот сайт находится у меня в закладках, что позволяет его быстро включать в работу и конвертировать файл в пару кликов. В век облачных технологий удобно также иметь программы, которые не надо устанавливать на компьютер. Поэтому в данной статье, я хотел поделиться с Вами, друзья, своим опытом.
Итак, для начала работы надо зайти по адресу Smallpdf.com, открывается онлайн конвертер ppt в pdf. Для конвертирования файла из программы Power Point, необходимо его переместить на страницу онлайн сервиса, это можно сделать простым перетаскиванием из любой папки компьютера (смотрите видео), либо загрузить нужный файл через кнопку «Выберите файл».
Файл ppt за несколько секунд загружается на сервис и начинается процесс конвертации. Время конвертации зависит от объёма файла ppt и в среднем длится несколько десятков секунд, после чего сервис предлагает сохранить полученный файл PDF. На этом работа закончена (подробности в видео).
Как Вы сами убедились, онлайн конвертер ppt в pdf работает просто, быстро и надежно с его помощью Вы можете преобразовывать любой файл от Power Point в PDF. Онлайн сервис smallpdf может также конвертировать обратно файлы с pdf в ppt, может конвертировать файлы Word, Excel в PDF и обратно, работает с другими файлами. Подробности в работе сервиса Вы можете узнать на странице самого сервиса, сервис бесплатный. В одной из статей на блоге было показано, как переводить электронную книгу в формат PDF, при желании статью «Как перевести книгу в PDF» можно посмотреть на блоге.
Просмотров: 1520
Метод 1. Лучший способ конвертации PDF в PowerPoint на Mac и Windows
PDFelement Pro — лучшая программа для конвертации PDF в PowerPoint, PDF в PPTX, которую вам обязательно нужно опробовать. Ниже приведено подробное руководство по конвертации PDF в PPT на Mac.
Шаг 1. Запуск PDFelement Pro
Первое, что вам нужно сделать, это скачать и установить на вашем компьютере данный PDFelement Pro. После этого запустите программу и выберите раздел «Convert PDF».
Шаг 2. Преобразование в PowerPoint из PDF
Нажмите вкладку «Convert» в главном меню. Затем выберите «To Powerpoint», чтобы установить PowerPoint в качестве выходного формата. Далее нажмите кнопку «Convert», чтобы начать преобразование PDF в PPT.
Перед конвертацией вы также можете настроить страницы, которые хотите преобразовать, задав необходимый диапазон. Для отсканированного PDF-файла, вы можете включить функцию «OCR», чтобы сделать файл редактируемым документом.
Шаг 3. Редактирование и разметка PDF (необязательно)
Перед преобразованием PDF в PPT, вы можете редактировать и комментировать PDF-файл так, как вы хотите. Нажмите кнопку «Edit» на верхней панели инструментов. Теперь вы можете добавлять или удалять текст в PDF-файле. Чтобы аннотировать ваш документ, вы можете нажать кнопку «Comment» и получить возможность выделять, рисовать разметки, добавлять заметки, оставлять комментарии, и другие функции.
Пользователи Windows могут использовать PDFelement Pro, чтобы конвертировать PDF в PowerPoint на ПК с Windows с такой же последовательностью. Если вам нужно больше PDF-решений, перейдите к полному руководству по редактированию и конвертации PDF. Если вам нужно больше PDF-решений, перейдите в получить полное руководство по редактированию и конвертации PDF.