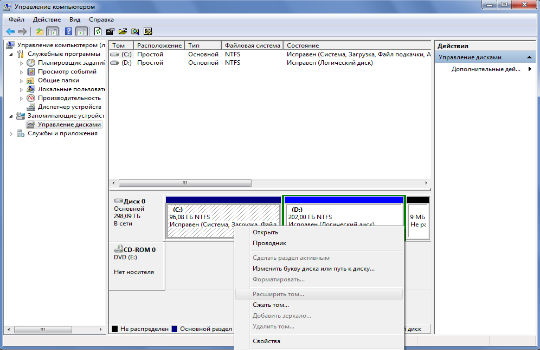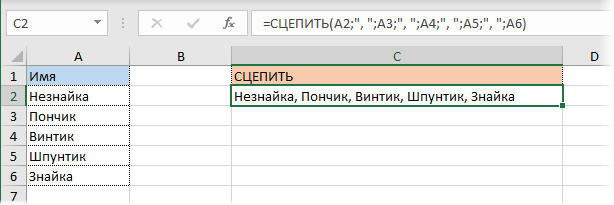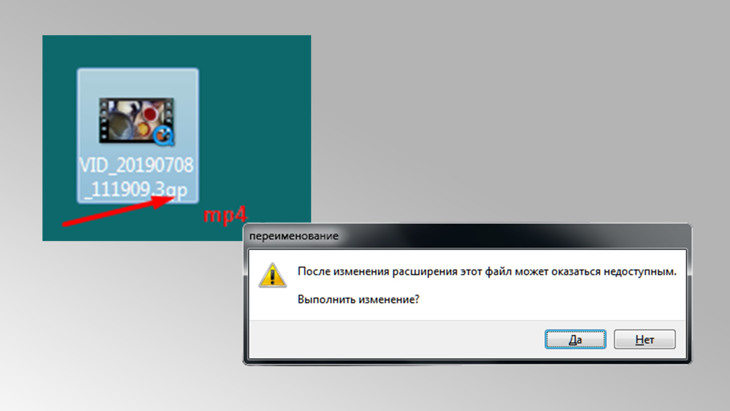Как объединить несколько файлов jpeg в многостраничный pdf
Содержание:
- PDF2GO — онлайн сервис склеивания JPG
- Архиваторы: что это и для чего используются
- Способы объединения картинок
- Программа PDFTools
- Способ №2: простой фотомонтаж
- Архивы
- Что из себя представляет файл с расширением TIFF
- XnView — сервис для создания многостраничных документов
- Croper поможет соединить фотографии в одну онлайн
- Ответы знатоков
- Объединить pdf файлы в один онлайн
- Программа doPDF Free PDF Converter
- Архиватор 7-ZIP
- Онлайн-сервисы для преобразования JPG файлов
- VueScan — файловый конвертер
PDF2GO — онлайн сервис склеивания JPG
Еще один бесплатный сервис для быстрого создания PDF из JPG. Расположен по адресу pdf2go.com , полностью переведен на русский язык.
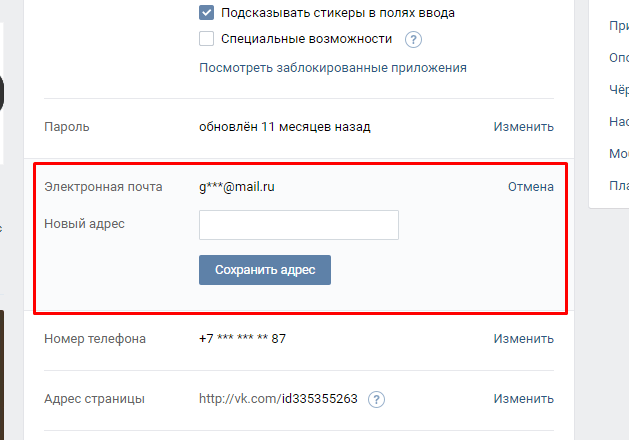
По набору функций он схож с предыдущим сайтом, только имеет более красочный дизайн. Предварительные ручные настройки недоступны.
- Для создания PDF нужно выбрать изображения, нажав на кнопку «Загрузить локальные файлы».
- Можно также выбрать файлы из облачного сервиса (One Drive, Google Drive, Dropbox) или указать ссылки на JPG-изображения.
- Когда файлы загрузятся, их можно поменять местами.
- Затем нужно нажать кнопку «Объединить PDF».
- Конвертация происходит очень быстро — у меня получилось объединить несколько JPG в единый документ PDF в режиме онлайн буквально за пару секунд.
Полученный файл перестанет быть доступным по истечении 24 часов или после 10 загрузок. Сохранить его можно на жесткий диск или в облачный сервис. Предварительно его можно обработать: сжать, отредактировать, изменить ориентацию или размер файла. Такая постобработка выгодно отличает PDF2GO от JPG2PDF.
Архиваторы: что это и для чего используются
Первостепенной задачей этих программ было сжатие электронной информации для удобного её хранения и переноса на другие устройства. Емкость жесткого диска в то время не отличалась «габаритностью», винт на 10 ГБ был «розовой мечтой» многих пользователей ПК.
В качестве съемных носителей использовались дискеты («флоппи-диски») смешной емкости – до 1,44 МВ, поэтому несколько качественных фото могли полностью занять все пространство флоппи. Позже появились CDR-диски, свободное пространство которых часто «заканчивалось» на самом неподходящем моменте. Да и «читались» такие диски не на каждой машине. Интернет «выжимал» всего 56 Кб/с и большие файлы могли загружаться по несколько суток.
Сама суть архивирования, основой чего является предварительное сжатие данных, пришлась по вкусу пользователям во всем мире. До сих пор мы пользуемся услугами архиваторов для хранения электронной информации, пересылки в электронном виде или переноса на другое устройство. С их помощью, например, сегодня можно без проблем «упаковать» в архив папку с файлами большого размера и отправить его электронной почтой.
Архиватор – это программа специального назначения, в функции которой входит не только сжатие, но и удобная упаковка пакета информационных данных.
Полагать, что архиватор обязательно сжимает файлы, уменьшая тем самым их размер, не совсем правильно, поскольку у него есть особый режим – «без сжатия». Он выполняет файловое объединение информации по какому-либо принципу в одном архиве. К примеру, если все фото на вашем устройстве объединить в один такой файл, то он быстрее скинется на флешку, чем все эти же фотографии по отдельности. Кроме того, при этом режиме размер конечного файла все равно будет несколько уменьшен, пусть и не очень существенно.
Способы объединения картинок
Выполнить поставленную нами задачу можно двумя путями – используя специальную программу, которая предназначена для объединения файлов одного формата, или применяя возможности любого графического редактора. Разберём оба способа.
Специальная утилита
Можно найти несколько достаточно удобных инструментов, позволяющих выполнить быстрое объединение картинок. Среди них можно выделить программу с говорящим названием Join Multiple JPG Files Into One. Эта небольшая утилита способна в автоматическом режиме создать единый JPG из множества имеющихся изображений. Программа очень лёгкая и простая, не перегружена лишним функционалом.
Инструкция по работе с приложением выглядит следующим образом:
Минусом данной утилиты является то, что разработчик ограничил функционал пробной бесплатной версии – за один «проход» она позволяет объединять только два изображения. Ещё один недостаток – отсутствие полноценного перевода на русский язык.
Графический редактор
Использование графического редактора — это наиболее продвинутый и вариативный с точки зрения расположения картинок метод. Несмотря на то, что для работы в редакторе нужно обладать некоторыми навыками, получаемый результат может оказаться гораздо качественнее того, который способна обеспечить автоматизированная утилита.
Мнение эксперта
Дарья Ступникова
Специалист по WEB-программированию и компьютерным системам. Редактор PHP/HTML/CSS сайта os-helper.ru.
Поскольку принцип работы различных графических редакторов обычно идентичен, в нашем случае мы будем использовать стандартный Paint.NET – если в вашей системе отсутствует эта программа, то можете скачать её по этой ссылке.
Алгоритм действий для объединения нескольких картинок в одну при помощи Paint.NET достаточно прост:
- Перед тем, как запускать программу, переходим в свойства каждой из объединяемых картинок, открываем раздел «Подробно» и смотрим на параметры ширины и длины. Чтобы не забыть их, можно оставить окно открытым.
- Открываем редактор, нажимаем на раздел меню «Изображение», кликаем по «Размер полотна». Если хотим объединять картинки по горизонтали, то складываем параметр «Ширина» и вводим получившееся значение в соответствующее поле в программе. Если будем работать по вертикали, то выполняем те же действия, но для параметра «Высота».
- Заходим в блок «Слои», жмём на «Импорт из файла», выделяем нужные картинки и добавляем их.
- Располагаем изображения на полотне так, как хотим, после чего открываем меню «Файл» и сохраняем результат.
Программа PDFTools
Программа для создания полноценных ПДФ файлов из картинок, а также для их редактирования. Есть несколько дополнительных опций: наложение водяных знаков, возможность встроить электронную подпись, обрезка, поворот, масштабирование, разделение, изменение позиций и печать.
Инструкция:
- скачиваем программное обеспечение с официального сайта;
- далее производим установку приложения;
- после того, как ПО было установлено, запускаем его и на главном экране выбираем «Преобразовать»;
- добавляем необходимые элементы и подключаем дополнительные опции, если необходимо: цифровая подпись, разметка и т.д.;
- щелкаем «Преобразовать» и получаем готовый результат.
Способ №2: простой фотомонтаж
Чтобы объединить две фотографии, можно воспользоваться инструментом «Фотомонтаж», в котором реализована самая простая работа со слоями и масками. Благодаря тонкой подстройке параметров можно создать на фоновом слое эффект старой бумаги, красиво обрезать края или придать объектам мистическое свечение. Наш фоторедактор обладает удобным поиском функций, и инструмент для объединения фото легко найти по запросу «Соединить» или «Фотомонтаж». Из краткой инструкции вы узнаете, как соединить два фото в одно с помощью нашей программы.
Добавляйте поверх фотографий новые элементы, например, мультяшных героев
Шаг 1. Устанавливаем программу
Для этого потребуется её загрузить. Установочный файл скачать можно тут. После установки потребуется пара фото, которые вы хотите обработать и немного времени. Рекомендуем сделать копии этих изображений на случай, если что-то пойдёт не так и случайно сохранится неудачный вариант корректировки.
Шаг 2. Выбираем способ добавления фото
Нажимаем кнопку «Открыть фотографию», чтобы выбрать нужное изображение. В качестве альтернативы можно ввести в строку поиска внизу списка «Соединить» или «Фотомонтаж» (без кавычек). Можно также использовать одну из картинок, которые недавно редактировались – они будут отображаться над поисковой строкой.
Запустите программы и в стартовом окне выберите нужный пункт
Шаг 3. Добавляем фото в программу
Выбираем фото, которое станет фоновым слоем. Можно выбрать только один вариант изображения. В этом режиме показываются основные характеристики картинки и в окне предпросмотра вы увидите, что на ней изображено. Это очень удобно, если у вас много фото и в папке настроено отображение мелких значков, таблицы или списка.
Укажите путь к снимку, который хотите отредактировать
Шаг 4. Переходим в режим «Фотомонтаж»
Если вы работали через кнопку «Открыть фотографию», то в программе отобразится выбранная вами картинка. Вы увидите основное меню программы, где можно подретушировать фото перед отправкой в «Фотомонтаж» или сразу перейти к этой опции. Если фотография загружалась после поиска по функциям напрямую в раздел фотомонтажа, изображение будет открыто в соответствующем режиме.
Активируйте функцию «Фотомонтаж»
Шаг 5. Работа со слоями
Чтобы выбрать второе фото, которое ляжет поверх фонового, нажмите кнопку «Добавить слой» и выберите один из вариантов в выпадающем меню. В каталогах украшений, фонов и текстур находятся базовые изображения, поставляемые вместе с программой. Для того, чтобы воспользоваться другой картинкой, нажмите на «Фотографию».
Добавьте второе изображение
Шаг 6. Выбираем и редактируем накладываемый кадр
Вот так выглядит интерфейс выбора второго фото. После выбора картинки, она будет сразу же помещена поверх фона в виде нового слоя. Её можно двигать левой кнопкой мышки, растягивать, наклонять под разными углами, задавать прозрачность. Слои, за исключением фонового, легко удаляются с помощью красной кнопки «Х». Кнопка в виде двух синих листов бумаги копирует слой. Каждый слой можно обрезать без вреда для всей картины. Можно сразу сохранить своё творение через кнопку «Сохранить в файл» — в левом нижнем углу.
При необходимости воспользуйтесь инструментом обрезки
Шаг 7. Сохранение результата
После нажатия кнопки «Применить» или «Сохранить в файл» в окне режима «Фотомонтаж» все внесённые изменения на фото будут сохранены, и откатить их уже не удастся. Поэтому не забывайте про запасные копии оригинальных картинок. В любом случае, программа выведет вас в своё основное окно, где можно будет отретушировать фото и сохранить его на память.
Также можно попробовать поэкспериментировать и узнать, Как сделать из фото мультяшный рисунок с помощью настроек меню «Стилизация».
Архивы
Самым первым и понятным способом для разделения данных на части является создание многотомных архивов. Вы можете скачать и установить себе на персональный компьютер программу WinRar. Она поддерживает все известные форматы сжатия, а также обладает встроенным инструментом, который позволит вам разбить нужный файл на небольшие части.
Например, вам нужно переслать по внутренней рабочей почте фильм. Может, в служебных целях, а может, и нет
Неважно. Только вот проблема — его размер порядка 8 ГБ, а служебная почта поддерживает файлы до 1 Гб
Что делаем? Добавляем наше видео в архив, делая его многотомным. Таким образом, он разобьётся на множество небольших файлов, которые мы можем передать.
Теперь принимающей стороне нужно соединить файлы в один файл. Для этого все скачанные небольшие архивы вы должны поместить в одну папку и начать распаковку абсолютно любого из них. В результате произойдёт соединение файлов в один файл.
Что из себя представляет файл с расширением TIFF
Раньше TIFF файлы могли хранится как без потерь, так и с потерями качества при сжатии. Но позже владельцы спецификации решили оставить только поддержку с потерями качества после сжатия, но с возможностью объедения изображений. «Тиф» — это один из известных форматов, в котором графические файлы сохраняются с большой глубиной цвета. Его применяют для отправки факсов, в программах для чтения текста из файлов, сканировании. Он поддерживается многими программами для работы с графикой.
Его гибкая структура позволяет находиться внутри файла картинкам с разными цветовыми палитрами и пространствах. Можно создавать изображения в бинарном представлении (черно-белые), CMYK, RGB, с индексированной палитрой, полутонами и прочие. Поддерживаются цветовые каналы 16, 8, 32 и 64 бит.
TIFF отличается от подобного формата JPG тем, что использует не настолько сильную степень сжатия. В отличие от JPG изображения в этом формате можно редактировать в некоторых случаях без последствий, а также настраивать параметры изображения. Во многостраничном файле многое зависит от его DPI (мера разрешения изображения). Чем выше этот показатель, тем выше качество выводимого изображения на экран или бумагу. При этом в формате можно реализовать любое разрешение картинки. Ограничивается оно только возможностью его распечатать.
XnView — сервис для создания многостраничных документов
Популярный «просмотрщик» изображений XnView «умеет» создавать многостраничный файл из картинок в формате TIFF. Загрузить его можно на этой странице http://www.softportal.com/software-2543-xnview.html. Он является отличной альтернативой стандартному средству просмотра изображений Windows. Не занимает много места и имеет ряд преимуществ.
Инструкция довольно проста:
- Запустите программу XnView.
- Выберите вверху кнопку «Файл» и нажмите на пункт «Пакетное сканирование».
- В первом окне укажите папку с файлами, которые необходимо объединить.
- Выберите ниже кнопку «Опции» и выберите формат TIFF. После этого станет доступен пункт «Сохранить как TIFF/PDF» — выберите его галочкой.
- Программа запустит процесс объединения нескольких цифровых файлов формата TIFF в один файл в режиме онлайн.
https://youtube.com/watch?v=eRxneF0j3Ps
Croper поможет соединить фотографии в одну онлайн
Кропер – еще один очень простой в использовании, но многофункциональный фоторедактор. Чтобы сделать из двух фото одно, сначала их нужно по очереди залить на сайт. Для этого во вкладке «Файлы» выбираем «Загрузить с диска» или «Загрузить из альбома Вконтакте». Затем нажимаем «Операции» – «Редактировать» – «Склеить несколько фото».
Обращаем ваше внимание, что картинки загружаются по отдельности: сначала первая, а потом точно таким же образом – вторая
Далее выбираем нужные изображения, настраиваем рамку для них и отмечаем, в какой плоскости хотим совместить фото: горизонтальной или вертикальной.
Здесь же вы можете нормализовать размер снимков относительно друг друга
Если вас устраивает готовая склейка, нажимаете «Принять», если нет – «Отменить».
С полученным результатом можно работать дальше или сохранить изображение на компьютер или «Вконтакте»Выбирать изображения для редактирования удобно со специальной панели слева
Как видите, все предложенные сервисы одинаково хорошо могут соединить два фото в одно онлайн. Однако каждый сайт имеет свои особенности, дополнительные функции и возможности. Какие из них вам больше по душе – решайте сами.
Ответы знатоков
ottvett:
В Paint: 1. Открыть в Paint левый риунок 2. Меню\Рисунок\Атрибуты — поставить размер заведомо больше, чем 2 рисунка В Win7 — просто растянуть пустой рисунок 3. Открыть правый рисунок — в другом экземпляре Paint 4. Скопировать 5. Вставить туда, где левый рисунок 6. Мышкой сдвинуть на место 7. Меню\Рисунок\Атрибуты — поставить нужный размер В Win7 — просто растянуть уменьшить рисунок 8. Сохранить 9. Признать мой ответ лучшим 10. Радоваться жизни
Ирина:
В фотошопе это делается. Легко)
Dark_WarLord:
ога, в фотошопе ) создаёшь холст, чтоб на него обе фоты поместились, закидываешь их и сохраняешь
Не Дед Мороз:
не помню название, но есть прожка для совмещения 2-х фото — в поисковике наверняка найдешь кучу!
Ярос:
Фотошоп!! ! Наилучший вариант.
Мефистофель — Орлеанский:
Вот в Paint и сделай
mark_e:
Более лёгкого объединения, чем предлагает этот сайт не найдёте!!! )) .imgonline m /combine-two-images-into-one.php
ssd sddssd:
в пеинте!
Игорь Жуков:
в пенте выделяеш, копируешь и в другой рисунок вставляеш
Владимир Серов:
Paint.NET 3.5.10 отличается продуманным интерфейсом и значительной функциональностью по сравнению со стандартным редактором Paint. Тут поддерживается работа со слоями (в том числе с прозрачными) , удобная настройка панелей инструментов, удаление эффекта красных глаз. Кроме того, программа содержит общие инструменты для работы с графикой, позволяет в удобном виде менять размер изображения, увеличивать чёткость картинки. Встроенными средствами Paint.NET на редактируемое изображение можно накладывать различные эффекты
Обратите внимание: для нормальной работы программы необходимо, чтобы в системе был установлен Microsoft .NET Framework 1.1 OS: Windows 2000, XP, Vista и Seven Активация|рег код: Не требуется Тип: графический редактор Интерфейс: ML / RUS
Troll Killer:
В любой графической программе можно
Просто DOCENT:
Высылай мне… соединю и вышлю обратно… быстрей получится чем объяснить ))
Татьяна Алтунина:
Не знаю, может мне просто повезло, но…Когда я сканирую файлы в формате JPEG или TIF, то всегда каждая страница идет отдельным файлом.Но когда формат файла указываю PDF, то все сканируемые страницы сохраняются как один файл.
БелЭкоВент:
Новые версии виндоус начиная с 2007 года используют новую (аналогичную) программу «SharePoint Designer» её можно скачать на защищённом сайте s .microsoft m/ru-ru/download/confirmation.aspx?id=21581
Объединить pdf файлы в один онлайн
Для объединения pdf файлов в один на панели выбора действия жмем на «Combine PDF».
Выбираем Combine PDF
После этого появится кнопка «Загрузить», нажав на которую будет предложено выбрать pdf файлы на вашем компьютере для объединения в один.
Выбираем файлы pdf, которые нужно объединить
Находим и выбираем зажатой кнопкой «CTRL» на клавиатуре все файлы, которые нужно объединить и жмем кнопку «открыть».
Загружаем их на сайт
После этого выбранные файлы загрузятся на сайт и внизу станет доступна кнопка «объединить», нажав на которую к вам на компьютер скачается один объединенный pdf файл из всех выбранных вами файлов.
Скачиваем объединенный pdf файл
Программа doPDF Free PDF Converter
Бесплатное программное обеспечение, которое позволяет сшить ПДФ из нескольких JPEG. С ее помощью, также возможно произвести печать в различных форматах «A4», «Letter» и т.д.
Для соединения jpeg файлов в один pdf необходимо:
- далее запускаем исполняемый файл и начнется процесс установки;
- по завершению установки, открываем ПО и начнется процесс установки драйверов. Принцип работы приложения реализуется следующим образом: после установки драйверов, в «Устройства» появится новое оборудование «Виртуальный принтер»;
- далее открываем требуемые элементы, и нажимаем «Печать» и «doPDF принтер». Приложение спросит куда выполнить сохранение документа. После конвертации, файл будет открыть автоматически в программе для просмотра подобных документов.
Архиватор 7-ZIP
Я бы вам советовал сразу поставить себе его на компьютер, так как архиватор — вещь необходимая. Но если у вас уже стоит какой-либо архиватор, то можете не заморачиваться на эту тему.
В общем из сторонних программ для распаковки я бы посоветовал 7-Zip или WinRar. WinRar является более функциональным и расширенным, но он платный (правда он не требует ключа активации, а просто говорит вам, что надо заплатить). В общем в этой статье я хочу остановиться на 7-zip. Скачать вы его можете отсюда, только при установке будьте осторожны и уберите галочки со всех приложений, которые вам будут навязываться. Ну а после установки можно уже и пользоваться.
Чтобы распаковать архив, вам нужно нажать на файле или папке правой кнопкой мыши, а затем из выпадающего меню выбрать пункт «7-Zip», а затем выбрать один из пунктов.
- Открыть. Тут понятно. Вы увидите всё содержимое внутри запаковки, но от этого он распакованным не станет, хотя содержимое вы просматривать сможете.
- Распаковать. Здесь вам предложать выбрать путь, куда вы захотите распаковать ваш архив. Всё просто. Как и стандартном варианте вы можете прописать полный путь вручную или выбрать визуально.
- Распаковать здесь. Распаковывается только содержимое, причем именно в ту папку, где он находится. Так что если в вашем архиве лежит не папка с файлами, а просто множество файлов, то тогда он и распакует эти файлы.
- Распаковать в «<Название арxива>». Здесь тоже происходит обыкновенная разархивация, но в отличие от предыдущего пункта для содержимого создается отдельная папка, которая называется также как и сам архив. Попробуйте поиграться сами и вы увидите, что это значит.
Остальные пункты я не вижу смысла рассматривать, так как они тут особо не нужны для использования. Давайте лучше перейдем к нашему последнему рубежу и загоним файлы в архив с помощью нашей 7-Zip. Делаем глубокий вдох и продолжаем работать.
Чтобы запаковать файлы или папку, нужно выделить необходимые из них (или только один), после чего снова выбрать пункт «7-Zip». Только теперь нам не предложат распаковать, а появится новое контекстное меню, из которого нужно выбрать один из следующих пунктов:
- Добавить к архиву. Это самая расширенная настройка и здесь вы можете сделать много всего вкусного, а именно выбрать путь, где будет находиться архив, формат (берите ZIP), уровень сжатия и даже поставить пароль, чтобы никто не имел доступ к файлу. В общем очень функциональная штука.
- Добавить к <Название>.7z. Здесь вам предлагается сжать файл или папку в формат 7Z. Это родной формат нашего архиватора 7-zip, но я ка-то никогда не сжимаю в данном формате.
- Добавить к <Название>.zip. Ну а здесь то же самое, только запаковка идет в известном нам формате 7-zip. Чаще всего я предпочитаю пользоваться именно этой функцией. Она быстрая и очень удобная, поэтому рекомендую пользоваться ей.
Иногда бывает, что apхивы содержат паролли. Тогда уж извините, вам нужно будет узнать пароль у хозяина. А если вам интересно, как ставить пароли на архивы, то я вам рекомендую почитать мою отдельную статью на эту тему.
Кстати подробнее об архивации, а также о работе в windows, office и интернете вы сможете посмотреть в этих видеоуроках. Здесь написано всё, что нужно начинающему пользователю при работе с компьютером и без лишней «воды». Рекомендую к просмотру.
Ну вот вроде и всё, что я хотел бы рассказать о том, как извлечь файлы из архива zip (и не только) и как вообще с ними работать. Теперь вы сможете беспрепятственно запаковывать и распаковывать файл и папки, сжимать и разжимать их…в общем вы меня поняли. А этот навык нужный и полезный в наше время.
Надеюсь, что вам понравилась моя сегодняшняя статья и вы узнали что-нибудь новое для себя. Хотелось бы видеть вас почаще на страницах моего блога, поэтому не забудьте подписаться, и тогда вы будете в курсе самой полезной и интересной информации самыми первыми. Ну а на сегодня я с вами прощаюсь. Желаю вам удачи и увидимся в следующих статьях. Пока-пока!
С, уважением Дмитрий Костин
Онлайн-сервисы для преобразования JPG файлов
Многие по своему функционалу ничем не отличаются от скачиваемых программ. И имеют множество дополнительных опций. Таких бесплатных сервисов на русском языке много, но они имеют свои особенности.
JPG 2 PDF
- Сервис подойдёт, если вам нужно объединить в документ не больше 20 файлов
. - А также сервер может конвертировать в DOC, DOCX, TEXT, JPG, PNG.
- Редактор автоматически установит необходимый масштаб и оптимизирует каждое изображение.

- Для загрузки файлов кликните «Загрузить» и в появившемся окне выделите нужные файлы. «Открыть». После чего запустится процесс конвертирования. Или сначала выделите файлы, а затем, потянув за них, перетащите в поле «Перетащить файлы сюда».
- Кликнуть «Общий файл», в окне выбрать место сохранения. «Сохранить». Документ готов.
- «Очистить», чтобы убрать файлы с сервиса.
Small pdf
- Работает с TIFF, BMP, JPG, GIF и PNG форматами.
- Подходит для всех ОС: Windows, Mac, Linux.
- Для того, чтобы не создавалась нагрузка на процессор компьютера, процесс конвертации происходит в Облаке.
- Объединять можно большое количество изображений.
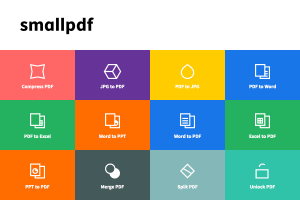 Как объединять файлы?
Как объединять файлы?
- Для добавления изображений так же, как и на предыдущем сервисе, можно воспользоваться кнопками «Перетяните изображение сюда» или «Выберите файл». При необходимости можно добавить картинки «Добавить ещё картинки».
- На нижних иконках:
- выставляем формат A 4, письмо (US);
- ориентацию «Книжная», «Альбомная», «Авто»;
- поля: «Без полей», «Узкие поля», «Широкие поля».
3. Кликаем «Создать PDF прямо сейчас».
4. После конвертирования появляется надпись «Оп! Оп! Мы поместили все ваши картинки в PDF — файл! И это здорово!», под ней выбираем способ сохранения.
- Первая иконка «Сохранить файл»: сохраняем в папке на компьютере.
- Вторая иконка со значком. Наводим на неё «Сохр. в ».
- Третья иконка — «Сохранить в Google Drive».
- Четвёртая иконка «В JPG» конвертирует документ в картинки.
- Пятая иконка «eSign» — «Подписать PDF», где вы можете задать имя получившегося документа.
Сервис предоставляет и другие инструменты, которые откроются при нажатии сверху на Tools.
PDFCandy
Сервис позволяет объединять большое количество картинок
, но добавляет по 20 штук за один раз
. То есть, загрузив 20 картинок и нажав «Добавьте файлы и перетащите сюда», можно добавить ещё 20. И так далее.
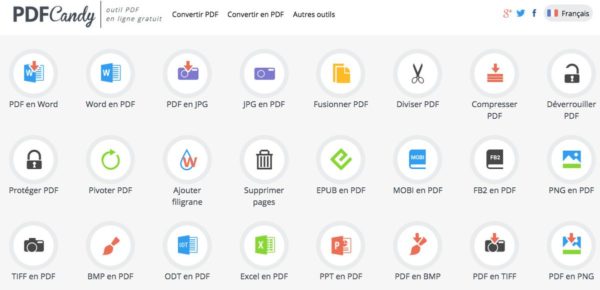
Как конвертировать?
- Добавить IPG или IPEG изображения можно несколькими способами:
- «Из Google Drive».
- «Из Dropbox»
- через проводник.
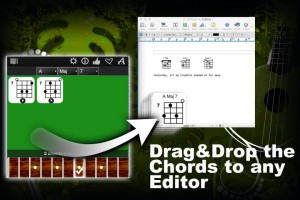 Или перетащить картинки, используя механизм Drag & Drop.
Или перетащить картинки, используя механизм Drag & Drop.
- «Конвертировать файлы».
- В появившемся окошке сохранить, выбрав место:
- «Скачать PDF файл» — на компьютере.
- «Сохранить в Google Диск».
- «Сохранить в Dropbox».
PDF — DOCS
Простой сервис. Обладает несколькими недостатками:
- каждую картинку нужно добавлять отдельно;
- конвертирует 10 документов за раз.
Как работает?
- «Выберите файл» — добавится только одно изображение. Выбирайте нужное количество от 1 до 10.
- «Вперёд».
- После конвертации внизу слева «Скачать файл».
- Сохраняем в папку.
Мобильное приложение
Для упорядочивания ваших фотографий Google Play предлагает приложение «Быстрый PDF конвертер». За несколько кликов приложение создаст из них альбом.
- Нажать «Создать PDF из изображений», выбрать место хранения изображений, отметив их галочками.
- «Добавить файлы» — «Создать».
Доброго всем времени суток, мои дорогие друзья. С вами как обычно Дмитрий Костин, автор этого блога. Вы знаете? Мне по работе частенько присылают различные отсканированные документы в формате jpg. Но на самом деле это не очень удобный для них вид. Куда лучше, когда отсканированные страницы держать в одном файле.
Можно конкчно заархивировпть все эти картинки, что это сделать, но в данном случае это положение не спасет, а скорее станет еще хуже. Поэтому сегодня я вам расскажу, как объединить файлы jpg в один файл несколькими способами, причем не устанавливая при этом никаких программ. Итак, поехали!
Если честно, то это мой любимый сервис по работе с PDF. Я им частенько пользуюсь, когда мне надо . Но кроме этого он умеет объединять изображения, сохраняя их в общий документ. Давайте я покажу как всё это происходит.
VueScan — файловый конвертер
Для объединения TIFF документов в один вам также поможет утилита VueScan. Найти её можно на странице https://www.hamrick.com/download.html. Эта программа является усовершенствованным инструментом для вашего сканера. Он расширяет возможности любой устаревшей модели устройства за счет дополнительных функций. VueScan можно использовать как альтернативу драйверам на старых устройствах со скучной графической оболочкой.
Программа поддерживает большое количество графических форматов и предоставляет богатый набор инструментов для их редактирования. Пользователи смогут работать с изображениями RAW. Но самое главное — она поможет нам создать многостраничный «тиф».
Порядок действий:
- Скачайте и откройте программу VueScan.
- Откройте нужное изображение.
- Нажмите на «File», выберите пункт «Multipage Images».
- Добавьте файлы и создайте новый документ.
Как вы, наверно, знаете, в PDF информация представляется скорее в картинках, чем в текстах. Вы не можете выделить его курсором или как-то иначе, а поскольку в таком формате сохраняется множество документов, то соединение PDF файлов в один — процесс для многих. Давайте попробуем разобрать этот частный случай объединения. Есть два способа, как можно провести эту операцию.
- Онлайн. Да, существуют сервисы, позволяющие файлы. Вы просто загружаете документы онлайн, а потом скачиваете результат. К сожалению, этот метод не всегда эффективен, поскольку файлы этого формата имеют достаточно большой размер, и если хотя бы в одном из них будет порядка 50 страниц, то процесс может затянуться.
- Офлайн. Вам потребуется всего лишь скачать и установить полную версию Adobe Acrobat. И следовать следующей инструкции:
- сначала на главной панели нажимаете «Создать»;
- затем «Скомбинировать PDF в один файл»;
- добавьте нужные файлы с компьютера и отсортируйте их;
- нажмите «Скомбинировать»;
- всё, можете сохранять готовый файл на ПК.