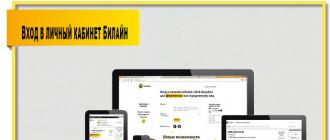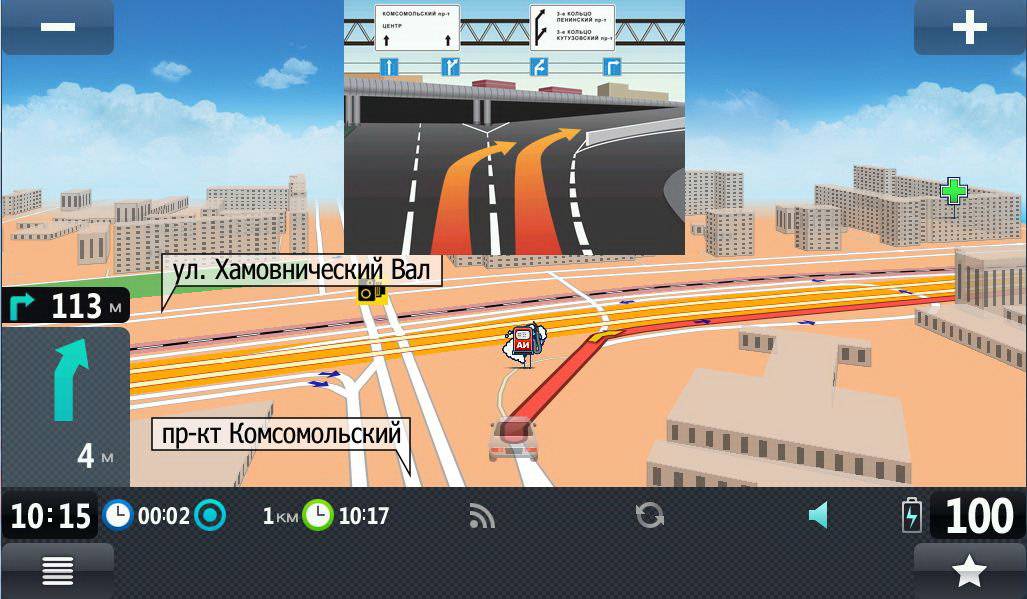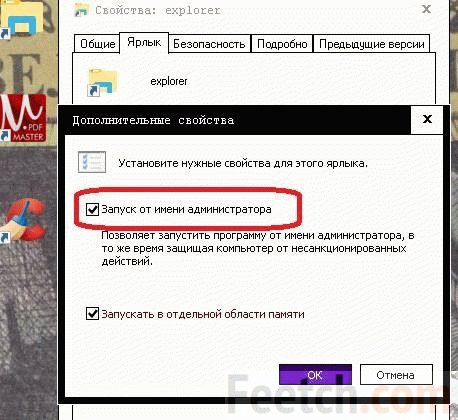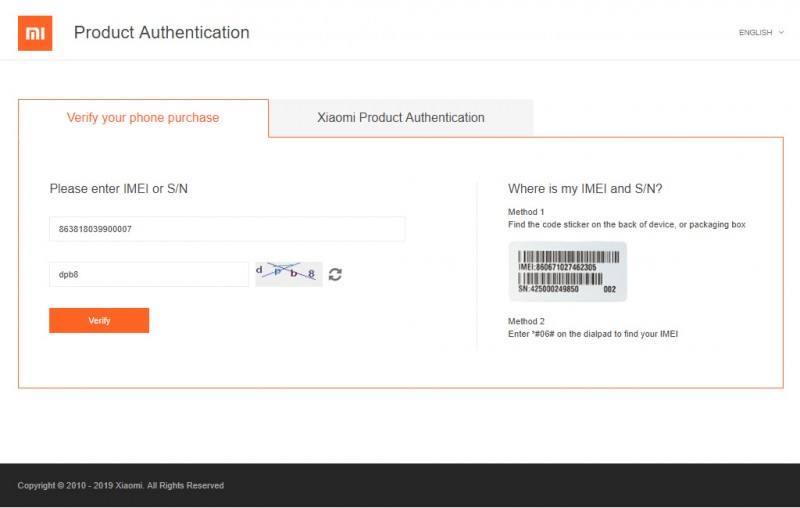Изменяем расширение файлов
Содержание:
- Как изменить формат фото
- Как изменить расширение файла в Windows 7
- Как изменить формат видео на компьютере без программ: что такое расширение
- «Всемогущий» блокнот
- Зачем меняют расширения
- Инструкция по смене формата файла.
- Средствами самой Windows
- Как изменить тип файла
- Полное форматирование флешки или карты памяти в управлении дисками Windows
- Монтаж каркаса
- Как поменять формат файла PDF.
- Фундамент
Как изменить формат фото
- В редакторе paint.net.
- В проводнике Windows (смена формата переименованием).
- В командной строке Windows. Групповая смена формата файлов с помощью командной строки.
- В редакторе paint.
- Программой Easy Image Modifier.
В редакторе paint.net
Надеюсь, что не зря начал рассказ именно с paint.net. У Вас есть шансы полюбить его за его простоту. Это, конечно не фотошоп, но обработать изображения можно довольно быстро и просто. Даже «слои» здесь есть».
- Чтобы изменить формат надо сначала открыть наше фото в редакторе. Левый верхний угол меню, выбираете «Файл», затем, «Открыть» и во всплывающем окне выбираете нужный файл.
- Теперь, чтобы сменить формат фото на jpg мы сохраняем файл в новом формате. Выбираете тот же пункт меню «Файл», а затем «Сохранить как…». При таком сохранении предусмотрена возможность выбора типа сохраняемого файла. Внизу открывшегося окна Вы увидите два поля для заполнения. В одном поле предлагается ввести имя файла. По умолчанию «Безымянный». А ниже, во втором поле ввода можно выбрать из раскрывающегося списка формат будущего файла. Выберите jpg.
В принципе, как изменить формат фотографии на jpg, надеюсь, понятно. Собственно, как сменить формат фото на png, наверное уже тоже догадались. Выбирайте любой другой формат при сохранении, таким образом и происходит переформатирование файлов.
Как изменить расширение файла в Windows 7
Ни для кого не секрет что наше время знаменуется веком информации. Именно сейчас информация цена как никогда. Это двигатель прогресса, залог успеха и важнейшая составляющая бизнеса. Помимо алгоритма накопления и сохранения человеку нужно как-то обезопасить информацию. Для этой цели выполнено множество программных и аппаратных решений. Говоря о первом методе здесь можно разделить два вида защита и скрытия данных от глаз злоумышленника. Самым простым методом, который может запутать является изменения расширения файла.
Спрашивая о том, как изменить расширение файла в windows 7 многие пользователи не подозревают как легко это можно сделать. Также данная функция будет полезно ещё в двух случаях.
Первый понадобится для передачи определённых файлов через электронную почту. Например, в некоторых сервисах запрещена отправка исполняемых файлов (exe, bat). В этом случае можно поменять расширение и попробовать передачу заново.
Второй случай понадобится, когда с интернета были загружены данные, но их расширение по непонятным причинам, не соответствует нужному (например, загружали книгу *.pdf, а скачалось в *.htm). Здесь можно попробовать поменять на требуемое и произвести открытие файла.
В windows 7 существует два метода осуществляющих подмену расширения данных. Все они достаточно просты и не требуют определённых знаний.
Первый способ – «Параметры папок»
Чтобы попасть в данное меню существует два пути. Первый из них самый короткий. Для этого нужно нажать на сочетание клавиш Window+R и в открывшемся внизу слева окне ввести команду control folders. Если данная команда про игнорируется операционной системой можно воспользоваться другим путём.
Второй способ немного длиннее. Нажимаем кнопку «Пуск», выбираем «Панель управления». Затем в открывшемся меню вверху для удобства напротив раздела «Просмотр» выбираем категорию «Мелкие значки». Должен появится список системных приложений, среди которых необходимо выбрать «Параметры папок».
Для того чтобы долго не искать среди этого множества, можно воспользоваться быстрым поиском. Для этого вверху окна, в соответствующем поле нужно ввести «Параметры папок» и нажать кнопку Enter.
Откроется окно, где необходимо открыть вкладку «Вид», отображающуюся вверху. Затем в списке «Дополнительные параметры» необходимо найти пункт «Скрывать расширения файлов». По умолчанию здесь стоит галочка её нужно убрать. После нажимаем кнопку «Ок» и переходим к нужному файлу, которому необходимо поменять расширение. Наводим на него курсор мыши и нажимаем правой кнопкой, затем выбираем пункт «Переименовать». Помимо изменения имени, пользователь сможет поменять и расширения. Выполнив редактирования, система спросит о том действительно ли, вы хотите выполнить это действие. Здесь нажимаем кнопку «Ок» и видим, что расширение было изменено на нужное.
Второй способ – «Обычный блокнот»
Этот метод идеально подходит для экспериментов, так как он сохраняет старый файл и создаёт новый с нужным расширением. Для начала следует открыть программу «Блокнот». Для этого можно нажать сочетание клавиш Window+R и ввести команду notepad.
Если этот способ не сработает, то программу можно найти в «Пуск» — «Все программы» — «Стандартные». Здесь выбираем блокнот. Для того чтобы поменять расширение утилита должна работать в режиме администратора.
После запуска программы нажимаем на вкладку «Файл» и выбираем «Открыть». В появившемся окне нужно выбрать внизу раздел (Все файлы (*.*)). Это нужно для того чтобы найти нужные данные отличающиеся от расширения txt.
После открытия необходимого файла, блокнот скорей всего выведет на экран кучу непонятных символов. После этого нужно снова открыть раздел «Файл» и выбрать «Сохранить как». В этом окне следует выбрать из выпадающего списка напротив пункта «Тип файла» — Все файлы. После в поле, где вводят имя, в конце необходимо поставить точку и написать необходимое расширение. Затем нажать кнопку «Сохранить». В итоге пользователь получит типа данных со старым расширением и новым.
Как видно из вышеописанного данные действия очень просты. С ними может справиться даже неопытный пользователь. Единственным моментом можно порекомендовать использовать только второй способ. Потому что в случае порчи файла пользователь не потеряет данные. Можно будет продолжить работы заново изменив повторно расширение с «эталонного» файла.
Но в некоторых ситуациях утилита «Блокнот» не может открывать определённые данные. В этом случае можно воспользоваться первым методом. При этом сделать копию старого файла.
Как изменить формат видео на компьютере без программ: что такое расширение
Перед тем, как узнать, как изменить формат видео на компьютере, предлагаю определиться с файловой терминологией, это важно для дальнейшей работы. Вместо слова «формат», например, можно встретить слово «расширение»
Это два равноправных по смыслу слова, обозначающих одно и то же понятие
Расширением или форматом файла называется та часть наименования файла, которая стоит после точки. Именно эта часть, которая прописана в названии (в имени) файла, указывает, к какому виду (формату) относится файл.
То есть мой файл VID_20190708_111909.3gp необходимо изменить в файл VID_20190708_111909.mp4, чтобы Camtasia 2018 смогла отредактировать мое видео. Другими словами, надо изменить расширение 3gp на mp4.
Почему не стоит использовать программу, чтобы изменить формат видео
Любой пользователь рано или поздно сталкивается с потребностью изменения расширения, и у многих возникают трудности при выполнении данного действия:) Можно найти множество специальных программ, с помощью которых производится изменение формата файла.
Такие программы называются конвертерами. Их можно в свободном доступе скачать из интернета, а можно просто воспользоваться онлайн конвертером и не проходить процедуру установки программы на свой компьютер.
Совет: прежде чем проводить эксперименты по изменению формата видео, необходимо сделать копию и менять расширение копии.
В следующем поиске я обратила внимание на программу Movavi Конвертер Видео 19. Это платная программа, но предлагает бесплатный период в течение недели, чего для меня было достаточно, чтобы изменить расширение одного видео
Быстренько я скачала и установила ее на свой компьютер, без проблем скопировала в нее свой файл.

Запустив конвертер, я получила предупреждение, что программой можно воспользоваться бесплатно в течение 7 дней, но для этого я даю согласие, что на моем видео будет идти реклама самого конвертера. Я не придала особого значения, думаю: “ну и пусть, я ее потом в редакторе удалю», надеясь на то, что эта реклама будет показана в одном месте.
Но не тут-то было! Когда я запустила видео после конвертации, реклама появлялась и пропадала в процессе всего видео, она просто даже мешала смотреть! Это для меня было неприемлемо, и я удалила файл. Приобретать же платную версию конвертера было нецелесообразно.
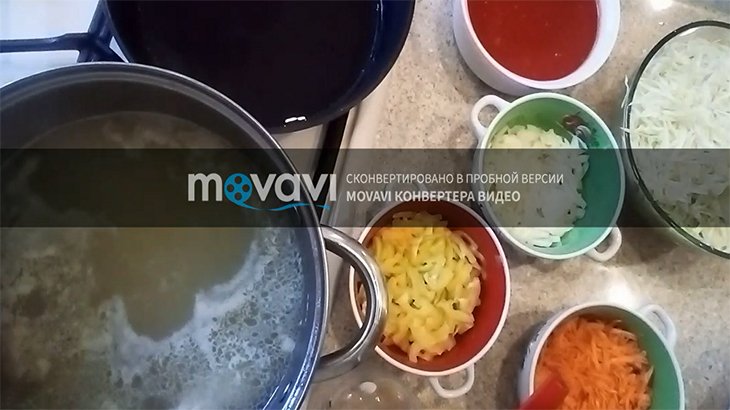
Расстроившись по поводу очередной неудачи, я стала названивать знакомому программисту, который постоянно выручал меня в таких ситуациях, он посоветовал попробовать изменить формат видео без специальных программ в самом Windows, предупредив меня, что это не всегда срабатывает, но чаще всего проходит без проблем. Я прислушалась к его совету и решила рискнуть!
Как изменить формат видео без программ: простой способ
Я производила эту операцию на Windows7, но принцип, который состоит в простом переименовании расширения файла, подходит и для других Windows.Итак, как изменить формат видео без программ?
Нажатием кнопки “Пуск” заходим в панель управления – в правом верхнем углу просмотр, нажимаем на флажок, находим «категория», нажимаем. Далее находим «оформление и персонализация».

Находим вкладку “параметры папок”, нажимаем. На вкладке “Вид” опускаемся в самый низ, находим “Скрывать расширения для зарегистрированных типов файлов”, снимаем там галочку, нажимаем «Применить».

Вот и все, находим копию своего видео, кликаем, вызываем контекстное меню правой кнопкой мыши, находим “Переименовать” и в названии файла вручную меняем формат 3gp (или тот, который вам нужно изменить) на mp4. Подтверждаем кнопкой «Enter». При этом будет выдано предупреждение, мы на все соглашаемся.
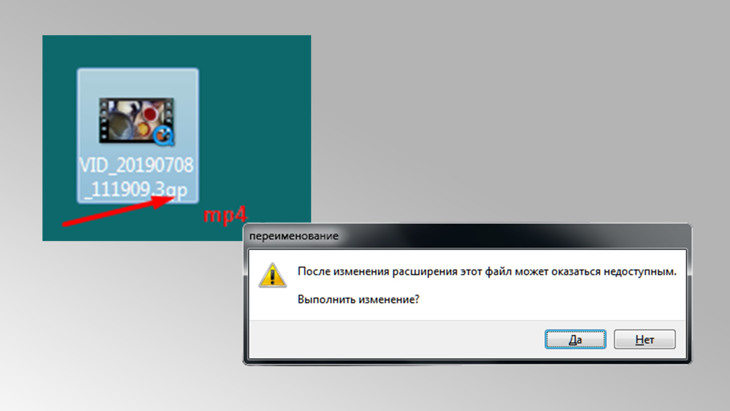
«Всемогущий» блокнот
Хотя существует масса продвинутых текстовых редакторов, стандартный «Блокнот» остаётся простейшим инструментом для работы с файлом «hosts» и создания скриптов «bat». Выше я уже упоминал об этой возможности.
Необходимо создать текстовый документ, к примеру, на Рабочем столе:
Или открыть существующий элемент (тот же hosts – но только с правами администратора).
После внесения изменений нажимаем Ctrl + S для сохранения и видим диалоговое окно Проводника. Для того, чтобы поменять формат, стоит в поле «Тип» выбрать из списка «Все…», а затем в поле с именем после названия и точки прописать желаемое расширение.
Зачем меняют расширения
Расширениями являются приставки к названию документов, которые имеют небольшую длину. Обычно состоят буквально из 2-3 символов. Они позволяют операционной системе распределять файлы и относить их к взаимодействию с теми или иными программами, приложениями. Это как идентификатор файла. Открывая документ с определённым расширением стандартным двойным кликом, ОС учитывает его тип и тем самым понимает, каким именно инструментом нужно осуществлять запуск.
Важно понимать, что изменение формата не во всех ситуациях выступает как конвертация. При определённых изменениях могут возникать ошибки, наблюдаться некорректная работа
Изменение типа файла обусловлено необходимостью внести те или иные корректировки, открыть документ с помощью определённой программы или приложения.
Те же программисты часто используют текстовые документы, преобразую их в HTML формат, что даёт возможность применять данные на сайтах.
Инструкция по смене формата файла.
Способ 1. Вручную.
Данный способ считается самым простым, но иногда не эффективным.
Перед тем как поменять формат файла, определитесь с необходимым вам конечным форматом.
Для того чтобы осуществить этот процесс, вам нужно щелкнуть правой кнопкой мыши на подлежащем изменению файле и выбрать пункт «Переименовать». В меню, которое откроется, найдите интересующий вас формат, введите любое имя для файла и сохраните его.
Способ 2. Преобразование с помощью конвертирующих программ.
Существуют программы – конвертеры, созданные специально для преобразования форматов файлов музыки, видео и графики. Одними из самых известных на сегодняшний день конвертерных программ являются «FormatFactory», «SuperC» и «ZuneConverter».
Следуя несложным подсказкам, необходимо установить одно из приложений на ваш компьютер. Далее необходимо в программе выбрать нужный файл и указать формат, в который его следует конвертировать. И все.
Весь процесс займет у вас не больше нескольких минут.
Программы удобны тем, что в них можно конвертировать одновременно несколько файлов.
Способ 3. Использование онлайн-конвертеров.
Данный способ следует применять, если у вас возникают проблемы с установкой конвертирующих программ.
Перед тем, как поменять формат файла, найдите в интернете ресурсы, оказывающие такие услуги. Их сейчас предостаточно, поэтому их поиск не должен вызвать каких-либо проблем.
После того, как вы выбрали понравившийся ресурс, на него нужно загрузить необходимый файл. Как правило, после загрузки, система предложит вам список форматов, которые доступны для преобразования данного файла. Вам остается же только выбрать нужный вам и нажать кнопочку «Конвертировать».
Описанные выше способы помогут вам поменять формат файла, приложив минимум усилий и времени.
Для вашего удобства, мы опишем еще один способ изменения форматов, только уже определенных.
Средствами самой Windows
Для того, чтобы изменить формат файла не обязательно пользоваться сторонними средствами. В Windows можно это сделать
- как с единичными файлами прямо в «Проводнике» (переименованием),
- так и групповой обработкой сразу всех файлов папки с помощью командной строки.
Правда, при этом размер файла (файлов) сохранится тот же самый, что был до смены формата.
Смена формата в проводнике Windows
Открываем папку с файлами. По умолчанию, как правило, в имени файла расширение файла не отображается. Чтобы сделать его видимым, кликните «Вид» в верхней части окна и в раскрывшемся меню поставьте галочку в чекбоксе «Расширения имен файлов». Теперь в имени файла виден его формат (тип расширения). Если изменения сразу не вступили в силу, просто закройте папку с файлами и откройте ее снова.
Показать расширения имен файлов
Теперь, как и при обычном переименовывании, кликаем правой кнопкой мыши по нужному файлу, в открывшемся списке действий нажимаем «Переименовать». В нашем примере, вместо PNG набираем JPG и жмем Enter. Система дуракоустойчивости предупреждает о необратимости действия, думаем еще раз на всякий случай, и нажимаем Enter повторно.
Измененный формат фото
Все, формат фото изменен. Но! Размер файла при этом не изменился.
Групповая смена формата файлов с помощью командной строки
Зайдите в командную строку. Сделать это можно нажатием сочетания клавиш Windows+R на клавиатуре, после чего во всплывающем окне ввести cmd и нажать ОК.
Вход в командную строку
В Windows 10 нажмите на «Поиск» в панели управления, также введите cmd и кликните по появившейся в списке строке «Командная строка».
Windows10 Вход в командную строку
В результате откроется такое окно с черным фоном.
Командная строка Windows
Сначала надо перейти в нужную папку. Для этого вводим в строке команду cd (сменить директорию) и вставляем путь к папке, в которой находятся файлы. Если кто-то забыл, как скопировать путь к папке, то напомню, что достаточно кликнуть мышкой по строке пути в проводнике. Путь отобразится в понятном для командной строки виде. Смотрите на гифке.
Путь к папке с файлами
Вставляем в строку путь к папке, в которой расположены файлы, сразу после команды cd, выглядит это так: cd C:\Users\Альберт\Downloads\100D5000, (у Вас путь будет свой, поэтому я зачеркнул мой, чтобы случайно не скопировали).
Командная строка путь к папке
Жмём Enter. Этим действием мы переходим в командной строке в нужную нам папку.
Затем используем специальную команду, которая изменит расширения у файлов, скопируйте ее прямо отсюда: rename *.PNG *.JPG и снова нажимаем Enter.
Команда смены формата файлов
Заглядываем в нашу папку, и видим, что все файлы поменяли тип расширения, или как мы чаще говорим, формат. У всех стал JPG.
Результат группового изменения формата файлов с PNG на JPG
Можно ввести более универсальную команду для смены форматов: rename *.* *.JPG такая инструкция изменит формат абсолютного всего, что попадется ей на пути в указанной папке
Так что стоит пользоваться осторожно, предварительно проверив, не пострадают ли видео или текстовые файлы, которые случайно там могут оказаться
Изменить формат фото в paint
Это также просто, как и в предыдущем редакторе. Да и названия у них созвучны. Вот, посмотрите на изображении ниже, достаточно одной картинки, чтобы отобразить весь нехитрый способ как изменить формат фотографии.
- Открываете файл в редакторе paint
- Сохраняете его через «Сохранить как» в нужном формате.
Как изменить формат фото в редакторе paint
Теперь посмотрим,
Как изменить тип файла
Изменить тип файла в Windows 10 можно через графический интерфейс операционной системы, выполнив сохранение данных с определенным расширением при работе в приложении или с помощью стороннего программного обеспечения. Варианты:
- «Командной строкой»;
- с помощью переименования документа;
- через «Блокнот»;
- конвертацией;
- изменить во время сохранения;
- использовать сторонние программы.
«Командной строкой»
С помощью «Командной строки» можно внести коррективы в принцип работы компьютера с данными, в том числе заменять тип используемых файлов. Способ удобен, если манипуляцию необходимо провести с большим количеством информации. Чтобы изменить расширение, нужно:
- Выполнить поиск «Командная строка», открыть от имени администратора в случае нахождения файла в системной папке.
- Ввести cd <путь к файлу>. Например: cd c:\program files\.
- С помощью команды dir посмотреть содержимое выбранной папки.
- Для смены типа файлов выполнить ввод ren *<исходный формат> *<требуемый>. Например, ren *.txt *.html.
- После выполненной процедуры все документы в указанной папке поменяют расширение.
С помощью переименования файла
Одним из способов смены формата является переименование с помощью интерфейса операционной системы. Метод удобен в случае смены расширения небольшого количества данных. Нужно:
- Кликнуть правой кнопкой мыши по документу, который необходимо изменить.
- В выпавшем окне выбрать «Переименовать».
- Выделить область, написанную после имени файла.
- Удалить исходный тип нажатием клавиши Backspace.
- Ввести необходимый для чтения и редактирования формат.
Через «Блокнот»
С помощью текстового блокнота, встроенного в Windows, можно менять расширение файла, используя сохранение. Необходимо:
- Выбрать документ для редактирования, кликнуть правой кнопкой мыши.
- В выпавшем окне нажать «Открыть с помощью…». Среди списка выбрать «Блокнот».
- Перейти в пункт «Сохранить как…» во вкладке «Файл».
- В поле «Имя файла» после наименования документа поставить точку и ввести необходимый формат, выбрав в «Типе файла» пункт «Все файлы».
Конвертацией
Можно воспользоваться онлайн-ресурсами для конвертации необходимых данных. Информация преобразуется в другой формат, даже если изначально было предусмотрено чтение и редактирование определенными приложениями. Нужно:
- Перейти на онлайн-ресурс с наличием услуг по конвертации данных. Например, online-convert.com.
- Загрузить исходную информацию, выбрать необходимый тип преобразования.
- Дождаться окончания процесса.
- Скачать отредактированный документ.
Изменить во время сохранения
Большинство приложений в процессе работы над данными позволяют выбрать тип сохраняемой информации при экспорте на носитель. Например, в программе Adobe Photoshop можно выбрать необходимое расширение. Чтобы поменять формат используемой информации после редактирования, нужно:
- Открыть документ с помощью приложения, используемого в процессе редактирования.
- В левом верхнем углу выбрать вкладку «Файл».
- Нажать «Сохранить как…» или «Экспорт…» — пункт может отличаться.
- Экспортировать данные, выбрав путь на носителе и необходимый формат.
Использовать сторонние программы
С помощью стороннего программного обеспечения можно изменить расширение файлов. Существует большое количество приложений для конвертации, редактирования и чтения данных.
First PDF является конвертером для преобразования типа текстовых данных и изображений. Существует в платной и бесплатной версии. Для смены расширения, нужно:
- Скачать и установить приложение с официального сайта, открыть.
- Нажать Добавить файл(ы), выбрать необходимые текстовые документы или изображения.
- В графе Формат указать нужный тип для конвертации.
- Кликнуть Конвертировать. Дождаться окончания процесса.
Free FLV Converter — утилита для смены формата видеозаписей и прочих мультимедийных документов. Программа условно-бесплатная, работает на нескольких платформах. Чтобы поменять расширение, нужно:
- Нажать Add video, выбрать видео для конвертации.
- Во вкладке All profiles выбрать необходимое расширение.
- Нажать Convert, дождаться окончания процесса.
При необходимости можно воспользоваться онлайн-ресурсами для смены типа данных.
Полное форматирование флешки или карты памяти в управлении дисками Windows
Монтаж каркаса
Как поменять формат файла PDF.
Очень часто пользователи ПК сталкиваются с форматом PDF, который являются сегодня популярным и удобным для сохранения документов и любой другой информации. Однако для обычного пользователя PDF формат может быть не очень удобным, так как в нем нельзя работать с выборочными частями текста. Другими словами, из PDF нельзя скопировать необходимый кусок текста. Для того чтобы изменить формат на нужный вам, следуйте следующим инструкциям.
Перед тем как поменять формат файла PDF, вам необходимо скачать программу, специально разработанную для таких действий, ABBYY PDF Transformer. Эта программка сможет изменить формат за пару минут.
Как поменять формат файла PDF с помощью ABBYY PDF Transformer.
Для начала установите ABBYY PDF Transformer на свой компьютер/ноутбук. Она проста, поэтому проблем у вас не должно возникнуть.
Запустите ее и выберите необходимый файл формата PDF.
Затем выберите формат, в который вам нужно преобразовать ваш файл: HTML, Microsoft Word, TXT или Excel (если необходимо, то укажите дополнительные настройки).
Дальше программа сделает все сама.
Теперь, если у вас возникнет проблема с форматом файла, вы сможете самостоятельно его изменить.