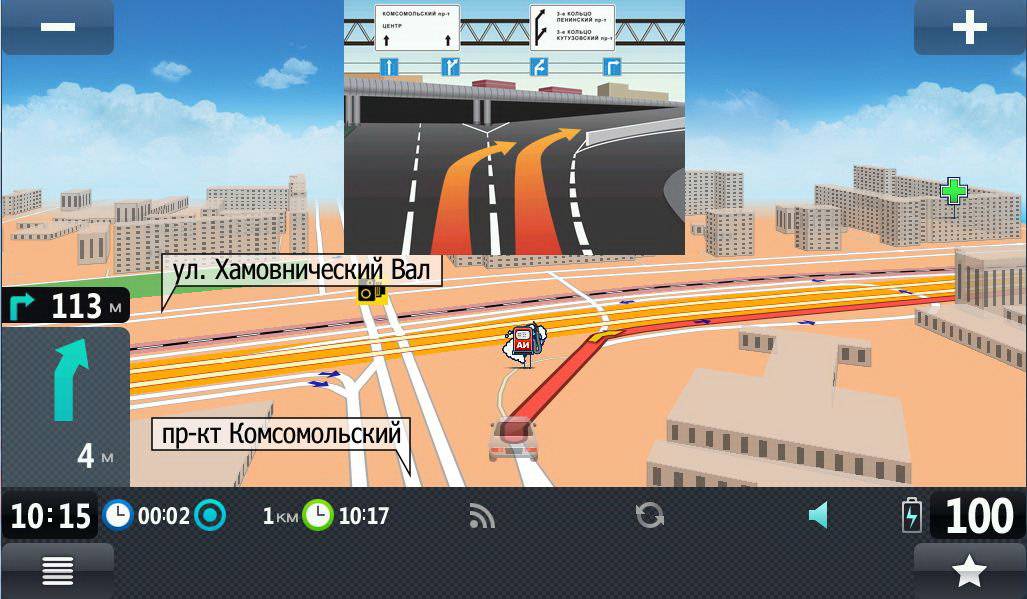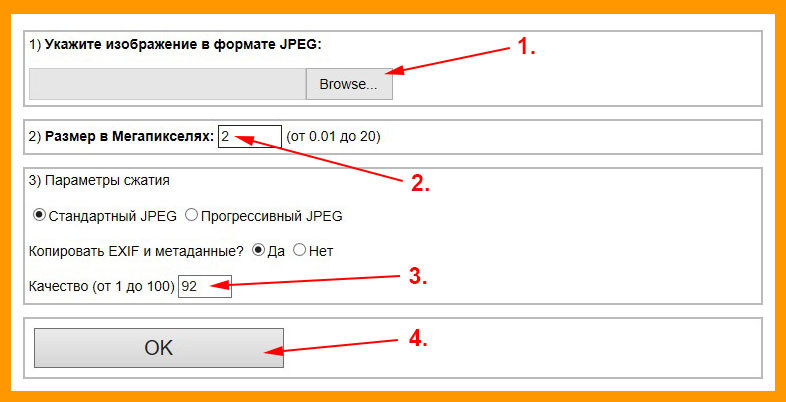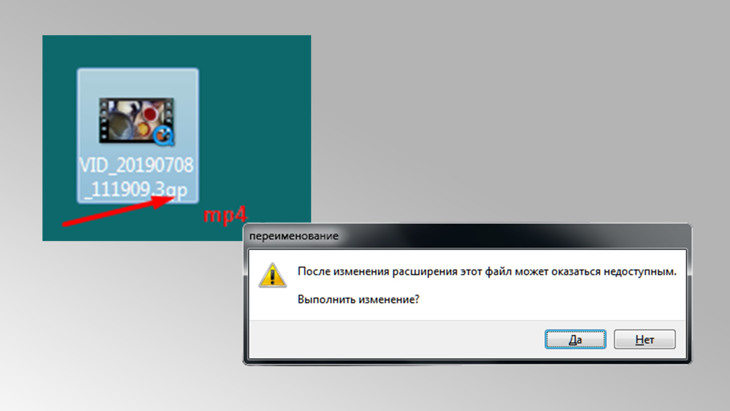Изменяем размер фото
Содержание:
- Усиление объёма с помощью фильтра «Рельеф».
- Как изменить размер фото в Фотошопе
- Как сжать картинку без Потери Качества
- ИЗМЕНЕНИЕ РАЗМЕРА ИЗОБРАЖЕНИЙ ЧЕРЕЗ WINDOWS
- Как сжать картинку — программами
- Лучшие онлайн-сервисы
- Изменить размер изображения онлайн — ТОП 5 лучших сервисов
- Сжать фотографию онлайн не меняя размеров
- Изменение размера программой IrfanView
- Сжимаем фото программным способом
- Как уменьшить размер фото
- Изменяем размер фото в пикселях
- Для чего уменьшать фотографии
Усиление объёма с помощью фильтра «Рельеф».
Увеличение объёмности фотографии с помощью тиснения эффективный метод. Но, увы, имеет очень большое ограничение по глубине. Если необходим сильный эффект объёма, описанный выше инструмент не поможет. Лучше воспользоваться похожим, но более сильным фильтром. Речь идёт о фильтре «Рельеф».
Данный фильтр создаёт на основе изображения стилизацию чеканки. При этом в качестве цвета подсветки и материала выбираются цвета, установленные как «основной» и «фоновый» в палитре инструментов.
Желательно всегда обращать внимание на данный параметр. Желательно ограничится чёрно-белой гаммой
Вызвать фильтр «Рельеф» можно двумя способами:
- В меню «Фильтр» пункт «Эскиз» — «Рельеф»
- Вызывать «Галерею фильтров» («Фильтр» — «Галерея фильтров»). И выбрать «Эскиз» — «Рельеф».
В обоих случаях вызывается палитра настроек фильтра. Она является частью блока, который называется «Галерея фильтров». И, кроме создания «Рельефа», в палитре можно выбрать другие фильтры для обработки изображения. Но это – тема отдельного занятия. Вернёмся к приданию объёмности нашему фото.
Палитра фильтра резкость имеет несколько основных параметров.
Основное отличие от рассмотренных ранее – она занимает всю площадь рабочего пространства. И окно предварительного просмотра становится ключевым инструментом (оригинального изображения не видно).
В нижнем правом углу находится блок установки масштаба отображения. Он будет очень полезен. Особенно, если возникнет необходимость просмотреть какой-либо фрагмент.
В правой части находятся элементы управления фильтром.
Ползунок «Детализация» отвечает за то, какое количество мелких деталей будет «отчеканено». Его работа схожа с параметром «Эффект» фильтра «Тиснение».
«Смягчение» – шкала отвечает за то, насколько резкими будут переходы света и тени. В нашем случае не стоит устанавливать ползунок в граничные точки или чрезмерно «смягчать» границы.
Выпадающее меню направления. Увы, но фильтр «рельеф» не позволяет кардинальным образом изменять направления соотношения света и тени. Доступно ограниченное число предварительных установок. Наиболее безопасные – снизу и сверху. Варианты «бокового» тиснения эффективны лишь в условиях сильного и заметного луча света с одной из сторон фотографии.
Работа по созданию основы для наложения с помощью фильтра «Рельеф» проста. Для получения результата:
- Скопируйте слой
- Установите цвет основной и фоновый цвета на панели инструментов чёрным и белым.
- Выделите слой-копию
- Вызовите фильтр «Рельеф»
- Установите максимально большие параметры детализации и минимальные (но не равные нулю) параметры сглаживания
- Выберите направление придания объёма
- Примените фильтр
- В режимах наложения выберите наиболее подходящий, исходя из Ваших потребностей и специфики фото.
- Отрегулируйте прозрачность слоя.
На рисунке ниже показано различие при бело/черного и черно/белого вариантов выбора основного и фонового цветов.
В первом случае объём идёт «вниз» (удаляется). При этом несколько теряется насыщенность цвета в светлых областях.
Во втором (чёрный на белом) — наоборот. Элементы изображения как бы «наплывают», приближаются к зрителю
Обратите внимание на небо – светлые тона сохраняются лучше
Однако в обоих случаях есть большой недостаток: проявляются структура и объём там, где это нежелательно. Например, «эффект чеканки» на траве, излишне тёмный берег (особенно в режиме «чёрный на белом»).
Для удаления нежелательных эффектов можно воспользоваться ластиком. Установите кисть с мягкими краями. При этом режимы непрозрачности и нажима стоит уменьшить до уровней, не превосходящих 30%. Установки инструмента «Ластик» аналогичны установкам кисти
Более подробно о том, на что обратить внимание, можно прочитать в уроке «Выделение с помощью каналов».
Далее всё просто:
- Выделите верхний слой
- Мягким ластиком (периодически регулируя диаметр кисти) сотрите информацию в тех местах, где излишняя структура вредит. Например, зоны неба и травы.
- Результат можно увидеть на рисунке, приведённом ниже.
Как изменить размер фото в Фотошопе
Для изменения размера картинок можно воспользоваться самым функциональным графическим редактором Adobe Photoshop.
Выполните последовательные действия:
- Нажмите на меню «Изображения», а в контекстном меню на «Размер изображения…».
- В окне «Размер изображения», в параметрах «Ширина» или «Высота» выберите одни из вариантов:
- Сантиметры;
- Пиксели;
- Дюймы;
- Миллиметры;
- Пункты;
- Пики;
- Колонки.
- Введите нужную величину для размера итоговой фотографии, нажмите на кнопку «ОК».
- Из меню «Файл» нажмите на пункт «Сохранить как…».
- В окне «Сохранение» введите необходимые данные для сохранения фото на компьютере.
Как сжать картинку без Потери Качества
План действий:
- Открывает картинку с помощью программы фотошоп
- Если нужно, уменьшаем размер картинки
- Сжимаем картинку
- Сохраняем картинку, в сжатом виде, на компьютер
Давайте приступим к сжатию картинки и начнем, как всегда, с выполнения первого пункта плана
Открывает картинку с помощью программы фотошоп
Запускаем программу фотошоп, дальше нажимаем на кнопку, в верхнем левом углу, «Файл» => «Открыть» или нажимаем сочетание клавиш «Ctrl+O». Перед вами откроется окно, где нужно выбрать картинку для сжатия. Картинку выбрали, загрузили в программу фотошоп, Окей!
Теперь переходим ко второму пункту плана.
Если нужно, уменьшаем размер картинки
Итак, если нужно уменьшаем размер картинки. Что это значит? Вот смотрите, картинка, которую я сжимаю, имеет размер 1600 х 1066 px. Мне такой огромный размер картинки не нужен, так как я данную картинку буду вставлять в статью своего блога.
Я знаю, что, для того чтобы вставить картинку в статью для блога, мне нужна картинка с шириной максимум 600 рх, а тут аж 1600 рх. Это далеко не та ширина картинки, которая мне нужна. Давайте уменьшим размер картинки.
Для того, чтобы изменить размер картинки, Вам нужно перейти в раздел «Изображение» => «Размер изображения» и перед Вами откроется окно с размерами, как показано на картинке!
Вам нужно изменить ширину картинки, а высота измениться автоматически, пропорционально ширине
Как видно на картинке выше, ширина составляет 1066, как я уже сказал, мне такая большая ширина не нужна, я изменил на 600 и нажал «ОК» Обратите внимание на то, что и вес картинки уже стал меньше. Был 4,88 Мбайт, а стал 703,1 Кбайт
Это сделали, теперь переходим к третьему шагу плана
Сжимаем картинку
Для того, чтобы сжать картинку, переходим в раздел «Файл» => «Сохранить для Web…»
Перед вами откроется окно. В правом верхнем углу имеется функция «Качество» с помощью которой, вы выставляете то качество картинки, которое Вам нужно, и одновременно с этим в левом нижнем углу Вы можете наблюдать какой размер картинки будет, в зависимости от заданного Вами параметра качества.
Вот таким образом, вы подбираете оптимальные для вас показатели качества картинки и ее размера, и дальше нажимаете на кнопку «Сохранить».
И теперь переходим к последнему пункту плана.
Сохраняем картинку в сжатом виде на компьютер
После того, как Вы нажмете на кнопку «Сохранить» перед вами появится окно. Здесь вам нужно:
- Выбрать папку для сохранения сжатой картинки (я обычно сохраняю на рабочий стол)
- Дать имя картинке
- Нажать на кнопку «Сохранить»
Теперь переходим в папку, которую сохранили сжатую картинку и смотрим на результат. Изначально вес картинки был 4,88 Мбайт, а после сжатия получилась 47,1 Кбайт. Ну что же, дорогие друзья, мы с вами разобрались как сжать картинку без потери качества с помощью программы фотошоп. Я надеюсь всё получилось и результат вас полностью удовлетворяет.
Если нету Adobe Photoshop, то можно сжать картинку через программу Paint.NET.
ИЗМЕНЕНИЕ РАЗМЕРА ИЗОБРАЖЕНИЙ ЧЕРЕЗ WINDOWS
Первый стандартный способ работы с изображениями через приложение, входящее в состав пакета Microsoft Office. Программа Microsoft Office Picture Manager используется для работы с картинками, отобранными в отдельную папку. Делаем это так:
- Правой кнопкой мышки кликаем по изображению.
- Выбираем «Открыть с помощью».
- Жмем на Microsoft Office Picture Manager.
- В левом верхнем углу выбираем опцию «Представление эскизов».
- Выбираем картинку, которые будем изменять.
- Нажимаем «Изменить рисунки».
- В правом нижнем углу выбираем «Изменение размера».
- В высветившимся окне отмечаем «Произвольные длину и высоту».
- В пустые поля вписываем необходимые данные в пикселях.
- Далее «Ок».
- Сохраняем, нажав «Файл» — «Сохранить все».
Как сжать картинку — программами
FastStone Image Viewer
Адрес: FastStone Image Viewer
1. Откройте снимок, нажмите на «Файл» — «Сохранить как» и в появившемся окошке укажите тип файла JPEG и щелкните по «Опции».
2. Появится информативное окно, в котором будет сразу видно, сколько будет занимать места измененный снимок. Крутя ползунок можно регулировать качество, рекомендую устанавливать не меньше 60. Далее нажмите «ОК» и сохраните результаты. Лучше под новым названием, чтобы оригинал остался.
Также, можно изменить и разрешение при необходимости, он меняется в пункте меню «Правка» — «Изменить размер».
Можно вначале поменять разрешение, а потом уже сохранить со сжатием — эффект будет больше.
XnView
Адрес: XnView
Программа абсолютно бесплатна, довольно функциональна и является для многих стандартным просмотрщиком на компьютере.
1. Откройте изображение в программе, щелкните по пункту меню «Файл» — «Сохранить как». В открывшемся окне нажмите на «Опции».
2. Тип — JPEG, качество — желательно не ниже 60, оптимально 65. Сохраните настройки, а затем и файл с новым названием, чтобы оригинал остался.
Если необходимо дополнительно изменить размер-разрешение, то вначале перейдите по пункту меню «Изображение» — «Изменение размера» и выставьте там удобные значения.
IrfanView
Адрес: IrfanView
1. Откройте файл в программе и перейдите по меню «Файл» — «Сохранить как». Появится окошко с параметрами, укажите степень сжатия — лучше не ниже 60, другие настройки трогать не обязательно, и сохраните.
Также в этом же окне при желании можно сразу указать конечный вес картинки, программа сама подберет оптимальные настройки для сохранения картинки с указанным размером.
При желании, перед сохранением можно изменить разрешение, для этого нажмите разом на клавиатуре «CTRL + R» и выставьте удобные значения.
2. И разрешение, и качество сжатия можно сразу выбрать, перейдя в меню по «Файл» — «Сохранить для интернета». Quality — ползунок качества, в правом окне — как будет выглядеть картинка после сохранения и вес в Кбайтах над ней. Разрешение меняется в «Edit» — «Resample».
Также, там можно сразу нажать на «Compress to size» и указать размер в Кбайтах там.
Adobe Photoshop
Наилучшее качество сжатия будет, конечно же, с Фотошопом. В его арсенале есть множество различных параметров сохранения картинок, самый действенный способ я и опишу.
1. Откройте изображение в программе, кликните по пункту меню «Файл» — «Экспорт» — «Сохранить для Web». Пункта экспорт в некоторых версиях может не быть.
2. В «Наборе» укажите JPG высокого качества. Качество, самое минимально, чтобы не было практически видимых отличий — это 60, но, я рекомендую не ставить ниже 65, если в дальнейшем будете редактировать фото. Размер изображения можно уменьшить при желании.
Размер, который получится в итоге можно посмотреть под изображением сразу. Т.е., играя с этими параметрами, сразу можно понять сколько будет весить конечный файл в килобайтах.
3. После внесения нужных настроек, нажмите на кнопку сохранить, укажите место и дайте новое название, чтобы оригинал остался нетронутым.
Этот способ является лучшим и самым гибким по работе с качеством и размером фото. Рекомендую конечно же его, но, если у вас нет данного ПО можно воспользоваться и альтернативными приложениями или онлайн сервисами.
Интересно! Встроенный в Windows — Microsoft Pant, также сохраняет изображение немного сжимая его в качестве, примерно на 10 -20% качество потеряется, но заметно глазу это практически не будет.
Лучшие онлайн-сервисы
FanStudio
Для улучшения качества фото онлайн в FanStudio, достаточно выполнить несколько простых шагов:
- Нажать на кнопку «Загрузить для обработки«, что позволит начать работу с нужным файлом.
- Затем нужно перейти на панель инструментов, которая находится непосредственно над загруженной картинкой.
- Чтобы применить необходимое улучшение, следует нажать на понравившийся эффект.
- Чтобы увидеть разницу между полученной картинкой и ее оригиналом, требуется нажать левую кнопку мыши и кликнуть на кнопку внизу редактора.
- Функция «Сохранить или получить ссылку» позволит скачать готовое изображение на свой компьютер.
Croper
Несмотря на свою ограниченную функциональность сервис отлично справляется с задачей по улучшению фотографий, позволяя делать это быстро и удобно.
Чтобы улучшить фото в Croper потребуется:
- Начать работу непосредственно с самим файлом, нажав для этого кнопки «Выбрать файл» и «Загрузить».
- Переходим в «Операции«, вкладка с которыми находится в верхней части панели. Это позволит изменять фотографию так, как это необходимо.
- Чтобы скачать готовое изображение требуется перейти во вкладку «Файлы«, где будет доступно несколько вариантов.
EnhancePho.To
Улучшает изображение за счет нескольких стандартных функций, что делает работу с ним максимально быстрой и простой. EnhancePho.To обладает кнопкой, позволяющей сравнивать готовое изображение с оригиналом.
Чтобы начать работу необходимо:
- Нажать на кнопку «С диска«, которая находится в верхней части сайта, над редактором. Это позволит загрузить изображение.
- Кликнуть левой кнопкой мыши по тем параметрам, которые необходимо исправить на фотографии.
- Для получения картинки нажать на «Сохранить и поделиться» и «Скачать».
IMGOnline
Редактор IMGOnline является одним из самых популярных, несмотря на свой интерфейс. Последний требует от пользователя определенных навыков и привыкания. Он позволяет улучшить качество фото в онлайн режиме практически автоматически.
Чтобы исправить фотографию нужно:
- Выбрать подходящий тип обработки и перейти в соответствующую вкладку.
- Загрузить картинку, нажав на «Выбрать файл«.
- В новом окне выбрать подходящие опции для работы с используемым видом редактирования.
- Выбрать формат для сохранения и нажать кнопку «Ок«.
FotoStars
Онлайн сервис для редактирования фотографий с интерфейсом, понятным даже новичку. FotoStars позволяет добавлять на фотографии текст, кадрировать ее, делать коррекцию цвета, повышать качество фотографии и многое другое.
Процесс использования:
- выбираем вкладку «Редактировать фото»;
- на экране отобразится панель инструментов. На нашей фотографии блеклые цвета, попытаемся их исправить;
- открываем «Тепло» и задаем общий тон для фото перемещая ползунок;
- затем переходим в «Яркость», здесь можно сделать картинку темнее или светлее;
- далее выбираем «Контраст», это позволит придать деталей.
Все остальные действия на усмотрение пользователя, так как инструментов достаточно много, и подходят они для решения разных задач.
Let’s Enhance
Редактор Let’s Enhance позволяет повысить разрешение исходной картинки и убрать лишний шум. Лучше всего эффект проявляет себя на фотографиях с животными и городскими пейзажами. Нежелательно использовать на портретных фото, так как создается впечатление нарисованных лиц.
Improve Photo
Работа с фотографиями осуществляется практически полностью в автоматическом режиме. Задача пользователя при использовании Improve Photo заключается только в одном — из двух имеющихся уровней улучшения нужно выбрать наиболее подходящее и сохранить полученный результат.
PinkMirror
В редакторе PinkMirror предусмотрена возможность редактирования только портретных фотографий. Для начала необходимо загрузить на сервис нужную картинку, после чего отметить на ней расположение носа, губ и глаз, а также очертание лица в целом. Когда программа выполнит свою работу, глаза станут более яркими, зубы белее, а на коже исчезнут различные дефекты. Полученную картинку можно отправить в социальные сети или скачать на компьютер.
Pixlr
Графический редактор Pixlr, обладающий большими возможностями, за что его любят как любители, так и профессионалы фото обработки. Его особенностью является наличие не только бесплатной онлайн-версии, но и отдельной программы, работающей в мобильных устройствах и компьютерах. При этом офлайн-версия делится на два варианта: упрощенную и PRO, на которую нужно оформлять подписку.
Изменить размер изображения онлайн — ТОП 5 лучших сервисов
I Love IMG
Адрес: I Love IMG
Загрузите снимок на сайт, в правой колонке на выбор: в процентах или пикселях задайте новые параметры габаритов. Смотрите, чтобы стояла галочка у пункта «Сохранять пропорции», иначе картинка растянется. После этого, кликните по кнопке изменения.
Результат сразу будет загружен на ваш компьютер или ноутбук. Если этого не произошло, то щелкните по специальной кнопке для скачивания.
ResizePixel
Адрес: ResizePixel
Загрузите снимок на сервис. Укажите новые параметры по высоте / ширине и кликните по кнопке его смены. Смотрите, чтобы галочка у «Фиксированное соотношение» была активная. Внизу отобразится нынешнее состояние изображения — ее габариты и новый вес.
Нажмите на кнопку «Перейти к скачиванию», чтобы полученный результат скопировался вам на ПК.
photo-resizer
Адрес: photo-resizer>
Загрузите файл на сервис. Вы увидите фактическую величину фотографии, что довольно удобно. Смените ее разрешение в пикселях и нажмите на «Создать».
Выбранные вами параметры будут применены — скачайте файл к себе на компьютер, щелкнув по кнопке скачивания.
Photo-Pick
Адрес: Photo-Pick
Если необходимо изменить размер фото онлайн без потери качества буквально в пару кликов — то этот сайт для вас. Укажите максимальную ширину изображения или максимальную высоту. Только один параметр, т.к. пропорции Photo-Pick все равно не меняет и это хорошо.
Загрузите файл, он сразу же обработается с указанными параметрами и скачается на ваш ПК. Все работает предельно просто и быстро. Зашли, указали максимальную ширину или высоту, загрузили на сайт и результат моментально скачался.
PicResize
Адрес: PicResize
Качественный англоязычный ресурс. Позволяет изменить разрешение фотографии онлайн, обрезать ее, добавить определенные эффекты, сжать файл. Работает очень быстро и предоставляет функцию предпросмотра.
Добавьте фотографию на сайт или перетащите ее в специальное окно. При желании ее можно обрезать. Укажите нужную величину в блоке «Resize Your Picture». Это может быть: 50% smaller — на 50% меньше, fit to screen — по размеру-ширине окна или custom size — вручную. Width — ширина, Height — высота.
Блок «Choose Special Effect» — это эффекты, он нам не нужен. Save As — выберите формат — JPG, JPG Quality — Better, это качество. Также можно поставить вес в Кб вручную — JPG Max Filesize, тогда сайт сам определит степень сжатия.
На следующем экрана кликните по «Save to Disk», чтобы сохранить результат.
Сжать фотографию онлайн не меняя размеров
Иногда надо просто уменьшить вес фотографий, не придавая особого значения размерам. Расскажу о нескольких таких сервисах.
1) Онлайн сервис TinyJPG
Которым часто пользуюсь сам. Вот адрес сайта: https://tinyjpg.com. Это не реклама. Сервис бесплатный. Просто в свое время мой выбор пал на него. Возможно, алгоритм сжатия у них чуть получше был, но факт в том, что по сравнению с другими двумя сервисами уменьшение размера фото было хоть немного, но лучше. Правда, сервис бесплатный с определенными ограничениями. До 20 фото с максимальным весом до 5 МБ каждое можно загружать и сжимать в пределах одной пакетной обработки. Если Вам надо сжать , скажем 100 фото, то придется делать это в 5 приемов по 20 снимков за один раз.
Вот такая забавная панда Вас встречает на сайте. Нажмите кнопку со стрелкой, она на самом видном, центральном месте. Теперь можно выбирать файлы для сжатия онлайн.
Сжать фотографию онлайн
Как видите, процент сжатия у снимков разный, а вот конечный вес в килобайтах находится примерно в одном диапазоне. Сервис максимально уменьшил изображения. Скачать можно поштучно, нажимая download в каждой строчке, или в виде архива, если у Вас есть архиватор. Для этого надо нажать на кнопку Download all или сохранить в облачное хранилище Dropbox.
2) Онлайн сервис Compressjpeg
Для сравнения эти же фото сжал с помощью другого онлайн сервиса: Compressjpeg, http://compressjpeg.com. Разница в процентах сжатия видна. Видно, что сжать фотографию онлайн без потери качества у TinyJPG получилось намного лучше. В принципе, сайт вполне выполняет задачу как сжать картинку без потери качества. Ничего выдающегося, но вполне рабочий вариант для тех целей, которые мы решаем пользуясь именно онлайн сервисами.
3) Онлайн сервис Optimizilla
Ну и вот еще один бесплатный сервис, до боли знакомый интерфейс, похожий на предыдущий сервис. Optimizilla http://optimizilla.com/ru, который хоть и не позволяет сжать фотографию до нужного размера онлайн, и не так хорошо уменьшает размер фото, как TinyJPG, но по крайней мере, им намного проще сжать фотографию онлайн без потери качества. Как Вы видите на скриншоте интерфейс этого сервиса устроен таким образом, что перемещая ползунок по шкале «Качество», Вы сможете визуально оценить разницу между оригиналом изображения и его сжатой копией. Одновременно можно закачивать до 20 изображений. Скачивание как поштучное, так и архивом. Все довольно стандартно.
Изменение размера программой IrfanView
Существует и еще один, не менее популярный, редактор для уменьшения фото без потери качества. Называется от IrfanView. Он не такой сложный, как Photoshop, но его тоже нужно устанавливать на устройство.
Чтобы уменьшить изображение в редакторе IrfanView, необходимо запустить его и в появившемся окне выбрать вкладку Изображение – Изменить размер изображения.
Эта команда вызовет окно, в котором представлены различные способы уменьшения фото. Без потери качества рисунок можно уменьшить с помощью установки новых значений в пикселях, сантиметрах и дюймах, также есть возможность выставить размер в процентах или же нажать кнопку Уменьшить вдвое. При этом нужно установить заранее алгоритм Lanczos (самый медленный), который гарантирует сохранение фото без потери качества. После установки новых параметров нажать Ок.
Теперь можно сохранить готовый рисунок, нажав на вкладку Файл – Сохранить. В окне сохранения нужно выбрать подходящий вид, а также дополнительно установить качество, подвинув ползунок к 100 процентам.
Сжимаем фото программным способом
Сжать картинку или фото без потери качества можно различными программами. Рассмотрим некоторые из них.
Самой простой программой, которая предустановлена на любом ПК и подходит для сжатия картинки является Paint. Выполнить сжатия картинки с её помощью можно следующим образом:
Выбираем фото и нажимаем на нём правой кнопкой мыши. Выбираем «Открыть с помощью…» и выбираем «Paint».
Фотография откроется в редакторе. Здесь нажимаем «Изменить размер».
Откроется небольшое окно. В нем можно изменить размер в пикселях и процентах. Если вы не хотите, чтобы пострадало качество фото, то стоит поставить отметку «Проценты» и уменьшить размер фото примерно на 50%. Также здесь нужно поставить отметку «Сохранить пропорции».
Теперь нужно сохранить фото. Жмём «Файл», «Сохранить как…» и выбираем формат фото.
Фото сжато.
Ещё одной программой для сжатия фотографии без потери качества является FastStone Image Viewer. Чтобы сжать фото с помощью данного софта выполняем следующие действия:
Открываем программу и в левом меню выбираем папку с фотографиями. Выделяем нужное фото. Далее нажимаем «Правка», «Изменить размер».
Выставляем отметку возле пункта «Процент», чтобы изображение не потеряло качество. Указываем ширину и высоту. Стоит выбирать равные пропорции, чтобы картинка не сжалась по углам.
После сохраняем фото.
Также с помощью программы FastStone Image Viewer можно сжать фото другим способом.
Далее выставляем размер фото. Снимаем отметки с пунктов «Добавить рамку» и «Сохранить данные EXIF/IRTC». Ставим отметку «Переименовать». Появится раздел «Шаблон». В нем имя можно оставить без изменений. Ставим отметку «Упаковать изображение в архив». Выставив все параметры, жмём «Скопировать в…».
Указываем папку, куда нужно скопировать файл.
Переходим в указанную папку и смотрим сжатое фото.
Чтобы сжать картинку без потери качества можно использовать программу GIMP.
Открываем программу. Выбираем «Файл», «Открыть».
Указываем путь к файлу и жмём «Открыть».
Откроется фото. Переходим во вкладку «Изображение» и выбираем «Размер изображения».
Для того, чтобы сжать фото без потери качества, нужно выставить такую ширину и высоту, которые бы делились на 8. После жмём «Изменить».
Сохраняем отредактированное изображение.
Как сжать картинку онлайн без потери качества?
Часто пользователи задаются вопросом, чем сжать изображение, чтобы оно не потеряло качество. В сети Интернет есть множество сервисов, которые подходя для этой цели. Рассмотрим некоторые из них.
Сайт http://optimizilla.com/ru/. Чтобы сжать фото нажимаем «Загрузить».
Далее загрузится фото. Будет представлено 2 картинки: оригинал и сжатая копия. С помощью ползунка сбоку выставляем качество и жмём «Сохранить».
Сайт http://resizepiconline.com/ также предоставляет своим пользователям возможность изменить размер картинки. Для этого нужно загрузить фото на сайт.
Далее выставляем ширину и качество. Можно поменять формат. Жмём «Изменить размер».
Нажимаем «Скачать» и сохраняем сжатое фото.
Сайт http://www.imageoptimizer.net/Pages/Home.aspx. Выбираем файл. Выставляем размер фото и нажимаем «Optimize Now».
После жмём «Загрузить на компьютер».
С помощью не только этих сайтов можно сжать картинку или фото без потери качества и абсолютно бесплатно. Выбор способа остается за вами.
Как уменьшить размер фото
Рассмотрим на примере нескольких самых популярных программ-просмотрщиков, как уменьшить размер картинки. Если вы пользуетесь аналогичным софтом — там процесс будет практически идентичным, так что разобраться будет довольно легко.
Microsoft Paint
Адрес: Встроена в Windows
Воспользуемся стандартными средствами операционной системы Windows, для этого будем редактировать изображение в Paint.
1. Кликните по фото правой кнопкой мыши и нажмите на пункт «Изменить», чтобы программа открылась.
3. Далее кликните по пункту меню «Файл» — «Сохранить как», тип — укажите JPG и лучше дайте другое название, чтобы оригинал остался нетронут.
FastStone Image Viewer
Адрес: FastStone Image Viewer
1. Открыв картинку в программе, перейдите по пунктам меню «Правка» — «Изменить размер». В открывшемся окне задайте новые параметры в удобном для вас формате — пикселях или процентах. И нажмите «ОК».
2. Щелкните по «Файл» — «Сохранить как». Задайте новое имя и при желании измените тип файла.
XnView
Адрес: XnView
1. После открытия картинки в программе, нажмите на пункт меню «Изображение» — «Изменить размер». В открывшемся окне укажите параметры в пикселях или процентах. Убирать галочку с сохранения пропорций не рекомендую, т.к. все может растянуться.
2. Кликните по «Файл» — «Сохранить как». Тип можете оставить таким же, который был у оригинала или поменять. Название лучше дать новое, чтобы исходник остался.
IrfanView
Адрес: IrfanView
1. Откройте изображение в программе, кликните по пункту меню работы с изображением и далее по смене его габаритов. Задайте новые параметры, сделать это можно в пикселях или процентах. Дополнительно в правом столбце есть уже заготовленные варианты.
2. Нажмите на «Файл» — «Сохранить как» и укажите местоположение и дайте другое название. При желании можно указать и степень сжатия.
Как уменьшение размера фото в Фотошопе — Adobe Photoshop
1. Запустите фотошоп и откройте в нем необходимую картинку. В верхнем меню перейдите по «Изображение» — «Изменить размер». Задайте новые параметры в пикселях или процентах и нажмите «ОК».
2. Кликните в меню «Файл» — «Сохранить как». Формат файла оставьте оригинальным — который был или укажите JPG, название лучше дать новое.
Интересно! Фотографии одного и того же разрешения могут выглядеть больше или меньше на разных мониторах. Если вам интересно то, как это работает, то рекомендую прочитать материал о том, что такое разрешение экрана. Там написано много полезной информации о том, как это вообще работает и на, что оно в принципе влияет.
В заключение
Вот вы и узнали, как уменьшить размер фотографии в мегабайтах на своем компьютере или ноутбуке. Все легко и просто, программы, описанные в статье действительно хорошие и заслуживают внимания.
Изменяем размер фото в пикселях
Если картинка слишком большая и не вписывается в рамку для аватарки любимого мессенджера, ее достаточно уменьшить или обрезать. Существует множество программ для компьютера и мобильных телефонов на Андроид, которые помогут вам в этом.
Встроенный Picture Manager
Приложение Picture Manager входит в состав пакета Office до версии 2013 года. Оно позволяет работать с фотографиями любого формата, в том числе и jpeg и легко запускается даже на слабых компьютерах.
Чтобы открыть нужный рисунок в Picture Manager, нажмите на него правой клавишей мыши, наведите курсор на «Открыть с помощью» и в выпадающем списке выберите нужную программу. После этого откроется ее главное окно.
Далее нажмите в меню на «Рисунок» ― «Изменить размер». Как видите, сбоку исходного изображения появилась активная панель.
Если вам нужно стандартизировать фото, кликните по второму пункту меню и выберите из выпадающего списка нужное соотношение сторон. Третий пункт позволяет задать четкие параметры в пикселях. Последний ― уменьшить или увеличить картинку на нужное количество процентов.
В самом низу окошка показано, каким теперь будет размер изображения. Если он вас устраивает, нажмите «Ок». После этого пройдите по пути «Файл ― Сохранить».
Многофункциональный фотошоп
Фотошоп — пожалуй, самая популярная у «сам-себе-дизайнеров» программа для редактирования фотографий. Она может очень многое, в том числе аккуратно изменить размер фото без потери качества. Однако у нее есть существенный недостаток: по системным требованиям не подойдет владельцам слабых компьютеров.
Чтобы открыть нужное фото в Фотошопе, нажмите на «Файл» и выберите соответствующий пункт в выпадающем меню. После кликните на «Изображение» ― «Размер изображения».
В поле «Подогнать под» можно выбрать формат из списка стандартных. Напротив ширины и высоты следует ввести требуемые параметры. Галочка возле поля «Ресамплинг» необходима, чтобы программа автоматически сохраняла пропорции. Если она поставлена, вам достаточно просто ввести ширину, а высота рассчитается автоматически. Или наоборот.
Когда закончите, нажмите на «Ок» и сохраните изменения через меню «Файл».
Эта же программа выручит вас и в случае, если картинку нужно отредактировать на телефоне Андроид. Разработчики давно адаптировали свой софт под операционные системы и компактные экраны смартфонов и планшетов.
Простой Paint
Paint — еще одна популярная программа, входящая в стандартный комплект поставки операционных систем Windows. Она имеет малый набор функций, зато исключительно проста в использовании. Чтобы открыть файл в приложении Paint, нажмите на синюю иконку в левом верхнем углу и найдите соответствующий пункт.
После кликните по вкладке «Главная» и выберите в разделе «Изображение» пункт «Изменить размер».
Здесь всё работает аналогичным образом. Вам следует выбрать единицы измерения ― пиксели или проценты, и ввести их значения в соответствующие поля. Галочка «Сохранить пропорции» убережет вашу картинку от изменения соотношения сторон.
Для чего уменьшать фотографии
Выше мы рассмотрели два разных подхода к уменьшению изображений, каждый из них имеет свое назначение. Рассмотрим оба:
1. Уменьшение объема файла
При фотографировании или при создании картинки с помощью графических редакторов файл изображения кодируется специальным образом. Сложные алгоритмы кодирования описывать смысла не вижу, тем более, что сам не владею ими столь глубоко, чтобы глубоко раскрыть тему, но общий смысл – сделать так, чтобы картинка имела высокое качество, но занимала мало места на носителе информации.
Эти алгоритмы различаются в разных устройствах и программах, поэтому, размер фотографии сделанной одним фотоаппаратом будет несколько мегабайт (мб), а другой фотоаппарат сделает такую же фотку и упакует ее в пару сотен килобайт (кб) – это при одинаковых геометрических размерах (ширина и высота в пикселях).
Соответственно, применив к «тяжелой» фотографии другие фильтры, мы можем уменьшить ее размер в несколько раз. Заметьте, это совершенно не влияет на качество.
2. Уменьшение линейных размеров изображения
Под этим подразумевается уменьшение количества пикселей (px) в ширину и высоту. Например, есть фотография с разрешением 2000 px на 1000px, а мы из нее делаем 500×250.
При таком преобразовании качество, неизбежно, падает по причине того, что несколько исходных точек заменяются одной. В описанном выше примере мы в 4 раза уменьшили высоту и в 4 раза ширину, соответственно 1 px нового фото объединил в себе 16 px старого.
Естественно, такое изменение размеров приводит и к уменьшению размера картинки, но это побочный эффект.
Стоит ли применять такое сжатие?
Безусловно, стоит, но не везде и не всегда. Если это ваши семейные фото и вы захотите в будущем распечатать их на бумаге, то низкое разрешение не позволит сделать печать на листах большого размера (получите квадратики).
Другое дело, если вам нужно выложить те же семейные фото на страничку Вконтакте или прикрутить в качестве аватарки к своему профилю – здесь масштабы фотографий больше определенного уровня будут незаметны, так как ограничиваются размерами страниц на самом сайте.
Например, ширина всей рабочей части моего сайта чуть больше 1000px, если я захочу поместить картинку в 2000px, она либо вылезет за пределы, либо я настрою ее сжатие браузером для приемлемых размеров. При уменьшении размера браузером качество потеряется, а место, которое фото занимает на хостинге, все равно будет максимальным.
Поэтому, я заранее уменьшаю размер всех изображений и выкладываю в сеть файлы с нужными параметрами ширины и высоты.
На этом урок окончен, теперь вы можете самостоятельно подгонять размеры картинок под свои нужны, произвольно меняя их размер как в килобайтах, так и в пикселях.