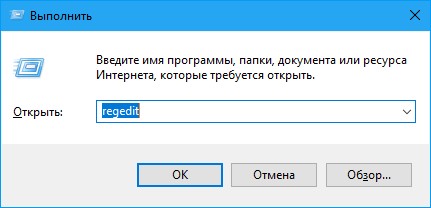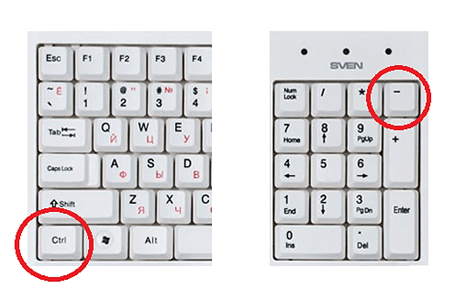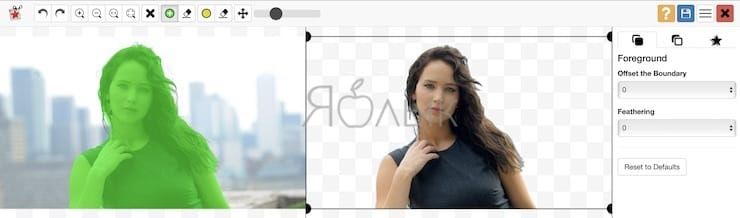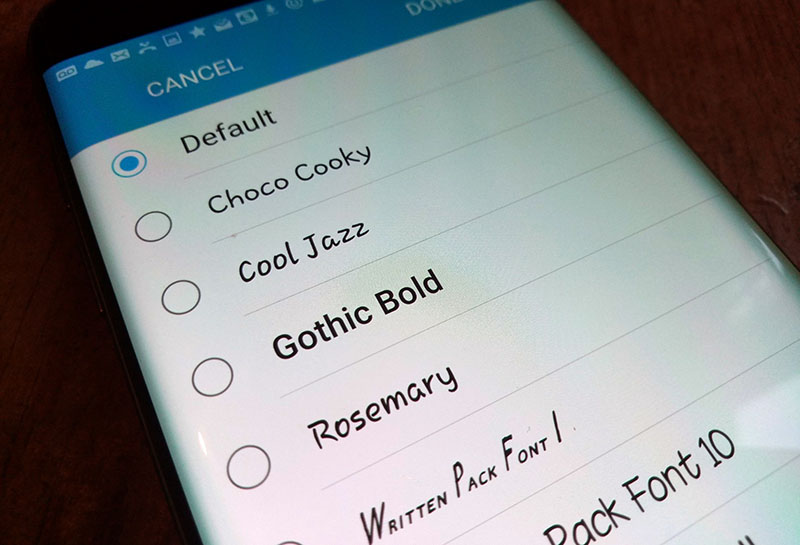Как изменить размер фото: все способы
Содержание:
- Применение Paint
- Использование возможностей Photoshop
- Как в IrfanView изменить размер фотографии
- Какой размер подходит для печати?
- А как это вообще работает?
- Как изменить вес изображения в мегабайтах, не меняя размеров сторон и качества
- PhotoZoom Pro
- Особенности работы сетевых сервисов по изменению размера картинок
- 3. Увеличение изображений с помощью Genuine Fractals 6
- Изменение размера изображения на сервисе iLoveIMG
- Способ 1: IMGonline
- Одновременное изменение размера нескольких изображений онлайн
- Что за «Конвертер DPI»?
- Другие программные решения
- ОБЛАЧНОЕ ХРАНИЛИЩЕ
- РЕДАКТИРОВАНИЕ изображений ОНЛАЙН
- Работа с программой Photoshop
Применение Paint
В любой версии операционной системы Windows есть стандартная программа Paint. Она довольно проста в управлении и создана для минимальной обработки фото и изображений.
Чтобы вызвать программу Paint, необходимо зайти в Пуск, найти в списке Стандартные и щелкнуть на нужную строчку. В открывшемся окне программы нужно нажать кнопку Открыть и в новой вкладке найти необходимое фото.
Теперь необходимо нажать на вкладку Главная и найти кнопку Изменить размер.
Кнопка Изменить размер вызовет новое окно, в котором будут отображены параметры загруженного фото. Изменить размер программа позволяет по горизонтали и вертикали. Для этого нужно поставить новые данные в окошки напротив, а также галочку в графе Сохранить пропорции. Теперь можно нажать Ок.
Если после изменения размера манипуляции с изображением закончены, то новый файл можно сохранить на устройство, нажав соответствующую кнопку.
Следует отметить, что любые изменения размера повлияют на качество рисунка, поэтому нельзя кардинально менять размер и делать из маленького изображения очень большое или наоборот.
Использование возможностей Photoshop
Я уверен, что все вы слышали о данном многофункциональном и мощном графическом редакторе. Он позволяет решать действительно сложные задачи и справляется с ними на отлично. Руководства, которые я прикрепил ниже, подойдут под многие популярные версии Photoshop, в том числе и под CS5 и CS6. Не забудьте увеличить размер полотна перед масштабированием файла.
Итак, первый вариант: использовать команду «Размер изображения». Для этого вам стоит:
1. В Photoshop зайти во вкладку «Изображение» и выбрать «Размер изображения»;
2. В открывшемся диалоговом окне указать размерность картинки в пикселях или процентах:
3. Поставить галочки напротив последних трех пунктов: «Масштабировать стили», «Сохранить пропорции», чтобы не исказить графический файл, и «Интерполяция»;
4. И вот тут самое интересное. Интерполяция напрямую влияет на качество изображения. При уменьшении разрешения, часть пикселей отбрасывается, а вот при увеличении программа генерирует новые похожие пиксели, чтобы заполнить ими недостающее количество. Вот поэтому картинки на выходе выглядят размытыми
Фотошоп предлагает несколько методов интерполяции:
- По ближайшим пикселям. Быстрый, но неточный метод. Он сохраняет четкие границы, а значит при увеличении фото вы можете заметить ступенчатые линии. Больше подходит для иллюстраций.
- Билинейная. Проводит интерполяцию по горизонтали, а потом по вертикали. На выходе получается более сглаженное изображение, однако качество оставляет желать лучшего.
- Бикубическая. Достаточно медленный метод, но более точный. Градации тонов на выходе более сглаженные, без видимых зубчиков.
- Резкая бикубическая. Используется для уменьшения картинок. Иногда резкость отдельных деталей преувеличена.
- Сглаженная бикубическая. Как раз используется при увеличении графических файлов.
Выберите один из них;
5. Нажмите «OK».
В этом способе есть один недостаток. Если вы несколько раз измените размер изображения, то его качество значительно ухудшится, так как программа будет добавлять и/или удалять пиксели в зависимости от ваших действий.
- Во вкладке «Файл» выберите пункт «Открыть как смарт-объект…»;
- После этого растягивайте изображение до нужных размеров;
- По завершению масштабирования клацните Enter.
В данном случае при ресемплинге пиксели теряться не будут. А по завершению графический файл слегка размоется.
В любом случае для увеличения четкости вы можете добавить контрастности и резкости.
Как в IrfanView изменить размер фотографии
С помощью бесплатного просмотрщика изображений IrfanView, пользователь имеет возможность уменьшить или увеличить размер изображения. В IrfanView можно изменить размер фото в сантиметрах или дюймах, а не только в пикселах или процентах, как в большинстве аналогичных программ.
Выполните действия:
- Добавьте изображение в окно программы IrfanView.
- Войдите в меню «Изображение», нажмите на «Изменить размер изображения…».
- В окне «Изменение размера изображения» имеются предустановки для стандартных размеров. В параметре «Новый размер явно», в поле «Ширина:» или «Высота:» введите необходимые величины для того, чтобы изменить размер фото в см, пикселах или дюймах. Для изменения размера в процентах укажите нужные параметры в опции «Новый размер как процент исходного».
- В меню «Файл» нажмите на «Сохранить как…».
- В окне «Сохранить изображения как» укажите необходимые параметры.
Вам также может быть интересно:
- FastStone Image Viewer — просмотрщик и редактор изображений
- IrfanView — программа для просмотра изображений
- XnView — мощный просмотрщик изображений
Какой размер подходит для печати?
Один из наиболее задаваемых вопросов фотографами, которые не имеют очень большого опыта в печатном процессе, это насколько большого размера можно распечатать изображения с их зеркальной цифровой камеры. Традиционно правило таково, что нужно разделить ширину изображения в пикселях на 300, чтобы получить печатный размер наилучшего качества в дюймах. Например, если вы снимаете на камеру Nikon D90, разрешение изображения будет 4,288 (ширина) x 2,848 (высота). Буквально это означает, что в нем 4,288 горизонтальных пикселей и 2,848 вертикальных пикселей на сенсоре изображения. Если вы умножите эти числа, вы получите 12,212,224 пикселей или 12.2 мегапикселей – общее количество пикселей, доступное на сенсоре. Так что в вышеизложенном случае с D90 деление 4,288 и 2,848 на 300 дает размер оттиска 14.3 x 9.5 дюймов. Почему мы делим на 300 и что означает это число? Это число представляет «DPI» (точек на дюйм) или «PPI» (пикселей на дюйм), и означает, как много точек/пикселей на дюйм напечатает принтер на бумаге. Чем больше количество «точек» на квадратный дюйм, тем более плотно и близко друг к другу точки будут расположены, давая в результате более плавный переход и меньше пространства между точками и, в конце концов, меньше «зерна». 300 точек на дюйм дает журнальное качество печати, а меньшие значения ниже 150 дают зернистость и нечеткость напечатанным изображениям.
Учитывая вышеизложенную информацию, каким большим может быть ваш распечатанный снимок, сделанный с Nikon D90? Теперь, когда вы знаете, что означают точки на дюйм, первый вопрос, который следует задать, это насколько хорошего качества будет оттиск.
Взгляните на следующую таблицу:
Nikon D90 12.2Mp 300 DPI (наивысшее качество) – 14.3″ x 9.5″
Nikon D90 12.2Mp 240 DPI (хорошее качество) – 17.9″ x 11.9″
Nikon D90 12.2Mp 200 DPI (среднее качество) – 21.4″ x 14.2″
Nikon D90 12.2Mp 150 DPI (низкое качество) – 28.6″ x 19″
Если вы хотите сделать снимок наивысшего качества для публикации в журнале в качестве 300 DPI, вы могли бы легко распечатать полномасштабный стандарт 8″ x 10″ и даже можете позволить себе кадрирование для полного соответствия размеру страницы, или распечатать нестандартный формат до размера 14.3″ x 9.5″. Некоторые профессиональные фотографы печатают в качестве 240 DPI и находят его достаточным для работы, которую продают, так что вы могли бы опустится немного ниже. Тем не менее, качество ниже 240 DPI неприемлемо для фотографов из-за потери качества и «нерезкости» или «размытости» (если, размер изображения изменен неправильно).
Так означает ли это, что вы ограничены такими маленькими печатными снимками, сделанными с помощью зеркальной камеры? Что, если вы хотите повесить свою красивую фотографию в раму размером 24″ x 36″? Вот где правильное изменение размера изображения поможет достичь отличных результатов.
Печать фотографии во времена пленки было достаточно легким – фотографы уже знали печатный размер 35 мм или средний формат пленки и было легко узнать какого размера будет печатный снимок без особой потери деталей и резкости. С изобретением цифровой фотографии теперь все по-другому, порой более сложно со всем этим языком DPI/PPI и опциями изменения размера с разными алгоритмами. Новые достижения в области цифровой обработки позволяют теперь делать оттиски гораздо большего размера с минимальной потерей качества и детализации. Давайте рассмотрим два наиболее используемых способа увеличить изображение, которые используются профессионалами.
А как это вообще работает?
Перед тем как уменьшать изображения, полезно понимать как это работает, каким путём идти и на сколько можно будет сжать картинку. В обиходе используется несколько форматов изображений:
- BMP – не сжатые изображения, имеют очень большой размер
- JPG или JPEG – сжатые изображения, самый распространённый формат
- PNG и GIF – тоже сжатые изображения. Весят больше чем JPG, но имеют дополнительные фишки, как прозрачый фон или анимация (гифки)
Также есть ещё миллион форматов, но важно понять, что:
- BMP всегда можно уменьшить в десятки раз, просто преобразовав его в JPEG
- PNG и GIF – также можно сжать, но не в десятки, а в 1,5-3 раза, при этом потеряв прозрачный фон или анимацию, если они были.
- Если файл и так JPEG, то сжать можно уменьшив разрешение и/или качество
Разрешение — это количество точек в изображении по горизонтали и вертикали. Например, у фотоаппарата с матрицей 10.1 Мп разрешение фотографий 3648×2736 точек. Её может понадобится уменьшить до 640×480 точек, например. То есть, уменьшить размер фотографии можно, преобразовав её в другой формат или уменьшив разрешение изображения.
ИНТЕРЕСНО: если ваш файл с расширением BMP, то его можно уменьшить во много раз, просто пересохранив в JPEG. Если при этом использовать 100% качества, то разницы на глаз не будет заметно. Как? Читайте ниже.
Как изменить вес изображения в мегабайтах, не меняя размеров сторон и качества
Иногда картинку необходимо сжать для передачи по сети или выкладки на ресурс, не потеряв при этом в качестве. Для таких целей тоже существуют программы как на телефон, так и на ПК.
File Optimizer
File Optimizer — простой и широко распространенный софт на английском языке, который отлично справляется со своей задачей. Он позволяет оптимизировать размер любого графического файла и не только. Будучи очень простым в освоении, он подойдет даже новичкам, которые не слишком умело обращаются с компьютером.
Для загрузки файла в File Optimizer необходимо нажать на кнопку File ― Add Files. В открывшемся окне вы можете выбрать одну или несколько картинок. После этого кликните на Optimize ― Optimize All files и немного подождите, пока процесс не завершится.
В окне программы вы увидите, каким был оригинальный размер изображения, на сколько удалось его уменьшить и каков прогресс. Картинки сохраняются на ваш компьютер автоматически.
JPEG Optimizer
JPEG Optimizer — компактная программа, предназначенная для телефонов. Полностью бесплатна, но в ней есть небольшая, ненавязчивая реклама. Помогает сжать изображения 10 Мб до 2 или даже 1 Мб без потери качества.
Для того чтобы загрузить фото в JPEG Optimizer, достаточно нажать на небольшой розовый значок в правом верхнем углу экрана. Далее разрешите приложению доступ к галерее и файлам. Найдите на устройстве нужное вам фото и просто нажмите на него.
Программа выполняет всю работу самостоятельно, отображая вам интересующие параметры. Останется только сохранить итоговый результат при помощи иконки в виде дискеты справа вверху.
Программ для изменения размера изображения разработано предостаточно. Выбирая подходящую конкретно для себя и своих устройств, ориентируйтесь на системные требования, мощность девайса и скорость интернета. Мы привели лишь несколько самых популярных приложений и сервисов, но знайте, что есть и другие. Не бойтесь экспериментировать и искать что-то самостоятельно.
PhotoZoom Pro
Эта программа выпущена BenVista и даёт возможность увеличивать размер изображения. Это своеобразная профессиональная мастерская, где можно создавать и делать обработку цифровых снимков. С её помощью можно легко подчёркивать важные моменты и вносить нужные изменения. Поменять параметры можно даже в формате JPEG.
Главными отличиями программы являются:
- возможность поддержки высокого расширения до 1000000×1000000 пикселей;
- максимальный размер до 16 exabytes (ЕВ), а ещё есть инструмент для обрезки фото;
- опция под названием «зерно», которая помогает придать фото натуральности и естественности;
- конечно же, здесь также имеется возможность делать различные настройки;
- можно делать обработку фото по своему усмотрению;
- у приложения есть запатентованные алгоритмы S-Spline, S-Spline XL, S-Spline MAX, с помощью которых можно делать интерполяцию изображения;
- конечно же, имеется интеграция с Adobe Photoshop, Corel Photo-Paint, что также можно назвать преимуществом;
- но при этом приложение стоит использовать на новых консолях и мощных ПК, чтобы оно хорошо работало и не перегружало систему.
Особенности работы сетевых сервисов по изменению размера картинок
Абсолютное большинство online-сервисов, позволяющих изменить размер фотоснимка, обладают простым и понятным интерфейсом. Они позволяют за несколько кликов загрузить на ресурс требуемое изображение, изменить его размеры, а затем и скачать полученный результат на ПК. Многие из таких сайтов имеют поддержку русского языка, что облегчит работу с ними отечественному пользователю.
Кроме изменения размеров изображения некоторые сервисы обладают дополнительными возможностями (обрезка изображения, его вращение, добавление различного рода эффектов, работа с фильтрами, сохранение полученного файла в разнообразных форматах). Это позволяет считать такие ресурсы довольно полифункциональными графическими инструментами.
Давайте рассмотрим список онлайн-сервисов для изменения размера фотографий.
3. Увеличение изображений с помощью Genuine Fractals 6
Достаточно популярным среди фотографов инструментом для увеличения размера изображения является OnOne Software’s Genuine Fractals 6 Professional – продвинутое программное обеспечение для профессиональных фотографов, разработанное специально для увеличения фотографий до очень больших и гигантских размеров. По сравнению с Photoshop, оно имеет более сложный алгоритм, который не только анализирует соседние пиксели, но и выполняет достойную работу по сохранению резкости и деталей изображения. Вот как это выглядит:
Использование Genuine Fractals 6 очень простое – все, что вам нужно сделать, это ввести новые размеры изображения или выбрать размеры из панели «Размер документа», и программа автоматически увеличит его и обрежет до заданный размеров. Для большего контроля над переходами программа позволяет выбрать тип изображение, используя панель «Контроль текстуры»:
Как видите, я выбрал «Множество деталей”, потому что хотел сохранить максимально возможную детализацию для перьев и других участков. Вот как Genuine Fractals преобразовало изображение после того, как я нажал «Применить»:
NIKON D3S @ 300 мм, ISO 1400, 1/1600, f/7.1
Теперь сравните увеличенное изображение в Photoshop и в Genuine Fractals 6 Pro:
Обратите внимание на обилие размытия в Photoshop (справа) и относительно хорошо сохранившиеся детали в Genuine Fractals (слева). И это без применение дополнительной резкости в Genuine Fractals!
Изменение размера изображения на сервисе iLoveIMG
Для примера, воспользуемся помощью онлайн редактора размера изображений на сайте www.iloveimg.com. Онлайн сервис iLoveIMG поддерживает работу со следующими форматами изображений:
JPG, PNG, SVG, GIF.
Пройдите шаги:
- Зайдите на страницу сервиса iLoveIMG.
- Нажмите на кнопку «Выбрать изображения», перетащите изображения с помощью мыши в указанную область, или загрузите фото из облачных хранилищ Google Drive или Dropbox.
- Откроется следующая страница, на которой можно изменить размер фото онлайн в пикселях или в процентах. Необходимо выбрать одну из вкладок: «в пикселях» или «в процентах», а затем нажать на кнопку «Изменить размер изображений».
При выборе размера в пикселях, необходимо указать точный итоговый размер. При изменении размера изображения в процентах, можно выбрать уменьшение размера на 25%, 50% или 75%.
- После завершения обработки фото, нажмите на кнопку «Скачать сжатые изображения». Изображение можно сохранить в облачные хранилища или поделится ссылкой на результат.
Способ 1: IMGonline
IMGonline — единственный русскоязычный онлайн-сервис, предоставляющий возможность быстро и без каких-либо трудностей изменить размер фото в сантиметрах. Во время обработки предлагается выбрать и дополнительные параметры, которые будут полезны определенным пользователям.
- На главной странице сайта мы сначала предлагаем ознакомиться со стандартной таблицей размеров. Она показывает соотношение сантиметров и пикселей с учетом портретной ориентации. Используйте ее для определения идеального размера.
Затем опуститесь немного ниже и нажмите по кнопке «Выберите файл».
Откроется окно Проводника, где отыщите необходимую картинку и укажите ее.
Второй этап обработки заключается во вводе нужного формата изображения в сантиметрах. Для этого используйте соответствующую форму. Вы можете не учитывать DPI, чтобы сделать пропорции только по заданным параметрам, установив значение 0 в пункте «Размер в DPI».
Далее задайте, какой формат изменения размера вам подходит. Рекомендуется использовать соблюдение пропорций, чтобы случайно не получить растянутое или сжатое изображение. Выберите центральную привязку, чтобы достичь должного эффекта.
В дополнительных настройках интерполяцию оставьте автоматической, доверив изменение размера в пикселях алгоритму сервиса.
Осталось только определиться, какой формат фотографии будет получен в итоге. Если используется JPEG, следует дополнительно задать и качество. Отмените копирование метаданных, если не желаете переносить их на итоговый снимок.
Щелкните по кнопке «ОК», чтобы начать преобразование.
Через несколько секунд на экране появится готовый результат. Откройте обработанное изображение для просмотра или сразу скачайте его, если уверены в том, что результат вас полностью устроит.
Одновременное изменение размера нескольких изображений онлайн
- Сжать ИЗОБРАЖЕНИЕ
- Изменить размер
- Обрезать ИЗОБРАЖЕНИЕ
- Преобразовать в JPG
- Редактор фотографий
-
Дополнительные инструменты
- Преобразовать из JPG
- Генератор Мемов
- ИЗОБРАЖЕНИЕ с водяным знаком
- Повернуть ИЗОБРАЖЕНИЕ
- HTML в ИЗОБРАЖЕНИЕ
-
ВСЕ ИНСТРУМЕНТЫ ДЛЯ ОБРАБОТКИ ИЗОБРАЖЕНИЙ
- Сжать ИЗОБРАЖЕНИЕ
- Изменить размер
- Обрезать ИЗОБРАЖЕНИЕ
- Преобразовать в JPG
-
Преобразовать из JPG
- Повернуть ИЗОБРАЖЕНИЕ
- ИЗОБРАЖЕНИЕ с водяным знаком
- Генератор Мемов
- Редактор фотографий
- HTML в ИЗОБРАЖЕНИЕ
- Войти
-
Регистрация
-
- Главная страница
-
Продукт
- Характеристики
- REST API
- Плагин для WordPress
- Расценки
-
Язык
Pусский
- English
- Español
- Français
- Deutsch
- Italiano
- Português
- 日本語
- Pусский
- 한국어
- 中文 (简体)
- 中文 (繁體)
- العربية
- Български
- Català
- Dutch
- Ελληνικά
- हिन्दी
- Bahasa Indonesia
- Bahasa Melayu
- Polski
- Svenska
- ภาษาไทย
- Türkçe
- Українська
- Tiếng Việt
-
Помощь
- Вопросы-Ответы
- Инструменты
- Юридическая информация & Конфиденциальность
- Наша история
- Связь
- iLovePDF
Что за «Конвертер DPI»?
Что я могу сделать с этим сервисом?
Вы можете изменить DPI ваших изображений двумя способами: просто изменить величину в файле или изменить размер изображения под указанное вами DPI.
Мы рекомендуем вам использовать наш конвертер изображений и при конвертации сразу указать требуемый DPI.
Что значит «изменить размер изображения»
Конвертер DPI имеет опцию «изменить размер изображения», при установке этой опции ваше изображение поменяет размер в соответствии с указанным в нем DPI.Например, у вас было изображение 300DPI и 4*6 дюймов (примерно 10*15см или 1200*1800 пикселей).При установке в 72DPI размер изображения в сантиметрах не изменится, но изменится размер в пикселях (станет 288*432 пикселей).
Другие программные решения
Помимо названных выше редакторов существуют и другие программные решения, которые позволяют корректировать размер графических файлов в пикселях и процентах. Давайте рассмотрим некоторые из них.
IMGonline.com.ua
Мне очень нравится этот онлайн-редактор, так как он включает в себя широкий набор возможностей и функций для масштабирования, редактирования, сжатия, конвертирования, изменения и т.д. изображений.
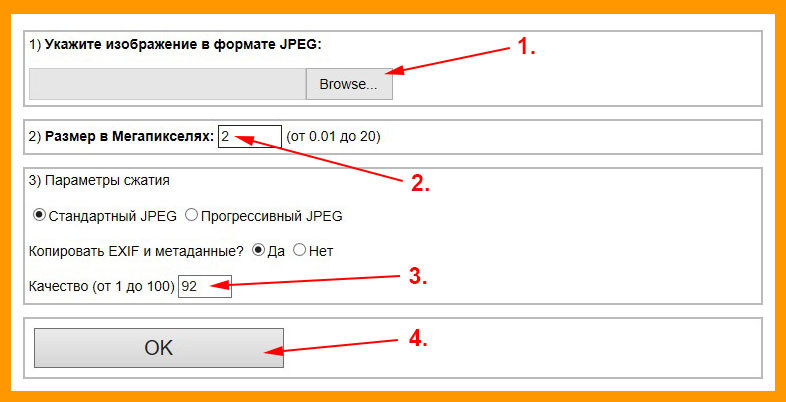
При увеличении фотографии сервис предлагает вам выставить ширину и высоту полотна (при сохранении пропорций можно установить только один параметр), выбрать алгоритм распределения пикселей, установить формат и ее качество. В результате получаются достойного качества файлы.
Imagener
Является платной программой и подходит под ОС Windows. Это одно из лучших приложений для увеличения графических файлов. Выпускается в трех версиях: Enhanced, Professional и Unlimited.
Самая дешевая версия – Enhanced – позволяет увеличить разрешение фотографий без заметной потери качества на 300%. Более дорогие версии более чем на 400%.
Pxl SmartScale 1
Одна из самых дорогих программ и не удивительно. Она позволяет эффективно и без видимых потерь в качестве интерполировать изображения до 1600%! Для желающих опробовать приложение существует бесплатная пробная версия на 30 дней.
Enlarge 1.32 Beta
Бесплатная консольная утилита, которая использует свой собственный алгоритм для масштабирования графических файлов. Увеличить картинку можно в 2 – 5 раз.
В отличие от платных программных продуктов работает медленнее, да и не наделена графическим интерфейсом, хотя качество выходных данных не уступает коммерческим решениям.
Я рассказал вам все, что хотел. Подписывайтесь на обновления блога и не забывайте делать репосты публикаций. До новых встреч! Пока-пока!
Прочитано: 792 раз
ОБЛАЧНОЕ ХРАНИЛИЩЕ
Любой носитель информации в виде DVD диска, флешки или жесткий диск, может со временем выйти из строя или просто устареть. Это приведет к потере, хранящейся на нем информации, в числе которой может быть и ваш семейный архив. Для того чтобы обезопасить себя, рекомендуем делать копии и размещать их на виртуальном сервере. Таких предложений сегодня достаточно много Dropbox, Яндекс-Диск, Google Диск, Облако Mail.ru. Вы получаете большое по объему (на некоторых серверах до 16 ГБ) хранилище бесплатно.
Как это работает, предлагаем рассмотреть на примере Облака Mail.ru.
- Регистрируем себе почтовый ящик на mail.ru
- На главной странице mail.ru заходим во вкладку «Все проекты» «Облако»
- Для удобства работы, устанавливаем на компьютер приложение «Облако@mail.ru»
- Вход осуществляем, используя свою почту и пароль
- Выбираем папку, в которой будем сохранять фото для облака.
- Заходим в созданную папку и перемещаем туда наши измененные картинки.
- Ждем синхронизации папки с виртуальным сервером.
В итоге, наши фото хранятся одновременно и на жестком диске, и на виртуальном. При этом если случайно, по каким- то причинам они исчезнут с жесткого диска, их всегда можно будет получить с облака, ведь там они сохранены.
РЕДАКТИРОВАНИЕ изображений ОНЛАЙН
Существует масса онлайн сервисов, используя которые можно в считанные секунды отредактировать изображения, без установки каких-либо дополнительных приложений на компьютер. Для этого требуется перетащить картинку в окно соответствующего сервиса и произвести настройку. Один из таких сайтов — iloveimg.com.
Еще один онлайн ресурс, с помощью которого можно обработать фото — photo-resizer.ru. Его панель управления выглядит так:
В интернете достаточно много таких «помощников». Подобрать можно по своему усмотрению. Принцип их работы практически одинаковый:
- Загружаете фото в окно.
- С помощью панели управления устанавливаете необходимые параметры.
- Нажимаете «Создать».
- Готовую картинку скачиваете на компьютер.
Работа с программой Photoshop
Уменьшить размер изображения без потери качества можно гарантированно с помощью программы Photoshop. Этот софт намного сложнее, и работать с ним необходимо поэтапно. Чтобы уменьшить размер фотографии, нужно сначала загрузить файл в редактор. Для этого надо выбрать Файл – Открыть.
Теперь с новым файлом можно совершать любые действия, но чтобы изменить его размер без потери качества, нужно нажать на вкладку Изображение и выбрать там строку Размер изображения.
В открывшемся окне в поле Ширина нужно поставить значение, которое наполовину меньше чем исходный размер. Если в графе Сохранить пропорции поставить галочку, то значение в поле Высота изменится автоматически. И чтобы фотография не потеряла в качестве, нужно выбрать параметр «Бикубическая». Для сохранения нового размера надо нажать Ок.
Изменения ширины и высоты вполне достаточно для того, чтобы качество не было потеряно и картинки выглядели хорошо, поэтому после сохранения новых параметров можно сохранять фото. Для этого в разделе Файл нужно выбрать строку Сохранить.