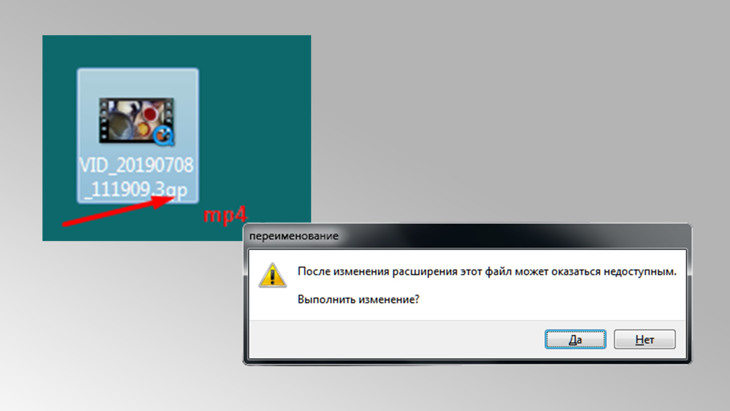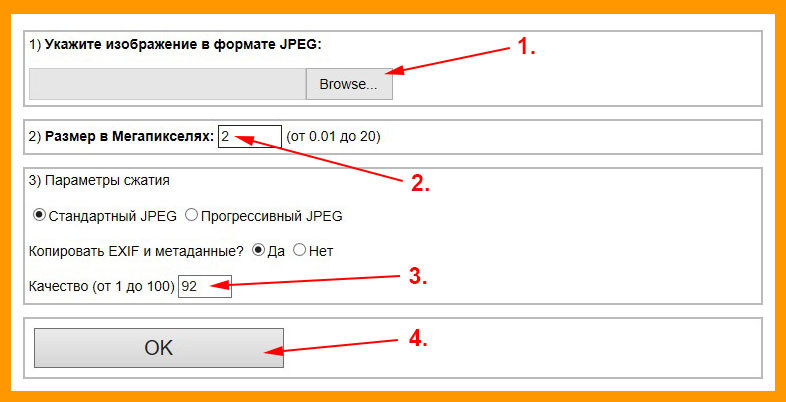Изменяем размер анимации в формате gif
Содержание:
- Способ первый: с помощью программы GIMP
- Способ первый: с помощью программы GIMP
- Как изменить размер GIF
- Используйте другой формат
- Kraken — сервис сжатия картинок
- Способ 1: EzGIF
- Уменьшаем размер картинки разными способами
- Где взять картинку гиф
- Изменить скорость GIF
- Способ 3: GIF Maker and GIF Editor
- Как перевести GIF в JPG и разложить на кадры?
- Способ 2: Animizer
- Способ второй: с помощью программы Adobe Photoshop
Способ первый: с помощью программы GIMP
Многие пользователи персональных компьютеров считают, если программа GIMP бесплатная, то она должна быть хуже Adobe Photoshop но это не так. Среди инструментов программы GIMP есть функции для уменьшения размера GIF.
- Откройте приложение и нажмите на кнопку «Файл».
- В появившемся меню кликните по строке «Открыть».
- Появится файловый менеджер программы. В нем вам необходимо перейти в директорию, в которой лежит GIF-изображение, выделить его и нажать по кнопке «Открыть».
- Сразу после этого картинка будет загружена в программу. Нажмите по кнопке «Изображение», которая находится на верхней панели. Из выпадающего меню выберите пункт «Режим».
- Появится дополнительное меню, в котором вам надо выбрать режим отображения изображения. Выбирайте RGB.
- Теперь нажмите по кнопке «Фильтр». В открывшемся списке опций выберите «Анимация» и «Разоптимизировать».
- После этого появится новая вкладка в программе. Теперь все действия будут проводиться в ней.
- Опять кликните по кнопке «Изображение», только теперь выберите пункт «Размер».
- Откроется окно с параметрами размера изображения. В нем вам необходимо задать желаемые значения в полях «Высота» и «Ширина».
- Сделав это, нажмите кнопку «Изменить».
Как можете заметить, гифка поменяла свой размер. Мы достигли желаемого результата, осталось лишь сохранить ее на компьютер. Чтобы это сделать, выполните следующие действия:
- Нажмите по кнопке «Файл».
- В появившемся меню выберите опцию «Экспортировать как».
- Откроется уже знакомое окно файлового менеджера. В этот раз в нем необходимо перейти в папку, в которую вы желаете сохранить картинку.
- Сделав это, в выпадающем меню «Выберите тип файла» найдите пункт «Изображение GIF».
- Перепроверьте все заданные параметры и нажмите кнопку «Экспортировать».
- Появится окно, в котором необходимо поставить отметку напротив пункта «Сохранить как анимацию».
- Нажмите «Экспорт».
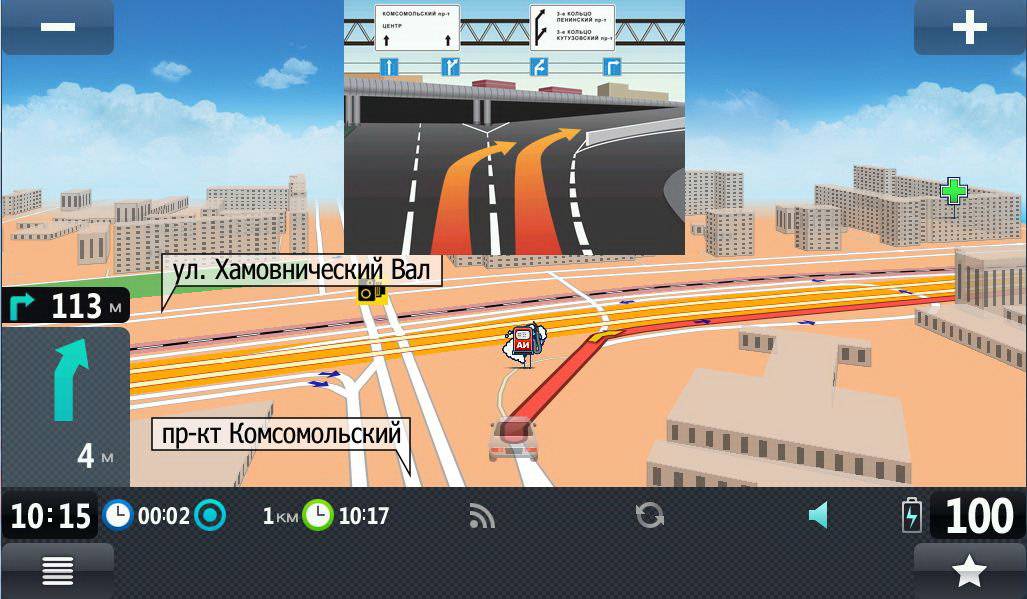
Это первый способ, как уменьшить размер GIF-анимации. Теперь перейдем непосредственно ко второму.
Способ первый: с помощью программы GIMP
Многие пользователи персональных компьютеров считают, если программа GIMP бесплатная, то она должна быть хуже Adobe Photoshop но это не так. Среди инструментов программы GIMP есть функции для уменьшения размера GIF.
- Откройте приложение и нажмите на кнопку «Файл».
- В появившемся меню кликните по строке «Открыть».
- Появится файловый менеджер программы. В нем вам необходимо перейти в директорию, в которой лежит GIF-изображение, выделить его и нажать по кнопке «Открыть».
- Сразу после этого картинка будет загружена в программу. Нажмите по кнопке «Изображение», которая находится на верхней панели. Из выпадающего меню выберите пункт «Режим».
- Появится дополнительное меню, в котором вам надо выбрать режим отображения изображения. Выбирайте RGB.
- Теперь нажмите по кнопке «Фильтр». В открывшемся списке опций выберите «Анимация» и «Разоптимизировать».
- После этого появится новая вкладка в программе. Теперь все действия будут проводиться в ней.
- Опять кликните по кнопке «Изображение», только теперь выберите пункт «Размер».
- Откроется окно с параметрами размера изображения. В нем вам необходимо задать желаемые значения в полях «Высота» и «Ширина».
- Сделав это, нажмите кнопку «Изменить».
Как можете заметить, гифка поменяла свой размер. Мы достигли желаемого результата, осталось лишь сохранить ее на компьютер. Чтобы это сделать, выполните следующие действия:
- Нажмите по кнопке «Файл».
- В появившемся меню выберите опцию «Экспортировать как».
- Откроется уже знакомое окно файлового менеджера. В этот раз в нем необходимо перейти в папку, в которую вы желаете сохранить картинку.
- Сделав это, в выпадающем меню «Выберите тип файла» найдите пункт «Изображение GIF».
- Перепроверьте все заданные параметры и нажмите кнопку «Экспортировать».
- Появится окно, в котором необходимо поставить отметку напротив пункта «Сохранить как анимацию».
- Нажмите «Экспорт».
Это первый способ, как уменьшить размер GIF-анимации. Теперь перейдем непосредственно ко второму.
Как изменить размер GIF
Поскольку GIF представляет собой последовательность кадров, а не отдельную картинку, изменять размер файлов в таком формате непросто: понадобится продвинутый графический редактор. Самыми популярными на сегодняшний день являются Adobe Photoshop и его свободный аналог GIMP – на их примере мы покажем вам эту процедуру.
Способ 1: GIMP
Свободный редактор графики ГИМП отличается обширным функционалом, который мало чем уступает платному конкуренту. Среди опций программы есть и возможность изменения размера «гифок». Это делается так:
- Запустите программу и выберите вкладку «Файл», затем используйте опцию «Открыть».
С помощью встроенного в GIMP файлового менеджера доберитесь до каталога с нужным изображением, выделите его мышкой и воспользуйтесь кнопкой «Открыть».
Когда файл будет загружен в программу, выберите вкладку «Изображение», затем — пункт «Режим», в котором отметьте вариант «RGB».
Далее зайдите во вкладку «Фильтры», щелкните по опции «Анимация» и выберите вариант «Разоптимизировать».
Обратите внимание, что появилось новая открытая вкладка в рабочем окне GIMP. Все последующие манипуляции следует проводить только в ней!
Снова используйте пункт «Изображение», но на этот раз выберите опцию «Размер изображения».
Появится всплывающее окно с настройками высоты и ширины кадров анимации. Введите нужные значение (вручную или с помощью переключателей) и нажмите на кнопку «Изменить».
Чтобы сохранить результаты, перейдите по пунктам «Файл» – «Экспортировать как…».
Появится окно выбора места хранения, имени и расширения файла. Проследуйте к каталогу, куда хотите сохранить изменённый файл и переименуйте его, если потребуется. Затем щёлкните «Выберите тип файла» и отметьте в появившемся списке вариант «Изображение GIF». Проверьте настройки, после чего нажмите на кнопку «Экспортировать».
Появится окно настроек экспорта. Обязательно отметьте пункт «Сохранить как анимацию», остальные параметры можете оставить без изменений. Воспользуйтесь кнопкой «Экспорт», чтобы сохранить изображение.
Проверьте результат работы – изображение уменьшилось до выбранных размеров.
Как видим, с задачей изменения размеров GIF-анимации GIMP справляется великолепно. Единственным недостатком можно назвать сложность процесса для неопытных пользователей и тормоза в работе с объёмными изображениями.
Способ 2: Adobe Photoshop
Photoshop новейшей версии является самым функциональным графическим редактором среди представленных на рынке. Естественно, в нём присутствует возможность изменения размеров GIF-анимаций.
- Откройте программу. Первым делом выберите пункт «Окно». В нём зайдите в меню «Рабочая среда» и активируйте пункт «Движение».
Далее откройте файл, размеры которого хотите изменить. Для этого выберите пункты «Файл» — «Открыть».
Запустится «Проводник». Проследуйте к папке, в которой хранится целевое изображение, выделите его мышкой и нажмите на кнопку «Открыть».
Анимация будет загружена в программу. Обратите внимание на панель «Шкала времени» — на ней отображены все кадры редактируемого файла.
Для изменения размера используйте пункт «Изображение», в котором выберите вариант «Размер изображения».
Откроется окошко настройки ширины и высоты картинки. Убедитесь, что единицы измерения установлены в положение «Пиксели», затем введите в поля «Ширина» и «Высота» нужные вам значения. Остальные настройки можно не трогать. Проверьте параметры и нажимайте «ОК».
Чтобы сохранить полученный результат, воспользуйтесь пунктом «Файл», в котором выберите вариант «Экспортировать», а далее — «Экспортировать для Web (старая версия)…».
Настройки в этом окне тоже лучше не менять, потому сразу нажимайте на кнопку «Сохранить» внизу рабочей области утилиты экспорта.
Выберите в «Проводнике» местоположение изменённого GIF, переименуйте при необходимости и нажмите «Сохранить».
После этого Photoshop можно закрывать.
Проверьте результат в указанной папке при сохранении папке.
Фотошоп представляет собой более быстрый и удобный способ изменения размера GIF-анимации, но недостатки тоже имеются: программа платная, а срок действия пробной версии слишком короткий.
Заключение
Подводя итоги, отметим, что изменять размеры анимации ненамного сложнее, чем ширину и высоту обычных картинок.
Опишите, что у вас не получилось.
Наши специалисты постараются ответить максимально быстро.
Используйте другой формат
Это может показаться нелогичным, но иногда лучший способ решить эту проблему – вообще отказаться от формата GIF. MP4 является предпочтительным форматом для видео в большинстве браузеров. Преобразование GIF в MP4 делает ваш файл значительно меньше и позволяет редактировать его как видео, а не как набор кадров.
Очень быстрая и простая в использовании платформа для преобразования GIF-файлов в файлы MP4 Convertio, Это широкий сервис, который позволяет конвертировать файлы в различные форматы. Как только вы конвертируете файл в MP4, вы можете использовать редактор MP4, такой как Lightworks, для редактирования и преобразования файла. Вы обнаружите, что когда вы конвертируете файл, он будет значительно лучше оптимизирован для использования в Интернете.
Есть и другие типы файлов, к которым вы можете прибегнуть, но MP4 поддерживается практически всеми веб-браузерами. Кроме того, файлы MP4 выглядят намного лучше, чем другие форматы, поскольку это формат, предназначенный для потоковой передачи видео.
Kraken — сервис сжатия картинок
Kraken – сервис для сжатия и оптимизации картинок для сайтов. Тоже станет хорошим инструментов вебмастера, который решил уменьшить размер изображений для своего сайта и при этом не хочет потерять качество ее. Разработчики данного сервиса гарантируют достаточно хорошо уменьшить размер картинки и при этом сохранить ее первоначальное качество.
Для использования всех функций сервиса нужно заплатить, но не пугайтесь, также есть и бесплатный доступ, если нам нужно всего лишь сжать картинку, а нам это будет достаточно. При этом результат сохраняется без водяных знаков, как это бывает в аналогичных онлайн сервисах.
Для того чтобы воспользоваться бесплатным тарифом нужно выбрать Free online image optimizer (у вас уже откроется эта страница). Конечно, на бесплатном тарифе возможности ограничены. Например, в разделе Choose source of image (выбрать источник изображения) доступно только File Upload (закачать файл). В разделе Choose optimization mode (выбрать режим оптимизации) доступно два режима: Lossy – сильное сжатие, но с потерями и Lossless – среднее сжатие и без особых потерь.
Картинки, которые вы решили оптимизировать, нужно просто перетащить мышкой в специальное место для закачки файлов — Click to upload or drop your images here (Щелкните, чтобы загрузить или перетащить изображения сюда)
Обратите внимание, что можно перетащить несколько изображений
Теперь можно скачать файлы, как по отдельности, нажав на кнопку Download this file или все файлы в архиве — Download kraked files in a ZIP archive. Также есть вариант переместить весь архив оптимизированных картинок в DropBox.
Ссылка .
Способ 1: EzGIF
EzGIF — продвинутый онлайн-сервис, предоставляющий массу различных инструментов, подходящих для редактирования GIF-анимаций. Вы можете работать как со всем проектом, так и с каждым кадром отдельно, редактируя содержимое под свои нужды.
- При переходе на главную страницу EzGIF нажмите по кнопке «Выбрать файлы», чтобы указать, с каким GIF будет происходить дальнейшее редактирование.
В открывшемся окне Проводника отыщите соответствующий объект и выберите его для добавления.
Далее в той же вкладке щелкните по «Upload and make a GIF».
Рассмотрим каждый инструмент по очереди, начав с «Crop». Выберите эту опцию, если хотите обрезать лишние края GIF. Для удобства можно самостоятельно выделить активную область, трансформируя отобразившийся прямоугольник, взяв его за точки.
Опуститесь ниже, чтобы отобразились остальные параметры обрезки. Вы можете задать размер самостоятельно, указать пропорции или сделать так, чтобы онлайн-сервис автоматически обрезал лишнее. Если настройка завершена, кликните по «Crop Image» для сохранения изменений.
Выберите второй раздел «Resize», чтобы изменить общий размер полотна.
Под картинкой с анимацией отыщите поля, отвечающие за редактирование высоты и ширины. Задайте необходимое значение для каждого параметра, а также укажите один из доступных методов изменения размера. Подтвердите действие, кликнув по «Resize Image».
Следом идет второй инструмент «Rotate». Он отвечает за поворот изображения в разные стороны. Останавливаться на нем не будем, поскольку в присутствующих настройках этого инструмента разберется любой, без проблем повернув анимацию на необходимое количество градусов.
Выберите раздел «Optimize», если хотите сжать размер ГИФ без потери качества или пожертвовать ей ради уменьшения занимаемого файлом пространства.
Под самой картинкой настраивается сжатие: перемещайте ползунок и следите за результатом. Достигнув нужного результата, щелкните по «Optimize GIF», чтобы сохранить изменения.
Далее идет набор разных инструментов «Effects».
Для него существует целый набор самых разных параметров, рассмотрим их по очереди. Сначала идет перечень ползунков, позволяющих настроить яркость, контрастность, насыщенность и передачу цветов. Регулируйте их, смотря на результат в окне предпросмотра.
Используйте «Color presets», активируя находящиеся там пункты путем установки возле них галочек, чтобы выбрать одну из цветовых заготовок или вовсе сделать анимацию черно-белой.
Дополнительно EzGIF предлагает задействовать и самые разные фильтры, превращающие изображение в нечто другое путем полного изменения палитры цветов или наложения дополнительных эффектов. Ознакомьтесь с их действием, по очереди активируя каждый пункт, чтобы понять, какой из них подойдет именно для вашего проекта. По завершении нажмите на «Apply Selected», чтобы применить выбранное.
Если вы выберете инструмент «Speed» и опуститесь ниже картинки, сможете самостоятельно изменить скорость воспроизведения анимации. Она сразу же начнет проигрываться в основном окне, поэтому слежение за результатом происходит в режиме реального времени.
EzGIF предоставляет опцию и для добавления текста к каждому существующему кадру анимации. Для этого здесь есть специально отведенный инструмент под названием «Write».
После его выбора перейдите к первому кадру. Впишите в отведенное поле текст, настройте его размер, положение и цвет. Если вас устраивает результат, кликните по «Set», чтобы применить его.
То же самое осуществляется и со всеми остальными кадрами, входящими в анимацию. Просто опускайтесь ниже и обращайте внимание на нумерацию, чтобы найти подходящие элементы.
К текущей картинке можно добавить дополнительные элементы, например, наложить водяной знак. На верхней панели выберите «Overlay».
Под изображением переходите к выбору файла, который будет на нем размещен, а затем задайте для него положение и размер.
Иногда бывает необходимо обрезать анимацию, например, отделив лишние первые или заключительные кадры. В этом поможет инструмент «Cut».
Используйте форму ниже, чтобы назначить начальный и конечный кадр — это самый удобный алгоритм обрезки, не занимающий у пользователя много времени.
Последний раздел «Frames» позволяет работать с каждым кадром отдельно, выводя их все на экран. Можете выбрать для каждого из них задержку, скопировать или вырезать из проекта.
Если работа с проектом завершена и вы готовы его сохранить, щелкните по кнопке «Save».
GIF-анимация сразу же будет скачана на локальное хранилище и доступна для просмотра. Внимательно ознакомьтесь с ней, чтобы удостовериться в качестве редактирования.
Уменьшаем размер картинки разными способами
Каждая картинка или изображение, называйте как вам нравится;), имеет свой размер, который складывается из нескольких моментов, это высота-вертикаль, ширина-горизонталь (px) и вес — килобайт (КБ), мегабайт (МБ).
Уменьшение размера (веса) изображения положительно скажется на скорости загрузки сайта — web-производительности, а также поможет сэкономить место на хостинге, компьютере, флешке.
Согласитесь, изображения сделанные на профессиональных фотоаппаратах (зеркалках), порой могут весить больше 2-х мегабайт, а по ширине быть 2500 px. Если такое изображение без сжатия вставить на сайт, то это в значительной мере увеличит время загрузки, за что сегодня ПС накладывают фильтр, особенно это касается ПС Google.
Первый способ оптимизируем изображение перед загрузкой на сайт в программе Photoshop
Надо сказать, что это самый популярный способ, изменения размера фото и сжатия, среди владельцев сайтов. Подойдёт он и для обычных пользователей Internet
При этом действия выполняемые этой программе минимальные, что важно и для начинающих блогеров
- 1. Открываем новый файл при помощи программы Photoshop и потом нажимаем «Сохранить для Web».
- 2. Открывается новое окно, где задаём необходимые параметры: качество, формат и размеры изображения.
Так, достаточно изменить качество с цифр высокое от 60 до средних показателей от 30-50, чтобы значительно уменьшить вес. Ориентиром может служить желаемое качество. В окне предосмотра контролируйте насколько меняется изображение.
Что касается формата изображения, то я выбираю сохранить как Jpeg, если это цветное фото, а если надо сохранить прозрачность слоя или чёрно-белый скриншот то, как правило, это формат Png, чтобы текст и цифры на нём читались отчётливее. По теме Фотошоп читайте: , используя эту программу.
Размер изображения (в пикселях) меняю в этом же окне, что удобно. Нажимаю «Сохранить» и дальше прописываю название файла на латинице.
Второй способ сжатия изображений с помощью сервисов-онлайн
Если честно, то прибегаю к этому методу крайне редко. Однако, эти сервисы помогают сжать без потери качества сразу несколько (пакет) изображений, что влияет на продуктивность. Это многим известные сервисы krakin.io, TinyPNG ; Compresspng и другие.
Расскажу ещё про один — это Optimizilla , который протестировала и результаты мне действительно понравились. Попробуйте и вы.
На скриншоте видно, что в систему было загружено фото JPEG, весом 60 КБ. Сервис сжал его автоматически на 39% до 37 КБ, но визуально качество практически не пострадало.
Изменение размера высоты и ширины изображения
Процесс изменения размера ширины и высоты изображения думаю сегодня уже не вызывает затруднения ни у кого. Сделать это можно как онлайн, так и в стандартном графическом редакторе Paint или более удобном Paint.NET.
Открываете новый файл в программе, нажимаете «Изменить размер», отмечаете, что в пикселях, сохраняя при этом пропорции. Ок.
Изменяем вес изображения в формате Gif онлайн
В этой части статьи расскажу, как быстро сжать не только изображения в формате JPEG, PNG, SVG, но и Gif. Gif-ки весят достаточно много, поэтому велико число запросов, как уменьшить вес gif картинки без потери анимации и дополнительных усилий).
Воспользуемся первым онлайн-сервисом Compressor.io
.
Compressor.io — это мощный инструмент-онлайн для резкого уменьшения размера ваших цифровых фотографий и Gif анимации. Он позволяет сохранять высокое качество изображений, использует два вида сжатия, где есть разница и нет разницы до и после сжатия. Именно так характеризуют они свой сервис, а на главной странице в этом можно убедиться.
Пример, сжатия Gif анимации смотрите на скриншоте. Скачать оптимизированное изображение можно удобным для вас способом: на компьютер, сохранить на Dropbox, Google Диск (drive.google.com).
Второй сервис Online Image Optimizer
.
Название сервиса говорит само за себя. Online Image Optimizer легко оптимизирует разные форматы изображений, в том числе и Gif анимацию. Достаточно загрузить изображение и нажать «Optimize». Дополнительно сервис Online Image Optimizer помогает быстро создать не только favicon для сайта, но имеет в своём арсенале много полезных онлайн-инструментов.
Третий способ — это программа-приложение SuperGIF
для MacOS и Windows.
Вы можете приобрести платную версию SuperGIF или бесплатно скачать демо, где есть небольшие ограничения по функционалу.
Где взять картинку гиф
Вы увидели на каком-либо сайте картинку gif, она понравилась, вы захотели вставить ее в сайдбар (виджеты):
- просто перетащите изображение к себе на компьютер в папку (не в документ). Позднее откроете ее с помощью интернета и получите код картинки;
- или правой клавишей мыши откройте исходный код страницы, найдите код картинки и скопируйте его (Ctrl+F, в открывшуюся строчку вставить gif).
Как уменьшить размер gif онлайн
Уменьшить размер gif изображения как обычно – в Microsoft Office Picture Manager или Paint не получилось, картинка перестала прыгать.
Дело в том, что gif анимация представляет собой несколько изображений, упакованных в архив (раскадровка). При изменении размера в Microsoft Office Picture Manager или Paint часть изображений теряется, остается только одно.
Поэтому идем на сервис http: // ru.toolson.net/. Он позволяет изменить размер gif онлайн и сжать gif. Отдельной функции СЖАТЬ нет, но при уменьшении размера вес изображения автоматически уменьшится. Там же можно картинку обрезать.
Идем на вкладку ИЗМЕНИТЬ gif.
Вначале я просто попробовала изменить размер гиф анимации:
ВЫБРАЛА файл у себя на компьютере (прыгающую стрелку, размером которой был недоволен сервис speedpage);
ЗАГРУЗИЛА анимацию;
ВЫБРАЛА новую ширину и высоту (поменьше);
СКАЧАЛА измененный файл.
Раскадровка gif в архиве zip
Нажмите кнопку РАСКАДРОВКА, файл скачается.
РАСПАКУЙТЕ zip архив в отдельную папку.
Последовательно КАЖДОЕ изображение обработайте в программе Paint. Как это делать я подробно писала здесь.
Напоминаю:
ОТКРОЙТЕ картинку в программе Paint — в верхнем меню выберите РИСУНОК — РАСТЯНУТЬ/НАКЛОНИТЬ — ЗАДАЙТЕ процентное соотношение уменьшения — OK — СОХРАНИТЬ.
Почему я использовала программу Paint?
В Microsoft Office Picture Manager не удалось получить одинаковое изменение размеров. Все картинки уменьшились по-разному, даже фон получился разный – где-то прозрачный, на других не прозрачный. Собрать из таких разносортных элементов хорошую gif анимацию не получилось.
Затем идите на вкладку СОЗДАТЬ GIF анимацию.
Нажмите кнопку ЗАГРУЗИТЬ, последовательно загрузите все обработанные элементы (у меня было десять).
Введите название анимации и пропишите интервал между кадрами (у меня 70). Тут можете попробовать разные значения. Чем меньше интервал, тем быстрее будет прыгать картинка. Изменяете интервал, сохраняете и смотрите, правильно ли движется картинка.
Также можно указать желаемые размеры, сделать симпатичную рамку и применить предлагаемые эффекты.
Все нравится предпросмотр? СОЗДАТЬ, гифка скачается на компьютер.
Как повернуть gif анимацию
Иногда не требуется изменить размер gif. Достаточно просто повернуть приглянувшуюся анимацию. Как это сделать онлайн?
В сервисе http: // inettools.net/ выберите вкладку ПОВОРОТ ИЗОБРАЖЕНИЙ
ВЫБЕРИТЕ изображение у себя на компьютере — ЗАГРУЗИТЕ
УКАЖИТЕ угол поворота 90, 180, 270 градусов или произвольный угол =>
ПОВЕРНУТЬ gif — СКАЧАТЬ файл.
Не пугайтесь, изображение онлайн будет немного увеличено и размыто, но к вам на комп оно попадет в нужном виде.
Вот таким образом у меня получилось уменьшить размеры gif картинки, ее вес (сжать ее). Надеюсь, мои усилия положительно повлияют на скорость загрузки блога. Умение повернуть gif анимацию пригодится в будущем.
P.S. К сожалению, gif картинка отображается корректно только если вы попадаете на страницу впервые. Если вы перелистнули, а затем возвратились, браузер предоставит вам кеш страницы. И gif картинку там видно не будет. Что с этим можно сделать, пока не выяснила.
P.S. Для профессионального использования как нельзя лучше подходит Фотошоп. Вот простой курс для начинающих.
- Movie Maker для создания слайд шоу из фотографий
- Как писать статьи за деньги в интернете. Советы новичкам
- С чего начинать новичку в интернете
- Статистика посещений сайта: как посмотреть уникальных посетителей и просмотры
- Арбитраж трафика: что это такое, с чего начать и как заработать новичку
- Инфографика: что это, как сделать, влияние продающей графики на конверсию
- Вода в тексте, что это такое, как не превысить водность
Изменить скорость GIF
Самый простой способ ускорить изображение в формате GIF – использовать сервис оптимизации. Существует множество качественных онлайн-опций, хотя для целей данного урока мы будем использовать Ezgif, Процесс очень интуитивно понятен; Как только вы загрузите GIF, перейдите на веб-сайт и выполните следующие действия:
- В меню панели наведите курсор мыши на «Эффекты» и выберите «Настроить скорость» в раскрывающемся меню.“
- Нажмите кнопку «Выбрать файл» и используйте проводник, чтобы найти свое изображение или вставить URL-адрес в строку поиска. Когда вы найдете файл, который хотите использовать, нажмите «Загрузить!» кнопка.
- Выберите процент, на который вы хотите увеличить скорость, и введите его в текстовое поле ниже.
- Нажмите «Изменить скорость!» Ваше выходное изображение будет отображаться ниже.
- Нажмите кнопку «Сохранить», чтобы загрузить изображение в папку загрузок по умолчанию.“
Вы можете продолжать изменять скорость, как вы хотите. Если вам нужно, чтобы GIF был медленнее, вы можете сделать это тоже. Используйте любое число от 1 до 99 процентов, чтобы замедлить GIF.
Способ 3: GIF Maker and GIF Editor
Последний онлайн-сервис GIF Maker and GIF Editor позволяет не только редактировать GIF-анимации, но и создавать новые, однако сейчас нас интересует только первая функция со всеми присутствующими инструментами.
- Откройте GIF Maker and GIF Editor и перетащите в выделенную область файл для редактирования. Вместо этого можно нажать по ней, чтобы открыть окно Проводника.
В Проводнике отыщите и выберите объект формата ГИФ, который хотите редактировать.
Ожидайте окончания загрузки файла на сервер, следя за прогрессом в этой же вкладке браузера.
Первый ползунок позволяет регулировать начальную и конечную точку воспроизведения, обрезая тем самым анимацию.
Далее вы можете настроить высоту и ширину полотна, а также выбрать количество кадров в секунду.
Больше никаких параметров, отвечающих за редактирование анимации, в GIF Maker and GIF Editor нет. Вам остается только нажать на «Make», чтобы собрать измененную GIF.
По окончании этого процесса щелкните по «Download», чтобы загрузить файл на компьютер.
Обязательно откройте его для воспроизведения, чтобы проверить итог внесенных изменений.
Если вам часто требуется работать с GIF, но вы еще не до конца знакомы с этим форматом файлов, советуем обратиться за помощью к вспомогательным тематическим материалам на нашем сайте, кликнув по интересующим ссылкам ниже.
Подробнее:Изменяем размер анимации в формате GIFОптимизация и сохранение изображений в формате GIFДелаем GIF-анимацию из фотографийКадрирование изображения формата GIF онлайнВставка анимации GIF в PowerPoint
Опишите, что у вас не получилось.
Наши специалисты постараются ответить максимально быстро.
Как перевести GIF в JPG и разложить на кадры?
Еще один нюанс, который возникает у многих пользователей при работе с GIF – необходимость
разложить на кадры. Кроме того, сделать из JPG GIF – не такая сложная задача. Но
как перевести GIF в JPG? Или конвертировать в PNG?
Столкнувшись с такой задачей, вы можете снова обращаться к редактору GIF Resizer.
Воспользовавшись им, чтобы изменить размер, уменьшить или увеличить GIF, вы можете
сразу разложить GIF на кадры и, таким образом, перевести нужную вам анимацию в JPG.
Последовательность действий при этом не меняется – все происходит быстро
и просто:
- Выберите нужную анимацию.
- Нажмите на кнопку «Разложить на кадры».
- Наслаждайтесь полученным результатом!
Редактор GIF Resizer дает вам прекрасную возможность экономить свое время и силы
на работе с GIF файлами. Что бы вам ни понадобилось – изменить размер, обрезать,
уменьшить или увеличить, разложить GIF на кадры, перевести в JPG, JPEG, конвертировать
в PNG – наше приложение всегда к вашим услугам!
Редактор GIF Resizer позволяет
решить вопросы:
- Как изменить размер анимированного рисунка gif?
- В какой программе можно изменять размер анимированного изображения?
- Как уменьшить размер gif изображения?
- Как уменьшить размер анимированной картинки?
- Как изменить формат анимированных картинок?
- Как убрать логотип с анимированной картинки?
Вы можете продолжить создавать Gif анимацию, даже если при предыдущем посещении
ресурса вам пришлось прервать свою работу. Ведь все ваши творения вы всегда сможете
найти на сайте! А лучшие Gif анимации, которые вы сумели создать при помощи нашей
бесплатной онлайн программы Gif Resizer, попадут в галерею сайта и сумеют стать
предметом вашей личной гордости.
Способ 2: Animizer
Animizer — более простой онлайн-сервис, в функциональность которого входит не так много опций. Однако из-за этого он может показаться более удобным для юзеров, которые и не нуждаются в огромном количестве разных инструментов.
- Откройте главную страницу Animizer, где щелкните по кнопке «Выбрать».
В Проводнике отыщите необходимый для редактирования GIF-элемент.
Кликните на кнопку «Перейти к редактору», которая стала активной сразу же после выбора картинки.
Разберем основные возможности этого онлайн-сервиса, начав с «Добавить кадры»: нажмите по кнопке «Загрузить», если хотите соединить несколько GIF или прикрепить к текущей анимации еще несколько кадров.
Остальные основные функции не требуют развернутого описания. Благодаря переключению маркеров вы можете отключить передачу цветов, настроить прозрачный фон, задать цвет переднего плана, цвет фона, установить скорость анимации и вручную изменить размер холста.
Откройте «Доп.настройки», чтобы перейти к редактированию каждого кадра, настроить соблюдение пропорций, инвертирование цветов, обратную анимацию и количество проигрываний.
При редактировании отдельного кадра доступно его отключение и установка времени воспроизведения.
По завершении настройки GIF щелкните по кнопке «Создать анимацию», применив тем самым изменения.
Поднимитесь выше и начните скачивание файла.
Обязательно проверьте его перед публикацией куда-либо, чтобы убедиться в корректности воспроизведения.
Способ второй: с помощью программы Adobe Photoshop
Adobe Photoshop – это самый распространенный и функциональный редактор среди аналогичных приложений в доступной форме пользования. Он имеет возможность изменения масштабов GIF.
- Запустите приложение, затем нажмите кнопку «Окно». Следующий шаг – нажмите меню «Рабочая среда» и поставьте галочку напротив пункта «Движение».
- Затем выберите файл, масштаб которого вам требуется изменить. Для этого нажмите «Файл», затем «Открыть».
- Откроется «Проводник». Выберите папку, в которой ваше изображение, затем вам надо выделить его мышкой и нажать кнопку «Открыть».
- Для того чтобы уменьшить размер GIF, воспользуйтесь пунктом «Изображение», в котором выберите вариант «Размер изображения».
- Перед вами будет окно коррекции высоты и ширины. Проконтролируйте, чтобы размеры были установлены в положении «Пиксели». Далее в поля «Высота» и «Ширина» необходимо ввести значения, которые вам требуются, остальные настройки остаются в прежнем положении.
- Проверьте настройки и жмите «ОК».
- Чтобы результат сохранился, жмите на пункт «Файл».
- В нем нажимайте на вариант «Экспортировать» затем — «Экспортировать для Web (старая версия)…».
- Настройки этого окна также остаются неизменны. После нажмите «Сохранить».
- В «Проводнике» будет ваш GIF-файл, который вы изменили. Если есть необходимость переименовать его, то правой кнопкой мыши кликните по файлу. Перед вами будет таблица с вариантами, жмите «Переименовать», после «Сохранить».
- Также не забудьте проверить результат проделанной вами работы перед сохранением.
У программы Adobe Photoshop, несмотря на ее удобство и простоту, имеются недостатки: она имеет платный контент, а срок действия истекает за малое количество времени.
Уменьшать размеры GIF-анимации не так сложно и кропотливо, но отличие от обычных картинок все же имеется.