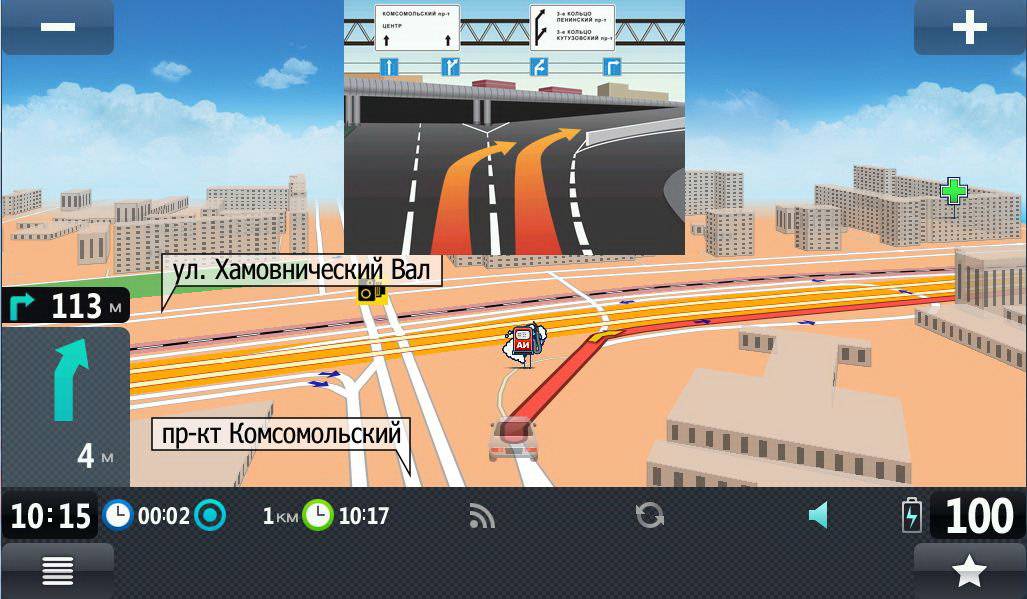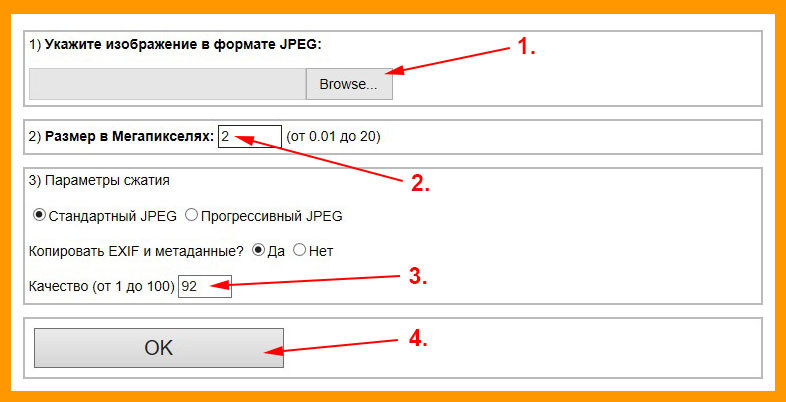Как уменьшить размер файла pdf
Содержание:
- Архивация файла
- Вход в Google-аккаунт на ПК
- Программы для компьютера
- Онлайн-сервисы для сжатия
- Как изначально создать файл пдф небольшого размера
- ? Мордочки котов
- Лучшие онлайн конвертеры
- Обещанная история про кражу личности сотрудника «Лаборатории Касперского»
- Free PDF Compressor
- Сжать файл PDF онлайн
- Как сжимать размер пдф
- С помощью CutePDF или иного PDF-конвертера
- Использование хранилища Google Drive и программы Adobe Acrobat
- Объект Символ
- Виниловые обои
Архивация файла
Ну и наконец, последний способ сжать файл PDF – заархивировать его. Сделать это можно при помощи любого архиватора, например, 7Zip или Win RAR. Также использовать встроенный архиваторWindows, который есть в новых версиях данной ОС. Делается это так:
- Нажмите на файл правой кнопкой мыши.
- В появившемся меню выберите вкладку вашего архиватора, а затем пункт “Добавить в архив…” (либо сразу выбирайте данный пункт, если используете встроенную утилиту от Windows).
- В появившемся окне вы можете выставить определённые параметры для архива; а можно оставить всё как есть, и сразу нажать “ОК”.
После этого рядом с файлом появится архив, в котором будет его сжатая копия. Чтобы извлечь файл из архива достаточно нажать на него, а затем на кнопку “Извлечь”.
Главный плюс данного варианта в том, что вам необязательно сжимать каждый файл отдельно. Вы можете добавить в архив сразу целую библиотеку файлов. Кроме того в таком виде их также удобнее пересылать по почте.
Вход в Google-аккаунт на ПК
Для того чтобы войти в свою учетную запись в браузере, достаточно перейти на сайт любого из принадлежащих компании Гугл сервисов. Помимо этого, имеется возможность добавления еще одного аккаунта или, что особенно удобно, входа непосредственно в принадлежащий компании веб-обозреватель, что обеспечит возможность синхронизации данных. Рассмотрим подробнее все доступные варианты.
Вариант 2: Добавление аккаунта
Если у вас более одной учетной записи Гугл и вы планируете использовать их параллельно, или вы работает в одном и том же браузере совместно с другими пользователями, можно просто добавить еще один (и более) аккаунт, сохранив при этом и тот, который был авторизован изначально.
- На главной странице поисковой системы Google, ссылка на которую дана выше, кликните по изображению профиля.
- В открывшемся меню нажмите по кнопке «Добавить аккаунт».
Повторите шаги №2-3 из предыдущей части статьи, то есть введите свои логин и пароль от учетной записи и нажмите «Далее».
Если в процессе авторизации у вас возникли какие-либо сложности и/или проблемы, рекомендуем ознакомиться со следующей статьей.
Подробнее: Что делать, если не получается войти в Гугл-аккаунт
Вариант 3: Вход в Google Chrome
Если вы пользуетесь Гугл Хром и хотите синхронизировать свои данные между разными устройствами (закладки, история, открытые вкладки, расширения и другое), оптимальным решением будет авторизоваться под своей учетной записью Гугл именно в браузере, а не на домашней странице. Делается это так:
- Нажмите по значку с изображением пользователя (пустой аватар), расположенному справа от адресной строки.
В открывшемся меню кликните по кнопке «Включить синхронизацию».
В окне, которое будет открыто поверх основного, воспользуйтесь кнопкой «Добавить пользователя».
Укажите имя профиля, по желанию выберите для него аватар, после чего нажмите «Добавить». Также имеется возможность создания ярлыка этого профиля на рабочем столе, то есть браузер можно будет открывать конкретно для него.
Нажмите по кнопке «Включить синхронизацию».
Дальнейшие действия ничем не отличаются от таковых в описанных выше случаях – просто введите логин и пароль от аккаунта и войдите в него.
Если в вашей учетной записи уже хранятся закладки сайтов, расширения и другие данные, начнется их синхронизация, а по ее завершении браузер примет привычный вид.
Google также предоставляет возможность создания нескольких независимых пользовательских профилей, которые можно использовать в рамках одной программы — для запуска каждого из них будет создан свой ярлык, а переключаться между нужными можно прямо через меню, вызываемое нажатием на аватар справа от адресной строки. Оттуда же можно «Управлять пользователями» — добавить новых или удалить тех, необходимость в использовании которых отпала. Это отличная возможность разграничения личных данных каждого отдельного пользователя ПК и/или своих личных и рабочих аккаунтов.
В случае если вы забыли пароль от своего Google-аккаунта, потребуется пройти не самую простую, но гарантированно эффективную процедуру восстановления, о которой мы ранее писали отдельно.
Подробнее: Как восстановить пароль от учетной записи Гугл
Программы для компьютера
Далее рассмотрим несколько бесплатных программ, с помощью которых можно сжимать документы.
7-Zip
Архиватор 7-Zip предназначен не только для сжатия документов, но и других типов файлов. При этом их качество остается неизменным.
1. Щелкните по документу правой кнопкой мышки, в контекстном меню найдите «7-Zip» и выберите пункт «Добавить к архиву».
2. В поле «Формат архива» установите «7z».
3. В методе сжатия установите «Максимальный».
4. Кликните «ОК» и дождитесь окончания запаковки данных.
5. Рядом с документом появится новый сжатый архив.
PDF24
1. На рабочем столе запустите ярлык «PDF24».
2. Кликните по кнопке «Сжать PDF файлы».
3. Добавьте документ в окно программы.
4. Настройте DPI и качество изображения, дополнительно установите галочку в пункт «Оптимизировано для WEB».
Справа от файла будет показан предварительный размер после сжатия.
5. Щелкните «Сохранить» и уменьшенный файл будет загружен.
LibreOffice
LibreOffice – это бесплатный аналог пакета Microsoft Office, который не только позволяет работать с документами, но и сжимать PDF за счёт изменения качества изображений.
1. Перетащите файл в главное окно программы или добавьте его через кнопку «Открыть».
2. В меню «Файл» выберите пункт «Экспорт в PDF».
3. В разделе «Изображения» настройте качество до желаемого значения. Дополнительно отрегулируйте параметры «DPI».
4. Нажмите «Экспорт» и сохраните новый документ.
CutePDF Writer
Программа предназначена для создания виртуального принтера и сохранения PDF с выборочными параметрами, в том числе и настройками сжатия.
1. Откройте нужный документ в любой программе. В меню «Файл» выберите «Печать».
2. Убедитесь, что в поле «Принтер» установлен «CutePDF Writer» и нажмите «Свойства».
3. Кликните по кнопке «Дополнительно».
4. В поле «Графика» понизьте качество печати DPI и нажмите «ОК».
5. Щелкните «Печать». Сработает виртуальный принтер и сохранит файл на ПК.
Pdf To DjVu GUI
Программа предназначена для конвертирования PDF в DJVU формат с возможностью дополнительной настройки сжатия.
1. Нажмите кнопку «Add PDF(s)» и загрузите файл в окно программы.
2. В поле «Resolution» настройте параметр DPI. Щелкните «Generate DJVU» для запуска конвертации.
3. Готовый документ появится рядом с основным.
Если на вашем компьютере установлены профессиональные платные программы можете воспользоваться одной из них. Например, Adobe Acrobat, PDF-Xchange Editor, Movavi PDF-редактор и т.д. В каждой из них есть функция сжатия.
Онлайн-сервисы для сжатия
Третий метод сохранят формат, однако при этом использует различные техники для уменьшения размера данных:
- замена шрифтов;
- сжатие встроенных картинок;
- снижение разрешения (DPI)
- оптимизация параметров документа и т.д.
В экстремальных случаях возможно снижение цветности (то есть перевод всей графики в оттенки серого) – пригодится, если нужно сжать ПДФ до 1 Мб.
IlovePDF
Отдельный инструмент для сжатия есть на странице https://www.ilovepdf.com/ru/compress_pdf. Сначала нужно указать исходники или открыть их в облачном хранилище.
После этого появится предварительный просмотр и возможность выбрать один из вариантов.
Справа вариант с низким сжатием, наиболее бережным по отношению к контенту.
Честно ужал до 3/4 от исходника, при этом визуально отличий вообще нет. Из протестированных сервисов — это лучший способ сжать ПДФ онлайн максимально без потери качества.
Но для хорошо оптимизированных исходных материалов он выдает, что ничего сделать не может, так что тут как повезет.
По умолчанию предлагается умеренная оптимизация.
Сжатие больше, но и незначительную разницу уже видно (оригинал снизу).
Наконец, левая опция используется для максимального сжатия.
И еще больше отличий.
PDF Compressor
Другой способ, как сжать файл PDF до минимального размера без потери качества – сайт https://pdfcompressor.com/ru/. Обещает не трогать DPI, но сделать все возможное. По факту картинки страдают, но незначительно. Зато по простоте использования — это лидер.
Перетащите то, что хотите пожать, в затемненную область, можно сразу до 20 документов.
После обработки система сразу покажет, насколько легче стали файлы, и предложить получить их по отдельности (кнопочки на каждом) или оптом («Скачать все»).
А вот визуальное сравнение.
Текст на картинке стал чуть более размытым, но по-прежнему хорошо читается.
PDF2GO
На первом шаге надо выбрать входящие данные – можно из сети, можно локально, можно из облака.
Из выпадающего списка выберите степень компрессии. При желании отметьте перевод в серые тона.
Затем сохраните изменения. Система отобразит ссылку для получения результата с соответствующим размером.
«Безумные» настройки подразумевают 20 точек на дюйм. В паре с переводом в серые тона получилось 47% от исходного, если качать в ZIP – и того меньше. Но картинки испортились, видно только крупные элементы.
В режиме по умолчанию (72 dpi) ситуация намного лучше при компрессии 53%.
На максимальных настройках картинки полностью сохранили свой вид, лишь незначительно поменялся текстовый контент – шрифт стал чуть-чуть тоньше. Размер – 92% от оригинала.
PDF24
Конвертер по адресу https://tools.pdf24.org/ru/compress-pdf – единственный, который предлагает сжать ПДФ онлайн с разными параметрами и размером результата без повторной загрузки. За что и получает 5 звезд в категории «Юзабилити».
Интерфейс простой: надо перетаскивать файлы в рамку.
После этого под ней выбирайте режим, DPI и качество картинок в процентах от максимума.
Результат с предложенными системой параметрами: 80% и практически не пострадавшая графика.
Если установить «Без потерь», дополнительные настройки исчезнут.
Качество при этом будет в точности, как у оригинала, степень сжатия может составить, к примеру, 95%.
После обработки появится ссылка на загрузку.
А еще можно сразу отправить письмом или факсом (!) при помощи стороннего сервиса.
Как изначально создать файл пдф небольшого размера
Ещё на этапе создания pdf-документа можно позаботиться о том, чтобы его размеры были минимальными. Попробуйте отсканировать бумажный документ, уменьшив dpi-разрешение. Для текста достаточно 200 или даже меньше dpi, для текста с картинками – 300.
А когда будете конвертировать файл с помощью программы doPDF либо FineReader от ABBYY, сможете изменить разрешение DPI на выходе.
Ещё одна хитрость связана с программным обеспечением Microsoft Office, а точнее офисной программой Word. Чтобы бесплатно уменьшить файл pdf, сначала сохраните его в формате docx или doc. Далее вам нужно снова выполнить конвертацию, но уже в пдф. Этот способ также поможет вам уменьшить размер документа.
Таким образом, даже тяжелые журналы и книги в PDF-формате можно сжать в несколько раз. Если сделать это правильно, можно сэкономить много места на диске без потери качества.
? Мордочки котов
Лучшие онлайн конвертеры
Благодаря программному обеспечению с открытыми исходниками в интернете появилось множество сервисов, которые заменяют некоторые десктопные программы.
Чтобы уменьшить объем нужного вам документа, можно использовать следующие сервисы:
Shrink PDF. Официальная ссылка на ресурс. Данный онлайн-конвертер позволяет без потери качества уменьшить размер до 20 документов за один раз.
Чтобы начать работу, нажмите на клавишу «Открыть» и выберите на своем компьютере документы для проведения компрессии. Дождитесь загрузки объекта на сервис.
Теперь в нижней части страницы появится файл и состояние процесса его сжатия. Дождитесь завершения процесса и скачайте полученный файл на свое устройство.
На рисунке ниже показан пример использования сервиса;
Процесс работы сервиса Shrink PDF
Страница загрузки сжатого документа
Также с помощью данного сервиса вы можете провести мгновенную компрессию файлов формата JPEG и PNG. Для этого переключитесь на соответствующее вкладку сервиса.
SmallPDF. Ссылка на главную страницу сайта. С помощью этого сервиса вы сможете провести оптимизацию популярных форматов, в том числе и PDF.
Чтобы начать работу, перетащите файл с рабочего стола на красную область открытой страницы в браузере. Также вы можете открыть файл с помощью облачного хранилища от Google или Dropbox.
Внешний вид конвертера
Дождитесь окончания загрузки вашего документ ан сервис. Далее автоматически начнется процесс компрессии. Как правило, сервис позволяет сжать файл на 5—20%.
Это немного, но такой метод позволяет сохранить первоначальное качество документа.
Диалоговое окно после завершения оптимизации
Онлайн-конвертер IlovePDF. Ссылка на страницу. Данная онлайн-утилита позволяет провести компрессию максимально быстро.
Схема его работы стандартна: перетащите ПДФ на поле в окне браузера, затем дождитесь окончания компрессии и скачайте файл.
Внешний вид сервиса
Универсальная онлайн-утилита PDF-docs. Ссылка на страницу сайта.
Чтобы провести сжатие, найдите небольшое окно в правой части страницы. Затем загрузите свой файл и выберите тип компрессии.
Нажмите клавишу «Вперед» и подождите несколько минут, пока процесс не закончится.
Далее автоматически запустится скачивание файла на ваш компьютер.
Использование утилиты PDF-docs
Видеоматериалы:
Обещанная история про кражу личности сотрудника «Лаборатории Касперского»
То есть что, вообще не публиковать фото в соцсетях? Один наш сотрудник так и делал. Паранойя, понимаете ли.
Однако FindFace его нашла. И нельзя сказать, что она ошиблась, — фотография действительно его. Просто этот снимок некий «Витёк Тизинксилов» скопировал из галереи другого пользователя в совершенно другой социальной сети. Попросту использовал чужой портрет для своего профиля.
Более того, быстрый поиск по картинке в Google показал, что эта фотография используется не только как аватар для «ВКонтакте», но и в некоей социальной сети «Фотострана». Согласитесь, не слишком приятно обнаружить комментарии от неведомого человека, прикрывающегося вашим лицом?
В общем, не стоит думать, что если у вас нет фотографий в профиле, то и беспокоиться не о чем. Ваши друзья могут выложить ваш портрет (или групповую фотографию) в свободный доступ. После этого предсказать дальнейшую судьбу изображения просто нереально.
Совет: пока «ВКонтакте» не прикрыла API, через который работает эта программа, может, имеет смысл «пробить» и свою фотографию. Мало ли где вы найдете собственных «клонов»?
Дисклеймер: мы удалили всю информацию о попавших в кадр прохожих, которые не давали своего согласия на участие в эксперименте.
Free PDF Compressor
Еще одна программа для сжатия ПДФ — Free PDF Compressor. Как видно из названия, она бесплатная и это её единственная функция. Русского языка в ней нет, но этого и не требуется. Утилита настолько простая в использовании, что там и так всё понятно. По сути это программа одного окна.
Как ею пользоваться?
Скачиваем и устанавливаем Free PDF Compressor, запускаем программу. Появится такое окно:
Здесь сверху, где написано «PDF File» , нужно указать путь к документу, который нужно уменьшить. Чуть ниже в поле «Output File» указывается путь и имя файла, который должен получиться в процессе компрессии. Имя можно поменять, а можно оставить то, которое придумал сам компрессор.
Еще ниже раздел «Settings» — это настройки сжатия. Можно оставить текущие настройки, даже с ними размер файла уменьшается очень сильно. А можно изменить, чтобы получить на выходе качество скриншота, подготовить документ к печати или выбрать параметры для дальнейшего чтения в виде электронной книги.
Далее нажимаем кнопку «Compress» и после непродолжительного процесса компрессии программа известит вас, что новый файл создан:
Минимальные требования к ПК
| Windows | XP, Vista, 7, 8, 10 |
| Место на диске | 8 Mb |
| Память ОЗУ | 1 Gb |
| Частота процессора | 1,2 GHz |
Сжать файл PDF онлайн
Smallpdf
Сам процесс сжатия файлов состоит из двух этапов. Перейдите в Smallpdf и перетащите свой файл в поле с помощью мыши или нажмите Choose file
(Выбрать файл
), чтобы найти и загрузить PDF-файл со своего комрьютера:
Подождите, пока начнется автоматический процесс сжатия, затем загрузите себе готовый файл.
PDF Creator
PDF Creator
PDF
После установки установки PDF Creator
, откройте файл с помощью Acrobat Reader
. Нажмите Печать
и выберите виртуальный принтер PDF Creator
(PDF Creator virtual printer
).
Затем откройте Свойства
> Бумага/Качество
и нажмите Дополнительно
.
Выберите Качество печати
и уменьшите DPI
(разрешение) файла. После запуска задания на печать будет создана новая более легкая версия PDF-файла
.
Изображение: Oleksandr Yuhlchek — Shutterstock.com
Как сжимать размер пдф
Существует несколько способов как уменьшать размер пдф. Один из них подразумевает установку специального приложения Adobe Acrobat Pro . Данный продукт разработан компанией Adobe специально для работы с контентом. Но купить лицензионную версию программы может не каждый, т.к. её стоимость остаётся очень высокой. Вместо этого можно найти и скачать более доступные способы сжатия.
Пожалуй, всем может пригодиться статья о том, как запаролить папку на компьютере.
PDF Compressor
Программа отличается несколькими достоинствами, а именно:
- высокой скоростью работы;
- приятным пользовательским интерфейсом;
- быстрым сжатием без потери качества;
- наличием функции пакетного уменьшения размера;
- мониторинг затраченного времени и степени сжатия;
- совместимость с любыми версиями операционной системы Windows ;
Скачать и установить приложение можно бесплатно.
PDFtk
Не секрет, что размер файла pdf определяется количеством страниц и их содержанием. В случае если на отдельных страницах нет актуальной и нужной информации, их можно просто удалить. Утилита PDFtk – самый подходящий и удобный инструмент для решения такой задачи. Необходимо открыть какой-нибудь файл и двойным нажатием правой мыши по правой колонке выбрать номера страниц, которые нужно оставить. Всё остальное удаляется нажатием на кнопку Create PDF . В конечном итоге программа сохранит новый материал, который будет содержать лишь нужные страницы. Утилита выделяется приятным графическим интерфейсом и наличием консольной строки для продвинутых пользователей.
Важно отметить, что материал векторного содержания «весит» намного больше, чем растровый. Поэтому если растрировать их, удастся осуществить эффективное сжатие до необходимого уровня
PrimoPDF
Утилита предназначается для автоматической инсталляции в корень системы виртуального PDF -принтера. Для реализации сжатия достаточно сделать следующее:
- Открыть любую программу для пдф-контента;
- На вкладке «Файл» найти кнопку «Печать» и выбрать средством печати PrimoPDF ;
- В настройках файла определить и настроить нужное качество;
- Сохранить готовый файл на жестком диске;
Утилиту можно бесплатно скачать без рекламы и регистрации.
Онлайн-способы
Изменять и выполнять сжатие пдф-контента можно в онлайн-режиме. В Интернете несложно найти ряд онлайн-сервисов, которые позволяют эффективно уменьшать размер pdf без потери изначального качества. Одним из самых популярных и известных инструментов является иностранный сайт smallpdf . Выполнить процедуру сжатия с помощью этого ресурса очень просто и удобно. Необходимо загрузить в окно сервиса и дождаться окончания сжатия.
Если вы ищете русскоязычный инструмент, то особо большим спросом пользуется pdf — docs . Если вы оставляете свой выбор на данном сервисе, можно определить степень сжатия и выбрать один из трёх вариантов: максимальное качество, файла, средний размер, наилучшее сжатие. С помощью онлайн-утилиты pdf — docs можно быстро преобразовать файл любого другого формата в pdf, что расширяет её возможности.
Как сжимать размер файлов pdf с помощью платных ресурсов
Как уже упоминалось раньше, для эффективного сжатия файлов формата pdf можно использовать специально разработанные программные инструменты, которые доступны на платной основе. В их число входит легендарная Adobe Acrobat Pro , позволяющая уменьшать размер двумя способами.
Первый способ самый простой и требует от пользователя открыть материал в приложении и выбрать на вкладке «Файл», «Сохранить как» – «PDF сжатого размера».
Второй способ требует выбрать пункт «Оптимизированный PDF», задав параметры сжатия и методы оптимизации графики, шрифтов, векторных ресурсов Подобную процедуру можно осуществить в платных версиях программ NitroPDF или Foxit PDF Editor .
Способов как сжимать файлы есть очень много. Достаточно выбрать подходящий инструмент и воспользоваться его функциями. В идеале благоразумно использовать официальные программы от Adobe, которые предназначаются специально для обработки и уменьшения размеров файлов данного формата.
С помощью CutePDF или иного PDF-конвертера
Уменьшить размер PDF-файла можно при помощи одного из конвертеров, например, CutePDF. Она позволяет переводить файлы из любого доступного для печати формата в PDF, а также менять размер документа, повышая или понижая качество изображения и текста. При установке данного продукта в системе создается виртуальный принтер, который вместо печати документов конвертирует их в PDF-формат.
1. Загрузите CutePDF с официального сайта (бесплатно) и установите. Не забудьте вместе с ней установить конвертер, иначе после щелчка по кнопке «Печать» ничего не произойдет.
2. Откройте файл в программе, которая поддерживает его формат и имеет возможность печати документов. Если это PDF-файл, его можно открыть в Adobe Reader; а если файл имеет формат doc или docx, подойдет Microsoft Word. Кликните по пункту меню «Файл» и выберите «Печать».
3. Когда откроется окно с настройками печати, из списка принтеров выберите CutePDF Writer.
4. Щелкните по кнопке «Свойства принтера», в открывшемся окне кликните по кнопке «Дополнительно» и выберите качество отображения содержимого. Чтобы сжать файл до нужного размера, выбирайте качество меньше первоначального.
5. Щелкните по кнопке «Печать» и сохраните файл в нужное место. Для сохранения доступен только PDF, вне зависимости от того, какой формат у документа был изначально.
Использование хранилища Google Drive и программы Adobe Acrobat
Проводить компрессию можно напрямую через ваш диск Гугл. Также на компьютере должна быть установлена программа Adobe Acrobat. Зайдите в свою учетную запись на диске и загрузите необходимый файл ПДФ.
Потом необходимо открыть ПДФ в вашем браузере. Для этого выберите документ из списка загруженных ранее, нажмите на нем правой клавишей мыши и кликните на пункт «Open» или “Открыть”.
Процесс открытия файла в браузере
Теперь нужно отправить содержимое вкладки с ПДФ на очередь печати. Для этого в настройках браузера вызовите окно для настройки печати. В списке доступных устройств выберите Adobe PDF. Далее нажмите на клавишу ОК.
Вместо привычного нам процесса печати начнется процесс сохранения документа на жесткий диск компьютера. При этом программа автоматически оптимизирует его, благодаря чему будет уменьшен размер.
Объект Символ
Виниловые обои
Такое покрытие отмывается гораздо легче, чем бумажное. Подойдут следующие средства:
Влажные салфетки (для снятия макияжа, очищения мебели, техники).
Стружка хозяйственного мыла или шампунь. Их нужно смешать с водой до полного растворения. В полученной смеси стоит смочить мягкую губку, после чего слегка потереть загрязненные участки. Когда состав немного подсохнет, поверхность следует вытереть сухой тканью.
Отбеливающая паста
Средство для чистки зубов распределяется по разрисованному участку и после полного высыхания осторожно удаляется кухонной губкой, слегка смоченной в воде.