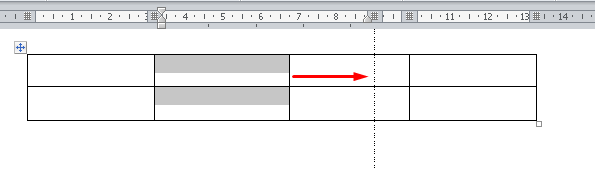Уменьшить размер сайта
Содержание:
- Изменение масштаба с помощью клавиатуры
- Изменение масштаба экрана
- Что такое масштаб в Yandex browser
- Использование полноэкранного режима
- Как увеличить масштаб страницы в Яндекс браузере. Изменение общих параметров
- V2.5 Box Mod с BMI, 64 000 р
- Интерфейс видеокарты
- Как настроить экран
- Масштаб и шрифт в Мозилле
- Для смартфона и планшета
- Заметки
- Визуальные средства масштабирования
- Нужна всего лишь клавиатура и мышка
- Увеличение шрифта в браузерах
- Изменение масштаба в браузерах
- Настройка расширения в браузере
Изменение масштаба с помощью клавиатуры
Проанализировав ситуации, при которых пользователю понадобится увеличить или уменьшить экран на компьютере, можно сделать вывод, что в основном эта манипуляция касается таких типов действий:
- Увеличение (уменьшение) интерфейса Windows;
- Увеличение (уменьшение) отдельных объектов на экране или их частей;
- Изменение масштаба отображения веб-страниц в браузере.
Чтобы добиться желаемого эффекта с помощью клавиатуры, существует несколько способов. Рассмотрим их подробнее.
Способ 1: Горячие клавиши
Если вдруг значки на рабочем столе кажутся слишком мелкими, или, наоборот, крупными, изменить их размер можно, используя одну лишь клавиатуру. Это делается с помощью клавиш Ctrl и Alt в сочетании с клавишами, обозначающими символы , и 0 (ноль). При этом будут достигнуты такие эффекты:
- Ctrl + Alt + — увеличение масштаба;
- Ctrl + Alt + — уменьшение масштаба;
- Ctrl + Alt + 0 (ноль) — возврат масштаба к 100%.
Используя данные сочетания, можно изменить размер значков на рабочем столе или в открытом активном окне проводника. Для изменения масштабов содержимого окон приложений или браузеров этот способ не подходит.
Способ 2: Экранная лупа
Экранная лупа является более гибким инструментом для изменения масштаба интерфейса Windows. С ее помощью можно увеличить любой элемент, который отображается на экране монитора. Вызывается она нажатием сочетания клавиш Win + . При этом в верхнем левом углу экрана появится окно настройки экранной лупы, которое через несколько мгновений превратится в значок в виде этого инструмента, а также прямоугольная область, куда будет проецироваться увеличенное изображение выбранного участка экрана. Управлять экранной лупой можно так же, используя лишь клавиатуру. При этом задействуются такие комбинации клавиш (при запущенной экранной лупе):
- Ctrl+Alt+F — расширение области увеличения на весь экран. По умолчанию масштаб установлен в 200%. Увеличить или уменьшить его можно, используя комбинацию Win + или Win + соответственно.
- Ctrl+Alt+L — увеличение лишь отдельного участка, как было описано выше. Данная область увеличивает объекты, на которые наводится указатель мыши. Изменение масштаба производится таким же образом, как и в полноэкранном режиме. Этот вариант идеально подходит для случаев, когда нужно увеличить не все содержимое экрана, а лишь отдельный объект.
- Ctrl+Alt+D — режим «Закреплено». В нем область увеличения закрепляется в верхней части экрана на всю ширину, сдвинув все его содержимое вниз. Масштаб регулируется так же, как и в предыдущих случаях.
Использование экранной лупы — универсальный способ для того, чтобы увеличить как весь экран компьютера, так и отдельные его элементы.
Способ 3: Изменение масштаба веб-страниц
Наиболее часто необходимость смены масштаба отображения содержимого экрана появляется при просмотре различных сайтов в интернете. Поэтому такая возможность предусмотрена во всех браузерах. При этом для данной операции используются стандартные сочетания клавиш:
- Ctrl + — увеличение;
- Ctrl + — уменьшение;
- Ctrl + 0 (ноль) — возврат к исходному масштабу.
Кроме того, во всех браузерах присутствует возможность переключения в полноэкранный режим. Осуществляется она путем нажатия клавиши F11. При этом исчезают все элементы интерфейса и веб-страница заполняет собою все пространство экрана. Такой режим весьма удобен для чтения с монитора. Повторное нажатие клавиши возвращает экран к первоначальному виду.
Подводя итоги, необходимо отметить, что использование клавиатуры для увеличения экрана во многих случаях является самым оптимальным способом и значительно ускоряет работу за компьютером.
Если вы читаете эти строки, то скорее всего столкнулись с проблемой, когда ваш монитор отображает не полную картинку, а суженную по краям. Иногда изменения затрагивают и иконки рабочего стола — они становятся больших размеров. Еще картинка может становиться нечеткой. В этой статье пойдет речь о том, как расширить программными и аппаратными средствами экран монитора, если он сузился, и как его восстановить.
Изменение масштаба экрана
Если изображение на компьютере стало слишком большим или мелким, убедитесь, что у компьютера или ноутбука стоит правильное разрешение экрана. В случае, когда выставлено рекомендуемое значение, по желанию изменить масштаб отдельных объектов или страниц в интернете можно разными способами.
Способ 1: Сторонние программы
Использование специальных программ для изменения масштаба экрана может быть актуально по ряду причин. В зависимости от конкретного ПО пользователь может получить несколько дополнительных функций, упрощающих процесс изменения масштаба. Кроме того, такими программами рекомендуется воспользоваться, если по каким-то причина не удается изменить масштаб стандартными средствами ОС.
К преимуществам подобного софта можно отнести возможность одновременной смены настройки сразу во всех учетных записях или, наоборот, персональной настройки каждого монитора, смены битности, использования горячих клавиш для быстрого переключения между процентарными размерами и наличия автозагрузки.
Способ 2: Панель управления
Изменить размеры иконок рабочего стола и других элементов интерфейса можно через панель управления. При этом масштаб других приложений и веб-страниц останется прежним. Порядок действий будет следующим:
- Через меню «Пуск» откройте «Панель управления».
Попасть в это меню можно и другим способом. Для этого кликните правой кнопкой мыши по свободной области на рабочем столе и в появившемся списке выберите пункт «Разрешение экрана».
Убедитесь, что напротив графы «Разрешение» выставлено рекомендуемое значение. Если рядом отсутствует надпись «Рекомендуется», то обновите драйвера для видеокарты.
В нижней части экрана нажмите на синюю надпись «Сделать текст и другие элементы больше или меньше».
Появится новое окно, где будет предложено выбрать масштаб. Укажите нужное значение и кликните на кнопку «Применить», чтобы сохранить внесенные изменения.
В левой части окна кликните на надпись «Другой размер шрифта (точек на дюйм)», чтобы выбрать пользовательский масштаб. Укажите нужное соотношение элементов из выпадающего списка или введите его вручную. После этого нажмите «ОК».
Чтобы изменения вступили в силу, необходимо подтвердить выход из системы или перезагрузить компьютер. После этого размер основных элементов Windows изменится в соответствии с выбранным значением. Вернуть параметры по умолчанию можно здесь же.
Windows 10
Принцип изменения масштаба в Windows 10 не сильно отличается от системы-предшественника.
- Нажмите правой кнопкой мыши по меню «Пуск» и выберите пункт «Параметры».
Перейдите в меню «Система».
В блоке «Масштаб и разметка» установите те параметры, которые вам необходимы для комфортной работы за ПК.
Изменение масштаба произойдет мгновенно, однако для корректной работы определенных приложений понадобится выйти из системы или перезагрузить ПК.
К сожалению, с недавних пор в Windows 10 менять размер шрифта уже нельзя, как это можно делать было в старых сборках или в Windows 8/7.
Способ 3: Горячие клавиши
Если нужно увеличить размеры отдельных элементов экрана (иконки, текст), то сделать это можно с помощью клавиш для быстрого доступа. Для этого используются следующие комбинации:
- Ctrl + или Ctrl + , чтобы увеличить изображение.
- Ctrl + или Ctrl + , чтобы уменьшить изображение.
Способ актуален для браузера и некоторых других программ. В проводнике с помощью этих кнопок можно быстро переключаться между разными способами отображения элементов (таблица, эскизы, плитки и т.д.).
Изменить масштаб экрана или отдельных элементов интерфейса можно разными способами. Для этого перейдите настройки персонализации и установите нужные параметры. Увеличить или уменьшить отдельные элементы в браузере или проводнике можно с помощью горячих клавиш.
В процессе работы на ПК неоднократно приходится сталкиваться с крупным и мелким текстом. Чтобы улучшить эффективность обработки материала, следует изменить масштаб страницы: крупный уменьшить, а мелкий – увеличить. В ОС Windows управление размером объектов можно как в рамках интерфейса, так и в отдельных элементах. Рассмотрим детальнее, как изменить масштаб экрана на компьютере.
Что такое масштаб в Yandex browser
Масштаб – это доля контента, который охватывает экран без прокрутки содержимого. Окно браузера может вмещать как несколько строк текста или пару картинок, так и целые страницы информации и десятки картинок. От чего это зависит? От размера любого элемента на нашем экране.
Довольно часто сайты сделаны неудобно: текст плохо видно, приходится сильно присматриваться, чтобы рассмотреть информацию, или напротив – шрифт очень крупный. В обоих случаях создаётся дискомфорт при использовании подобного контента. Можем ли мы как-то повлиять на это? Разумеется, для этого и придумано масштабирование.
Мы можем в любой момент изменить масштаб страницы в браузере Яндекс в большую или меньшую сторону. На практике это означает, что содержимое вкладки приближается или отдаляется.
Использование полноэкранного режима
Полноэкранный режим считается панелью быстрого доступа. С помощью кнопки «пуск» можно получить наиболее вам интересную информацию на полном экране. После активации режима «Full Screen» пользователи смогут воспользоваться полноэкранной системой. Если вы все-таки передумаете и захотите вернуть прежний режим, тогда придется воспользоваться горячей клавишей F11.
При возникновении дополнительных вопросов можно обратиться в службу поддержки. Однако, вам не придется воспользоваться услугами разработчиков, так как данная статья четко описывает метод определения размера и шрифта.
Иногда, путешествуя по интернету, мы встречаемся с мелким шрифтом. Особенно это неприятно, если приходится напрягать зрение, чтобы прочесть длинную статью. В такие моменты мы задаемся вопросом — как увеличить масштаб страницы?
Как увеличить масштаб страницы в Яндекс браузере. Изменение общих параметров
В некоторых обстоятельствах необходимо поменять общие параметры. Рассматриваемый обозреватель подобно своим аналогам позволяет установить степень соответствия между реальным и отображаемым окном. Замена осуществляется пошагово:
- войдите в пункт Настройки описанным способом;
- выберите одноименную позицию;
- двигайтесь с помощью стрелки или колеса мыши вниз по списку;
- выбираете Показать дополнительные настройки;
- продолжайте движение в аналогичном направлении;
- в разделе Веб-содержимое меняйте опции;
- при желании измените размер и другие характеристики шрифтов;
Поменяйте масштаб, сделав клик на поле, обозначенное на скриншоте. Есть возможность увеличить значение до 500%. То есть, в 5 раз улучшить изображение, которое возникает при открытии любых адресов или ссылок.
Минимальное значение равно 25%. Увеличивая его, пользователь может поставить 33%, 50%, 67%, 75%, 80%, 90%, 100%, 110%, 125%, 150%, 175%, 200%, 250%, 300%, 400%, 500%.
Из списка видно разнообразие значение упомянутой величины, не превышающих 125%. Реже применяются значения от 125 до 200 %. А, если человек желает усилить детальность отображения от 2 до 5 раз, то у него небольшой выбор. Он не может установить собственный вариант.
Как настроить шрифты
Установить другую размерность для конкретной страницы нельзя. Но, их изменение лучше ориентировано на потребности потребителей вебресурсов.
В предыдущем разделе объясняется, где находятся нужные опции работы. Приведем их описание. Проще всего подобрать лучший вариант, проверив основные. Рассматриваемая программа от известной поисковой системы предлагает читать материалы с очень мелким, мелким, средним, крупным или очень крупным шрифтом. Но, можно указать и уникальные особенности.
Разнообразие шрифтов создает неограниченный простор для адаптации процесса чтения или ознакомления с информацией различных ресурсов под предпочтения людей. Владелец ПК вправе подобрать один из следующих типов:
- стандартный;
- с засечками;
- без засечек;
- моноширинный.
Размер тоже легко подбирается под персональные потребности. Можно определить точную позицию для стандартного и поставить минимальное значение для всех. Весь спектр выбора показан на рисунке.
Заключение
Данное средство просмотра Интернета от системы Яндекс предлагает ряд действий для быстрого увеличения отображаемой области вкладки. Это делается легко и удобно. Просто следует запомнить сочетания клавиш. В крайнем случае, достаточно навести курсор на меню вверху страницы и кликнуть на плюс. Но, вариантов замены масштаба немного. Гораздо легче адаптировать под себя не охват материала областью обозрения, а различные особенности шрифтов.
V2.5 Box Mod с BMI, 64 000 р
Интерфейс видеокарты
Если на компьютере пользователя установлены драйверы для видеокарты, вместе с которыми устанавливается специальная программа для управления монитором, то можно изменить масштаб с помощью интерфейса видеокарты.
Для этого необходимо запустить специальное приложение. Как правило, его можно найти в трее операционной системы, который, в свою очередь, расположен в нижней правой части нижней панели в виде стрелочки, показывающей вверх.
Используя один из этих способов, пользователь сможет уменьшить или увеличить масштаб своего экрана на компьютере. Можно изменить как разрешение во всех приложениях, так и размер отдельных страниц в браузере.
Как настроить экран
Чтобы вернуть нормальный размер экрана, увеличить или уменьшить его, требуется выяснить причину, почему искажается изображение. Как правило, это решается 2 способами: изменением разрешения монитора или поиском подходящих видео драйверов.
Изменение разрешения
Чтобы изменить масштаб растянутого экрана, потребуется проделать перечень простых действий:
При использовании операционной системы Windows XP открыть меню «Пуск».
Далее зайти в «Панель управления» и перейти во вкладку «Экран».
Здесь обратить внимание на «Параметры».
Там расположен бегунок, с помощью которого выставляется необходимое разрешение экрана. Для обычных мониторов рекомендуется изменить разрешение на 1024х768 точек (стандартное).
Если установлено разрешение ниже 1024х768, это может привести к неполноценному отображению объектов рабочего стола.Увеличение разрешения ведет к уменьшению ярлыков и других объектов. Для широкоформатных мониторов и ноутбуков оптимальным размером будет 1366х768 точек.
На крупных экранах с соотношением сторон 16:10 выставляется разрешение 1920х1080 точек. Если пользователю некомфортно — целесообразно делать его поменьше.
Для пользователей Windows 7,8 процедура упрощена:
- Чтобы изменить разрешение экрана, потребуется нажать правой клавишей мышки по пустому месту на рабочем столе.
- В открывшемся контекстном меню выбрать «Разрешение экрана». В этой вкладке проделать аналогичные Windows XP действия.
- После выбора подходящих параметров подтвердить изменения, нажав кнопку «Ок».
Если не устраивают новые настройки, повторять действия, пока результат не станет подходящим. Лучше выставлять рекомендованное разрешение. Его легко определить по надписи в скобках рядом с правильным соотношением точек.
Установка драйверов
Работа с драйверами выступает следующим методом решения проблемы. Определить, есть нужный драйвер на компьютере или нет, не сложно.
Для этого достаточно открыть любое окно и попытаться перетащить его на другое место с помощью мышки. Если драйвер не установлен, окошко двигается рывками, с видимыми искажениями, характерно размытое изображение, кажется, что окно «зависло». Используется 3 распространенных способа установки драйверов.
Способ 1
Чтобы установить драйвер:
- Открыть меню «Пуск».
- Во вкладке «Панель управления» выбрать пункты по очереди: «Система» — «Оборудование» — «Диспетчер устройств» — «Видеоадаптеры». Если драйвер не установлен, графический адаптер подсвечен желтым знаком.
- Нажать дважды на строку, отмеченную знаком. После этого появится окошко,в котором требуется нажать кнопку «Переустановить».
- Если имеется диск с драйверами, поместить его в дисковод и кликнуть на кнопку далее. Инсталлятор самостоятельно обнаружит и установит необходимые файлы.
- Если драйвер скачан на жесткий диск, потребуется указать путь к месту его хранения.
Способ 2
Если под рукой не оказалось диска с нужным программным обеспечением — не беда. Целесообразно скачать бесплатную утилиту, которая самостоятельно найдет в интернете и установит отсутствующие драйвера.
Для видеокарт NVidia и ATI на официальных сайтах производителей размещены сборки драйверов. Также эти программы следят за последними официальными обновлениями.
При возникновении сложностей с установкой драйверов на ноутбук, желательно обратиться к программе Aida64. С помощью данной утилиты легко выяснить, какой драйвер не работает. После этого обратиться на сайт фирмы, которая выпустила ноутбук, и скачать недостающий драйвер.
Способ 3
- Открыть «Панель управления» — «Центр обновления Windows». Виндовс 10 самостоятельно выполнит диагностику. На ранних версиях иногда возникают проблемы.
- После этого начнется загрузка и установка драйверов.
Однако этот способ не надежен. Вместо него пользователи предпочитают искать и устанавливать недостающие компоненты вручную.
Масштаб и шрифт в Мозилле
Те, кто предпочитает «Мозиллу» найдут доступ к изменению нужных нам настроек, открыв меню
. Инструмент регулирования расположен на самой верхней строчке подменю, представлен он как: + 100% —
(минус).
Чтобы открыть само меню, жмем на значок, выполненный как квадратик серого цвета с тремя поперечными полосками. Кроме того, вы можете изменять отображение содержимого окна обозревателя при помощи колесика мыши
, для этого следует проворачивать колесико, предварительно зажав клавишу Ctrl
.
Пользователю «Эксплорер» чтобы изменить параметры отображения страницы или размеры отображаемого шрифта, нужно нажать значок вызова меню настроек
, выполнен он как небольшая шестеренка светло-синего цвета. Располагается кнопка стандартно – верхний правый угол. Третий подраздел открывающегося выпадающего списка «масштаб
» — может быть неактивен до тех пор, пока вы не загрузите любую страницу. Но стоит вам открыть любой сайт или просто что-то набрать в поисковике – раздел будет активен, а настройки станут доступны (небольшой черный треугольник размещенный справа).
Все сайты в интернете имеют определенные размеры текста, изображения, задаваемые вебмастером. Однако, следует отметить, что многомиллионным пользователям часто неудобно читать текст в том или ином размере. Некоторые с трудом разбирают представленный текст на веб-сайте.
Поэтому приходится прибегать к функциям, которые позволяют увеличивать масштаб в определенном соотношении. То же самое можно проделать на веб-страницах яндекс браузера. Стоит отметить, что компания Яндекс всегда вносит новшества и предлагает своим пользователям усовершенствованные функции.
Обо всех важных моментах мы расскажем вам в этой статье. Теперь, отображаемый контекст можно настроить по собственному усмотрению при помощи настроек.
Для смартфона и планшета
Чтобы увеличить шрифт в вашем гаджете, откройте страничку и разведите большой и указательный пальцы в разные стороны по диагонали устройства, как бы растягивая изображение. Тем самым вы увеличите масштаб страницы и сможете с легкостью прочитать даже самый мелкий шрифт. Вернуть все в исходное состояние поможет обратное действие.
Когда пользователю ресурс позволяет производить его гибкую настройку, то это всегда хорошо. Но, к сожалению, этот пункт не относится к «ВКонтакте», как минимум, потому что в нем нет возможности изменить масштаб сайта. Однако это совсем не означает, что этого нельзя сделать, так сказать, подручными средствами. В статье пойдет речь о том, как уменьшить масштаб но инструкция будет применима и в обратную сторону, с ее помощь вы сможете его и увеличить.
Заметки
Визуальные средства масштабирования
Как правило, любая программа, обеспечивающая вывод на экран информации визуального характера, имеет специальные средства, позволяющие решить вопрос о том, как уменьшить масштаб страницы. Для этого существует достаточно много способов. К примеру, это может быть использование ползунков, сочетания клавиш с действиями, выполняемыми манипулятором (мышью), задание измененного значения масштабирования при помощи ввода цифр и чисел в специальные поля, увеличение или уменьшения масштаба при помощи специальных указателей, имеющих форму экранной лупы с плюсом или минусом в середине и т.д. Рассмотрим наиболее распространенные методы.
Нужна всего лишь клавиатура и мышка
Как изменить масштаб страницы «В контакте»? Для этого не нужно выполнять массу действий, устанавливать приложения или прибегать к услугам специалиста. Достаточно просто вооружиться компьютерной клавиатурой и мышкой, которые позволят добиться нужного результата. Да, вы не ослышались, всего лишь эти простые элементы компьютера дадут вам возможность изменять масштаб страницы и подстраивать его под свой монитор или личные желания. Достаточно просто зажать кнопку «Ctrl» и использовать колесико мыши. Это позволит вам без проблем масштабировать страницу браузера, и вы получите нужный размер. Он запомнится для данного адреса интернета и при следующем заходе в социальную сеть у вас будет именно тот размер, который вы для себя установили.
Теперь вы знаете, как увеличить масштаб ВК. Но есть и второй способ, который тоже относится к данным простым элементам и тоже использует заветную кнопку «Ctrl». Правда, теперь вместо колесика мыши необходимо использовать кнопки «+/-». Именно они будут регулировать масштаб страницы и дадут вам возможность менять ее по желанию. А как увеличить шрифт в ВК? Отвечать на этот вопрос не нужно, так как в случае масштабирования, вы будете автоматически менять и шрифт страницы, который будет либо увеличиваться, ибо уменьшаться, в зависимости от ваших действий.
Теперь проблема: уменьшилась страница «Вконтакте» как увеличить ее, стала для вас решаемой и простой. Достаточно запомнить необходимую комбинацию клавиш, и вы без проблем сможете добиваться нужного результата. Да, существует масса других методов изменять внешний вид, но они сложнее и требует гораздо больше времени для реализации, поэтому, лучше пользоваться нашими рекомендациями.
Когда пользователю ресурс позволяет производить его гибкую настройку, то это всегда хорошо. Но, к сожалению, этот пункт не относится к «ВКонтакте», как минимум, потому что в нем нет возможности изменить масштаб сайта. Однако это совсем не означает, что этого нельзя сделать, так сказать, подручными средствами. В статье пойдет речь о том, как уменьшить масштаб но инструкция будет применима и в обратную сторону, с ее помощь вы сможете его и увеличить.
Увеличение шрифта в браузерах
Изменить размер шрифта любого браузера можно при помощи горячих клавиш. Набор одинаков:
- CTRL и + позволяет увеличить размер просматриваемой страницы.
- CTRL в сочетании с минусом позволяет уменьшить размер.
- CTRL и 0 позволяет убрать ранее установленные размеры, возвращает исходное состояние.
Также изменить размер просматриваемой страницы можно в настройках самого браузера. Первый браузер — Internet Exploer. Для изменения масштаба необходимо:
- Нажать на значок «Настройки». Выглядит он как шестерёнка.
- Нажать на вкладку «Масштаб».
- Выбрать вариант масштабирования — уменьшение или увеличение. Для этого используются горячие клавиши.
Минимальный размер устанавливается на уровне 50%. Максимально можно увеличить на 400%.
Второй браузер для рассмотрения — Microsoft Edge. Для изменения размера переходим в Настройки, кнопка выглядит в форме многоточия. Откроется окно, в котором нужно выбрать «Масштаб» и отредактировать его.
Четвёртый браузер для рассмотрения — Mozilla Firefox. Как изменить размер:
- Перейти в меню при помощи Alt.
- Нажать на вкладку «Вид».
- Выбрать строку «Масштаб» и выбрать необходимый пункт. Здесь можно отредактировать не всю страницу, а только текст. Для этого необходимо выбрать нижнюю строчку.
Изменение масштаба в браузерах
Разберём конкретные случаи изменения масштаба именно в браузерах. Именно в таких программах люди часто читают книги, листают ленты социальных сетей – другими словами работают с элементами, которые требуют изменения масштаба. Во всех популярных браузерах этот процесс чем-то похож и сам по себе очень простой.
Давайте начнем именно с этого браузера и разберём 3 способа изменения масштаба страницы в нем.
Яндекс Браузер
-
Находясь на странице, которую вы хотите увеличить, нажмите на три небольших полоски в правом углу экрана. Это настройки браузера.
-
Появится небольшой список настроек. Над ним будет полоска масштаба, в центре вы видите текущее значение, а по бокам расположены кнопки, с помощью которых масштаб страницы можно менять.
К еще одному способу можно отнести изменение масштаба во всем браузере. То есть, изменение масштаба экрана, а не конкретной станицы.
-
Щелкаем на три точки в правом углу экрана и открываем настройки.
-
Пролистываем в самый низ страницы и нажимаем «Показать дополнительные настройки».
-
Находим пункт «Веб-содержимое», а под ним возможность изменения масштаба. Кликаем на числовое значение масштаба, появится список, в котором мы выберем нужное значение.
Google Chrome
-
В правой части рабочей области найдет значок с тремя точками – это значок настроек браузера. Нажмите на него.
-
Откроется довольно внушительный список. Интересующая нас строчка будет находиться в середине этого списка, переходим непосредственно к ней.
-
Процесс регулирования здесь организован так же, как в браузере от Яндекс. Если вы хотите увеличить масштаб, то кликайте на плюс справа от строки.
-
Если же вы хотите уменьшить размер содержимого страницы, то кликайте на минус слева от строки с количеством процентов.
Mozilla Firefox
Аналогично меняется масштаб и в этом браузере. Для изменения нужно:
-
Открываем браузер и кликаем на полоски в правом углу экрана.
-
Вновь выпадает меню, в котором мы находим сточку «Масштаб» и меняем ее значение на нужное нам.
Internet Explorer
Здесь в процессе изменения масштаба появляются отличия:
-
Нажимаем на шестеренку в правом углу браузера.
-
Вы увидите строчку «Масштаб». Реализована она не так, как в других браузерах. Там нет двух кнопок – плюс и минус по бокам. В скобках написано текущее значение масштаба. Нажимаем на эту строчку.
-
Появится список, из которого мы можем выбрать предложенные браузером значения. Например, 200%.
-
Для того, чтобы задать то число, которое нужно вам, необходимо найти строчку «Особый», которая находится под всеми остальными значениями.
-
Нажимаем на нее. Появится окно, в котором можно задать нужный вам масштаб.
Opera
В процессе изменения масштаба в этом браузере также нашлись некоторые отличия. Вам будет нужно:
-
Открыть браузер, и уже в левом верхнем углу найти логотип «Оперы». Нажав на него, вы получите список настроек. В том числе и масштаб.
-
В этом браузере масштаб реализован строчкой, по бокам которой расположились кнопки увеличения и уменьшения, а на самой строчке написано текущее значение.
Safari
Этот браузер отличается от всех остальных, в том числе и способом изменения масштаба.
- Здесь нам сначала нужно включить режим изменения масштаба. Сделаем это комбинацией специальных клавиш «Command+Option+8».
- Далее меняем масштаб на больший или меньший. В зависимости от того, какой нам нужен. «Command+Option+«+» или «Command+Option+«-» соответственно.
-
Изменить масштаб можно и нажав на значок страницы вверху браузера, кликнув в списке на «Изменить масштаб».
Настройка расширения в браузере
Помимо изменения параметров своей системы, можно изменить разрешение самого браузера. Это позволит разобраться с вопросом о том, как уменьшить экран в интернете. Процедура зависит от браузера, которым пользуется юзер.
В браузере Mozillа Firefox для уменьшения или увеличения масштаба страницы нужно проделать следующие действия:
- В верхней части браузера нужно найти кнопку «Вид» и нажать на нее.
- Откроется окно с параметрами, среди которых нужно найти меню «Масштаб».
- Здесь пользователь может вносить изменения до тех пор, пока размер экрана не изменится до подходящего.
Для браузера Internet Explorer для уменьшения экрана необходимо проделать такие же действия.
Для Opera процесс несколько отличается от других браузеров. Для того чтобы уменьшить масштаб экрана в интернете с таким браузером, рекомендуется следовать этому алгоритму:
- Первым делом нужно открыть меню браузера и перейти в пункт «Инструменты».
- Далее необходимо нажать на меню «Настройки».
- Откроется дополнительное окно, в котором нужно найти раздел «Масштаб». Здесь можно изменять параметр на более подходящий.
В браузере Google Chrome первым делом нужно найти шестеренку в верхней области рабочего экрана. Нажав на него, пользователь увидит новое окно, которое называется «Настройки и управление». В одном из разделов появившегося окна можно будет изменить масштаб экрана.
Помимо этого, можно изменить размер экрана с помощью комбинации клавиш Ctrl и + или -. Это касается не только браузера от корпорации Google, но и всех других инструментов для просмотра страниц в интернете.