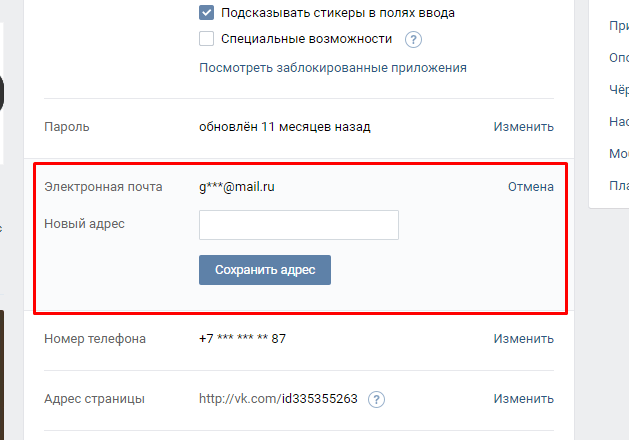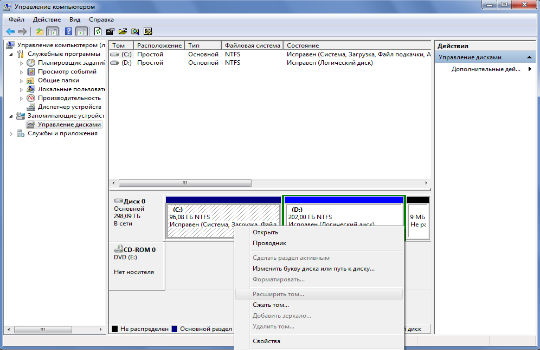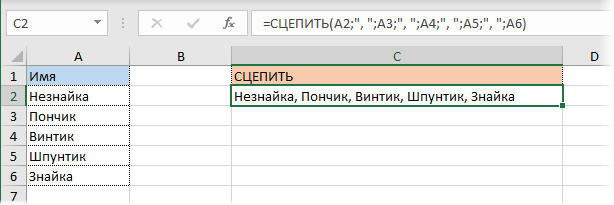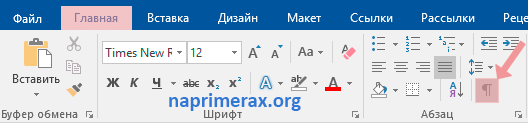Объединить pdf
Содержание:
- Объединение документов ПДФ
- Самый простой способ создания PDF файла
- Другие бесплатные программы
- Онлайн-ресурсы
- Многофункциональный способ
- Как объединить PDF файлы в один Онлайн и с помощью Foxit
- Соединяем два файла PDF в один с помощью Foxit
- Как объединить файлы в один PDF онлайн
- Приложения
- Простой и быстрый способ
- Как объединить несколько файлов PDF
- Программы для объединения PDF файлов
- Заключение
Объединение документов ПДФ
В каких случаях необходимо объединять документы PDF
Чаще всего такие требования предъявляют различные статистические организации при оформлении отчетов и при работе в электронном документообороте. Намного удобнее распечатывать один документ, чем несколько. Те, кому часто приходится это делать, знают насколько это муторно и неудобно, открывать каждый документ и отправлять его на печать.
Для этого достаточно набрать в любом поисковике фразу «объединить pdf» (без кавычек) и откроется страница с кучей сайтов, которые предлагают сделать это онлайн.
Обычно на таких сайтах можно не только объединять PDF файлы, но можно так же и редактировать их, сжимать и даже конвертировать (преобразовывать) в другие форматы документов и многое другое. Вот как на сайте pdf2go.com.
Объединяем PDF документы онлайн
Покажу пример объединения онлайн на сайте pdf2go.com.
Переходим на сайт и загружаем свои файлы любым доступным способом:
- перетаскиваем мышью свои файлы на желтое поле, где написано «Опустите файлы сюда», или
- жмем на белую кнопку с надписью «Выберите файл», или
- Жмем на кнопку с надписью «Введите URL», или
- Жмем на кнопку «Dropbox», если вы храните свои файлы там, или
- Жмем на кнопку «Google Диск», если ваши файлы хранятся на нем.
Мы попробуем загрузить свои файлы через кнопку «Выберите файл».
В открывшемся окне находим папку с файлами, которые мы хотим объединить и выбираем их либо по одному, либо все сразу при помощи кнопки SHIFT (если файлы расположены подряд) или кнопки CTRL (если файлы находятся в папке в разброс).
Потом нажмите кнопку «Открыть».
После того, как файлы загрузятся, их можно отсортировать в необходимом порядке, нажав на одну из кнопок сортировки (по увеличению, или по убыванию)
Если нас всё устраивает, то жмем кнопку «Сохранить изменения».
Через пару секунд файл сам скачается на ваш компьютер. Но можно его еще и отредактировать, если нажать на кнопку «Редактировать файл дальше».
Откроется окошко с кнопками для редактирования:
- Редактировать PDF-файл
- Объединить PDF
- Разделить PDF
- Сортируйте и удаляйте страницы PDF-файла
- Повернуть страницы PDF-файла
- Сжать PDF
- Защитить PDF
- Изменить размер страниц PDF-файла
- Конвертируйте из PDF
- Конвертируйте в PDF
Как видите, возможностей для редактирования файла более чем достаточно.
Скачиваем и запускаем программу PDFBinder-v1.2
Для таких целей существует не мало программ с огромным функционалом, но они чаще всего платные и без изучения документации к ним сразу и не разберёшься что к чему.
Я обычно пользуюсь маленькой бесплатной программкой под названием PDFBinder-v1.2. Программа на английском языке, но у неё всего две кнопки, так что вы не ошибетесь при работе.
Скачать её можно по этой ссылке https://yadi.sk/d/iREHEAHufLW2AQ
Скачивайте её и запускайте.
Программа маленькая и устанавливается легко и быстро. В первом же окне установки жмем кнопку «Next».
В следующем окне ничего не меняем и опять жмем кнопку «Next».
В следующем делаем тоже самое.
Начнется установка программы. Ничего не трогайте и подождите пару минут. Далее нажмите кнопку «Close».
Программа не создает ярлыки на рабочем столе, поэтому необходимо найти её в меню Пуск и запустить файл PDFBinder.
Как работать с программой PDFBinder-v1.2
После запуска программы откроется маленькое окошко в котором необходимо нажать круглую зеленую кнопку с белым крестиком «Add file…»
Откроется окно, в котором необходимо найти папку с файлами и загрузить эти файлы.
Можно просто перетащить все файлы прямо в окно программы.
После этого активируется кнопка «Bind». Кликаем по ней мышкой.
Откроется окно в котором необходимо выбрать папку для сохранения нового файла, а в поле «Имя файла» необходимо написать свое название его.
И через секунду у вас откроется новый файл.
В новых программах Adobe Acrobat Reader DC уже встроены ссылки на онлайн-ресурсы по работе с PDF-файлами. Они находятся на вкладке «Инструменты».
Если установка программы не завершилась
Иногда установка может прерваться из-за того, что не установлен пакет NET Framework. В этом случае придется перейти в поисковик набрать там словосочетание «NET Framework», и скачать его. Но лучше скачивать с официального сайта.
Удачи вам!
Самый простой способ создания PDF файла
На этом способе мы остановимся более подробно, потому что он не требует дополнительных программ. Обычно при установке на компьютер операционную систему Windows устанавливают и программный пакет Microsoft Office.
Для создания документа открываем редактор Word. Для того чтоб его открыть необходимо на компьютере нажать кнопку «пуск». Перед Вами откроется быстрый доступ к программам, находите редактор Word и открываете его. Если в этой панели Вы не найдете этого редактора, то нажимаете «Все программы». В сплывающем окне ищите либо папку Microsoft Office, а в ней редактор Word.
Для начала делаем предварительные настройки в редакторе как показано в видео:
——————
После этого начинаете помещать нужную для Вас информацию. В редактор можете помещать необходимые фото, картинки.
Как сделать гиперссылку в ПДФ файле
Часто в документе бывает необходимость давать информацию о различных ресурсах, на которые хотим, чтоб переходили наши читатели. Это могут быть гиперссылки, которые ведут на какой-либо сайт или на скачивание какого-либо документа и т. д.
Как сделать гиперссылку смотрите в этом видео:
——————
Как сделать ярче PDF
В редакторе Word есть много встроенных различных функций, которые помогают сделать документ ПДФ ярче и красочнее. Это различные возможности как вставка картинок и фотографий, возможность размещения Smart объектов, различных фигур и графиков. Также Вы можете выбирать различные цвета текста, единственное не переусердствуйте. В документе не рекомендуется использовать не больше трех цветов текста, чтоб документ не стал слишком вызывающим.
Более подробно о всех возможностях Вы можете узнать из бесплатного курса«Как создать PDF документ»
Другие бесплатные программы
Кроме фирменной утилиты от компании Adobe, также для создания многостраничных «пдф» документов можно воспользоваться альтернативными бесплатными решениями. Ниже найдете обзор двух таких популярных среди пользователей программ.
Scan2PDF
Покупать лицензию, ключи или любые другие «доступы» к функционалу не требуется. Пользование этим ПО бесплатное. После скачивания и установки можно сразу приступать к настройке и самому сканированию. Scan2PDF поддерживает работу со всеми известными моделями сканеров, при условии, что те установлены в систему или доступны по сети.
Как сканировать:
- На сайте разработчика сначала скачайте, а потом установите утилиту на свой компьютер.
- Откройте программу и нажмите на пункт «Scan» в главном меню.
- Среди пунктов выберите «Select source».
- Из списка в новом окне отметьте нужную модель сканера.
- Теперь перейдите на вкладку «Options».
- Здесь следует задать основные настройки.
- Положите листы в сканер.
- Для начала процесса сканирования в PDF нажмите на иконку «Сканер» в ряду ниже главного меню.
- В появившемся окне укажите сколько будет страниц.
- Если все сделано правильно, то через несколько секунд увидите свои сканы в окне программы.
- Далее к ним можно применить некоторые действия по изменению разных параметров. Такой инструментарий доступен в разделе меню «Вид».
- «Свойства страницы» позволяет изменить сам текст или фон документа.
- «Изображения» работаем со сканом как с картинкой.
- Включение «Профессионального режима» активирует все возможности сразу.
- Если изменений вносить нет необходимости или это уже сделано, то можно сохранить документ.
- Для этого используйте пункт «Файл», а в нем «Сохранить в PDF».
- Теперь только осталось указать место, куда сохранять и имя файла.
RiDoc
Эта программа имеет одну важную функцию, которая придает ей популярности среди пользователей, соединение нескольких отсканированных страниц в одно целое. Но существует один недостаток — только 30-дневное бесплатное использование. Чтобы воспользоваться RiDoc ее сначала нужно скачать и инсталлировать на компьютер. А потом:
- Откройте программу двойным кликом по ярлыку на рабочем столе.
- Укажите, какой сканер из доступных следует использовать для выполнения операции.
- Перед началом можно сделать некоторые простые настройки.
- Слева увидите отсканированные листы в виде изображений.
- Чтобы в дальнейшем с них сделать один PDF документ, сначала «склейте» их.
- Справа есть окно изменения свойств «склейки».
- Чтобы сохранить одним документов нужного нам формата, выбираем в главном меню кнопку «PDF».
- В окне сохранения обязательно нужно указать режим «В multipage». Остальные параметры устанавливаются по желанию или потребностям.
Онлайн-ресурсы
Слияние файлов можно осуществлять и в режиме «онлайн», не скачивая никаких программ. Для этого создано множество сайтов, которые работают по аналогичному с вышеупомянутыми утилитами алгоритму. О них вам также будет полезно узнать.
Smallpdf
Сайт https://smallpdf.com/ содержит в себе множество инструментом для работы с форматом PDF. И объединять их он тоже умеет. Вам для этого нужно сделать следующее:
Преимущества:
- быстрая работа;
- возможность взаимодействия с Google Диском и Dropbox;
- огромное множество инструментов для работы.
Недостатки:
отсутствуют.
PDFJoiner
Онлайн-ресурс https://pdfjoiner.com/ также способен порадовать пользователей массой инструментов для работы с файлами формата PDF. Чтобы воспользоваться его возможностью слияния файлов, следуйте дальнейшей пошаговой инструкции:
-
Нажмите «Загрузить» и укажите файлы для склейки, либо же просто перетащите их.
-
Нажмите «Объединить файлы». Миссия выполнена.
Преимущества:
- очень быстрый процесс. Он занимает буквально два клика;
- множество инструментов, в том числе и конверторы.
Недостатки:
не способен работать с файлами слишком большого размера. В частности, для работы с книгами этот сайт не подойдёт.
Ilovepdf
https://www.ilovepdf.com – это ещё один сайт, через который можно легко объединить два файла в один. Делается это очень просто, ниже приведена более подробная инструкция:
-
Нажмите на кнопку «Объединить PDF». Такая кнопка есть в центральном блоке и в верхнем меню сайта. Но не путайтесь – они делают одно и то же, так что выбирайте любую.
-
Кликните на «Выбрать PDF файлы». Или можете просто эти файлы перетащить.
-
После добавления файлов щёлкните на кнопку «Объединить PDF». После этого файлы будут соединены, а браузер приступит к их загрузке.
Преимущества:
- после объединения страницы будут пронумерованы в правильном порядке;
- множество функций для работы с файлами.
Недостатки:
отсутствуют.
Free-pdf-tools
У онлайн-сервиса https://www.free-pdf-tools.ru/ хоть и больше недостатков, чем преимуществ, но с задачей слияния файлов он отлично справляется, поэтому было бы несправедливо не упомянуть его в данной статье. Чтобы проделать операцию объединения файлов, вам нужно сделать следующее:
Внимательно скачиваем документ, чтобы не нажать на ошибочные ссылки, которые являются рекламными
Преимущества:
наличие дополнительных инструментов.
Недостатки:
- неудобный интерфейс, в частности ручное указание количества полей загрузки;
- агрессивная реклама, которая многих неопытных пользователей может ввести в заблуждение;
- невозможность перетаскивания файлов.
Convertonlinefree
Последний сайт, который мы рассмотрим – это https://convertonlinefree.com. Как и у предшественника, у него тоже больше недостатков, чем преимуществ, однако он не привередливый в плане трафика, поэтому есть смысл воспользоваться им, если у вас не безлимитный интернет. Если хотите провести процесс слияния PDF-файлов с помощью данного ресурса, то проделайте следующее:
Да, именно архив. Данный ресурс работает только с архивами формата ZIP. Все остальные форматы файлов (да и архивов тоже) он не воспринимает. Поэтому вам нужно заранее переместить файлы в ZIP-архив в правильном порядке.
Перед использованием онлайн-сервиса перемещаем файлы в ZIP-архив в правильном порядке
После обработки архива начнётся скачивание файла.
Преимущества:
не съедает много трафика.
Недостатки:
- сильно устаревший дизайн;
- способен работать только с ZIP-архивами;
- нет возможности менять порядок страниц.
Теперь вы знакомы с самыми популярными программами и онлайн-ресурсами, которые способны объединять несколько файлов формата PDF в один. Некоторые из них специально сделаны для данной цели, некоторые содержат куда больше инструментов и возможностей. У всех их есть свои достоинства и недостатки, поэтому выбирайте нужную программу или сайт в соответствии с ними.
Многофункциональный способ
Наверняка вам знакома программа Adobe Reader. Благодаря ей можно открыть pdf. Она бесплатная и довольно привлекательная. В ней можно просматривать и распечатывать документы, а также оставлять свои комментарии.
Однако, этот продукт можно очень легко улучшить до профессиональной версии. В этом случае называться старая добрая программа будет уже не просто Reader, а Adobe Acrobat DC. Чем она лучше? В ней есть множество дополнительных функций. Можно сканировать и сразу же, не отходя далеко, редактировать, вставлять свои медиа файлы (видео, аудио и т.д.), объединять документы и делать вообще все что угодно.
В течение 30 дней доступ к расширениям у вас будет абсолютно бесплатный, так что советую вам поскорее увидеть все эти новые возможности. Ни к чему тратить время на разглагольствования.
Давайте покажу как это работает.
У меня есть две книги: Джо Витале «Гипнотические рекламные тексты: Как искушать и убеждать клиентов одними словами» и Йона Бергер «Заразительный. Психология сарафанного радио.». О второй я часто рассказываю. Можете прочитать кое-какие факты из нее в статье «Правила создания обсуждаемых тем Вконтакте».
Оба бестселлера я в свое время купил на Ozon. В случае со второй вы тоже можете это сделать. А вот книгу Джо Витале уже в интернете не найти, так что могу предложить вам альтернативу «Как ввести покупателя в транс» я ее не читал, но смело могу предположить, что они похожи.
Adobe Acrobat – это тот же Adobe Reader, только с расширенными функциями. Открыв книгу с помощью любой из этих программ, вы можете перейти в раздел «Инструменты» и увидеть похожую картину. За тем исключением, что в случае с Reader вам предложат «докупить» необходимые функции.
Если вы захотите и дальше пользоваться этой штукой, то у вас есть два варианта. Либо оплатить годовую подписку за 5 488 рублей или приобрести программу в пожизненное использование. Стоит это намного дороже, 20 335 рублей, но учитывайте, что вы сможете скачивать все обновления и она всегда будет актуальна. Acrobat смогут пользоваться даже ваши правнуки, если пдф в то время не сменит какой-нибудь новый формат.
Схема действий
Как же пользоваться программой? Все невероятно просто. Переходите в раздел «Инструменты» и нажимаете «Открыть».
Вам откроется дополнительная страница конкретно для объединения файлов.
Перетаскиваете сюда ваши документы.
Нажимаете на кнопку «Объединить».
Готово. Создан новый файл, который содержит в себе обе книги.
Вы можете отредактировать их. Например, удалить страницы благодарностей.
Кстати, нельзя не отметить, что благодаря Adobe Acrobat вы можете добавлять даже электронные подписи, что очень важно и удобно тем, кто собирается заниматься созданием сайтов на продажу. Но что делать если вам просто нужно объединить файлы и вы не хотите заморачиваться с установкой дополнительного программного обеспечения? Могу предложить вам простую альтернативу – онлайн сервис, который поможет решить задачу буквально за пару минут
Но что делать если вам просто нужно объединить файлы и вы не хотите заморачиваться с установкой дополнительного программного обеспечения? Могу предложить вам простую альтернативу – онлайн сервис, который поможет решить задачу буквально за пару минут.
Как объединить PDF файлы в один Онлайн и с помощью Foxit
12.05.2016
Прочее
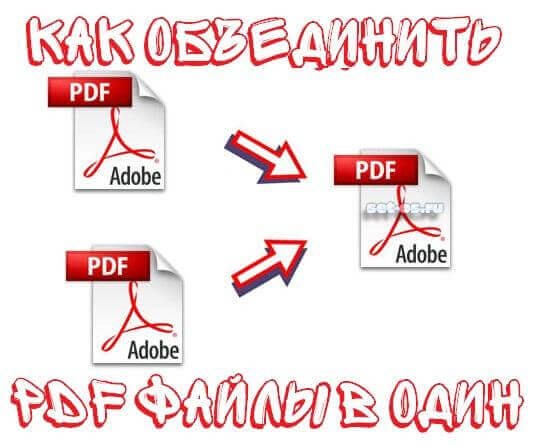
В офисной работе может возникнуть необходимость в выполнении совершенно разных операций. Например, бывает нужно объединить PDF файлы файла в один, то есть сгруппировать несколько разных документов в одно целое. К сожалению, штатными средствами операционной системы Windows это сделать не получится — у неё просто нет для этого подходящих инструментов. Поэтому путей решения два:
Первый вариант — ставить специальную программу для работы с ПДФ-файлами. Тут только сразу оговорюсь, что обычными вьюверами типа Sumatra, Foxit Viewer и т.п. соединить два PDF-файла не получится — они тоже этого не умеют. Такого рода приложения, которые позволяют изменять содержимое документа, называются «редакторы» и, в отличие, от простых просмотрщиков, являются платными. Ну да в торрентах можно при желании найти что угодно, так что это не совсем проблема.
Второй вариант — воспользоваться Онлайн-сервисами в глобальной сети Интернет. Они бесплатные и это хорошо. Но без ложки дёгтя тут не обошлось тоже — они предоставляют минимум возможностей. То есть просто объединяют документы без возможности что-то в них подправить.
Я рассмотрю каждый способов подробное.
Соединяем два файла PDF в один с помощью Foxit
Запускаем программу Foxit PhantomPDF и выбираем пункт меню «File >> Create >> From Multiple Files».
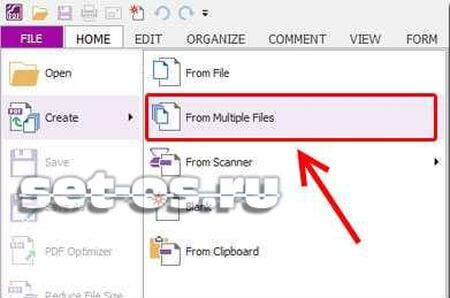
Этим действием Вы создадите новый документ в который будем пытаться соединить несколько документов. Откроется окно, в котором надо будет сначала поставить флажок «Merge Multiple files into a single PDF file»:
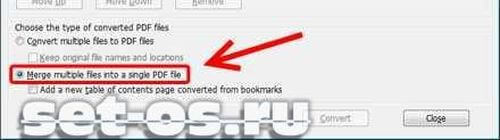
Затем вверху окна надо нажать кнопку «Add Files»:
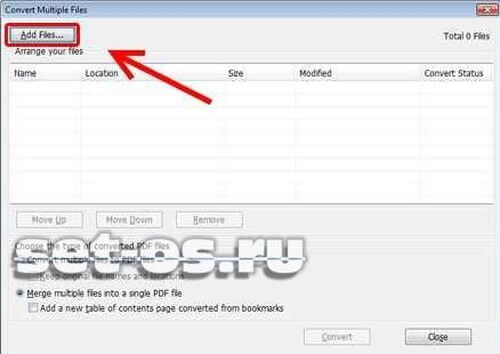
После этого нужно будет выбрать те ПДФ, которые будем объединять в один документ. Получится должно примерно так:
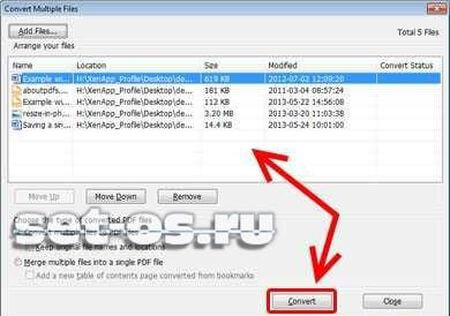
Теперь можно нажимать кнопочку «Convert», после чего откроется новый документ, который будет по факту являться последовательным объединением всех выбранных выше. То есть то, чего мы и хотели. Не забудьте теперь его сохранить.
Как объединить файлы в один PDF онлайн
Если Вы не хотите связываться с дополнительным программным обеспечением, то Вам отлично подойдут бесплатные сервисы в Интернете, которые помогают бесплатно и быстро соединить два и более ПДФ документов в один файл в режиме Онлайн. Я расскажу о двух, которыми пользуюсь сам.
pdfjoiner.com
Один из самых популярных среди пользователей Online-сервисов. Пользоваться им проще простого. Заходим на сайт и нажимаем кнопку «Загрузить».
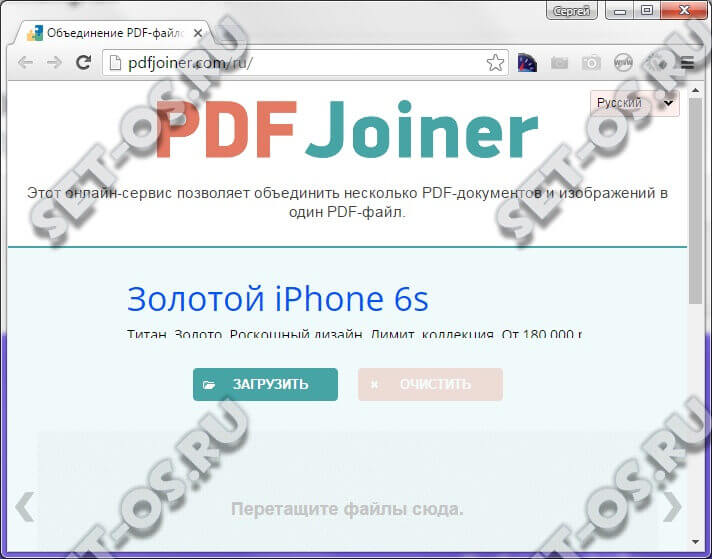
После этого надо выбрать PDF которые хотим соединить воедино. Они должны загрузиться на сервер:
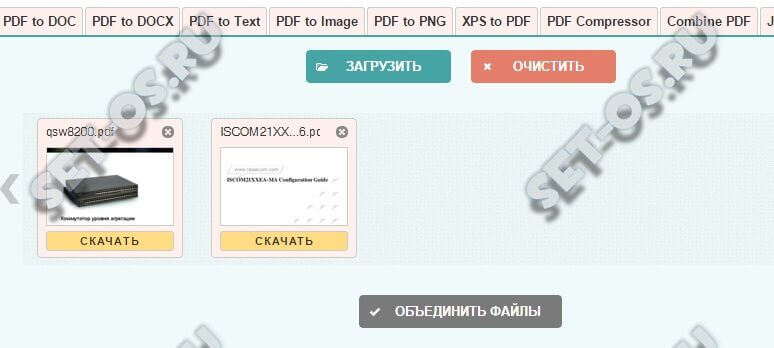
Теперь остаётся только нажать на кнопку «Объединить файлы», после чего скачать на компьютер полученный результат.
Большой плюс сайта в том, что он помимо всего прочего ещё и отличный конвертер файлов.
smallpdf.com
Второй неплохой сервис, позволяющий легко объединить несколько PDF в один файл. Сервис поддерживает возможность загрузки до 20 файлов. Поддерживается импорт из DropBox и Google Drive. Заходим на сайт и выбираем кнопку «Слияние»(Merge).
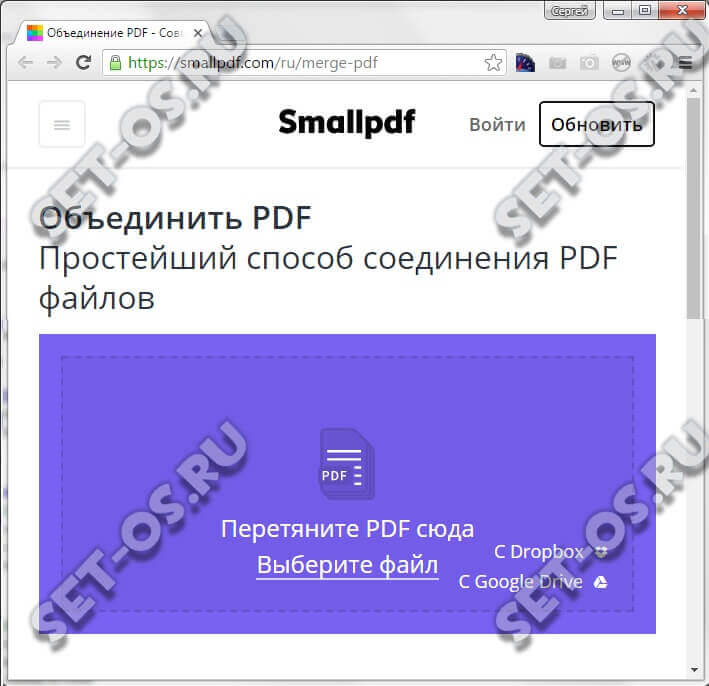
Теперь в сиреневое поле надо перетащить нужные документы. Ну или нажать на кнопку «Выберите Файл» и воспользоваться обычным окном проводника Windows.
После того, как всё нужное добавлено — нажимаем на кнопочку «Объединить» и получаем результат:

Его можно скачать на комп, либо отправить на ДропБокс или Гугл Драйв.
Данный веб-ресурс тоже умеет конвертировать ПДФ в кучу разных форматов (Word, Excel, PowerPoint и т.п.), а так же разделять на части, ставить и снимать защиту.
foxit, несколько pdf в один, объединить пдф, соединить pdf онлайн
Приложения
Благодаря тому, что офлайн-программы хранятся на компьютере, обработка файлов происходит быстрее. Им не нужен доступ в Интернет, но они есть только там, куда вы установили их заранее.
Набор приложений IceCream
Их главные преимущества:
- позволяют сортировать не только страницы, но и контент внутри документа;
- позволяют редактировать содержимое и изменять шрифты.
- позволяют удалять ненужные страницы;
- доступны на Windows 7 и Windows 10;
- имеют русский язык;
- нужные функции бесплатны;
- занимают не более 135 МБ на жёстком диске.
Для объединения PDF вам понадобятся 2 программы из набора – IceCream PDF Split and Merge и IceCream PDF Editor. Установка стандартная, но если Вам не нужны элементы Яндекса, не забудьте выбрать «Настройка параметров» вместо «Полная установка» и убрать лишние галочки на одном из этапов.
Как объединить документы:
- Откройте приложение IceCream PDF Split and Merge.
- Нажмите «Склеить».
- Нажмите на надпись «Добавьте файл» и выберите необходимые.
- Еще раз нажмите «Склеить» и дождитесь окончания процесса.
- Щелкните «Открыть папку», чтобы посмотреть результат.
Для более сложного объединения с сортировкой приобретите платную версию приложения или сначала выполните это, а ниже прочтите как расположить страницы и содержимое в нужной последовательности и отредактировать шрифты.
Как оставить в файле только выбранные страницы и расположить их в правильном порядке:
- После объединения файлов запустите IceCream PDF Editor.
- Нажмите «Открыть» и выберите документ.
Обратите внимание на панель навигации. Она позволяет сортировать и удалять ненужные страницы:
- Чтобы изменить порядок страниц, перетягивайте их левой кнопкой мыши в правой панели.
- Для удаления страницы выделите ее на панели и нажмите Delete.
Бывает, что пользователю нужно не просто изменить порядок расположения листов в документе, но и переместить их содержимое между страницами. Например, перетянуть картинку с одного листа на другой.
Чтобы это сделать, переместитесь в среднюю зону редактора. Затем:
- Выделите необходимые элементы, как в проводнике Windows.
- Нажмите CTRL+X.
- Кликните левой кнопкой мыши на свободное место страницы, куда вы хотите вставить элементы.
- Нажмите CTRL+V.
- Перетяните вставленное на нужное место внутри страницы.
Зачастую шрифт одного документа не подходит к другому. Чтобы привести их к общему виду, используйте панель «Свойства текста» — здесь собраны инструменты изменения размера, цвета и типа шрифтов. Не забудьте предварительно выделить фрагмент для корректировки.
Редактировать шрифты получится только, если документ содержит информацию о них и не защищен паролем.
После редактуры не забудьте сохранить результат через меню «Файл» — «Сохранить».
PDF Candy
PDF Candy – универсальная программа для объединения и конвертирования. Понимает несколько форматов. Приложение полностью бесплатное и содержит русский язык.
Порядок объединения файлов:
- Запустите программу.
- В списке выберите пункт «Склеить PDF».
- Выберите объекты для объединения.
- Если хотите переместить файл вперед или назад будущего объединенного документа, кликните по нему и двигайте стрелкам в боковой панели.
- Нажмите на кнопку «СКЛЕИТЬ».
- Нажмите «ОТКРЫТЬ ПАПКУ», чтобы посмотреть итоговый файл.
Общее число приложений и веб-сервисов для объединения огромно. Если вы воспользуйтесь теми, о которых узнали из сегодняшнего обзора, то сэкономите время, деньги и нервы.
Простой и быстрый способ
Итак, если у вас нет желания платить или нагружать систему лишними программами, то вы можете быстро и просто объединить файлы через сервис сайта SmallPDF. О нем я уже рассказывал в статье о том, как преобразовать PDF из Word, Excel или PowerPoint.
Перетягиваете первый документ.
В этот раз я взял две другие книги. Первая написана Игорем Манном «Без бюджета. 57 эффективных приемов», вторая Эрин Киссейн «Основы контентной стратегии». Если заинтересуетесь, эти ссылки перенесут вас на странички этих бестселлеров на Озоне.
Ждем пока завершится выгрузка первой.
Теперь добавляем вторую.
Будьте внимательны. С той книги, которая у вас стоит первой, и будет начинаться новый документ. Вы можете поменять их местами прямо сейчас. Жмем «Объединить!».
Готово. Предварительно можно сжать, чтобы немного уменьшить размер итогового документа. Ну или просто нажмите на «Сохранить». После этого автоматически начнется загрузка.
Вот и все. Напоминаю, что pdf вы можете открывать в Яндекс Браузере. Даже с телефона.
Набирайтесь полезного опыта и совсем скоро вы сможете не только весело проводить время в интернете, но даже зарабатывать на своем хобби. Создание сайтов – дело не сложное. Особенно когда вы знаете самые простые пути решения любой проблемы. О прибыльности бизнеса, наверное и говорить не стоит.
Если вы заинтересовались, но никак не представляете с чего начать, советую подписаться на рассылку статей из моего блога. На почту вам будет приходить информация о новых публикациях. Вы потихонечку начнете разбираться в YouTube, сайтах, инстаграме, Вконтакте. Узнаете много полезного о рекламе и способах продвижения. Не торопитесь узнать все. Не делайте поспешных выводов. У вас все получится.
Вы действительно сможете понять что именно вам нравится и начнете зарабатывать на этом. Дайте себе шанс. Уверен, вам есть чем поделиться с общественностью.
До новых встреч и удачи в ваших начинаниях.
Как объединить несколько файлов PDF
Описанные ниже способы работают как для объединения нескольких PDF-файлов, так и для слияния файлов в разных форматах в один PDF-файл. В результате получится многостраничный PDF-документ. Вы можете объединить в PDF документы DOC, DOCX, XLS, XLSX, PPT, PPTX, XPS, файлы изображений (JPG, PNG, TIFF, DCX) и другие типы файлов.
Как объединить PDF бесплатно — простой способ
DocuFreezer поможет объединить как различные файлы в один PDF, так и файлы PDF вместе. Эта программа легко конвертирует несколько файлов в PDF за раз. Всё, что нужно сделать, это добавить файлы в список, выбрать выходной формат и нажать Start (Пуск) . В разделе Settings (Настройки) выберите Merge into one PDF (Объединить в один PDF-файл) напротив меню Multipage (Обработка многостраничных файлов) .
Обратите внимание, что файлы, добавленные в список, объединяются в том же порядке, как они расположены в списке программы — от первого до последнего. В итоге полученный многостраничный PDF-файл будет содержать ваши добавленные документы в виде страниц
Функция Multipage также работает для изображений формата TIFF — программа поможет разделить и объединить многостраничные TIFF-файлы.
Посмотрите это короткое видео, чтобы узнать, как легко объединять несколько PDF-файлов или сохранять файлы в один PDF с помощью DocuFreezer
Кроме того, DocuFreezer может разбивать PDF-файлы на страницы и добавлять новые страницы сзади или спереди существующего PDF-файла.
DocuFreezer — это бесплатный конвертер файлов для некоммерческих целей. Программа также доступна как платная версия для коммерческих целей.
Пошаговая инструкция:
- Загрузите и установите DocuFreezer
- Добавьте два или более файла в список
- Перейдите в Settings (Настройки)
- Выберите формат PDF (Output file type)
- Выберите Multipage > Merge into one PDF (Объединить в один PDF-файл)
- Нажмите Start (Пуск)
Как объединить два файла PDF — с помощью виртуального принтера
Программа представляет собой PDF-конвертер (также есть конвертация в форматы изображений: JPEG, PNG, TIFF, GIF и другие), единственное отличие в том, что она устанавливается в вашей системе как обычный принтер. Чтобы объединить два PDF, откройте второй документ, перейдите в раздел Формат файла > PDF > Структура файла: Добавить документы в существующий файл
Обратите внимание, что второй файл должен иметь такое же имя файла, как и первый
Одним из недостатков Универсального Конвертера Документов является то, что программа не очень удобна для объединения множества PDF-файлов. Если у вас нет программы для пакетной печати файлов, нужно будет вручную открывать PDF-файл и выбирать, к какому файлу он должен быть присоединен.
Пошаговая инструкция:
- Загрузите и установите Универсальный Конвертер Документов
- Откройте первый файл
- Нажмите Файл > Печать
- Выберите Универсальный Конвертер Документов в качестве принтера и нажмите Свойства принтера (или аналогичную опцию)
- Выберите Формат файла > PDF > Многостраничный файл для всего документа
- Нажмите ОК и Печать
- Укажите имя файла и папку для сохранения
- Откройте второй файл и повторите шаги 4-5
- Выберите Формат файла > PDF > Добавлять все страницы в один документ
- Когда появится диалоговое окно, выделите первый файл и нажмите Сохранить .
Как объединить несколько файлов PDF — в пакетном режиме
Пошаговая инструкция:
- Загрузите и установите Универсальный Конвертер Документов и Print Conductor
- Откройте Print Conductor и добавьте файлы в список
- Выберите Универсальный Конвертер Документов в качестве принтера и нажмите Свойства принтера (или аналогичную опцию)
- Перейдите во вкладку Файлы и папки и выберите Использовать заданные ниже значения (имя файла и выходная папка будут выбраны по умолчанию)
- Перейдите в раздел Формат файла > PDF > Добавлять все страницы в один документ
- Нажмите OK
- Нажмите кнопку Старт печати в Print Conductor
- Как только печать будет завершена, многостраничный PDF-файл появится в выходной папке Универсального Конвертера Документов ( \Documents\UDC Output Files )
Программы для объединения PDF файлов
Написано уже немало средств, чтобы объединять файлы без подключения к интернету. Есть среди них и малютки, и гиганты. С последних и начнем.
1.1. Adobe Acrobat
Говорят «PDF», подразумевают Adobe Acrobat, чаще бесплатную версию Reader. Но она предназначена только для просмотра файлов, объединение файлов PDF в один ей не под силу. Зато платный вариант справляется с такой задачей «на ура» – еще бы, ведь компания Adobe является разработчиком формата PDF.
Плюсы:
- 100% точный результат;
- умеет редактировать исходные документы.
Минусы:
- объединение есть только в платной полной версии (впрочем, есть 7-дневная пробная). Ежемесячная подписка стоит около 450 рублей.
- современные облачные версии требуют зарегистрироваться в сервисе Adobe;
- много места для установки (для Adobe Acrobat DC 4,5 гигабайта).
Как объединить PDF-файлы при помощи Adobe Acrobat:
1. В меню «Файл» выбрать пункт «Создать», а в нем – «Объединить файлы в один документ PDF».
2. Выбрать PDF кнопкой «Добавить» или же просто перетащить на окно программы.
3. Расставить файлы в нужном порядке.
4. После нажатия кнопки «Объединить» готовый файл автоматически откроется в программе. Остается лишь сохранить его в удобном для вас месте.
Результат – гарантированно точное соединение.
1.2. PDF Combine
Плюсы:
- миниатюрная и быстрая;
- можно добавлять целые папки с PDF;
- работает без Adobe Acrobat;
- есть переносная версия, которая работает без установки;
- можно настроить звуковой сигнал об окончании процесса.
Минусы:
- платная;
- скудные настройки.
Внимание! Пробная версия добавляет в начало документа страницу с надписью об отсутствии лицензии.
Если вас это устраивает (или вы готовы заплатить), то вот инструкция по работе с программой:
1. Установите приложение или распакуйте переносную (portable) версию, запустите программу.
2. Перетащите файлы в окно программы, либо воспользуйтесь кнопками «Add» для файлов и «Add Folder» для папок. Если необходимо, установите звуковой сигнал об окончании (кнопка «Settings») и поменяйте папку для итогового файла («Output Path»).
3. Нажмите «Combine Now!».
Программа соединит файлы и откроет папку с результатом. Кроме того, пробная версия предложит купить лицензию.
Лайфхак: Удалить первую страницу можно программой для разрезания PDF.
1.3. Foxit Reader
Строго говоря, с задачей объединить PDF файлы в один Foxit Reader сейчас полноценно справиться не сможет: эта функция входит в платный продукт PhantomPDF. Работа в нем аналогична действиям в Adobe Acrobat:
1. Выберите в меню «Файл» — «Создать» пункт «Из нескольких файлов», укажите, что хотите объединить несколько PDF документов.
2. Добавьте файлы, затем запустите процесс. Формально, в Foxit Reader тоже можно соединить документы. Однако для этого придется создать пустой PDF-файл, затем скопировать туда весь текст, подобрать шрифт и размер, добавить в те же места картинки и т.д. Иными словами, часами делать вручную то, что программы делают за секунды.
1.4. PDF Split and Merge
Утилита заточена как раз на слияние и разделение файлов PDF. Действует быстро и четко.
Плюсы:
- специализированное средство;
- быстро работает;
- есть дополнительные настройки и функции;
- переносная (portable)версия;
- бесплатна.
Минусы:
- без Java не работает;
- перевод на русский язык выполнен частично.
Как использовать:
1. Установите Java (java.com) и программу, запустите её.
2. Выберите пункт «Объединить».
3. Перетащите файлы или воспользуйтесь кнопкой добавить. Проверьте настройки и нажмите «Выполнить» в нижней части окна. Программа быстро сделает свое дело и положит результат по указанному пути.
1.5. PDFBinder
Еще один специальный инструмент для объединения пдф файлов. Решает исключительно эту задачу.
Плюсы:
- миниатюрный;
- быстрый;
- бесплатный.
Минусы:
- может потребовать .NET для полноценной работы.
- каждый раз спрашивает, куда сохранить результат;
- нет никаких настроек, кроме очередности файлов для слияния.
Вот как с ним работать:
1. Кнопкой «Add file» добавьте PDF или перетащите их на окно программы.
2. Откорректируйте порядок файлов, затем нажмите Bind! Программа спросит, куда сохранить файл, затем откроет его установленной в системе программой для PDF. Шедевр минимализма. Никаких украшений, никаких дополнительных функций.