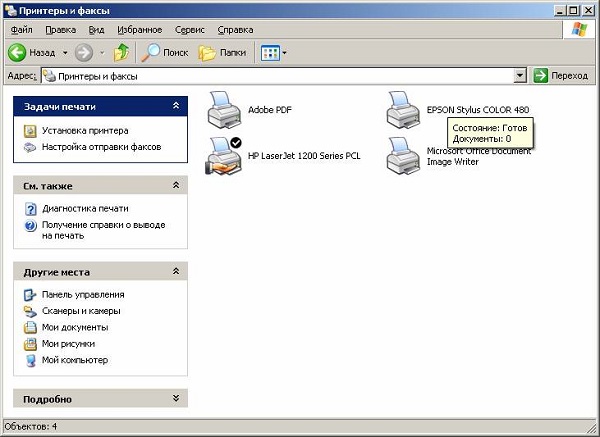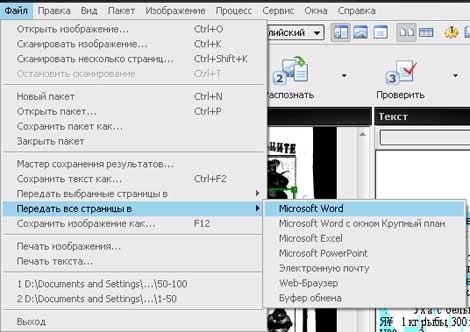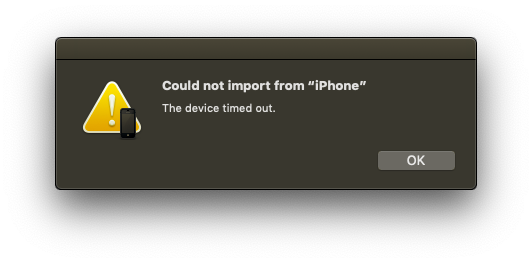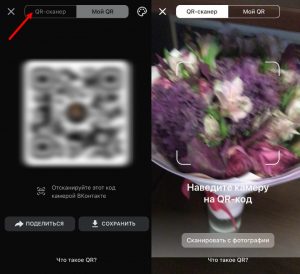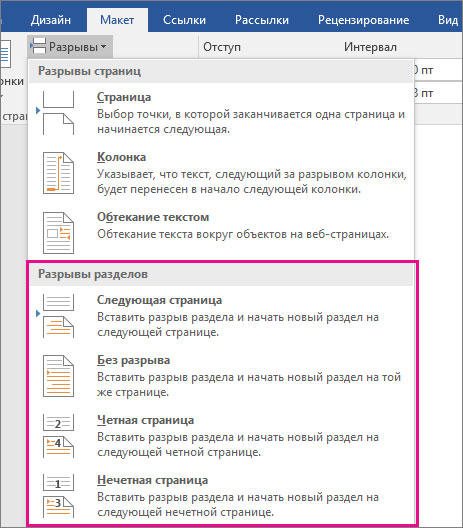Как отсканировать несколько страниц в один файл pdf
Содержание:
- Общая информация
- Подключение Kyocera M2030dn (M2530dn) на Windows
- Как выключить компьютер по таймеру с помощью ярлыка на Рабочем столе — 2 способ
- WinScan2PDF
- Сканирование с сохранением документа в файл PDF в режиме Professional (Профессиональный)
- WHERE Clause Example
- Требования к сканируемым документам
- Как задать нужное расширение
- HP Scan and Capture for Windows 10
- Сканирование нескольких страниц без использования устройства автоматической подачи документов (АПД)
- Установка программного обеспечения для сканирования документов и их сохранения в формате pdf
- Сканирование с помощью Acrobat DC
- Справочная информация
- Использование карт оффлайн
- Связанные модели
Общая информация
Если вас застала врасплох срочная необходимость получить тот или иной документ, то обязательно проверьте доступность его оформления через Федеральную информационную систему — «Единый портал государственных и муниципальных услуг«, по адресу: www.Gosuslugi.ru.
Используя автоматизированный сервис портала, вы можете оформить определенные виды документов в режиме онлайн прямо со своего компьютера или мобильного устройства (планшета или телефона на базе Android или IOS)
Таким образом, можно существенно сэкономить своё время, и что немаловажно, деньги
Что касается экономии времени, то оформляя документы через портал Госуслуг, вы освобождаете себя от необходимости добираться до соответствующего госучреждения, бегать по кабинетам, а возможно, и простаивать в очередях.
Что же касается экономии денег, то помимо транспортных издержек, вы сэкономите на ещё одной, довольно-таки существенной статье расходов — а именно на государственной пошлине за оформление того или иного документа.
Дело в том, что правительство стимулирует граждан пользоваться порталом Госуслуг, для снижения нагрузки на физические отделения соответствующих ведомств, и в качестве одной из таких стимулирующих мер, предоставляет существенные скидки на оплату госпошлины.
Благодаря таким скидкам, в среднем, оформить документ через портал Государственных услуг обходится на 30% дешевле, чем делать это по старинке через визит в госучреждение.
Единожды зарегистрировавшись на портале, пользователь получает доступ к полному пакету государственных услуг реализуемых в дистанционном режиме.
Среди них, особой строкой можно выделить оформление различных документов, в том числе, одного из самых главных — внутреннего паспорта гражданина. Это действительно удобно, так как, например, при оформлении паспорта, не приходится посещать паспортный стол или МФЦ, чтобы узнать необходимую информацию.
При подаче заявления на получение документа в электронном виде, исключаются такие негативные факторы, как — очереди, бумажная волокита, бюрократия, и различные формы противоправных действий как со стороны чиновников, так и граждан обратившихся за услугой.Рис. 2.Оформление документов на Госуслугах
|
|
Наиболее популярные виды документов, которые можно сделать через портал Госуслуг:
- Внутренний паспорт РФ;
- Заграничный паспорт старого и нового образца;
- Водительское удостоверение;
- Договор купли-продажи транспортного средства;
- Полис ОСАГО;
- Социальная карта учащегося, студента, пенсионера;
- Справка о наличии (отсутствии) судимости;
- Удостоверение матери-одиночки;
- Приглашение на въезд иностранного гражданина на территорию РФ;
- Справка о реабилитации жертв политических репрессий;
- Санитарно-эпидемиологического заключение на определённый вид коммерческой деятельности;
- Свидетельство о регистрации или прекращении деятельности ИП;
- Свидетельство о рождении;
- Свидетельство о временной регистрации или постоянной прописке на жилплощади;
- Пособие по безработице (заявление на биржу труда);
- Выписка из трудовой книжки;
- Детские пособия (единовременное пособие при рождении ребёнка, а также ежемесячное пособие на ребенка в возрасте от 3 до 7 лет);
- Разрешение на добычу охотничьих ресурсов (охотничий билет);
- Справка на получение материнского капитала;
- Заявление на запись ребёнка на очередь в детский сад.
Подключение Kyocera M2030dn (M2530dn) на Windows
Если использовать штатный установщик, с комплектного диска, он устанавливает все нужные драйвера, но не регистрирует сканирующее устройство.
В апплете «Устройства и принтеры», будет лишь принтер. И сканер нужно будет добавлять вручную. В этом же апплете «Устройства и принтеры» нужно нажать кнопку «Добавить устройство». Именно устройство, а не принтер! Windows должна будет найти устройство Kyocera. Нужно подтвердить установку драйверов для этого устройства. После установки проверить его — при нажатии правой кнопки мыши, в контекстном меню должны быть команды не только принтера, но и сканирования.
То есть, в апплете «Устройства и принтеры», в итоге должно быть два устройства — печатающее и сканирующее. Можно оставить одно из них — то с которым связаны обе функции — печать и сканирование.
Есть еще одна особенность. В руководстве по установке написано, что после установки драйверов, нужно запустить специальную программку «TWAIN settings» и в ней добавить устройство (по его адресу). Программка устанавливается вместе с драйверами и доступна в меню «Kyocera». Однако лично я этого не делал и сканирование тем не менее работало.
Как выключить компьютер по таймеру с помощью ярлыка на Рабочем столе — 2 способ
Для быстрого запуска таймера, который завершит работу системы через заданный промежуток времени, создайте специальный ярлык на Рабочем столе компьютера.
- Кликните правой кнопкой мыши по Рабочему столу.
- В контекстном меню выберите «Создать», а затем «Ярлык».
- В поле «Укажите расположение объекта» введите путь: «C:\Windows\System32\shutdown.exe -s -t X» (без кавычек), а затем нажмите на кнопку «Далее». «X» — время в секундах до момента завершения работы системы.
- В окне «Как назвать ярлык?» введите любое удобное для вас название, нажмите на кнопку «Готово».
На Рабочем столе появится ярлык для запуска таймера выключения компьютера.
Выберите для ярлыка подходящий значок:
- Щелкните по ярлыку правой кнопкой мыши, выберите «Свойства».
- В окне «Свойства», во вкладке «Ярлык» нажмите на кнопку «Сменить значок».
- В окне «Смена значка» выберите подходящий значок, а затем нажмите на кнопку «ОК».
На Рабочем столе появится значок запуска таймера с понятной картинкой.
Для запуска отсчета времени для завершения работы операционной системы, кликните по ярлыку два раза левой кнопкой мыши.
WinScan2PDF
WinScan2PDF (Portable) — это бесплатное портативное (запускается на компьютере без установки) приложение, в функции которого входят:
- сканирование документов в форматах PDF и JPEG;
- сохранение нескольких страниц в один ПДФ-файл;
- настройка качества изображений;
- поддержка более 20 языков, включая русский.
Чтобы отсканировать документ в формате PDF при помощи WinScan2PDF (Portable), необходимо:
Скачать программу на ПК на странице softwareok.com, нажав на файл с одноименным названием.
Открыть архив и запустить приложение.
Нажать на кнопку «Выбрать источник», чтобы указать свое устройство. Затем кликнуть «Сканирование». Задать в приложении нужные параметры.
Когда сканирование завершится, нажать на кнопку «в PDF», чтобы сохранить документы на компьютер в данном формате. Если активирована функция «Многостраничный режим», то все изображения будут объединены в один файл.
WinScan2PDF (Portable) совместима с большинством сканеров. Но если программа не смогла определить гаджет при выборе источника, следует испробовать ПО, рассмотренное ниже.
Сканирование с сохранением документа в файл PDF в режиме Professional (Профессиональный)
| Разместите документ на планшете или в автоподатчике. Подробнее об этом — в разделах и . |
| Запустите Epson Scan. Подробнее об этом — в разделе . |
| В режиме Professional (Профессиональный) настройте параметры Document Type (Тип документа), Document Source (Источник документа), Auto Exposure Type (Тип автоэкспозиции), Image Type (Тип изображения) и Resolution (Разрешение). Подробности см. в разделе . |
| Щелкните Preview (Просмотр), чтобы просмотреть изображение, затем выберите область сканирования. Подробности см. в разделе . |
| Если необходимо, выполните другие настройки изображения. Подробности см. в разделе . |
| Если необходимо, задайте размер изображения. Подробности см. в разделе . |
| Щелкните Scan (Сканировать). Откроется окно File Save Settings (Параметры сохранения файла). |
| Для параметра Type (Тип) выберите PDF. Ниже будут отображены текущие значения параметров Paper Size (Размер бумаги), Orientation (Ориентация), Margin (Поля), Page Number (Кол-во страниц), Compression Level (Уровень сжатия) и Text Setting (Настройка текста). |
| Щелкните Options (Параметры). Появится окно EPSON PDF Plug-in Settings (Настройки формата EPSON PDF). |
Чтобы создать файл PDF с функцией поиска, щелкните вкладку Text (Текст), выберите Create searchable PDF (Создать PDF с поиском), затем выберите нужный язык из списка Text Language (Язык текста).
Примечание
|
Вкладка Text (Текст) доступна, если установлено приложение ABBYY FineReader Sprint Plus. Если в вашем регионе ABBYY FineReader Sprint Plus не входит в комплект поставки, вкладка Text (Текст) не появляется. |
Для установки пароля к файлу PDF откройте вкладку Security (Безопасность) и настройте параметры безопасности.
Для указания максимального количества страниц в одном файле PDF откройте вкладку General (Основное), щелкните Select number to make file (Выб. номер для созд. файла) и настройте количество страниц.
О настройке других параметров окна EPSON PDF Plug-in Settings (Настройки формата EPSON PDF) обратитесь к справке Epson Scan.
| Выполните настройки, соответствующие вашему документу, и щелкните OK. Вы вернетесь к окну File Save Settings (Параметры сохранения файла). |
| Настройте необходимые параметры сохранения файла и щелкните OK. Epson Scan отсканирует оригинал, и отобразится следующее окно. |
Примечание
|
Если вы снимите флажок Show Add Page dialog after scanning (Показать диалог Добавление изображений после сканирования) в окне File Save Settings (Параметры сохранения файла) это окно отображаться не будет и приложение Epson Scan автоматически сохранит документ. |
| Выберите одно из следующих действий. |
Add page (Добавление изображений)Щелкните эту кнопку для сканирования следующей страницы документа. Замените первую страницу документа на планшете на следующую и щелкните Scan (Сканировать). После того как вы закончите сканировать документ, щелкните Edit page (Выбор изображений) и перейдите к шагу 13.
Edit page (Выбор изображений) Щелкните эту кнопку для редактирования отсканированных страниц перед сохранением их в файл PDF. Затем перейдите к шагу 13.
Save File (Сохранить файл)Щелкните эту кнопку если вы отсканировали необходимые страницы и хотите их сохранить не редактируя в файл PDF. Затем перейдите к шагу 15.
| Откроется окно Editing Page (Выбор изображений), в котором будут отображены миниатюры всех отсканированных страниц. |
Используя инструменты в нижней части окна Editing Page (Выбор изображений) вы можете выбирать нужные страницы, поворачивать и удалять их, а также изменять порядок страниц.
Если вы хотите сохранить все отсканированные страницы документа в один файл PDF и в том порядке, в каком они отображены на экране, щелкните значок всех страниц и перейдите к шагу 14.
Если необходимо повернуть или удалить страницы, щелкните по нужным страницам либо щелкните значок для выбора четных страниц, значок для выбора нечетных страниц или значок для выбора всех страниц. Затем щелкните значок поворота против или по часовой стрелке.
Если необходимо удалить страницы, щелкните по нужным страницам либо щелкните значок для выбора четных страниц или значок для выбора нечетных страниц. Затем щелкните значок удаления страниц .
Примечание
|
Значок удаления страниц недоступен, когда выбраны все страницы. |
Подробнее об инструментах окна Editing Page (Выбор изображений) см. в справке к Epson Scan.
| После того как вы завершили работу со страницами документа, щелкните OK. Страницы будут сохранены в PDF файл в папку Pictures (Рисунки), My Pictures (Мои рисунки) или в папку, указанную в окне File Save Settings (Параметры сохранения файла). Вы вернетесь в окно режима Professional (Профессиональный). |
| Для выхода из программы Epson Scan щелкните Close (Закрыть). |
WHERE Clause Example
Требования к сканируемым документам
При загрузке сканированных документов в информационные системы Россельхознадзора к ним предъявляются следующие требования:
- документ должен быть в формате pdf;
- если документ содержит несколько страниц, то он должен быть прикреплен в виде одного многостраничного pdf-файла, недопустимо прикрепление отдельных pdf-документов на каждую страницу;
- рекомендуемое разрешение при сканировании документа — 300 dpi;
- тип сканируемого документа — цветной;
- текст отсканированного документа должен располагаться прямо, изображение должно быть четким и хорошо читаемым как при просмотре на экране компьютера, так и при печати;
- страницы отсканированного документа должны идти по порядку, документ не должен содержать пустых страниц, недопустимо прикрепление документа, где изображение повернуто, либо расположено вверх ногами.
Как задать нужное расширение
Если при работе с каким-либо документом вам понадобится сохранить его в определенном формате, то необходимо нажать на «файл», далее выбрать «сохранить как» и выбрать место, где документ будет храниться. Внизу раскрывшегося окна вы увидите две строки. На первой необходимо ввести имя вашего документа, а вторая служит для выбора его расширения. Нажмите левой кнопкой мыши на выпадающий список и увидите различные форматы файлов. Следует выбрать необходимое расширение и нажать «сохранить».
Далее можете найти сохраненный документ, подвести к нему курсор мыши и увидеть строчку «тип» – после этого слова указано расширение вашего файла. Если оно соответствует тому, которое нужно вам, значит вы сделали все верно.
Стоит знать, что операционная система компьютера может быть настроена таким образом, что расширение отображаться не будет. Чтобы настроить его отображение, откройте любую папку, в левом верхнем углу выберите «сервис», далее «свойства папки» или «параметры папки» , далее уберите галочку с пункта «скрывать расширения для зарегистрированных типов папок» и нажмите ок. Теперь расширения файлов будут отображаться для всех документов.
Настроен или нет ваш компьютер, чтобы показывать расширения файлов, в любом случае документы будут открываться в нужной программе.
Обратите внимание, если вам понадобится переименовать имя файла, то делайте это аккуратно, помните, изменить можно только запись до точки, так как за ней уже тип расширения, изменив которое, вы можете не открыть документ вовсе. Наиболее часто встречаюиеся расширения файлов в 2019
Наиболее часто встречаюиеся расширения файлов в 2019
HP Scan and Capture for Windows 10
На языке Русский
Version: 40.0.245.0
3.5 User Rating Обзор Softonic Сканирование с устройства HP с помощью HP Scan and Capture для Windows 10 HP Scan and Capture для Windows 10 – бесплатная утилита для консервирования, которая позволяет сканировать как документы, так и фотографии или другие изображения с помощью сканера HP. Вы можете редактировать и изменять порядок страниц документа и экспортировать отсканированные изображения в нескольких разных форматах. Это приложение в основном предназначено для замены таких утилит, как HP Scan, для пользователей, обновленных до Windows 10. Простое приложение для сканирования HP Scan and Capture для Windows 10 прост в использовании. При активации он сканирует устройства в пределах диапазона; это может включать как беспроводные принтеры, так и сканеры и устройства, подключенные к локальной сети. Вы можете сканировать документы или изображения, а затем выполнить базовое редактирование. Обрезайте изображения или вращайте их, прежде чем сохранять их в виде файлов JPEG. Вы можете сохранять текстовые документы в виде файлов PDF, делая каждую отсканированную страницу своим собственным PDF или комбинируя несколько файлов в многостраничный файл. Вы можете изменить порядок отсканированных страниц перед их объединением. Однако об этом говорят: это очень простая утилита сканирования с ограниченным контролем над конечным результатом. Это не настоящее приложение для редактирования изображений или управления документами, и оно не должно быть. Основы, сделанные эффективно Если вы хотите использовать устройство сканирования HP в Windows 10, HP Scan and Capture для Windows 10 является полезным инструментом. Это не делает ничего другого, но это не обязательно. Простое сканирование и редактирование Автоматическое сканирование устройства
Ограниченные варианты для типа выходного файла
Только базовые инструменты для редактирования изображений
Очень высока вероятность того, что эта программа является чистой.
Что это значит?
Мы просканировали файл и URL-адреса, связанные с этой программой, более чем в 50 ведущих мировых антивирусных программах. Возможная угроза не была выявлена.
Эта программа является потенциально вредоносной или может содержать нежелательное связанное программное обеспечение.
Почему эта программа все еще доступна?
На основании результатов работы нашей системы сканирования мы определили вероятность того, что эти флаги могут свидетельствовать о ложных положительных результатах.
Что такое ложный положительный результат?
Это означает, что неопасная программа ошибочно помечается в качестве вредоносной, поскольку в антивирусной программе используется алгоритм или сигнатура обнаружения с недостаточно строгими условиями.
Высока вероятность того, что эта программа является вредоносной или содержит нежелательное связанное программное обеспечение.
Сканирование нескольких страниц без использования устройства автоматической подачи документов (АПД)
Поместите первую страницу документа на стекло сканера и откройте программу HP Director.
Нажмите Сканировать документ
Выберите , Текст как изображения , Редактируемый текст или .
Сохранить в файл .
Нажмите кнопку Сканирование . Нажмите Принять , если откроется окно предварительного просмотра.
После сканирования первой страницы, как описано в пунктах 1-5 выше, появится запрос «Сканировать другую страницу в текущий документ?» Поместите следующую страницу на стекло сканера и нажмите Да .
Для сканирования всех страниц повторите вышеуказанные действия. Нажмите Нет после сканирования последней страницы. Откроется окно «Сохранить как».
Установка программного обеспечения для сканирования документов и их сохранения в формате pdf
Рис. 1 Сохранение exe-файла Advanced Scan to PDF Free
В случае, если скачивание не началось автоматически, то на данной странице Вам необходимо нажать кнопку «Download» (рис. 2) после чего подтвердить сохранение файла, нажав кнопку «Сохранить файл» (рис. 1).
Рис. 2 Страница загрузки программы Advanced Scan to PDF Free
Далее начнется загрузка данного файла на Ваш компьютер, после того, как файл будет загружен, его необходимо найти на компьютере и запустить, кликнув по нему мышкой два раза. После выполненных действий появится окно, где необходимо подтвердить, что Вы действительно хотите запустить данный файл, для подтверждения нажмите кнопку «Запустить» / «Run» (рис. 3). Данный файл представляет собой исполняемый файл-инсталлятор, который автоматически установит программу на Ваш компьютер.
Рис. 3 Запуск файла AdvancedScantoPDFFree.exe
Далее откроется мастер установки, который предложит загрузить актуальную версию программы на Ваш компьютер, для продолжения нажмите кнопку «Next» (рис. 4).
Рис. 4 Загрузчик программы Advanced Scan to PDF Free
Отдельно нужно обратить внимание на рекламу, которая незаметным образом встраивается в процесс установки программ. Интернет очень коммерциализирован, и при установке программы, зачастую предлагают установить новую домашнюю страницу, новую поисковую систему или панель инструментов в браузере. Чтобы избежать установки ненужных программ и сервисов в систему, необходимо выбрать пункт «Настройка параметров» и снять все галочки перед тем, как продолжить, нажав кнопку «Accept» (рис
5).
Чтобы избежать установки ненужных программ и сервисов в систему, необходимо выбрать пункт «Настройка параметров» и снять все галочки перед тем, как продолжить, нажав кнопку «Accept» (рис. 5).
Рис. 5 Загрузчик программы Advanced Scan to PDF Free
Также вместе с основной программой, разработчики могут предлагать установить одну или несколько дополнительных программ. Все это, в итоге, очень засоряет систему и если Вы не хотите устанавливать никаких дополнительных программ нажмите кнопку «Decline» в следующих трех окнах (рис. 6).
Рис. 6 Загрузчик программы Advanced Scan to PDF Free
Также во избежание скачивания и установки ненужных программ необходимо снять «галочку» в поле с лицензионным соглашением перед тем, как нажать кнопку «Accept» (рис. 7)
Рис. 7 Загрузчик программы Advanced Scan to PDF Free
На следующем шаге происходит загрузка программы на Ваш компьютер, после того как это произошло и появилась надпись Completed…100%» нажмите кнопку «Finish» (рис. 8)
Рис. 8 Загрузчик программы Advanced Scan to PDF Free
В случае, если появится окно с предложением установить дополнительные программы нажмите кнопку «Decline» (рис. 9)
Рис. 9 Загрузчик программы Advanced Scan to PDF Free
После того, как появится окно с сообщением об успешной загрузке («You have successfully downloaded Advanced Scan to PDF Free») нажмите кнопку «Install Now» для начала процесса установки (рис. 10).
Рис. 10 Загрузчик программы Advanced Scan to PDF Free
После чего в появившемся окне нажмите кнопку «Next» для продолжения процесса установки (рис. 11)
Рис. 11 Мастер установки программы Advanced Scan to PDF Free
Далее необходимо выбрать путь, куда будет установлена программа, по умолчанию, это диск С:\Program Files\ (рис. 12)
Рис. 12 Мастер установки программы Advanced Scan to PDF Free
На следующем этапе установки можно добавить ярлыки программы на рабочий стол и в меню «Пуск» и в панель быстрого запуска, поставив «галочки» в соответствующих полях (рис. 13)
Рис. 13 Мастер установки программы Advanced Scan to PDF Free
Далее появится окно с лицензионным соглашением, для продолжения процесса установки необходимо его принять, отметив поле «Accept» и нажать кнопку «Next» (рис. 14)
Рис. 14 Мастер установки программы Advanced Scan to PDF Free
Для запуска процесса установки нажмите кнопку «Install» (рис. 15)
Рис. 15 Мастер установки программы Advanced Scan to PDF Free
Далее разработчик предлагает пройти опрос, Вы можете ответить на вопросы и нажать кнопку «Next», либо не отвечать и сразу нажать кнопку «Next», после чего откроется всплывающее окно с просьбой пройти опрос, для отказа нажмите «No», в следующем окне подтвердите свое решение нажав кнопку «Yes».
Рис. 16 Мастер установки программы Advanced Scan to PDF Free
Для завершения процесса установки нажмите кнопку «Finish», если оставить галочку в поле «Launch Advanced Scan to PDF Free», то программа запустится сразу после завершения процесса установки (рис. 17).
Рис. 17 Мастер установки программы Advanced Scan to PDF Free
Сканирование с помощью Acrobat DC
Чтобы выполнить сохранение файла в формате PDF сразу же после его сканирования вам нужно воспользоваться функцией под названием «Автоопределение цветовой модели». Благодаря этому программное обеспечение автоматическим образом определит тип содержимого вашего документа. Кроме того, данное ПО предлагает использовать несколько других предустановок.
Чтобы выбрать параметры на свое усмотрение, вам следует воспользоваться опцией т.н. «заказного сканирования». Но учтите, что подобная предустановка процесса сканирования доступна только для тех драйверов сканеров, которые способны поддерживать режим скрытия интерфейса. В Mac OS подобная возможность и вовсе не предусмотрена. А теперь поподробнее о том, как отсканировать документ в формат pdf при помощи программы Acrobat:
- Запустите программу и в ее главном окне перейдите в меню «Инструменты».
- Нажмите на пункт, подразумевающий создание PDF-файла, после чего откроется новое окно.
- Из левого списка выберите пункт с названием «Сканер», после чего выберите конкретный тип устройства и определитесь с режимом сканирования, к примеру, «Автоопредление цвета».
- Чтобы отобразить все настройки, нажмите на значок «шестеренки» справа.
- Установив все необходимые параметры и сохранив изменения, нажмите на «Сканировать». В конце вам нужно будет сохранить результат данного процесса.
Следует добавить, если результат вас не сильно удовлетворит, то вы запросто можете улучшить или оптимизировать его. Для этого вам нужно открыть только что созданный PDF-файл из отсканированного текста/фотографии и выбрать в меню «Инструменты» пункт, подразумевающий повышение качества сканирования. Там вам остается перейти в «Повышение качества»=>«Отсканированный документ» и нажать на значок настройки. Введите нужные значения и сохраните сделанные изменения.
Справочная информация
Использование карт оффлайн
У многих людей, работающих с приложением, возникает вопрос, как пользоваться «Яндекс.Навигатором» без Интернета. Без доступа к сети можно пользоваться картами, скачанными заранее из сети. Чтобы загрузить их на устройство, необходимо сделать следующее:
- Активировать на мобильном устройстве интернет-подключение.
- Запустить приложение «Яндекс.Навигатор».
- Войти в главное меню программы.
- Выбрать пункт «Загрузка карт» — «Поиск по городам».
- Далее потребуется ввести название города и скачать предложенный файл карты.
После загрузки карта станет доступной для просмотра даже без подключения к сети.
Связанные модели
DCP-110C, DCP-115C, DCP-120C, DCP-130C, DCP-135C, DCP-145C, DCP-150C, DCP-165C, DCP-195C, DCP-330C, DCP-350C, DCP-375CW, DCP-385C, DCP-540CN, DCP-6690CW, DCP-7010R, DCP-7025R, DCP-7030R, DCP-7040R, DCP-7045NR, DCP-8065DN, DCP-8070D, DCP-8085DN, DCP-9010CN, DCP-9040CN, DCP-9042CDN, DCP-J715W, MFC-210C, MFC-215C, MFC-235C, MFC-240C, MFC-250C, MFC-260C, MFC-425CN, MFC-465CN, MFC-5460CN, MFC-7320R, MFC-7420R, MFC-7440NR, MFC-7820NR, MFC-7840WR, MFC-8370DN, MFC-8440, MFC-885CW, MFC-8860DN, MFC-8880DN, MFC-9120CN, MFC-9420CN, MFC-9440CN, MFC-9450CDN, MFC-990CW